So aktualisieren Sie den WSL-Kernel unter Windows 11
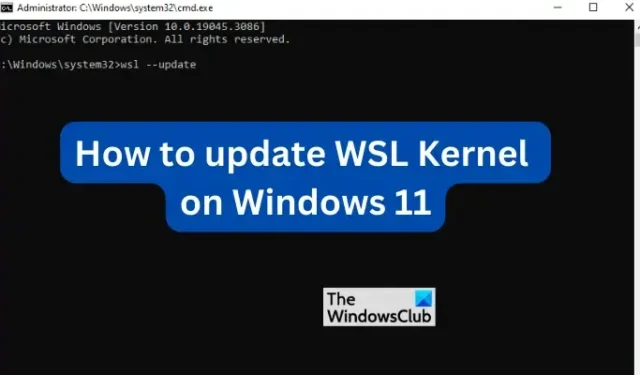
Der WSL-Kernel wird auch als Windows-Subsystem für Linux-Updates unter Windows 11 bezeichnet. Wenn Sie jedoch automatische Updates angehalten haben oder WSL aus einem bestimmten Grund nicht automatisch aktualisiert wurde, können Sie die neuesten WSL-Updates manuell installieren. In diesem Beitrag zeigen wir Ihnen, wie Sie den WSL-Kernel unter Windows 11 aktualisieren .
Der WSL-Kernel ermöglicht Benutzern eine Linux-Umgebung mit allem, was der Linux-Kernel auf einem Windows 11-PC bieten kann. Es handelt sich um eine Art virtuelle Maschine, die viele gerne in Windows integrieren. Dies gilt umso mehr für Entwickler, da sie dadurch auf Linux und Windows zugreifen können, ohne herkömmliche virtuelle Maschinen installieren zu müssen.
Welche Bedeutung hat die Aktualisierung des WSL-Kernels unter Windows 11?
Als Faustregel gilt, dass alle Ihre Apps und Systeme auf Ihrem Windows-PC auf dem neuesten Stand sind. Das Gleiche gilt für die WSL. Es kommt zu einer Verzögerung, wenn ein Update für GitHub oder andere Github-Alternativen veröffentlicht wird . Aus diesem Grund müssen Sie die WSL manuell aktualisieren. Möglicherweise benötigt die Linux-Distribution, die Sie auf Ihrem Computer ausführen, etwas, das erst nach einem Update verfügbar ist. Sobald ein Update veröffentlicht wird, dauert es kurze Zeit, bis Windows 11-Updates verfügbar sind. Aber selbst dann möchten Sie das Update möglicherweise manuell erzwingen, bevor es für automatische Updates auf Ihrem PC verfügbar ist. Eine weitere Wichtigkeit beim Aktualisieren von WSL besteht darin, sicherzustellen, dass Fixes installiert werden, die in der vorherigen Version enthalten waren. Die allgemeinen Leistungs- und Sicherheitsfunktionen werden mit einem Update erweitert.
So aktualisieren Sie den WSL-Kernel unter Windows 11
Es gibt zwei Möglichkeiten, den WSL-Kernel unter Windows 11 zu aktualisieren. Die beiden Methoden umfassen:
- Aktualisieren Sie den WSL-Kernel über den Microsoft Store
- Aktualisieren Sie den WSL-Kernel mithilfe der Eingabeaufforderung oder PowerShell
Hier sind diese Methoden im Detail.
1] Aktualisieren Sie den WSL-Kernel über den Microsoft Store.
Wenn Sie die Windows-Subsystem-App für Linux bereits aus dem Microsoft Store heruntergeladen und installiert haben, ist die Aktualisierung unkompliziert. Sie müssen lediglich in den Store gehen, „Windows Subsystem for Linux“ eingeben und die Eingabetaste drücken, um die Suche zu starten. Wählen Sie die entsprechenden Ergebnisse aus. Wählen Sie „Aktualisieren“ , wenn Sie die App bereits haben, oder klicken Sie auf „Laden“ , wenn Sie die App noch nicht haben. Warten Sie, bis die App aktualisiert wurde, und starten Sie WSL, wenn der Vorgang abgeschlossen ist. Auf diese Weise werden Benutzer in Zukunft WSL-Updates erhalten, da das WSL-Team die Möglichkeit hat, die App über die App selbst zu aktualisieren, anstatt sich über die Windows 11-Updates zu informieren.
2] Aktualisieren Sie den WSL-Kernel mithilfe der Eingabeaufforderung oder PowerShell
Wenn Sie über Administratorrechte verfügen, können Sie die WSL-Kernel-Updates mit PowerShell installieren. Geben Sie „PowerShell“ oder „Eingabeaufforderung“ in die Windows-Suchleiste ein und wählen Sie „ Als Administrator ausführen“ aus . Sobald es geöffnet ist, geben Sie die folgende Befehlszeile ein oder kopieren Sie sie und fügen Sie sie ein und drücken Sie die Eingabetaste.
wsl --update
Wenn Sie bestätigen möchten, ob das Update installiert wurde, können Sie die folgende Befehlszeile ausführen und die Version auf Plattformen wie GitHub mit der neuesten Version vergleichen.
wsl --version
Wenn Sie WSL nicht auf Ihrem Windows 11-PC installiert haben, führen Sie die folgende Befehlszeile über die Eingabeaufforderung oder PowerShell als Administrator aus.
wsl --install
Geben Sie ihm Zeit und starten Sie dann Ihren PC neu. Beachten Sie, dass WSL mit einer Standarddistribution oder -distribution geliefert wird, nämlich Ubuntu . Wenn Sie weitere Alternativen benötigen, können Sie diese im Microsoft Store herunterladen. Sie können WSL auch in der Windows-Terminal-App verwenden .
Um automatische Updates für WSL unter Windows 11 zu aktivieren, öffnen Sie die App „Einstellungen“ und gehen Sie zu Windows Update > Erweiterte Optionen. Aktivieren Sie die Schaltfläche neben „Updates für andere Microsoft-Produkte erhalten“. Windows empfängt WSL-Updates und installiert diese automatisch.
Wir hoffen, dass Sie jetzt den WSL-Kernel auf Windows 11 aktualisieren können.
Welche WSL-Version funktioniert mit Windows 11?
WSL2 ist die neueste Version des Windows-Subsystems für Linux für Windows 11 und die neuesten Versionen von Windows 10. Wenn Sie ältere Versionen von Windows haben, müssen Sie ein Update oder Upgrade durchführen. Mit WSL2 können Benutzer Linux-Distributionen verwenden, ohne dass eine virtuelle Maschine erforderlich ist. Außerdem können Entwickler Repositorys nativ ausführen.
Warum funktioniert WSL unter Windows 11 nicht?
WSL funktioniert möglicherweise unter Windows aufgrund von Störungen nicht, die durch ein Aktualisieren von WSL oder einen Neustart Ihres PCs behoben werden können. Es kann auch fehlschlagen, wenn Sie Hyper-V oder die virtuelle Maschine nicht aktiviert haben, wenn Sie ältere Versionen von WSL verwenden. WSL2 erfordert keine Aktivierung einer virtuellen Maschine unter Windows 11.



Schreibe einen Kommentar