So aktualisieren Sie Windows im Clean Boot

Windows Update ist eine ziemlich mühsame Aufgabe und es treten häufig Fehlercodes oder Probleme auf. Wenn auch ein Fehlercode auftritt und Sie Windows nicht normal aktualisieren können, empfehlen wir, im Clean Boot-Status zu starten.
Es ist ganz einfach, Windows zu aktualisieren, während man im Clean Boot-Modus bleibt. Dazu müssen Sie jedoch einige Vorbereitungen treffen, den Clean Boot-Vorgang starten, das Upgrade starten, die Aktualisierungsdateien vervollständigen und validieren und schließlich den Clean Boot beenden.
In diesem Beitrag haben wir alle diese Schritte ausführlich besprochen, damit Sie Windows aktualisieren können, ohne auf andere Fehlercodes oder Probleme zu stoßen.
1. Bereiten Sie sich auf das Upgrade vor
Als Erstes müssen Sie sicherstellen, dass Sie über ein gültiges Windows-Installationsmedium (USB oder DVD) verfügen. Sichern Sie anschließend alle wichtigen Daten, um Datenverluste während des Upgrades zu verhindern.
2. Wechseln Sie in den Clean-Boot-Modus
Nachdem Sie nun sichergestellt haben, dass alle wichtigen Daten gesichert sind und Sie über ein (bootfähiges) Installationsmedium verfügen, führen Sie diese Schritte aus, um im Clean Boot-Modus zu starten.
- Drücken Sie Win + R, um das Dialogfeld „Ausführen“ zu öffnen.
- Geben Sie msconfig ein und klicken Sie auf OK .
- Gehen Sie im Systemkonfigurationsfenster zur Registerkarte „Dienste“.
- Aktivieren Sie die Option „Alle Microsoft-Dienste ausblenden“ und klicken Sie auf die Schaltfläche „ Alle deaktivieren “.
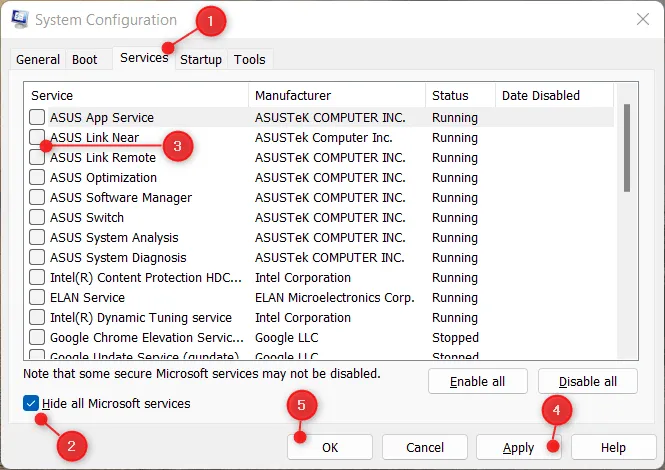
- Dadurch werden alle Nicht-Microsoft-Dienste auf Ihrem Computer deaktiviert.
- Gehen Sie als Nächstes zur Registerkarte „Start“ und klicken Sie auf „Task-Manager öffnen“ .

- Sie können jetzt alle Startprogramme von hier aus deaktivieren.
Sie haben alle Nicht-Microsoft-Dienste erfolgreich gestoppt und den automatischen Start aller Startprogramme deaktiviert.
So führen Sie einen sauberen Neustart unter Windows 10 durch
3. Starten Sie im Clean Boot neu
Befolgen Sie die folgenden Schritte, um Windows im Clean Boot-Modus neu zu starten.
- Schließen Sie den Task-Manager und kehren Sie zum Fenster „Systemkonfiguration“ zurück .
- Klicken Sie auf OK und starten Sie dann Ihren Computer neu.
- Ihr Gerät startet nun im Clean Boot-Modus.
4. Starten der Aktualisierung von Windows
Sie befinden sich jetzt in Clean Boot und können mit dem Upgrade beginnen. Dazu müssen Sie lediglich diese einfachen Schritte befolgen:
- Legen Sie das Windows-Installationsmedium (USB/DVD) in Ihren PC ein und starten Sie ihn neu.
- Wählen Sie die Sprache, die Uhrzeit und die Tastatureinstellungen aus und klicken Sie dann auf „ Weiter “.
- Klicken Sie auf „ Jetzt installieren “.
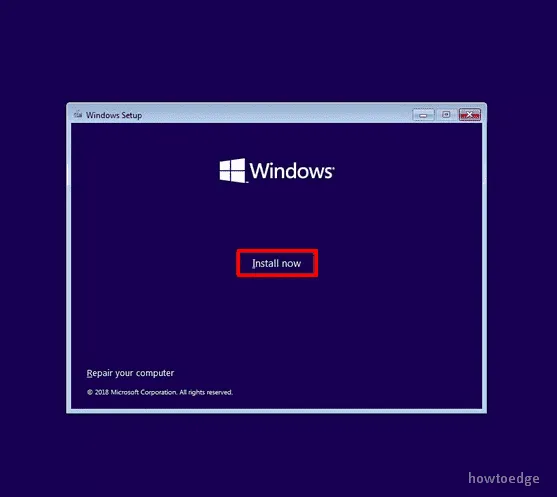
5. Windows aktualisieren
Nachdem Sie auf „Jetzt installieren“ geklickt haben , beginnt Ihr Gerät mit der Installation des ausgewählten Installationsmediums. Befolgen Sie nun die Anweisungen auf dem Bildschirm, um mit dem Upgrade fortzufahren.
Wenn Sie die Option „Upgrade“ sehen, klicken Sie darauf. Achten Sie darauf, NICHT auf die benutzerdefinierte Installation zu klicken . Das Installationsprogramm kopiert nun Dateien, installiert Updates und migriert Einstellungen.
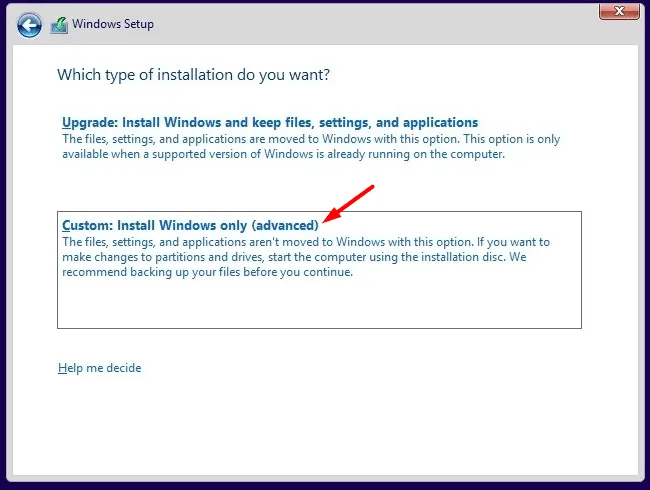
6. Abschluss des Upgrades
Nach Abschluss des Upgrades müssen Sie hier und da einige Einstellungen neu konfigurieren. Dazu gehört die erneute Aktivierung aller Dienste und Startprogramme, die Sie zuvor gestoppt haben.
Hierzu können Sie diese Schritte verwenden.
- Drücken Sie Win + R und geben Sie msconfig erneut ein.
- Gehen Sie zur Registerkarte „ Dienste “ und klicken Sie auf die Option „ Alle aktivieren “.
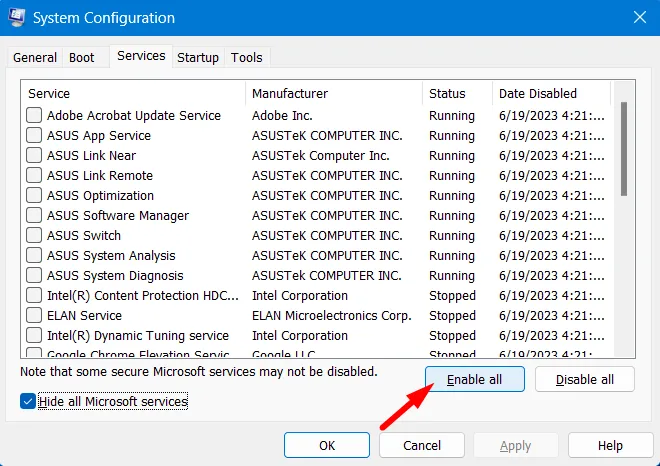
- Gehen Sie als Nächstes zur Registerkarte „Start“ und öffnen Sie den Task-Manager.
- Sie können alle zuvor deaktivierten Startprogramme wieder aktivieren.
Danach können Sie Ihren Computer neu starten.
7. Überprüfung des Upgrades
Überprüfen Sie nach dem Upgrade Ihres Systems auf die nächste verfügbare Build-Version, ob Ihr Computer ordnungsgemäß funktioniert. Sie können auch überprüfen, ob alle Ihre Dateien und Einstellungen intakt sind oder nicht.
8. Clean Boot beenden
Sobald Sie das Update überprüft haben und festgestellt haben, dass alles einwandfrei funktioniert, können Sie diese Schritte ausführen, um den Clean Boot-Modus zu verlassen.
- Drücken Sie Win + R und geben Sie msconfig in das Dialogfeld „Ausführen“ ein.
- Als nächstes erscheint das Fenster „Systemkonfiguration“.
- Gehen Sie zur Registerkarte „Allgemein“ und wählen Sie „Normaler Start“ aus .
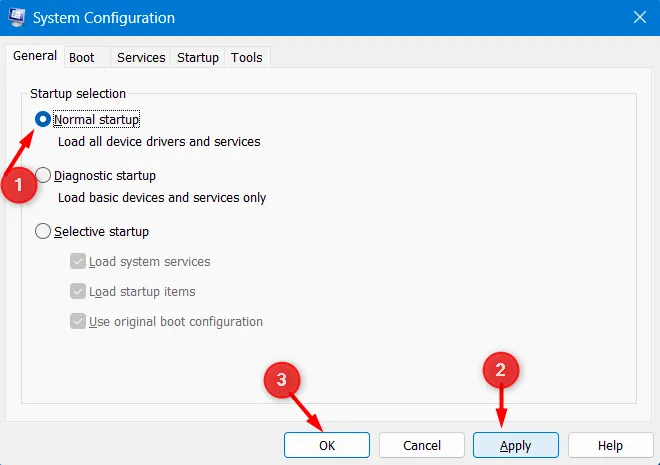
- Klicken Sie auf „OK“ und Ihr Gerät wird Sie bald zum Neustart auffordern.
Nun, starten Sie Ihren Computer neu.



Schreibe einen Kommentar