So aktualisieren Sie reibungslos auf iOS 17 oder iPadOS 17: Schritte vorher und nachher

Mit jedem iOS-Update wird das Spiel schnell aktualisiert und kann von neuen Funktionen profitieren. Dieses Mal hebt iOS 17 Ihr iPhone-Erlebnis mit interaktiven Widgets, intelligenter Textvorhersage, der Check-In-Funktion in Nachrichten und anderen Verbesserungen auf ein neues Niveau. Bevor Sie jedoch auf den Download-Button klicken, lesen Sie unsere Schritt-für-Schritt-Anleitung, um sicherzustellen, dass Ihr Übergang zu iOS 17 so reibungslos wie möglich verläuft.
Dinge, die vor dem Update auf iOS 17 zu tun sind
Es gibt einige Dinge, die Sie nicht übersehen sollten, bevor Sie auf iOS 17 umsteigen. Wir haben sie zusammengestellt, damit Sie beim Update sofort loslegen können.
Überprüfen Sie die Gerätekompatibilität
Auch wenn Apple bei der Veröffentlichung neuer Updates großartige Unterstützung für ältere Geräte bietet, ist es dennoch wichtig zu beachten, welche Geräte für iOS 17 geeignet sind.
| iPhone 15 | iPhone 13 | iPhone 11 |
| iPhone 15 Plus | iPhone 13 mini | iPhone 11 Pro |
| iPhone 15 Pro | iPhone 13 Pro | iPhone 11 Pro Max |
| iPhone 15 Pro Max | iPhone 13 Pro Max | iPhone XS |
| iPhone 14 | iPhone 12 | iPhone XS Max |
| iPhone 14 Plus | iPhone 12 mini | iPhone XR |
| iPhone 14 Pro | iPhone 12 Pro | iPhone SE (2. Generation oder höher) |
| iPhone 14 Pro Max | iPhone 12 Pro Max |
Auch für iPadOS 17 ist die Anzahl der unterstützten Geräte beeindruckend hoch und erstreckt sich über mehrere Gerätegenerationen:
| iPad Pro 12,9 Zoll (2. Generation und höher) | iPad Pro 10,5 Zoll | iPad Pro 11 Zoll (1. Generation und höher) |
| iPad Air (3. Generation und höher) | iPad (6. Generation und höher) | iPad mini (5. Generation und höher) |
Bereinigen Sie Ihren Speicher
Da Sie nun wissen, dass Ihr Gerät für das Update berechtigt ist, ist dies ein guter Zeitpunkt, ungenutzte Apps zu entfernen und zusätzlichen Speicherplatz auf Ihrem Gerät zu schaffen. Öffnen Sie „Einstellungen -> Allgemein -> iPhone-Speicher“, um zu sehen, wie viel freier Speicherplatz verfügbar ist. Wischen Sie bei jeder App, die Sie nicht mehr zum Löschen verwenden, nach rechts. Idealerweise benötigen Sie etwa 8 GB freien Speicherplatz für das iOS/iPadOS 17-Update.
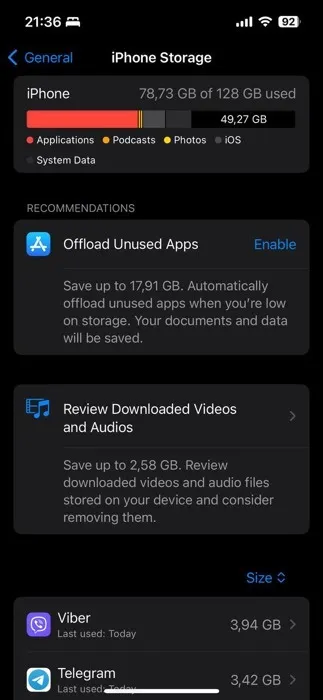
Separat können Sie auch Fotos durchgehen und ältere Bilder und Videos löschen, die Speicherplatz beanspruchen. Sichern Sie diese in iCloud, Dropbox und Google Fotos und entfernen Sie sie dann von Ihrem iPhone oder iPad. Löschen Sie alte Nachrichten und löschen Sie die Browser-Caches, um zusätzlichen Speicherplatz zu finden.
Sichern Sie Ihre Daten
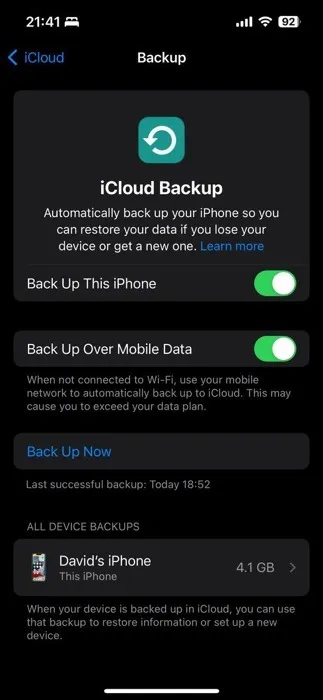
Ihr nächster Schritt sollte darin bestehen, Ihre Daten zu sichern. Die ideale Methode ist die Durchführung eines iCloud-Backups , da dies die einfachste und schnellste Möglichkeit ist, ein iPhone nach einem Update wiederherzustellen.
1. Stellen Sie eine Verbindung zu Ihrem Wi-Fi-Netzwerk her, gehen Sie dann zu „Einstellungen -> [Ihr Name]“ und tippen Sie auf „iCloud“.
2. Tippen Sie auf „iCloud Backup“ und dann auf „Jetzt sichern“.
3. Bleiben Sie mit Ihrem Wi-Fi-Netzwerk verbunden, bis die iCloud-Sicherung abgeschlossen ist.
Über iCloud hinaus können Sie auch Finder in iOS verwenden, um auf Ihrem Mac zu sichern und iTunes unter Windows 10/11 zu verwenden. Weitere Tipps finden Sie in unserem Leitfaden , unter anderem zur Einbindung von Google Drive und Dropbox.
Was nach dem Update auf iOS 17 zu tun ist
Nachdem Sie Ihr iPhone oder iPad nun erfolgreich auf iOS/iPadOS 17 aktualisiert haben, ist es an der Zeit, in die Vielzahl neuer und verbesserter Funktionen einzutauchen. Bevor Sie sich jedoch dazu hinreißen lassen, den ganzen neuen Schnickschnack zu erkunden, sollten Sie vielleicht einen optionalen, aber entscheidenden Schritt in Betracht ziehen – die Wiederherstellung Ihrer Daten.
(Optional) Daten wiederherstellen
Wenn Sie neue Funktionen für einen Moment beiseite lassen, sollten Ihre Apps und alle Ihre Daten intakt und einsatzbereit sein. Allerdings kann es bei iCloud in seltenen Fällen vorkommen, dass Ihr iPhone oder iPad nicht alle Ihre Daten wie Ihre Apps, die Einrichtung des Startbildschirms, Anmeldungen und Passwörter, Fotos usw. ordnungsgemäß wiederhergestellt hat, selbst wenn das iOS/iPadOS 17-Update ordnungsgemäß abgeschlossen wurde. Sollte dies passieren (und es kommt selten vor), löschen Sie Ihr Gerät über „Einstellungen -> Allgemein -> iPhone übertragen oder zurücksetzen -> Alle Inhalte und Einstellungen löschen“ und stellen Sie es von Ihrem letzten iCloud-Backup wieder her.
Entdecken Sie interaktive Widgets
Apple hat sein Spiel mit iOS und iPadOS 17 intensiviert und Widgets endlich interaktiv gemacht. Sie können jetzt die Beleuchtung zu Hause einschalten, Aufgaben als erledigt markieren und vieles mehr, ohne eine einzige App zu starten.
Da die Unterstützung interaktiver Widgets eine neue Funktion ist, ist es wichtig zu beachten, dass viele App-Entwickler ihre Widgets immer noch aktualisieren, um sie interaktiv zu machen. Machen Sie sich keine Sorgen, wenn Ihre Lieblings-Apps dies noch nicht nutzen, denn das wird wahrscheinlich bald nachholen.
Apples eigene Widgets sind bereits interaktiv. Ein solches Widget, das viele nützlich finden, ist das Erinnerungs-Widget. Mit diesem Widget können Sie Ihre anstehenden Aufgaben direkt auf Ihrem Startbildschirm anzeigen und sogar als erledigt markieren. Führen Sie die folgenden Schritte aus, um es hinzuzufügen:
Navigieren Sie zu Ihrem Startbildschirm und drücken Sie lange auf einen leeren Bereich, bis die Apps zu wackeln beginnen. Tippen Sie auf die Schaltfläche „+“ in der oberen linken Ecke, um auf die Widget-Galerie zuzugreifen.

Geben Sie in der Suchleiste „Erinnerungen“ ein oder scrollen Sie nach unten, bis Sie es in der Liste finden.
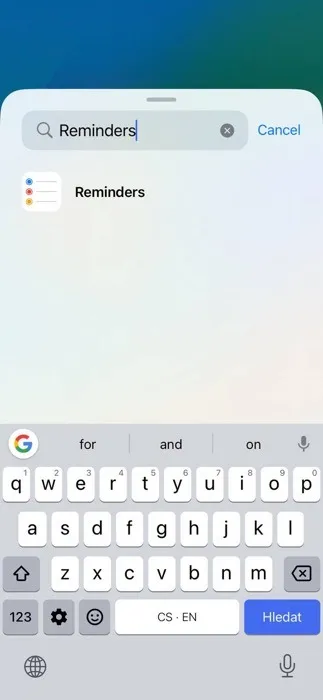
Tippen Sie auf das Erinnerungs-Widget, um verschiedene Größenoptionen anzuzeigen. Wählen Sie die Größe, die Ihren Anforderungen am besten entspricht, und tippen Sie auf „Widget hinzufügen“.
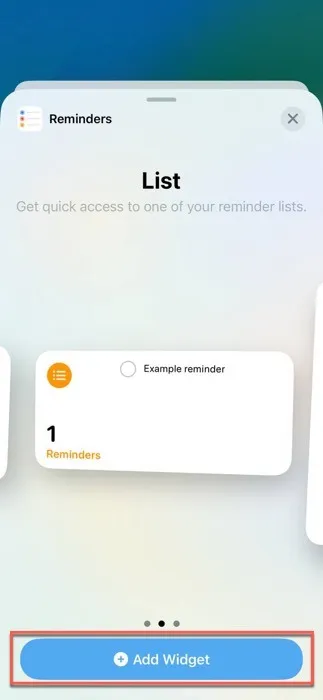
Ziehen Sie das Widget an die gewünschte Stelle auf dem Startbildschirm und tippen Sie auf „Fertig“.
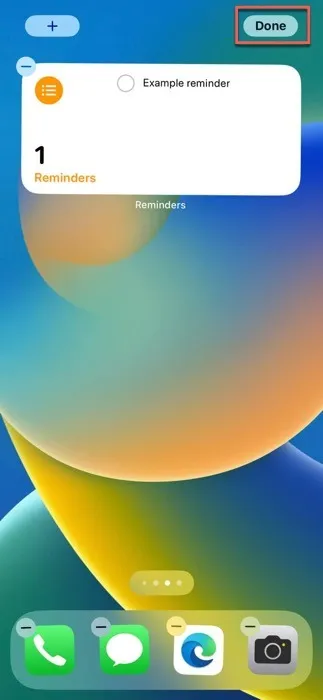
Sobald das Erinnerungs-Widget auf Ihrem Startbildschirm angezeigt wird, können Sie damit interagieren, um Ihre Aufgaben für den Tag oder die Woche anzuzeigen. Sie können Aufgaben auch als erledigt markieren, ohne die Erinnerungen-App zu öffnen.
Verwenden Sie während des Ladevorgangs den Standby-Modus
Eine der herausragenden Funktionen von iOS und iPadOS 17 ist der StandBy-Modus, der Ihnen eine kuratierte Sammlung nützlicher Informationen wie Uhrzeit, Datum oder aktuelle Temperatur liefert, während Ihr Telefon aufgeladen wird und das Gerät horizontal platziert wird.
Da der StandBy-Modus standardmäßig aktiviert sein sollte, müssen Sie nur Folgendes tun, um dorthin zu wechseln:
Stellen Sie sicher, dass Ihr iPhone über ein MagSafe-Dock, ein Qi-fähiges kabelloses Pad oder ein Kabel aufgeladen wird.
Drehen Sie Ihr iPhone in die horizontale Ausrichtung.
Warten Sie einige Sekunden, bis StandBy automatisch aktiviert wird und Ihr Sperrbildschirm in ein informationsreiches Dashboard umgewandelt wird.
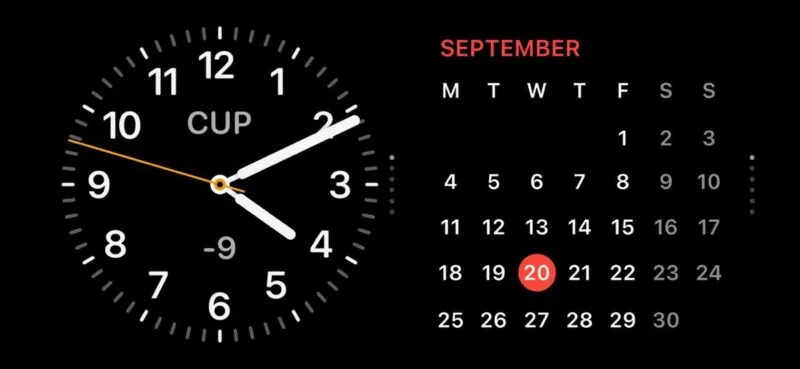
Wenn Sie bemerken, dass der StandBy-Modus nicht aktiviert ist, oder wenn Sie ihn deaktivieren möchten:
Öffnen Sie die App „Einstellungen“ und scrollen Sie nach unten, bis Sie „StandBy“ finden.
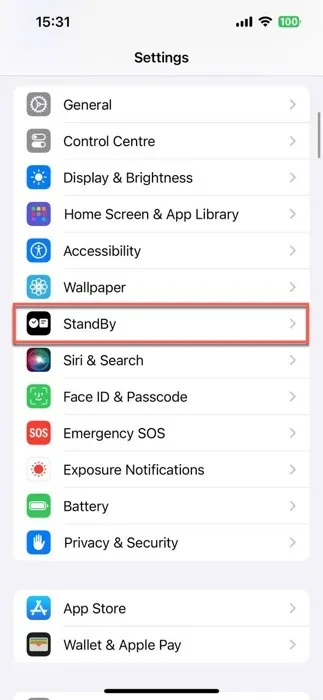
Legen Sie den „StandBy“-Schalter um, um ihn ein- oder auszuschalten.
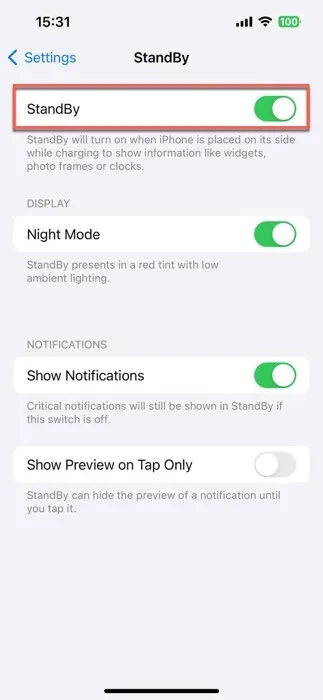
Richten Sie Ihr Kontaktplakat ein
Mit Kontaktplakaten in iOS/iPadOS 17 können Sie Ihr Erscheinungsbild beim Anrufen personalisieren, bis hin zum Bild, der Schriftart und der Farbe Ihres Namens. Dieses Poster ist nicht nur für Telefonanrufe gedacht; Es wird auch Teil Ihrer Kontaktkarte, und Apple führt APIs ein, um diese personalisierten Poster auch in VoIP-Apps von Drittanbietern sichtbar zu machen.
Um Ihr personalisiertes Kontaktplakat einzurichten, führen Sie die folgenden Schritte aus:
Starten Sie die „Dialer“-App auf Ihrem Gerät, navigieren Sie zur Registerkarte „Letzte“ und klicken Sie oben links auf die Schaltfläche „Bearbeiten“. Tippen Sie abschließend oben auf Ihren Namen.
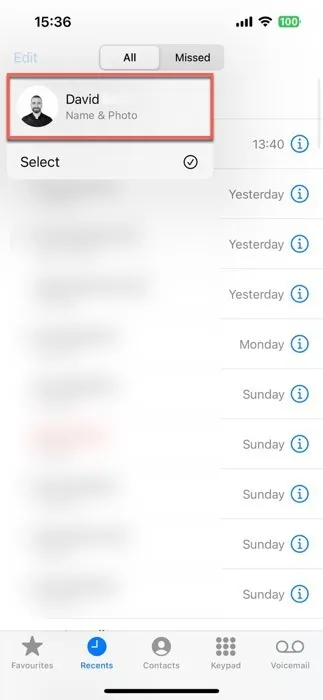
Tippen Sie auf die Schaltfläche „Bearbeiten“ und anschließend auf die Option „Anpassen“.
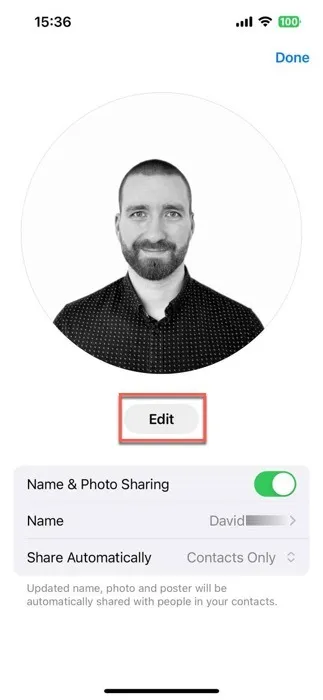
Wählen Sie „Poster“ und entscheiden Sie, ob Sie ein neues Foto aufnehmen, eines aus Ihrer Bibliothek auswählen, ein Memoji verwenden oder einfach ein Monogramm Ihrer Initialen verwenden möchten.
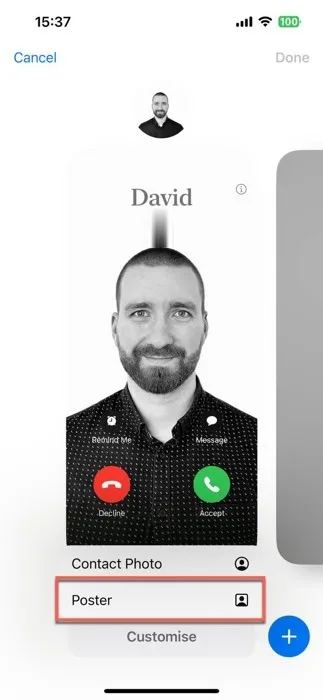
Passen Sie das Aussehen Ihres Kontaktplakats an, indem Sie mit der Schriftgröße, dem Stil und der Farbe spielen. Tippen Sie auf „Fertig“, um eine Vorschau Ihres Aussehens anzuzeigen, wenn Sie jemanden anrufen. Wenn es scharf aussieht, klicken Sie auf „Weiter“.

Erstellen Sie benutzerdefinierte Live-Aufkleber
Aufbauend auf der Fotofunktion „Tap-and-Lift“ von iOS 16 können Live-Sticker Ihr Messaging-Spiel verbessern, indem sie Ihre Fotos und Live-Fotos ganz einfach in animierte, interaktive Sticker verwandeln.
Sie können nicht nur den Hintergrund aus Ihren Fotos herausschneiden, sondern diese durch das Hinzufügen verschiedener Effekte auch optisch ansprechender gestalten. Sobald Sie Ihr Meisterwerk erstellt haben, wird es zur späteren Verwendung in der neuen App-Schublade in „Nachrichten“ gespeichert.
Befolgen Sie diese Schritte, um Ihren ersten benutzerdefinierten Live-Sticker zu erstellen:
Starten Sie die Nachrichten-App und öffnen Sie einen Chat. Tippen Sie auf das Pluszeichen (+) neben dem Texteingabefeld und wählen Sie dann „Aufkleber“ aus.

Suchen Sie nach einem umgeklappten Kreissymbol und tippen Sie darauf. Wenn Sie noch keine Sticker erstellt haben, wählen Sie die Option „Neuer Sticker“. Wenn ja, tippen Sie auf das große Pluszeichen (+), um Ihre Fotos-App zu öffnen.
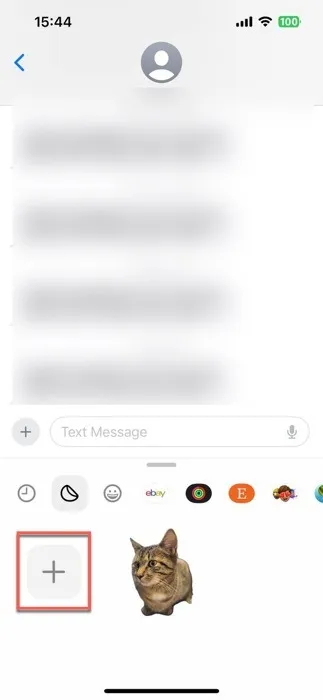
Wählen Sie das Foto oder Live-Foto aus, das Sie in einen Live-Sticker umwandeln möchten, und klicken Sie auf die Schaltfläche „Sticker hinzufügen“.

Tippen Sie auf die Schaltfläche „Effekt hinzufügen“, um optional das Aussehen Ihres neu erstellten Aufklebers anzupassen.
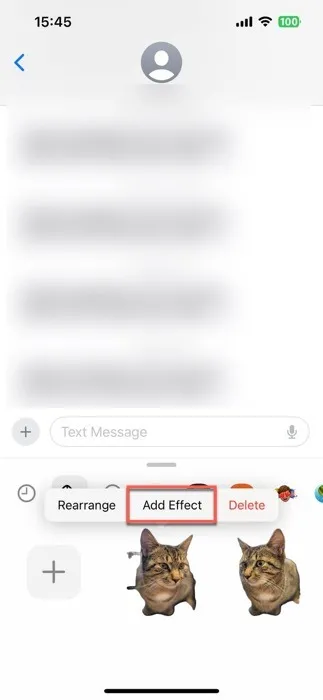
Nutzen Sie Safari-Profile
Um Ihr erstes Safari-Profil zu erstellen, befolgen Sie diese Schritte:
Öffnen Sie die App „Einstellungen“ auf Ihrem Gerät, scrollen Sie nach unten und tippen Sie auf „Safari“.
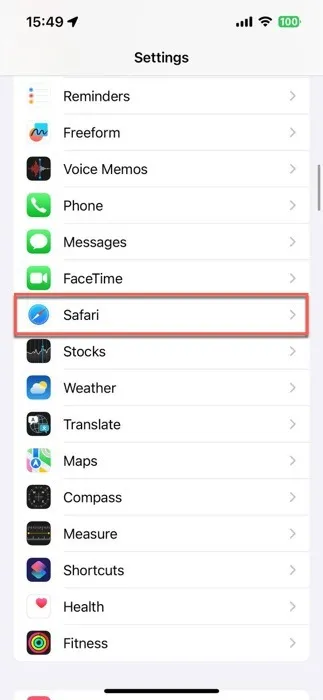
Tippen Sie auf die Option „Neues Profil“ und wählen Sie ein Symbol, einen Namen und eine Hintergrundfarbe für dieses neue Profil.
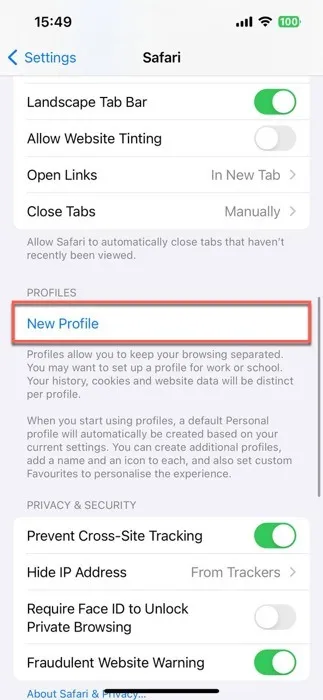
Konfigurieren Sie die Einstellungen des Profils und klicken Sie auf „Fertig“, um es zu speichern.
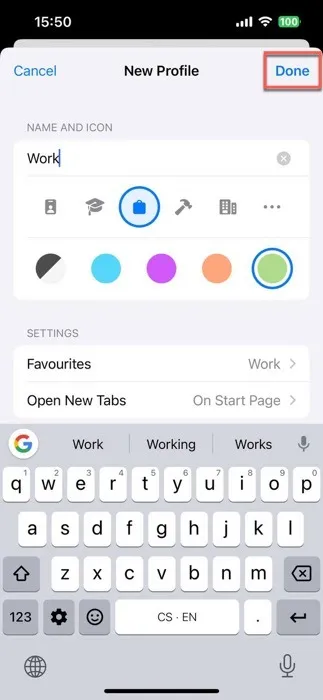
Wiederholen Sie diesen Vorgang für andere Profile. Sobald Ihre Profile erstellt sind, wechseln Sie zwischen ihnen, indem Sie in Safari auf das „Tabs“-Symbol (sieht aus wie zwei überlappende Quadrate) und dann auf das „Profil“-Symbol (sieht aus wie eine Person) tippen und schließlich das gewünschte Profil auswählen.
Laden Sie Karten zur Offline-Nutzung herunter
Der Verlust der Internetverbindung kann sich anfühlen, als wäre man auf einer einsamen Insel gestrandet. Die gute Nachricht ist, dass iOS 17 mit der Funktion „Offline-Karten“ genau das Richtige für Sie ist. Jetzt können Sie Karten herunterladen, um sie auch dann zu verwenden, wenn Sie sich außerhalb der WLAN- oder Mobilfunkreichweite befinden.
Alle heruntergeladenen Offline-Karten enthalten Öffnungszeiten und Bewertungen für verschiedene Orte, detaillierte Wegbeschreibungen und geschätzte Ankunftszeiten für mehrere Transportmittel, sodass sie fast genauso nützlich sind wie ihre Online-Gegenstücke.
Befolgen Sie diese Schritte, um eine Offline-Karte eines bestimmten Standorts herunterzuladen:
Starten Sie die Karten-App und suchen Sie nach dem gewünschten Standort.
Tippen Sie in Ihren Suchergebnissen auf den Standort und dann auf die Schaltfläche „Herunterladen“, sofern verfügbar. Wenn nicht, tippen Sie auf „Mehr“ und anschließend auf „Karte herunterladen“.
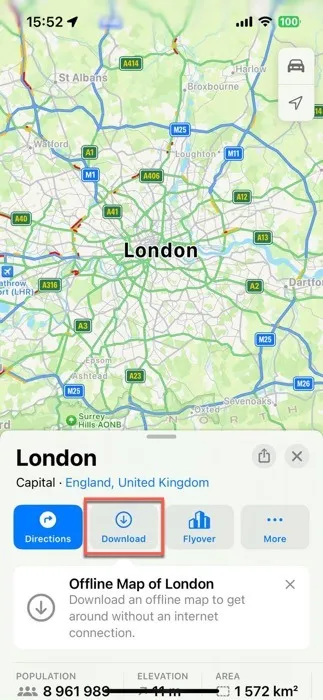
Passen Sie die Größe des gewünschten Bereichs in Ihrer Offline-Karte an und tippen Sie erneut auf „Herunterladen“.
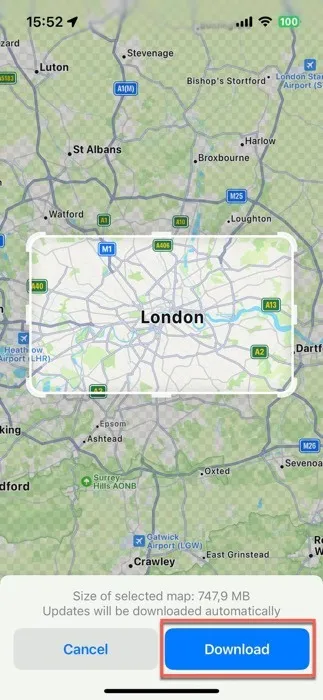
Sollten Sie feststellen, dass eine oder mehrere Ihrer Offline-Karten nicht mehr benötigt werden, tippen Sie unten rechts in der Karten-App auf Ihr Profilsymbol, wählen Sie „Offline-Karten“ und löschen Sie die Karte, die Sie nicht mehr benötigen.
So installieren Sie iOS 17 aus der Beta-Version
Wenn Sie entweder die Entwicklerversion oder die öffentliche Betaversion von iOS oder iPadOS 17 verwendet haben, ist der Umstieg auf die öffentliche Version relativ einfach.
Für Apple Public Beta-Tester: Wenn Sie den frühen Zugriff auf Updates lieber gegen zusätzliche Stabilität eintauschen möchten, erfahren Sie hier, wie Sie den Wechsel vornehmen:
1. Gehen Sie zu „Einstellungen -> Allgemein“ und tippen Sie auf „VPN & Geräteverwaltung“.
2. Tippen Sie auf das iOS Beta-Softwareprofil und dann auf „Profil entfernen“.
3. Starten Sie Ihr Gerät neu und gehen Sie dann zurück zu „Einstellungen > Allgemeines Software-Update“, um das Popup-Fenster für die öffentliche Veröffentlichung zur Aktualisierung anzuzeigen.
Für Benutzer der Entwickler-Beta: Der Übergang ist etwas komplizierter als für Benutzer der öffentlichen Beta. Sie müssen Ihr iPhone oder iPad löschen und wiederherstellen und es dann aus einem iOS-Backup von iOS 16.X oder älter wiederherstellen.
1. Sichern Sie Ihr Gerät und stellen Sie sicher, dass Sie über eine Kopie eines früheren iOS-Backups verfügen.
2. Löschen Sie Ihr iPhone oder iPad, indem Sie zu „Einstellungen -> Allgemein -> Zurücksetzen -> Alle Inhalte und Einstellungen löschen“ gehen.
3. Stellen Sie Ihr Gerät von Ihrem älteren iOS-Backup wieder her.
4. Gehen Sie zurück zu „Einstellungen -> Allgemein -> Software-Update“, wo Sie die öffentliche Version finden.
In den meisten Fällen ist das Upgrade auf iOS 17 und iPadOS 17 ein schmerzloser Vorgang, der nur ein paar einfache Fingertipps erfordert. Der erste Schritt dieses Prozesses sollte immer darin bestehen, Ihr Gerät zu sichern und sicherzustellen, dass alle Ihre Daten sicher und geschützt sind. Beginnen Sie dann damit, alle neuen Funktionen zu erkunden, die iOS 17 mit sich bringt, wie z. B. den Standby-Modus und interaktive Widgets.
Häufig gestellte Fragen
Was mache ich, wenn das Software-Update für iOS/iPadOS 17 hängen bleibt?
Wenn das Update auf dem iPhone- oder iPad-Ladebildschirm stehen bleibt (schwarzer Bildschirm mit weißem Apple-Logo), können Sie Ihr Telefon neu starten und das Update erneut starten. Überprüfen Sie außerdem die Systemstatusseite von Apple, um sicherzustellen, dass Sie über ein zuverlässiges WLAN verfügen, bevor Sie das Update versuchen.
Wie lange wird iOS/iPadOS 17 von Apple unterstützt?
iOS/iPadOS 17 wird voraussichtlich noch mehrere Jahre von Apple unterstützt. Apple veröffentlicht jährlich Hauptversionen von iOS und hat seinen Update-Zyklus in den letzten Jahren verlängert. Darüber hinaus begann Apple mit iOS 15 für kurze Zeit, zwei Hauptversionen von iOS zu unterstützen, was darauf hindeutet, dass iOS 17 möglicherweise auch nach der Veröffentlichung von iOS 18 und möglicherweise iOS 19 Updates erhalten könnte. Die genaue Dauer der Unterstützung für iOS ist jedoch nicht bekannt /iPadOS 17 wurde von Apple nicht offiziell bestätigt.
Kann iOS 17 oder iPadOS 17 mein Gerät verlangsamen?
Im Allgemeinen sind neuere iOS-Updates darauf ausgelegt, die Geräteleistung zu optimieren. Bei bestimmten älteren Modellen kann es jedoch aufgrund der anspruchsvolleren Softwarefunktionen zu einer gewissen Verlangsamung kommen. Es empfiehlt sich, Rezensionen und Berichte über die Leistung des Updates auf Ihrem spezifischen Gerätemodell zu lesen, bevor Sie mit dem Update fortfahren.
Bildnachweis: Unsplash . Alle Screenshots von David Morelo.



Schreibe einen Kommentar