So aktualisieren Sie Minecraft unter Windows 11 [Alle Editionen]
![So aktualisieren Sie Minecraft unter Windows 11 [Alle Editionen]](https://cdn.thewindowsclub.blog/wp-content/uploads/2023/04/how-to-update-minecraft-on-windows-11-640x375.webp)
Minecraft ist ein beliebtes Videospiel, das viele Leute als das ultimative Sandbox-Spiel betrachten. Die Spieler betreten eine virtuelle Welt, in der sie Bausteine und andere Ressourcen verwenden, um eine Welt ihrer Fantasie zu erschaffen.
Das Spiel bietet eine Menge Flexibilität, da es keine Anweisungen oder Ziele gibt. Die Spieler bauen und erkunden, wie sie wollen. Es ist bei Erwachsenen und Kindern gleichermaßen äußerst beliebt und kann auf unzähligen Geräten gespielt werden, von Smartphones über Konsolen bis hin zu PCs.
Das Spiel gibt es in zwei separaten Versionen: Minecraft Bedrock und Java Edition.
Was sind die Unterschiede zwischen Bedrock- und Java-Editionen?
Inhaltlich sind Bedrock und Java größtenteils gleich, aber es gibt einige deutliche Unterschiede zwischen den beiden.
Minecraft Java ist die Originalversion, die 2009 herauskam und nur auf dem PC funktioniert. Spieler dieser Version können nur mit anderen Java-Playern spielen. Cross-Play mit anderen Plattformen ist nicht aktiviert. Spieler dieser Version können ihre Skins anpassen, Mods hinzufügen und haben Zugriff auf die Hardcore- und Spectator-Modi.
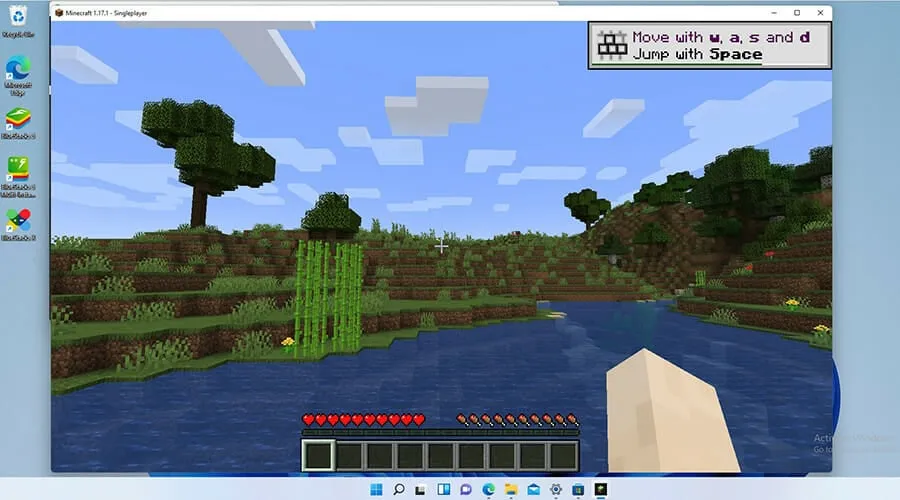
Minecraft Bedrock, auch bekannt als Minecraft für Windows 10, ist die Version, die Sie neben einer PC-Version auf Konsolen- und Mobilplattformen sehen. Es kam 2017 heraus und brachte neun der damals wichtigsten Plattformen unter die Bedrock Engine, um eine einzigartige Community zu schaffen.
Diese Version enthält auch einen Marktplatz und eine Kindersicherung, aber es fehlen die Modi Hardcore und Spectator und es ist kein Modding möglich.
Bedrock wurde auf Windows 11 portiert, aber es ist derzeit nicht bekannt, ob Microsoft oder Mojang, der Entwickler des Spiels, eine spezielle Windows 11-Version des Spiels erstellen oder alles gleich beibehalten werden.
Im Laufe der Zeit hatte Mojang dem Spiel neue Inhalte und Funktionen sowie Fehlerbehebungen hinzugefügt. Die Korrekturen verbessern die Stabilität und Leistung des Spiels, daher ist es notwendig, das Spiel auf dem neuesten Stand zu halten.
Normalerweise aktualisiert sich das Spiel automatisch, aber manchmal funktioniert die automatische Aktualisierung aus irgendeinem Grund nicht. Diese Anleitung zeigt Ihnen, wie Sie mehrere Versionen von Minecraft manuell aktualisieren. Es zeigt Ihnen auch, wie Sie Minecraft als letzten Versuch zur Behebung von Problemen neu installieren.
Wie aktualisiere ich Minecraft unter Windows 11?
Aktualisieren Sie Minecraft Grundgestein
Wenn Sie einige der neueren Funktionen in Minecraft genießen möchten, zeigen wir Ihnen, wie Sie Minecraft Bedrock mit diesen schnellen Schritten auf 1.19.10 aktualisieren:
1. Öffnen Sie den Microsoft Store , indem Sie auf das Store-Symbol in der Taskleiste doppelklicken.
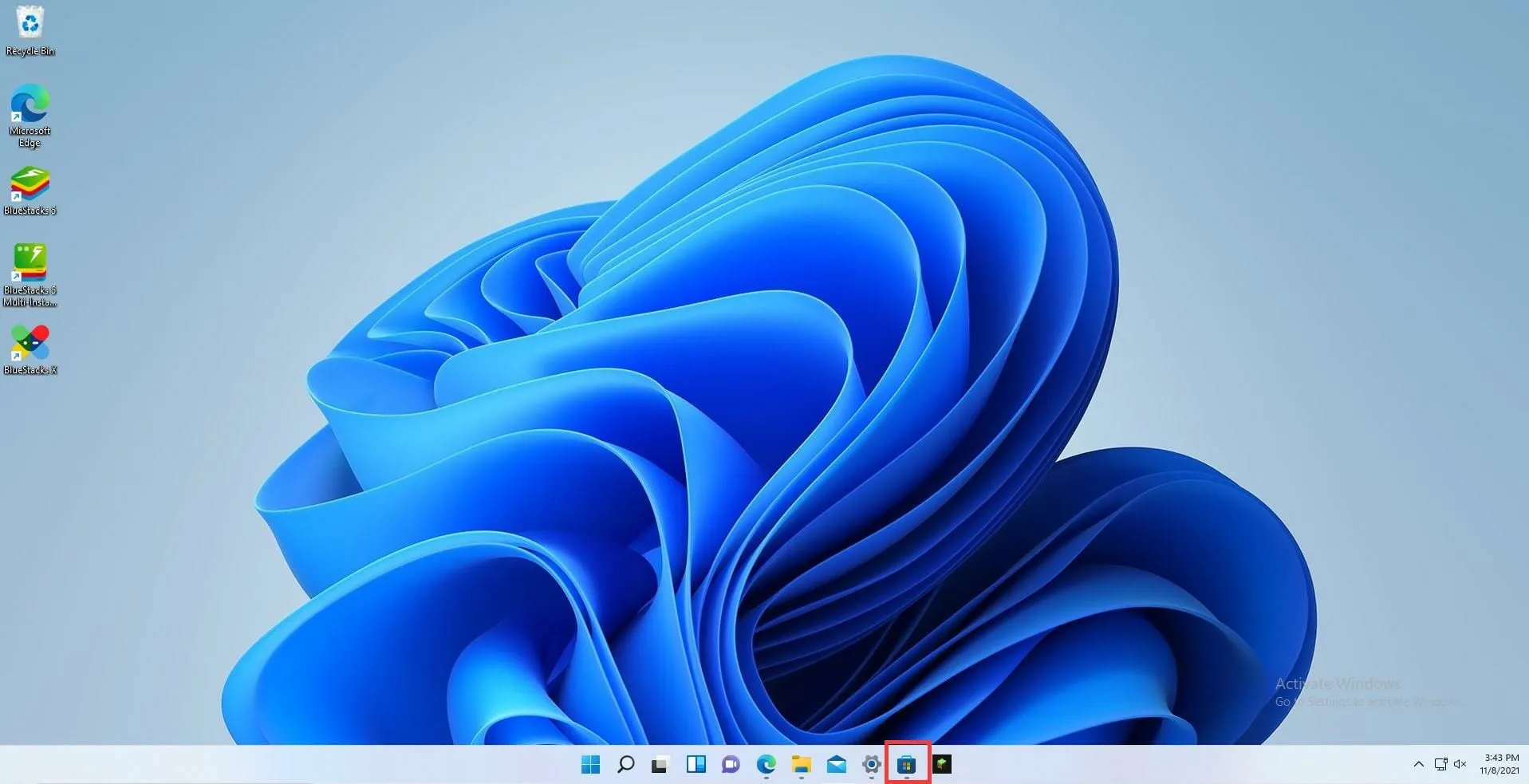
2. Klicken Sie in der Microsoft Store- App auf die Schaltfläche Bibliothek in der unteren linken Ecke des Fensters.
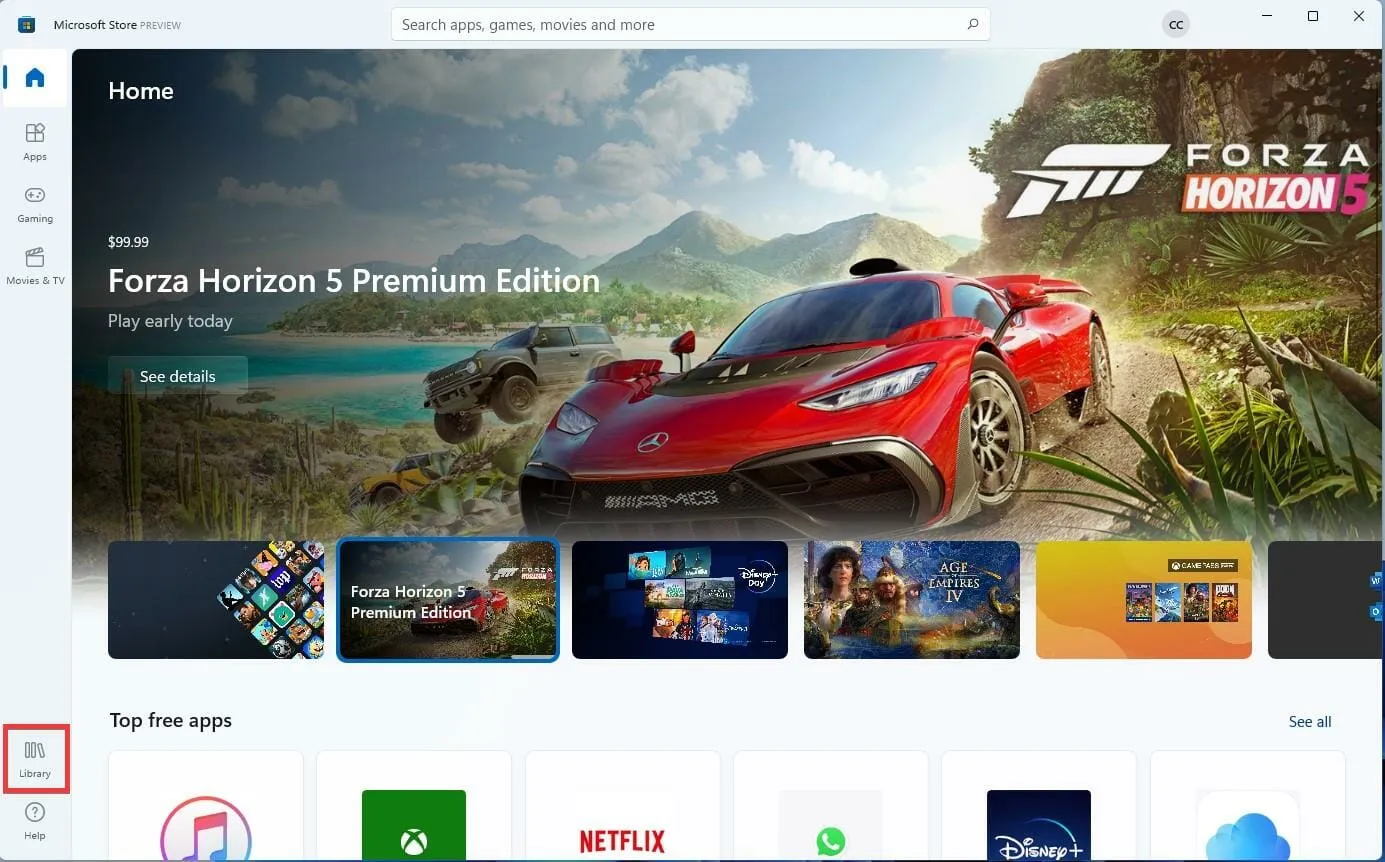
3. Klicken Sie auf der Seite „Bibliothek“ oben rechts auf die Schaltfläche Updates abrufen .
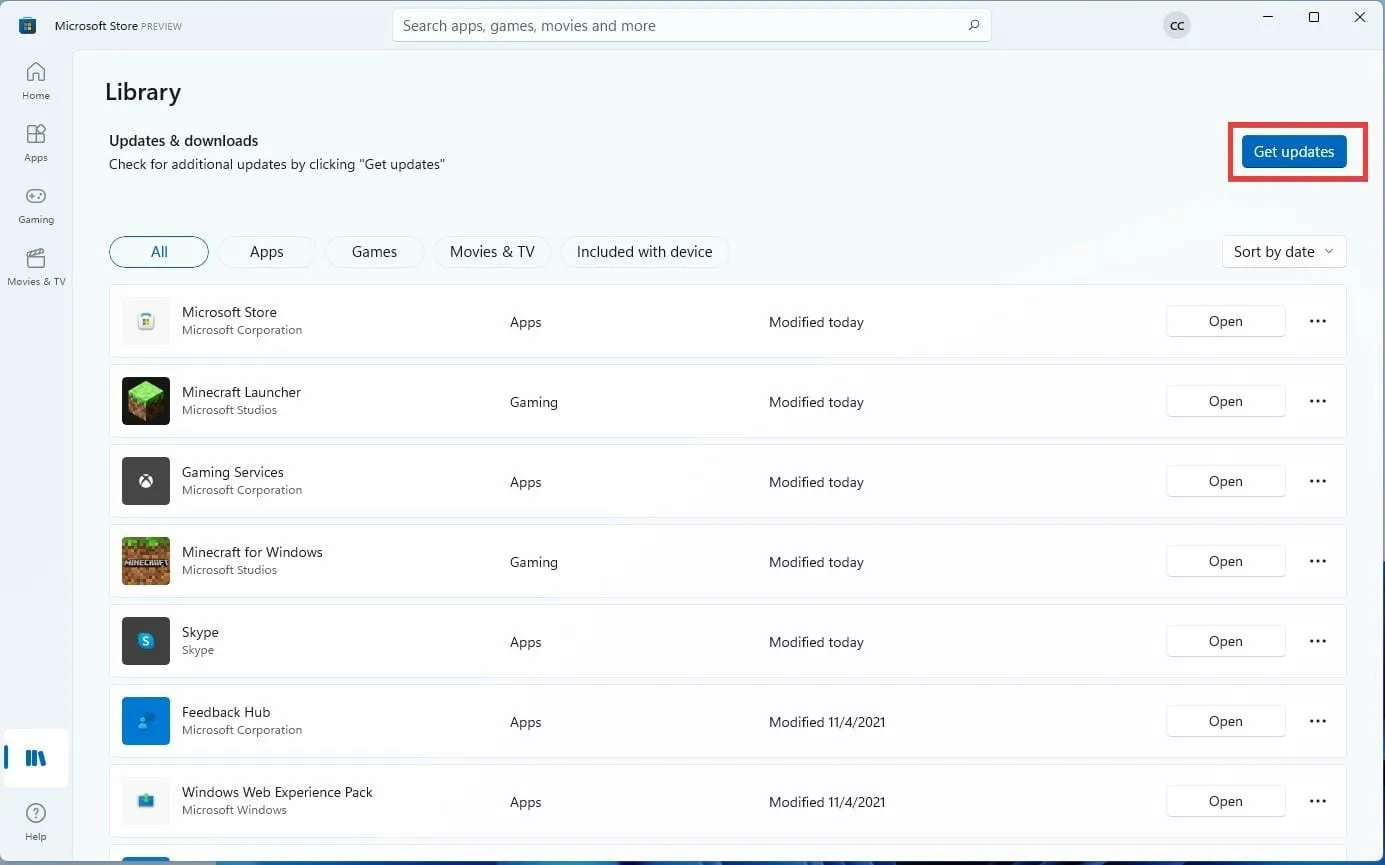
4. Wenn neue Updates gefunden werden, lädt Microsoft Store diese automatisch herunter und installiert sie.
5. Wenn Fehler gefunden werden, müssen Sie die Microsoft Store- App zurücksetzen.
6. Um die Microsoft Store- App zurückzusetzen , klicken Sie auf das Lupensymbol in der Taskleiste.
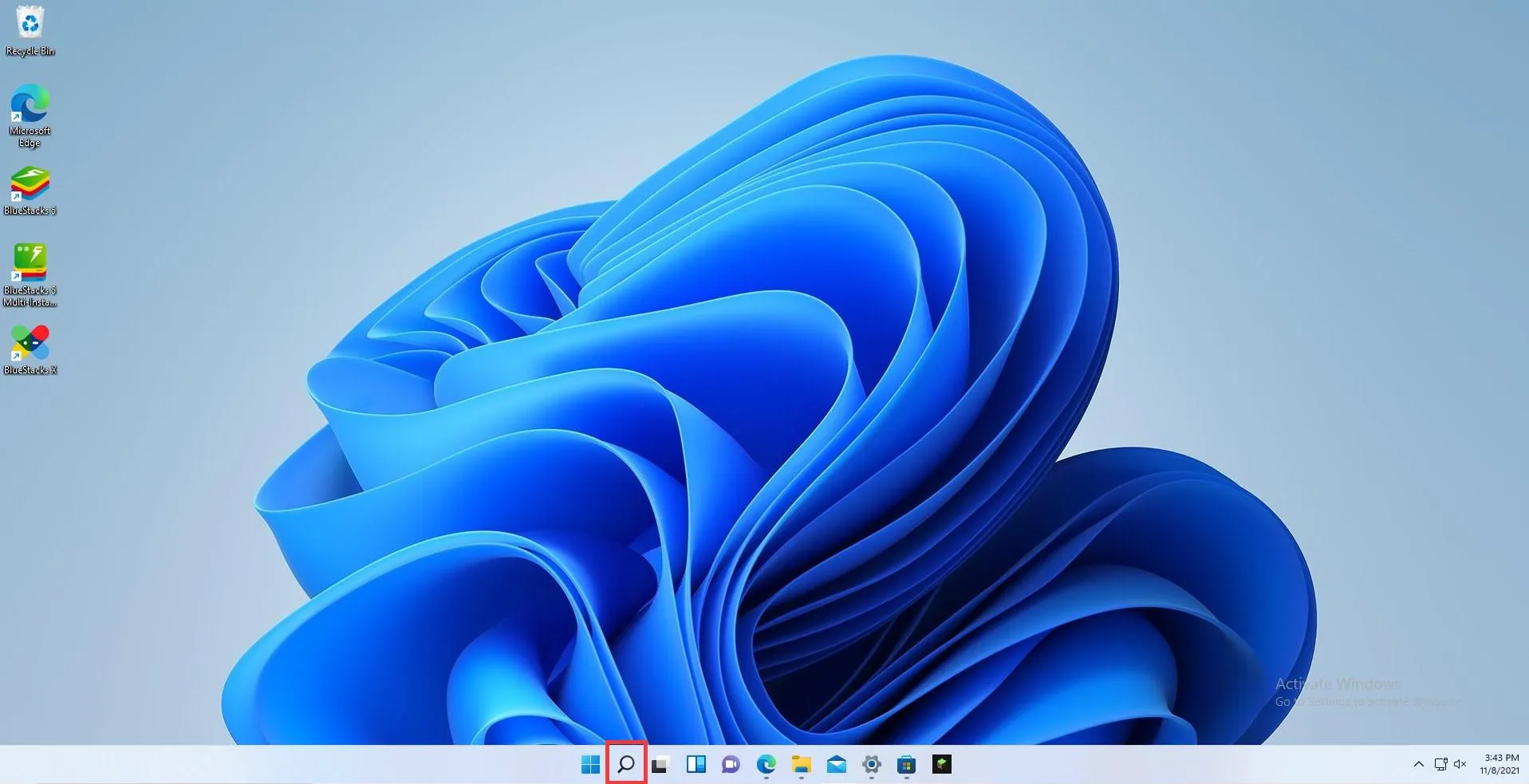
7. Klicken Sie auf das Symbol Einstellungen .
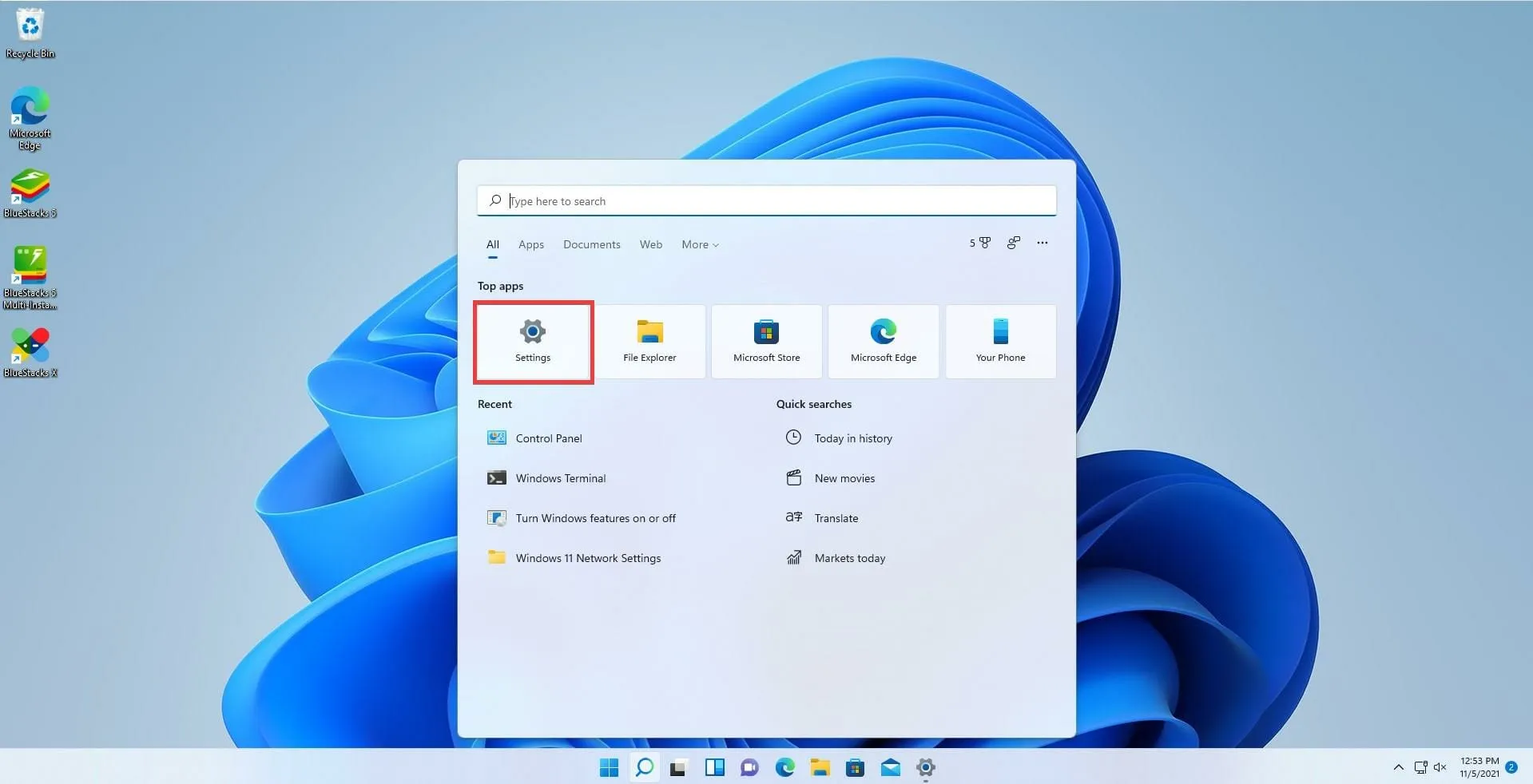
8. Klicken Sie auf die Registerkarte Apps .
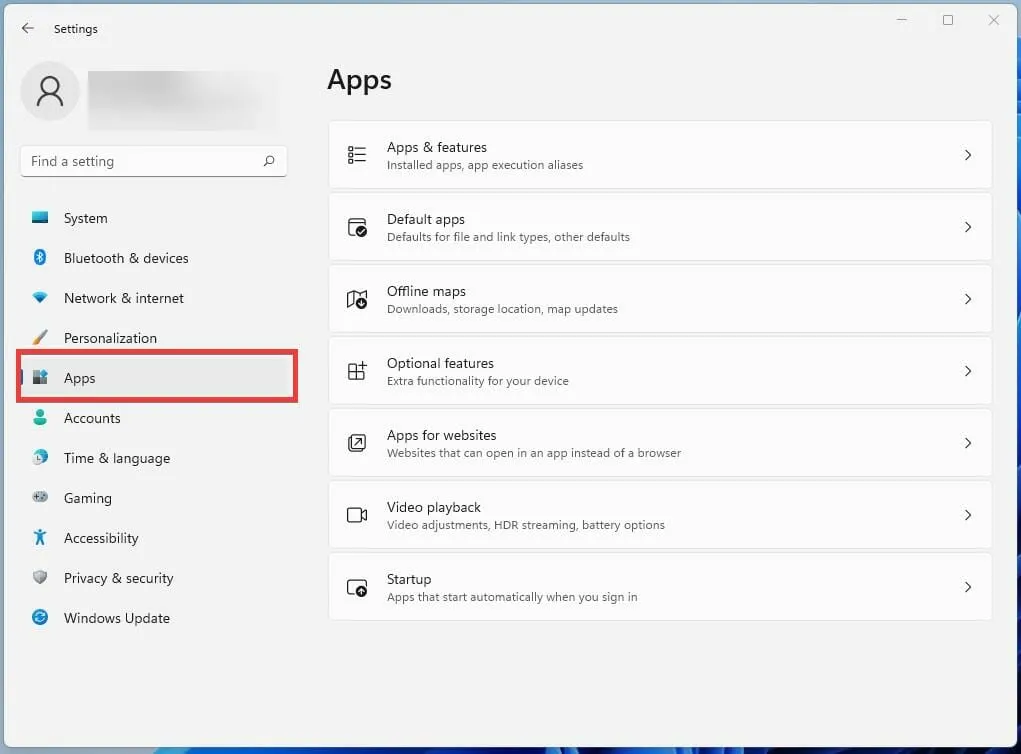
9. Scrollen Sie nach unten, bis Sie die aufgelistete Microsoft Store- App finden .
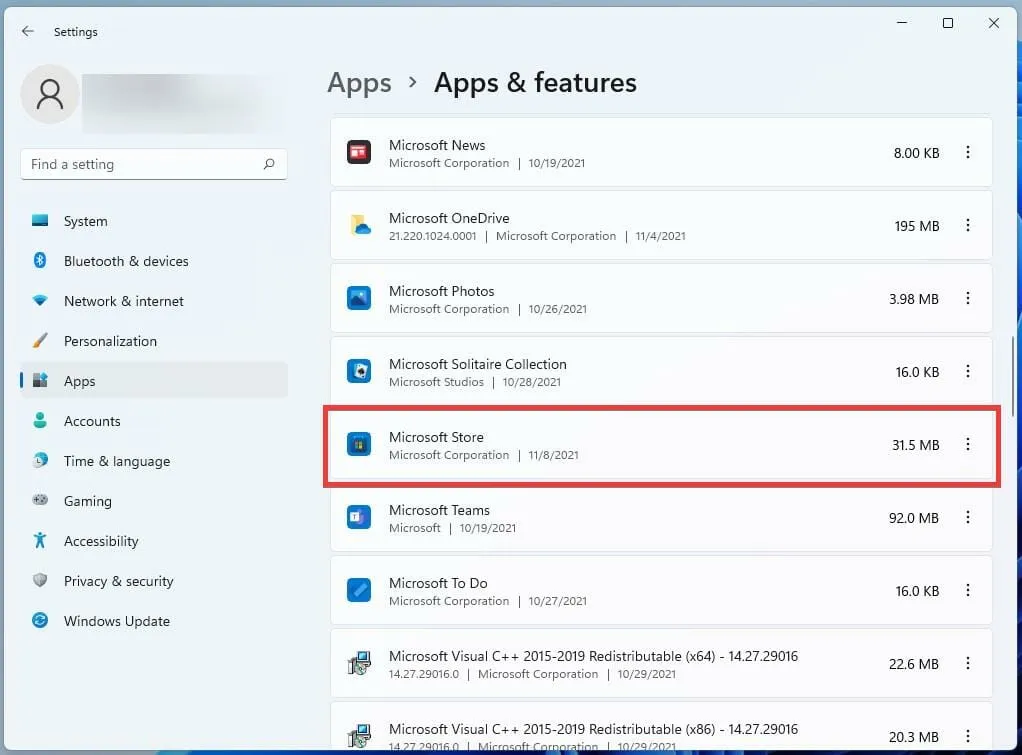
10. Klicken Sie auf die drei Punkte neben Microsoft Store .
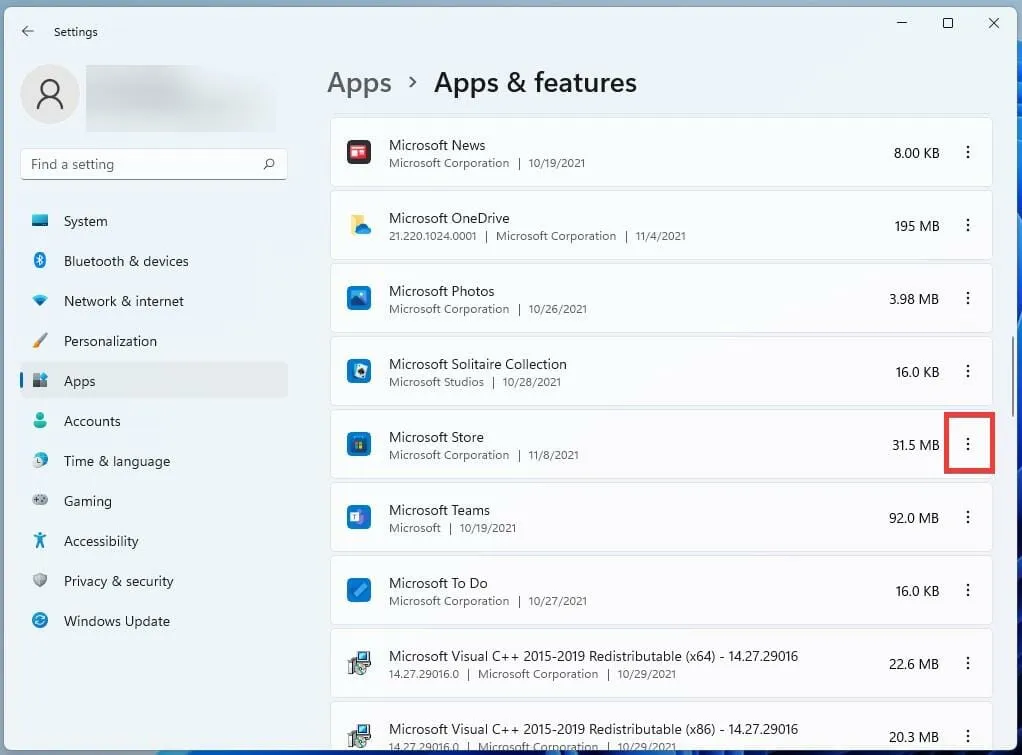
11. Klicken Sie in dem kleinen Fenster, das erscheint, auf Erweiterte Optionen .
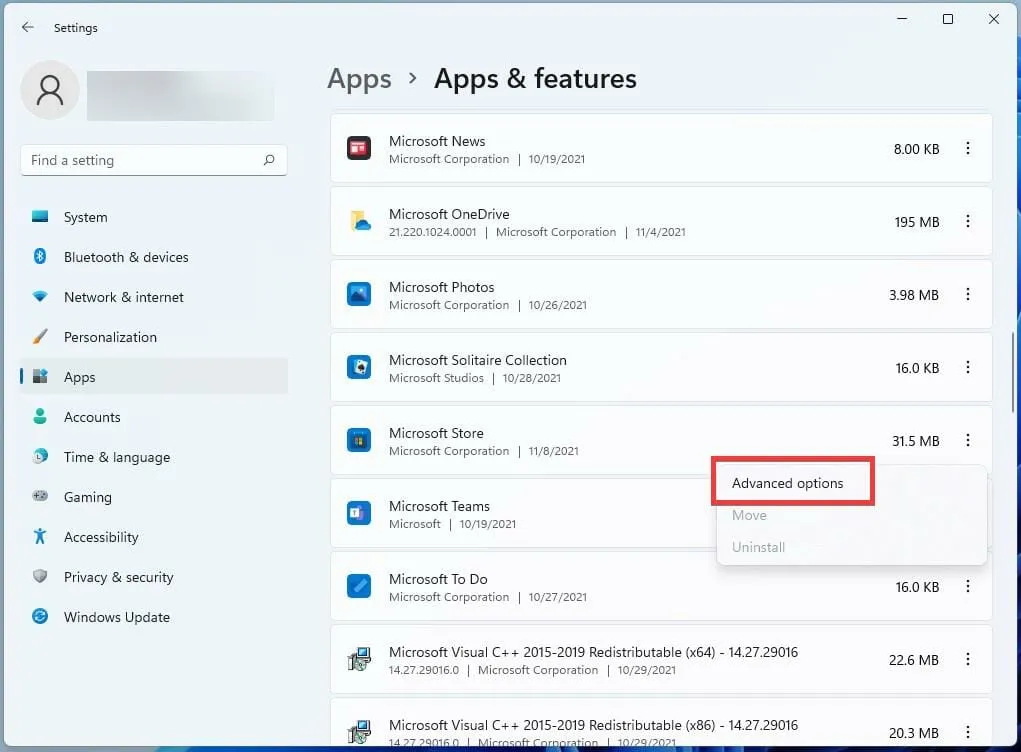
12. Scrollen Sie im nächsten Fenster nach unten zur Option Zurücksetzen .
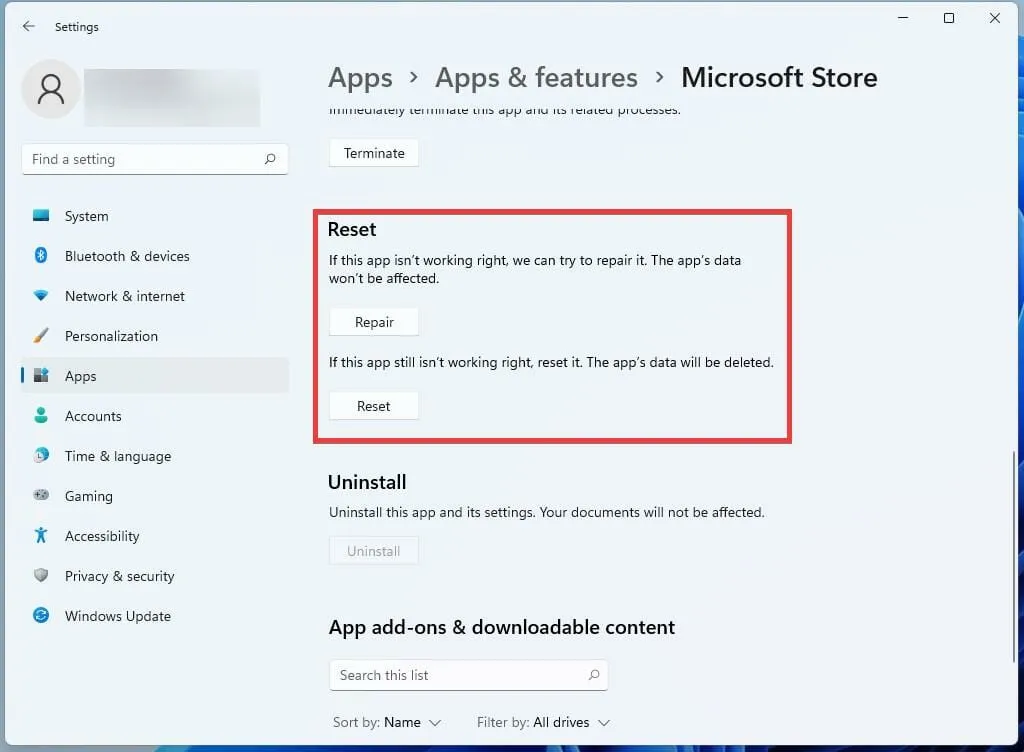
13. Klicken Sie auf die Schaltfläche Zurücksetzen , um etwaige Fehler zu beheben.
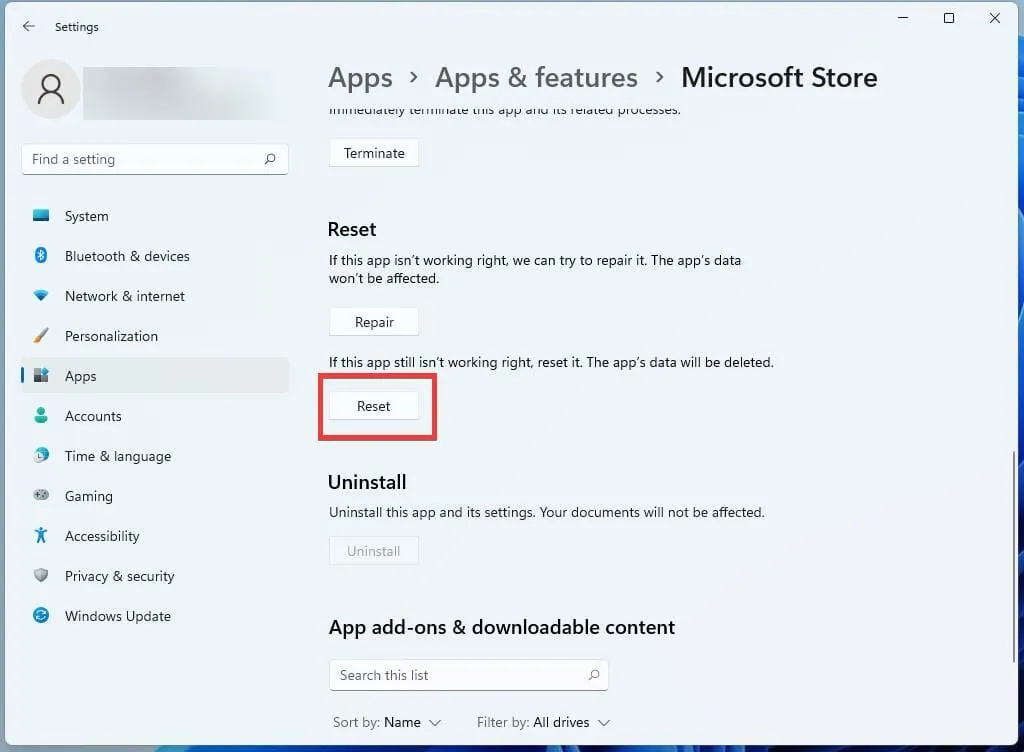
Auto-Update aktivieren
- Klicken Sie in der Microsoft Store-App oben rechts auf Ihre Profilseite.
- Wählen Sie App-Einstellungen .
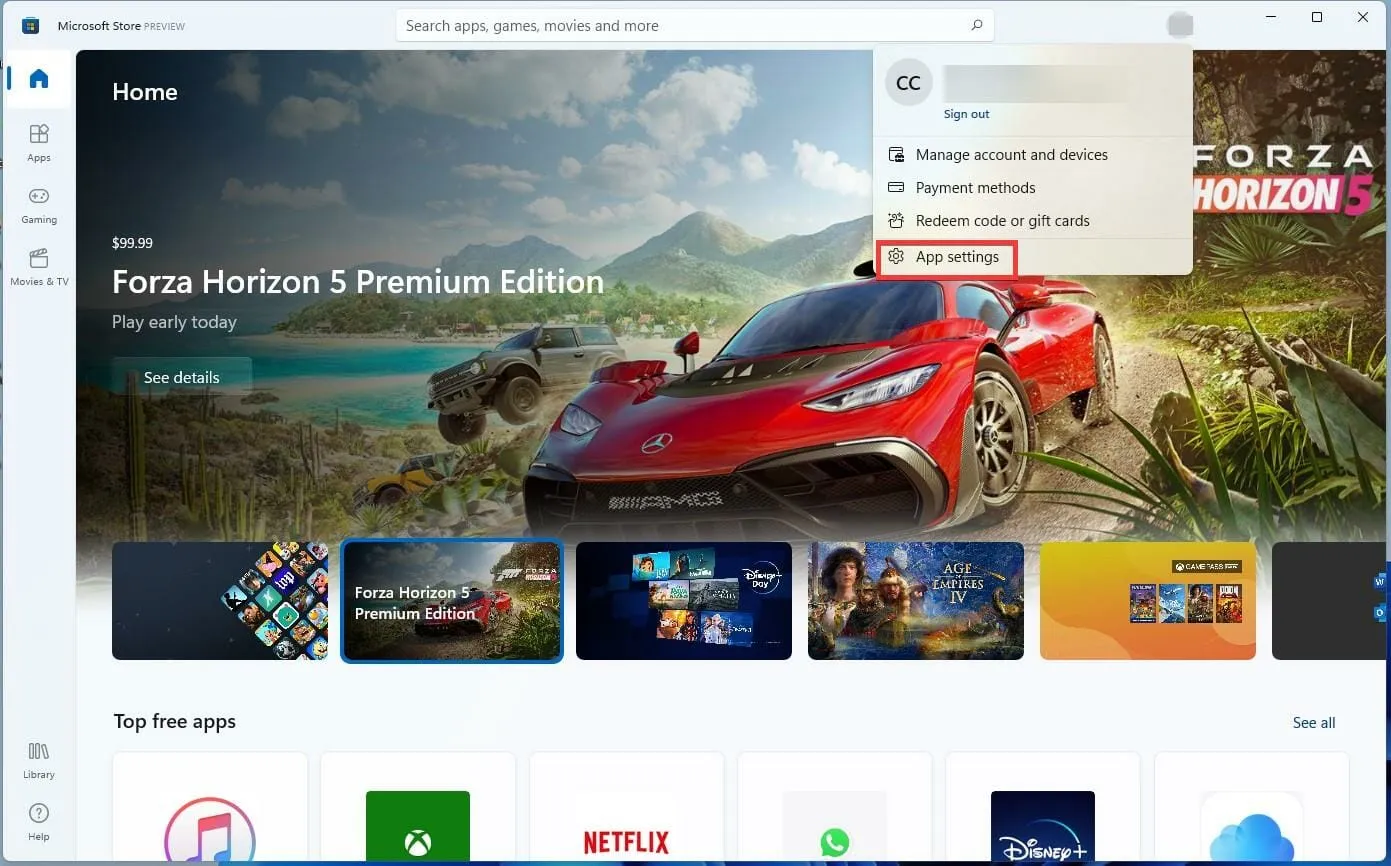
- Aktivieren Sie App-Updates , indem Sie auf den Umschalter neben der Registerkarte klicken.
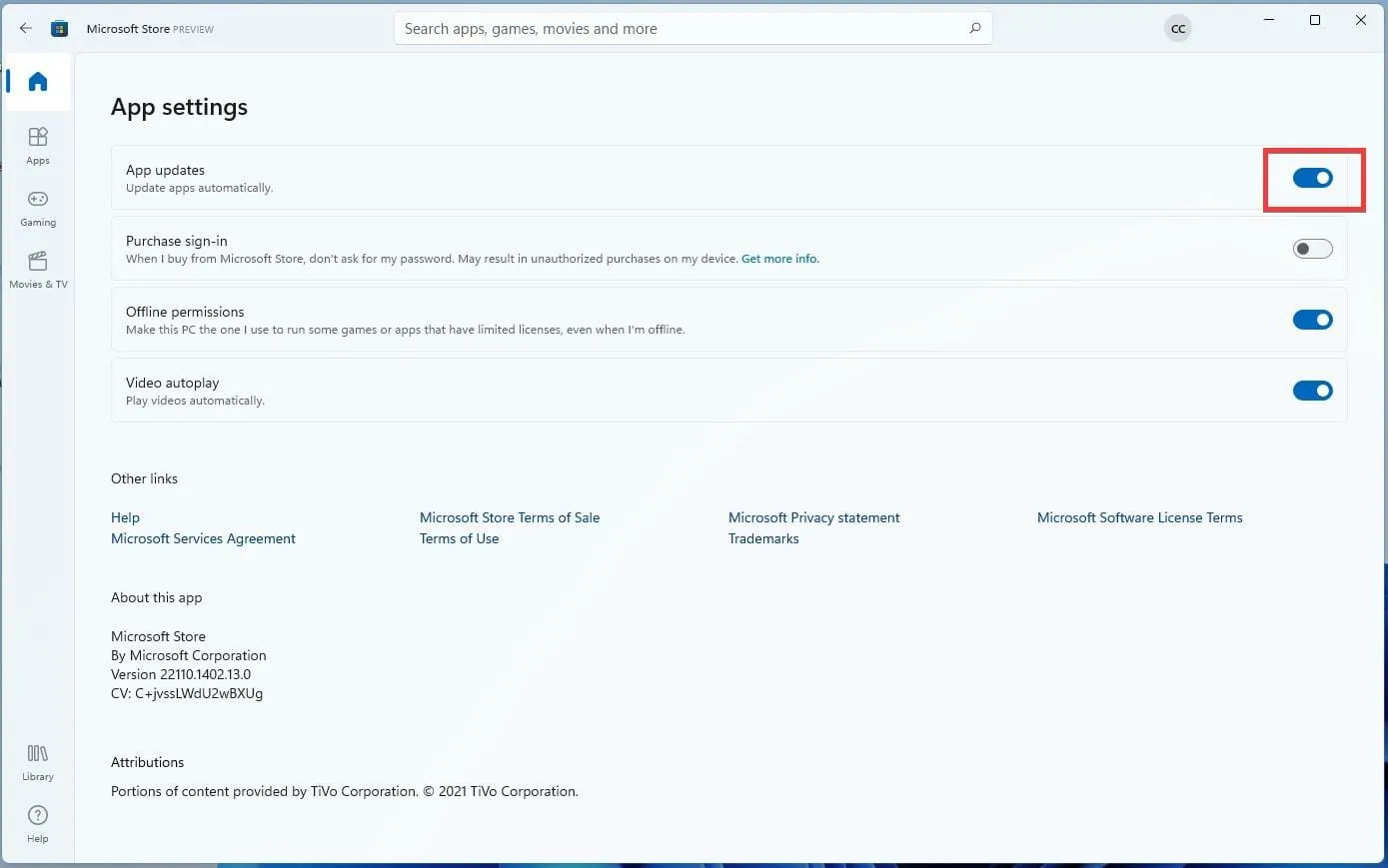
Installieren Sie Minecraft Bedrock Edition neu
- Klicken Sie auf das Lupensymbol in der Taskleiste.
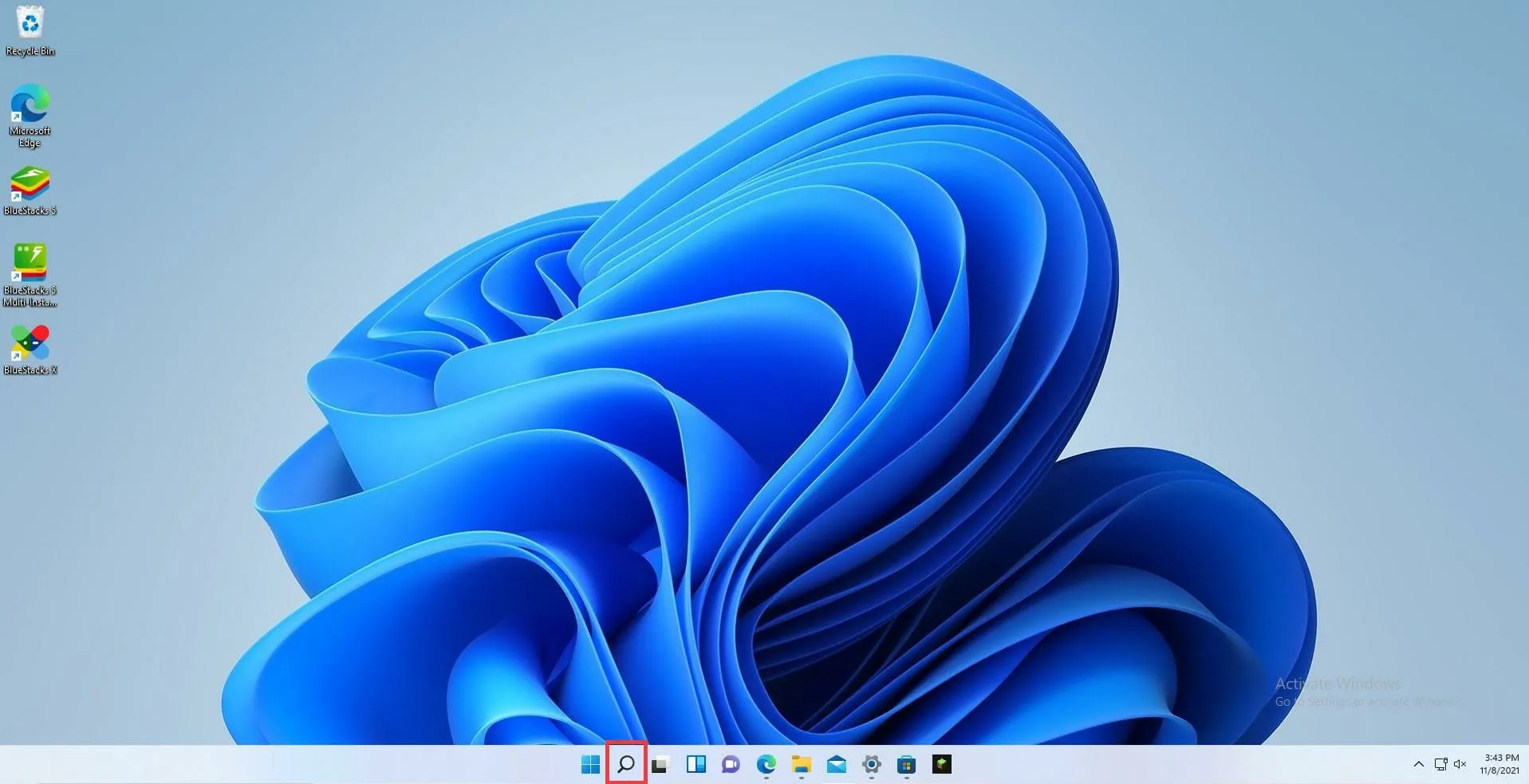
- Klicken Sie auf das Symbol Einstellungen , um es zu öffnen.
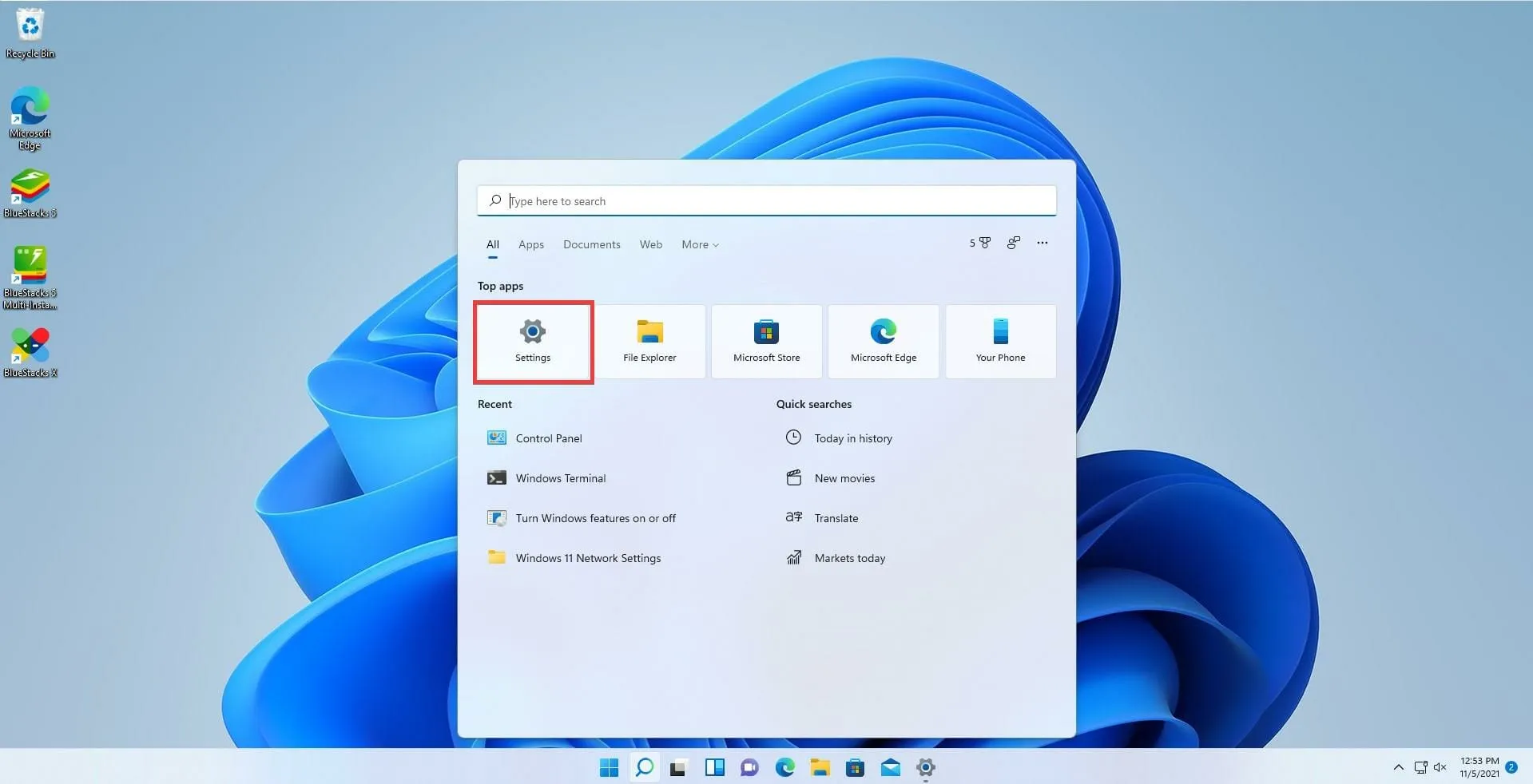
- Klicken Sie auf die Registerkarte Apps .
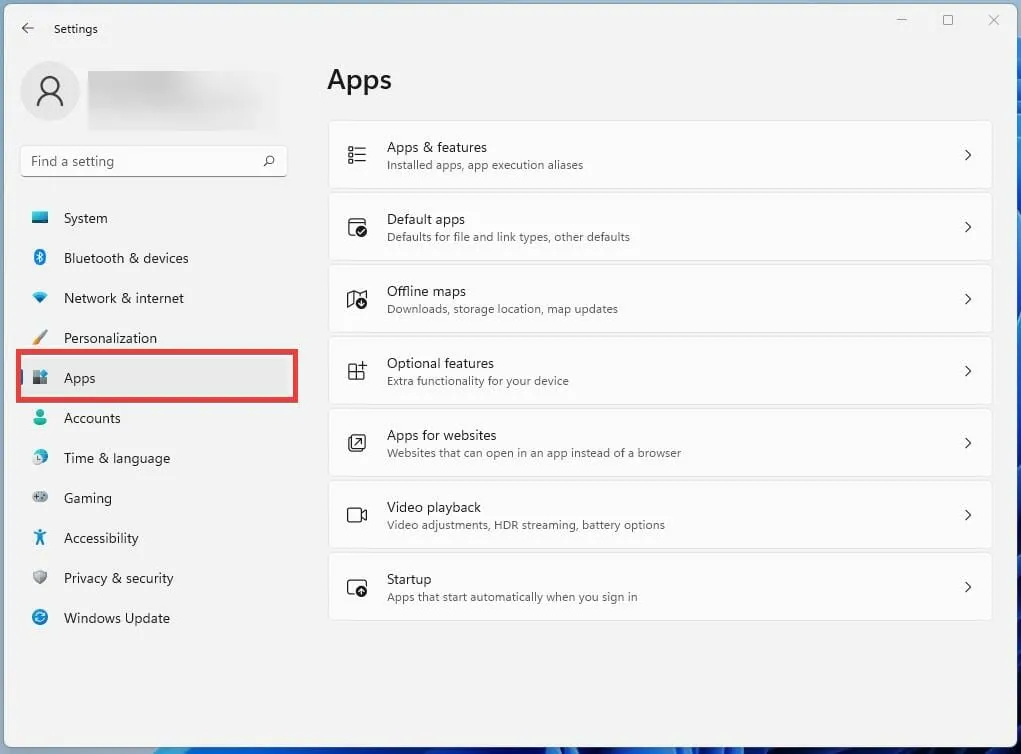
- Klicken Sie in diesem neuen Tab rechts auf Apps & Features .
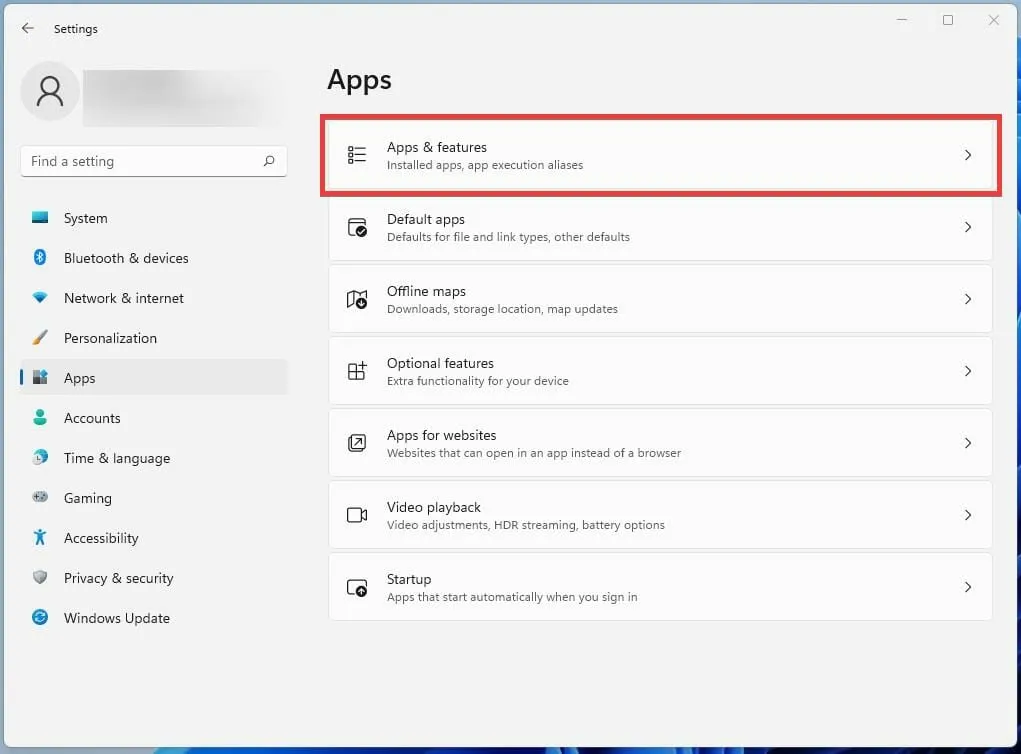
- Scrollen Sie nach unten, bis Sie die aufgelistete Minecraft-App finden.
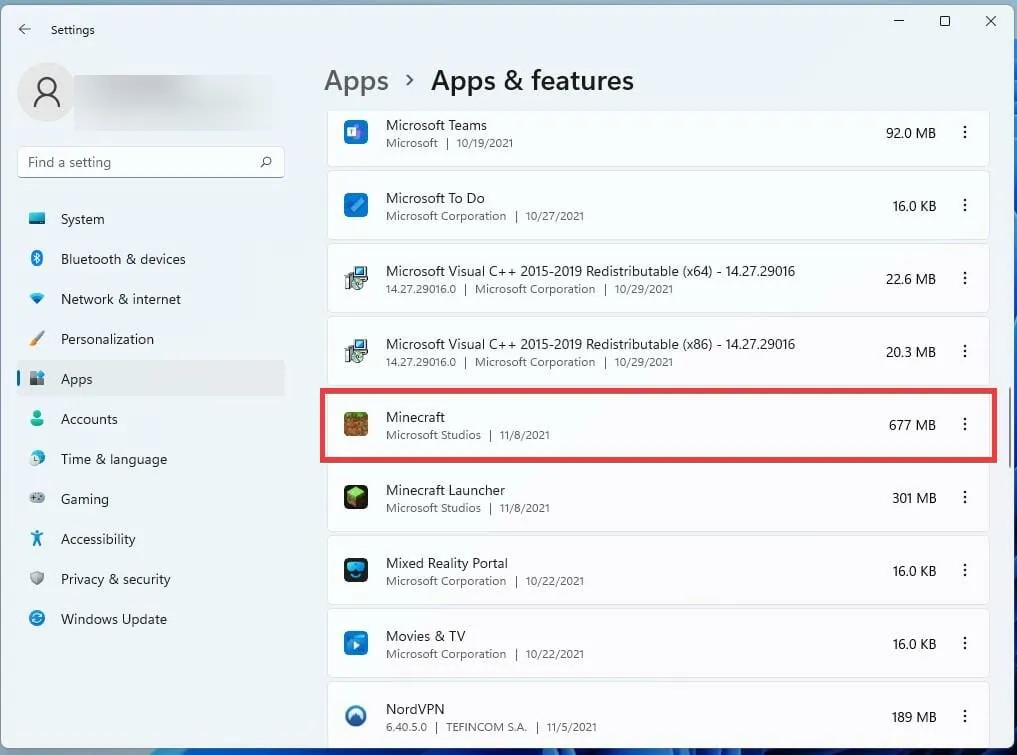
- Klicken Sie auf die drei Punkte neben Minecraft.
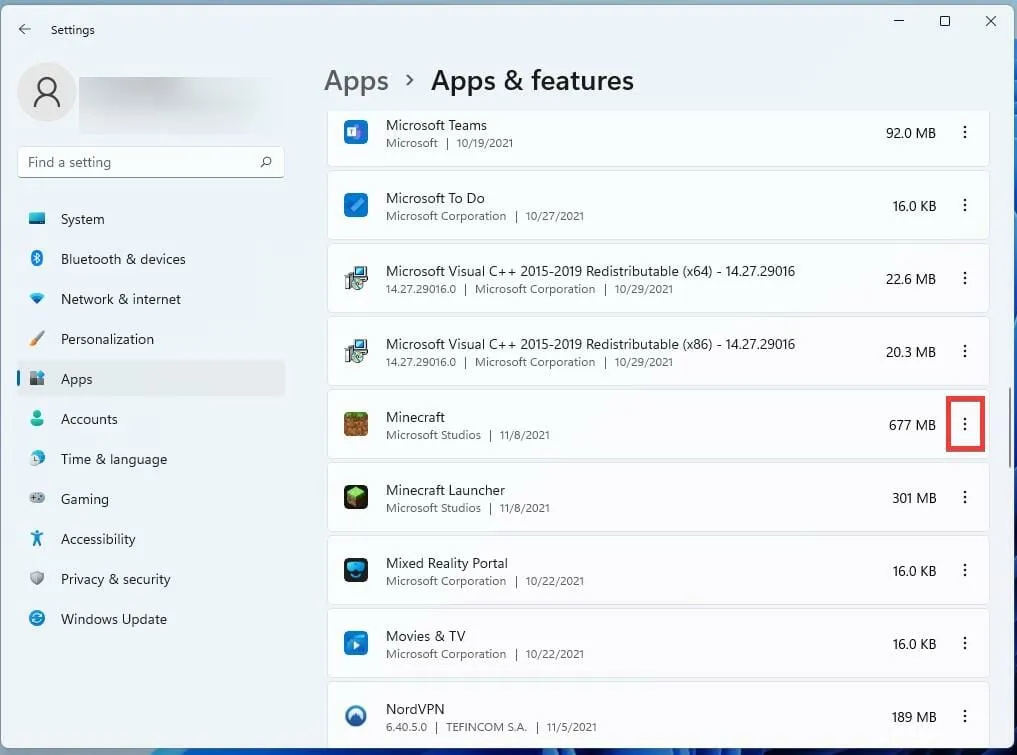
- Klicken Sie in dem kleinen Fenster, das angezeigt wird, auf Deinstallieren, um das Spiel zu entfernen.
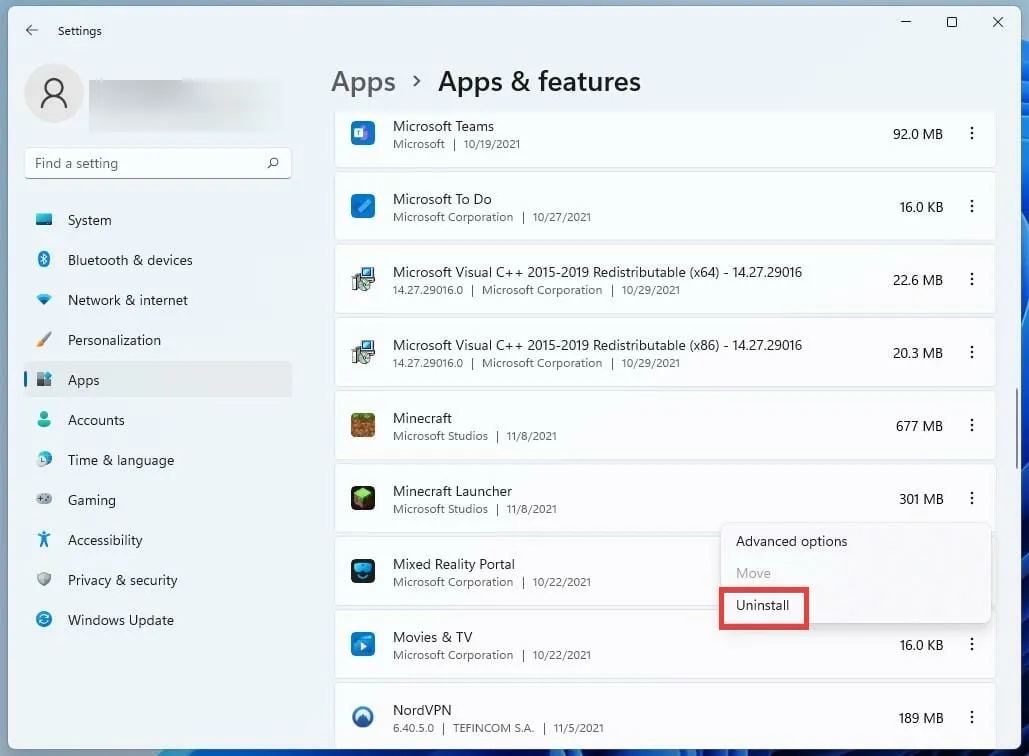
- Sobald das Spiel deinstalliert ist, starten Sie den Computer neu, indem Sie auf das Home-Symbol klicken.
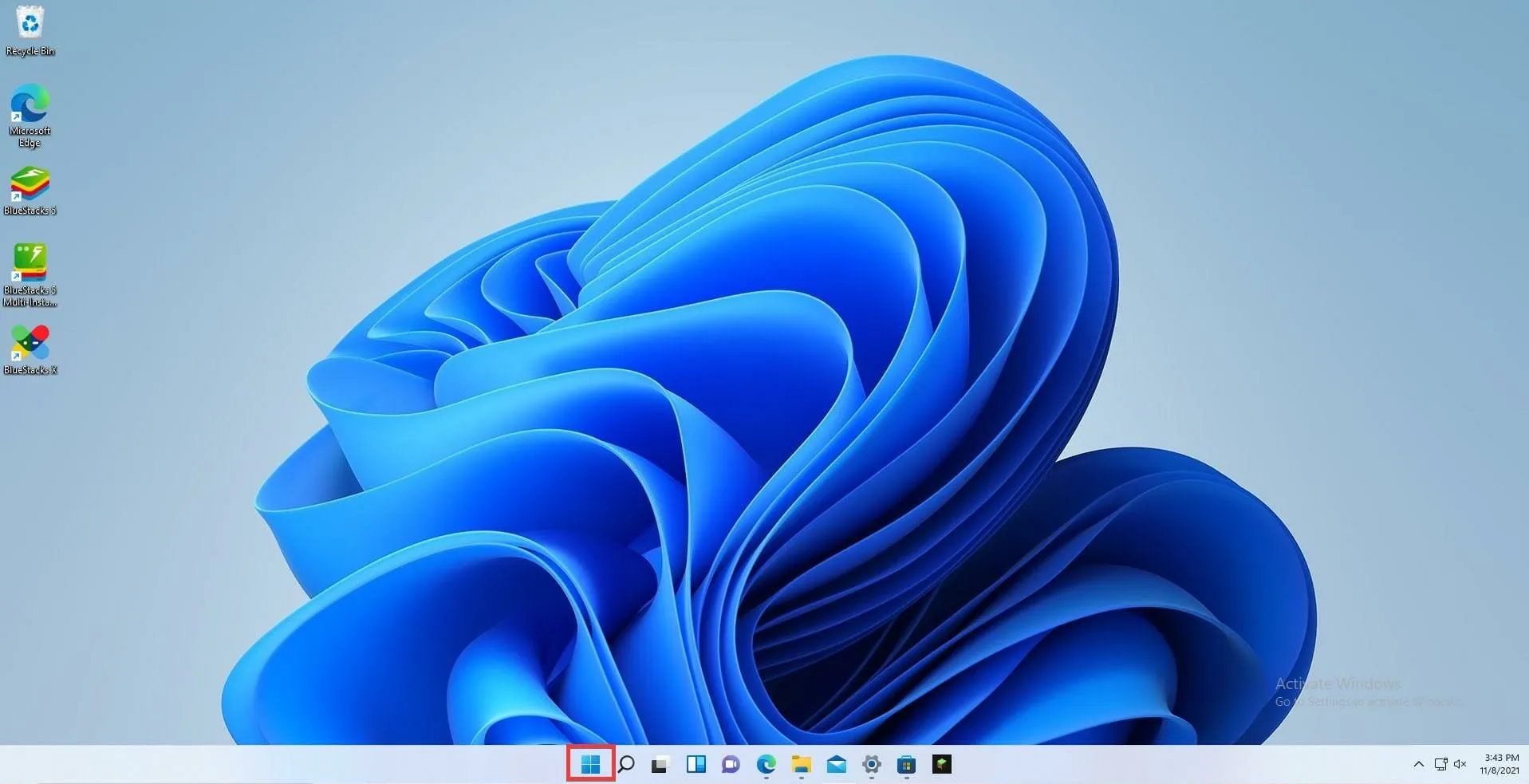
- Klicken Sie auf die Ein/Aus -Schaltfläche und dann auf Neu starten .
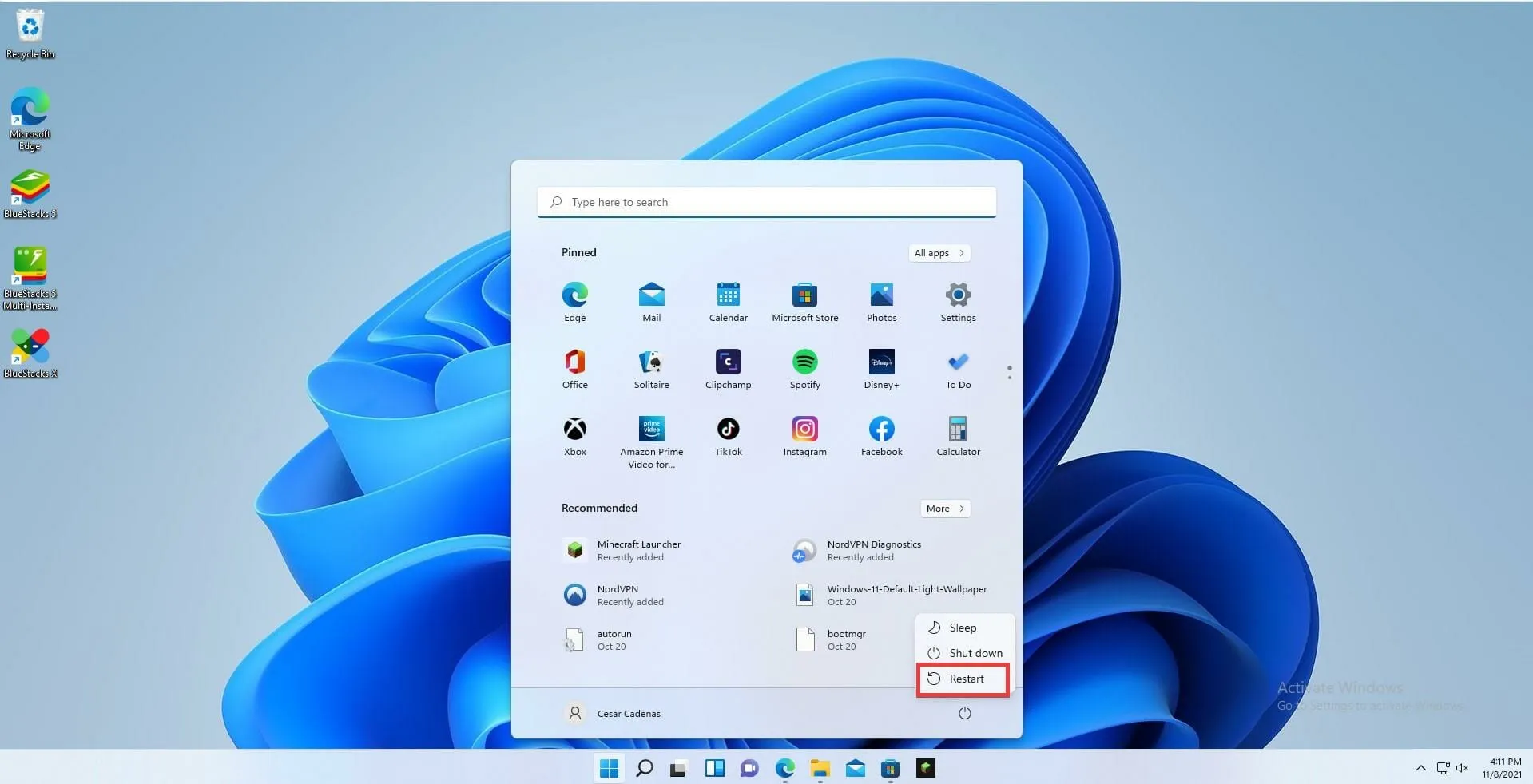
- Gehen Sie nach dem Neustart Ihres Computers zum Microsoft Store und installieren Sie Minecraft erneut.
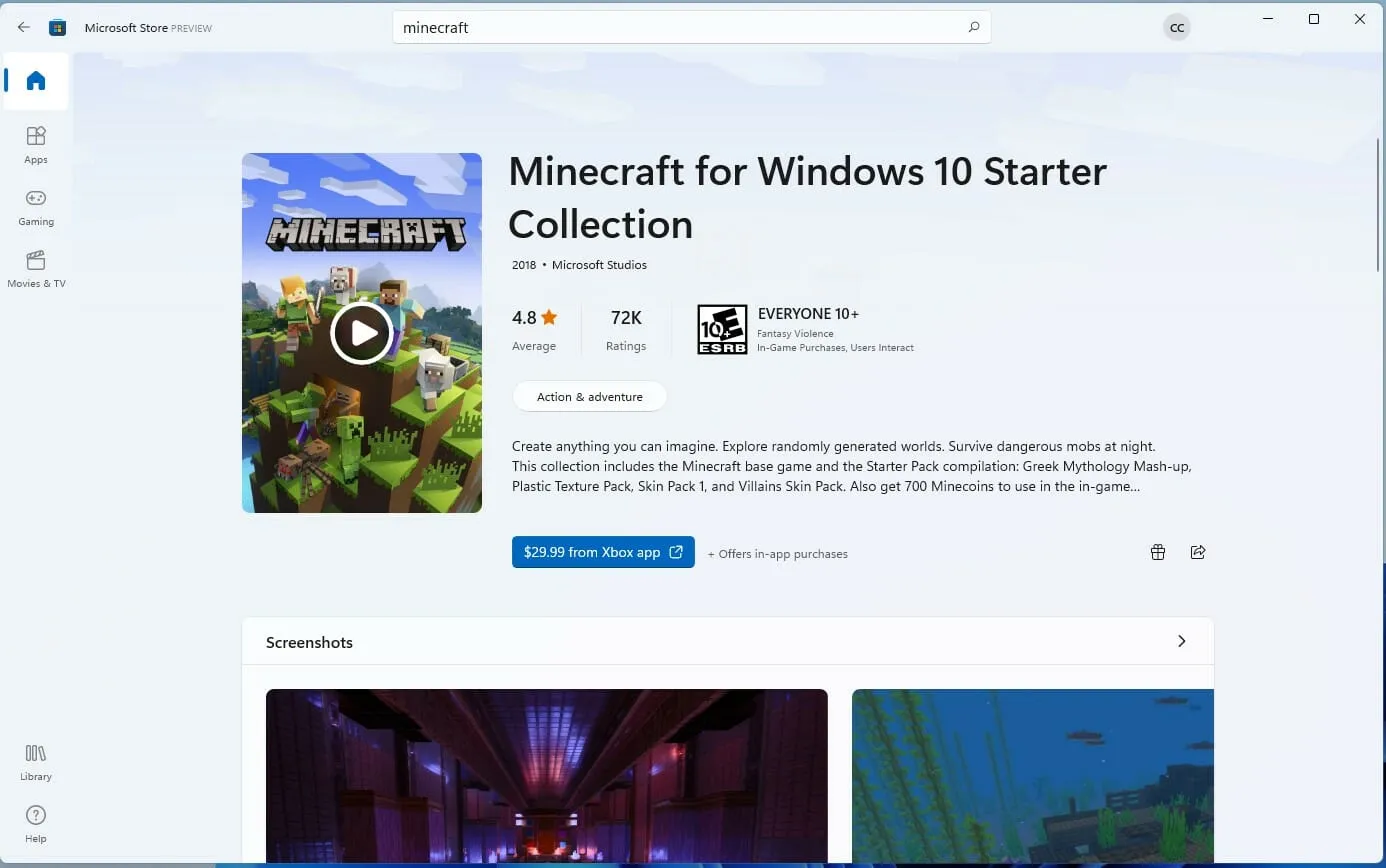
- Wenn Sie bereits für das Spiel bezahlt haben, werden Sie durch die Lizenz automatisch mit Ihrem Konto im Spiel angemeldet.
Aktualisieren Sie die Minecraft-Java-Edition
- Öffnen Sie den Minecraft Launcher, indem Sie auf das Taskleistensymbol klicken.
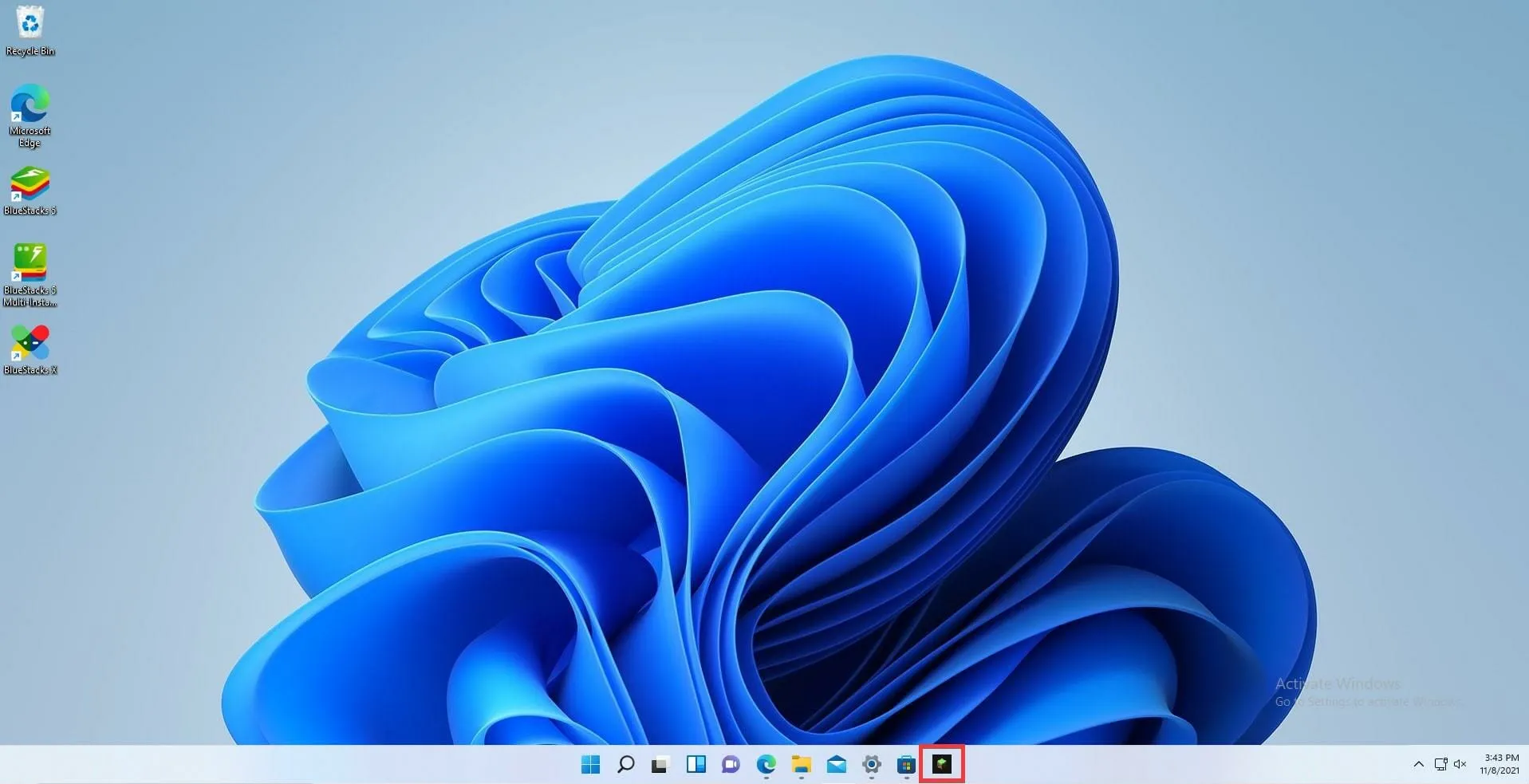
- Sobald der Launcher geöffnet ist, wählen Sie im Dropdown-Menü neben der Schaltfläche „Spielen“ die Option „ Neueste Version “.
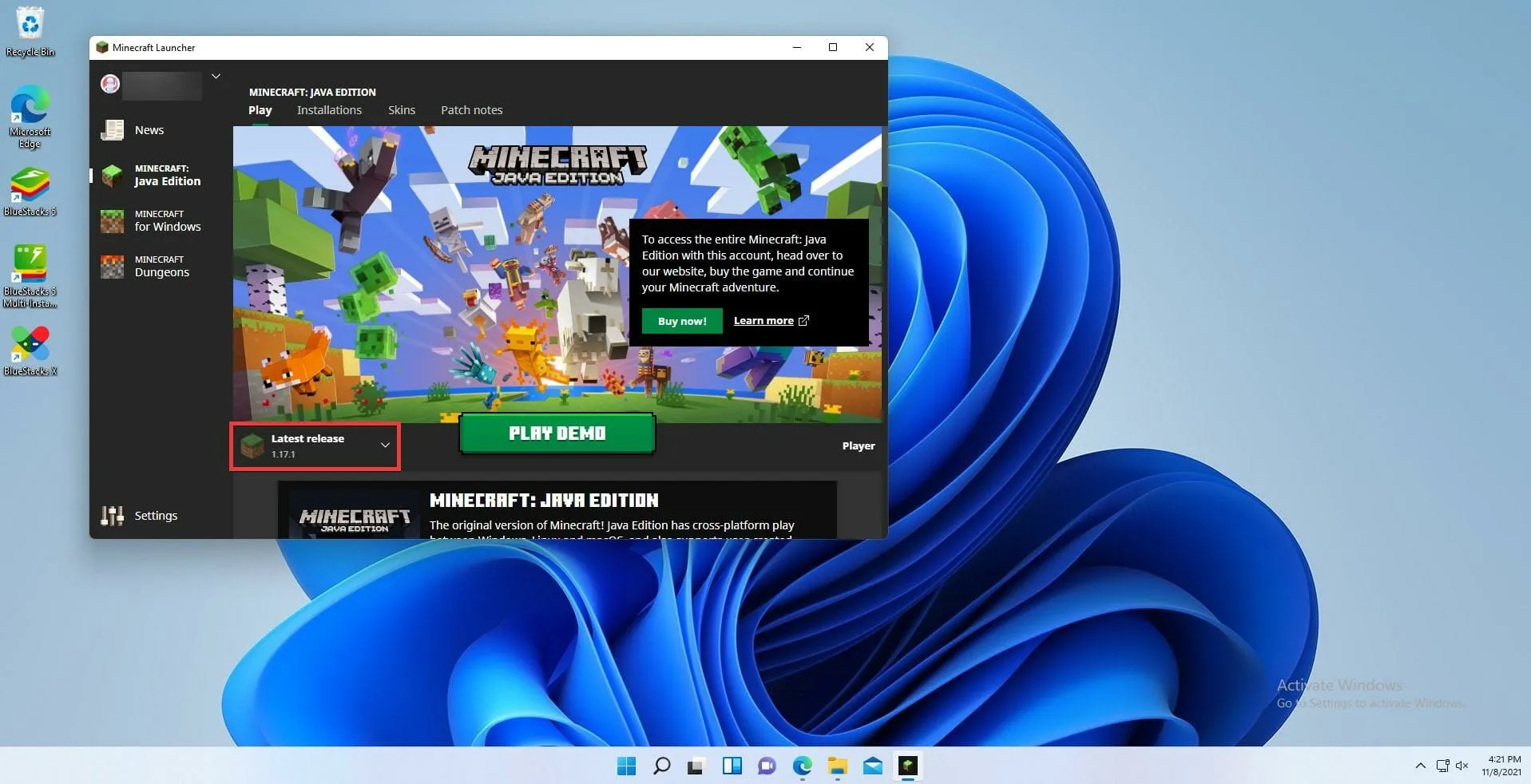
- Wählen Sie die neueste Release-Version aus.
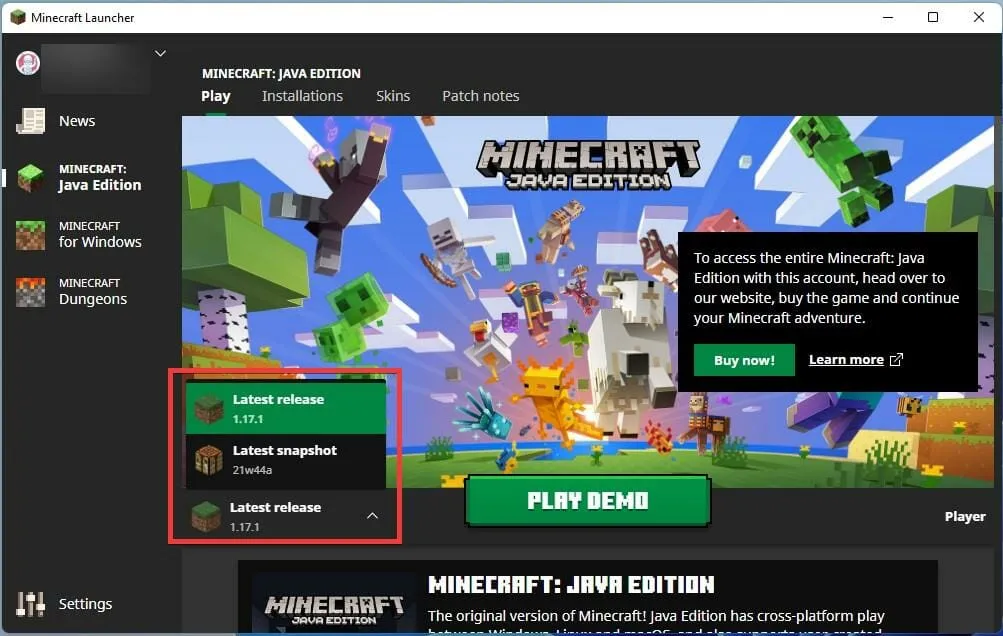
- Sobald Sie dies auswählen, aktualisiert und installiert das Spiel automatisch alle Änderungen, falls vorhanden.
Installieren Sie Minecraft Java Edition neu
- Um Minecraft: Java Edition zu deinstallieren, gehen Sie zum Menü Einstellungen.
- Wählen Sie die Registerkarte Apps aus .
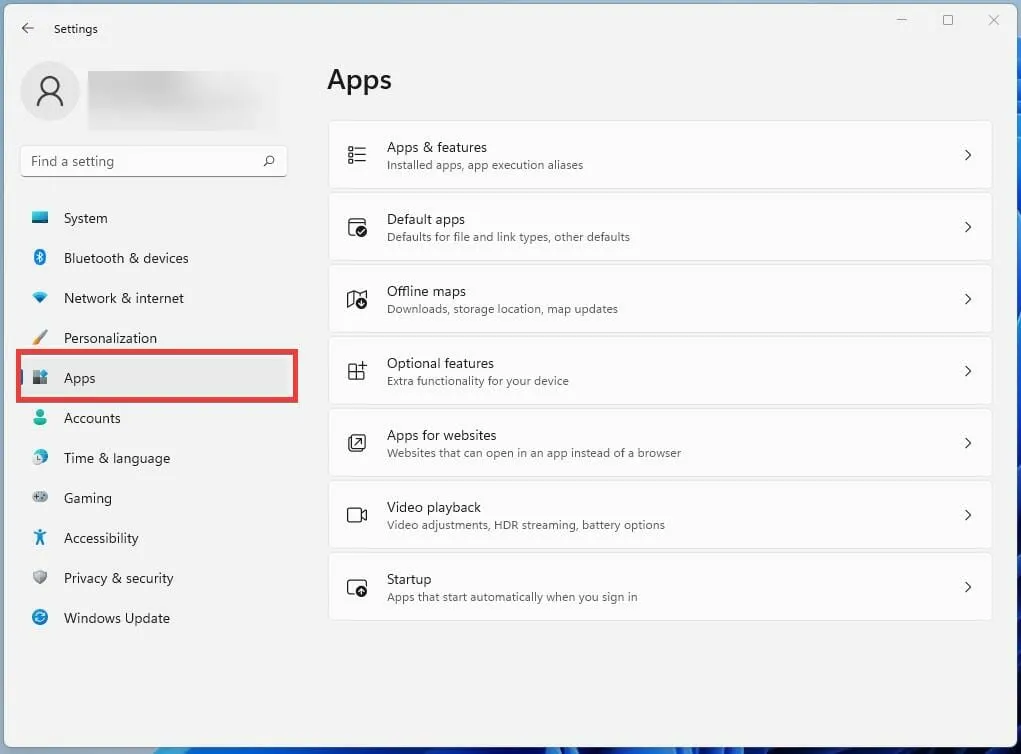
- und öffnen Sie dann die Registerkarte Apps & Funktionen .
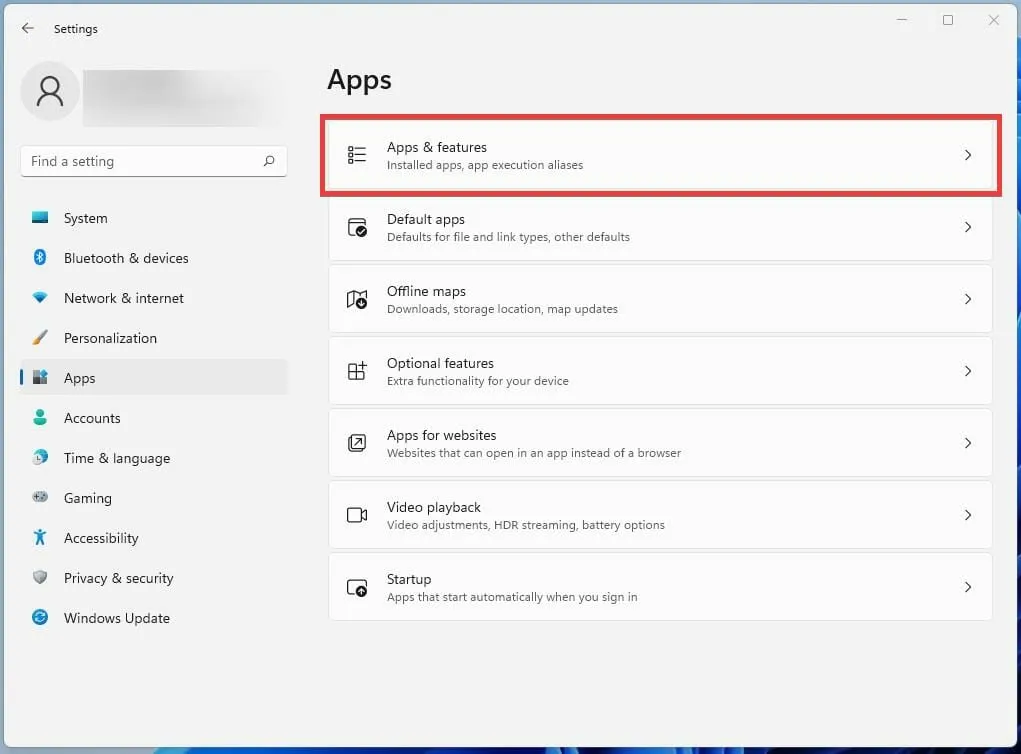
- Suchen Sie in der Einstellung „Apps & Features“ in der Liste der Apps nach Minecraft Launcher .
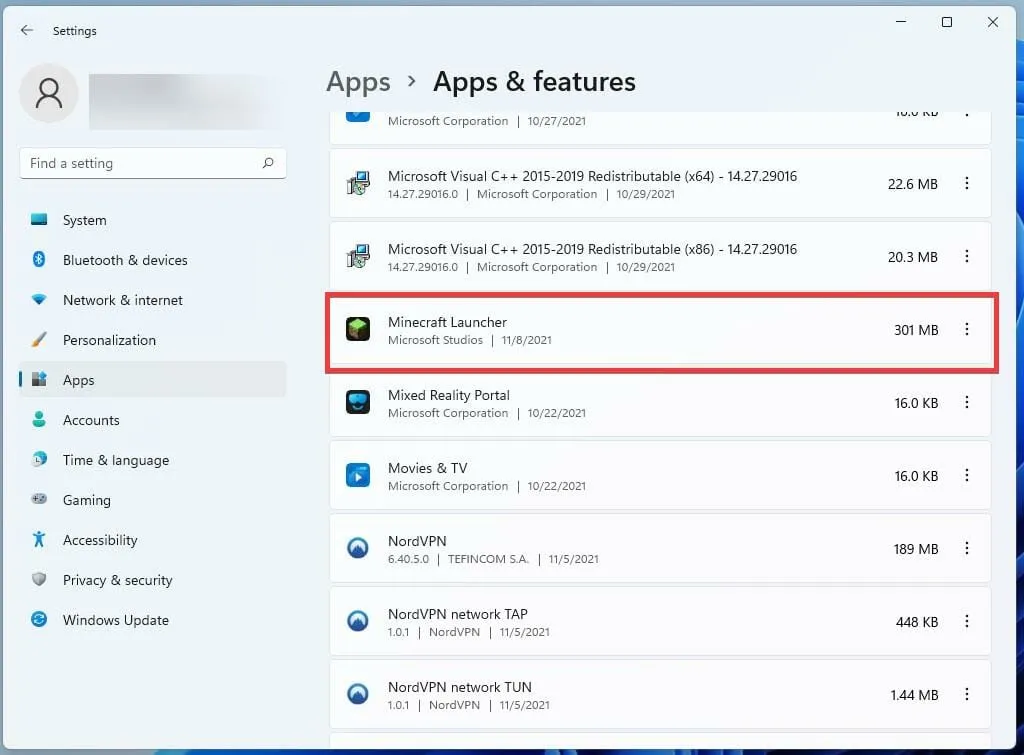
- Klicken Sie dann auf die Schaltfläche mit den drei Punkten und wählen Sie „Deinstallieren“, um das Spiel zu entfernen.
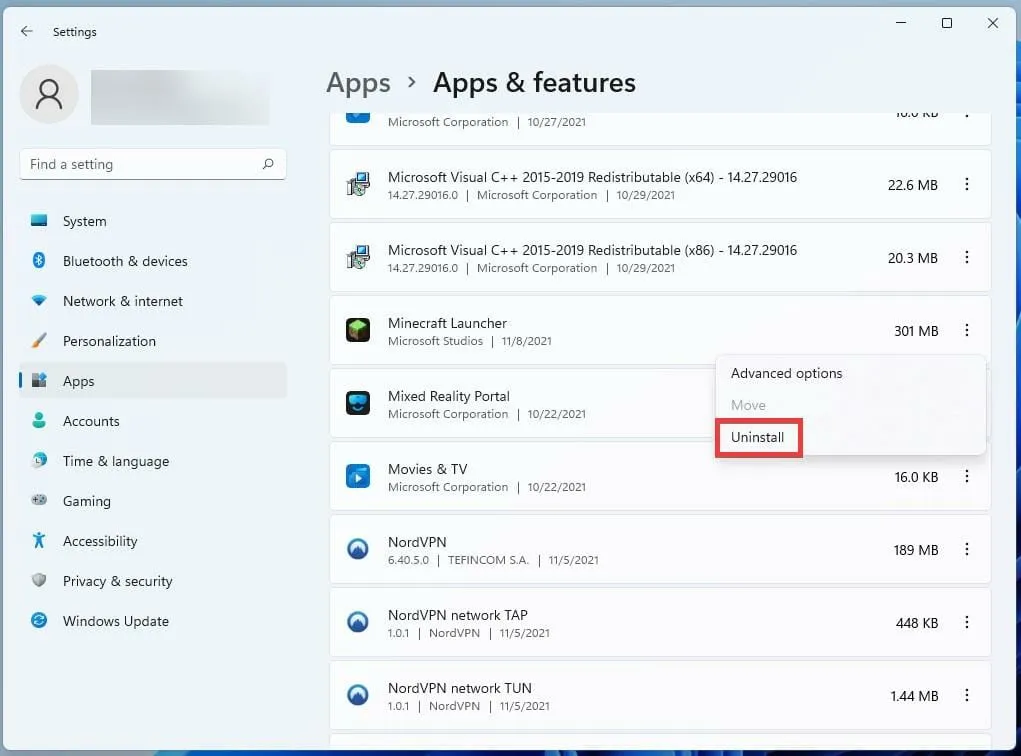
- Starten Sie Ihren Computer nach der Deinstallation neu, indem Sie zuerst auf das Startsymbol unten klicken.

- Klicken Sie auf die Einschalttaste und wählen Sie die Option Neustart.
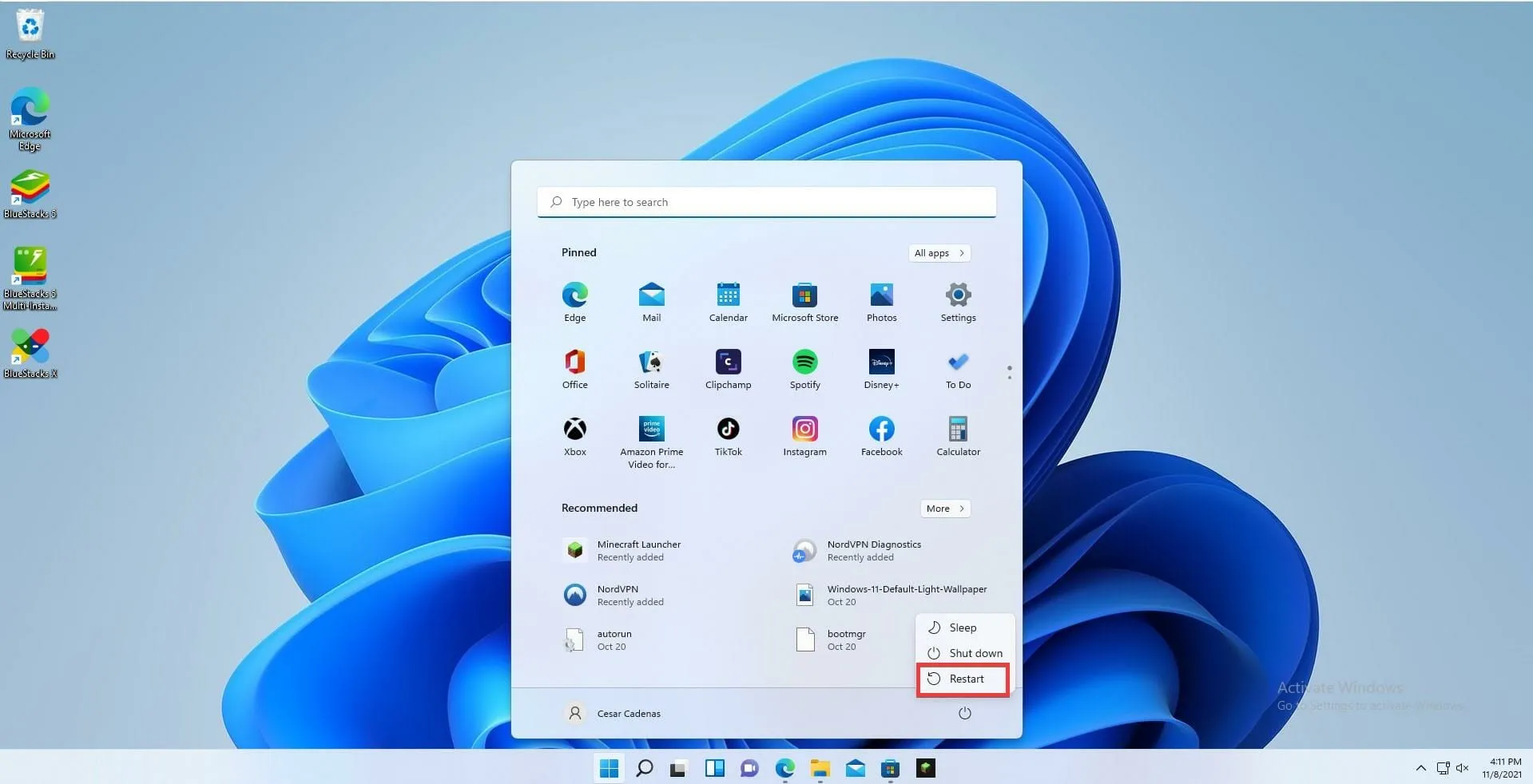
- Laden Sie nach dem Neustart den Minecraft Launcher erneut herunter.
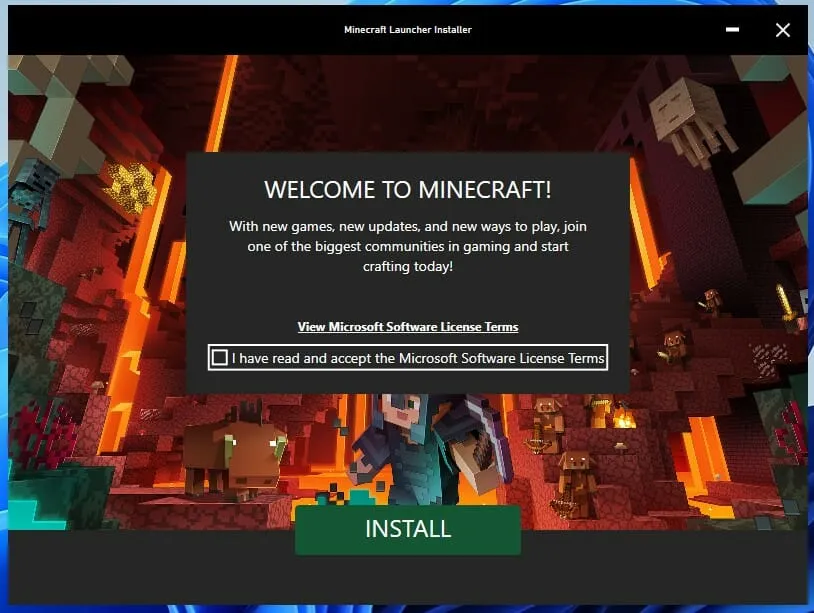
- Öffnen Sie den Minecraft Launcher und melden Sie sich bei Ihrem Minecraft-Konto an.
- Klicken Sie auf die Schaltfläche Spielen, um die neueste Version des Spiels zu installieren. Der Launcher lädt automatisch die neueste Version von Minecraft herunter und installiert sie.
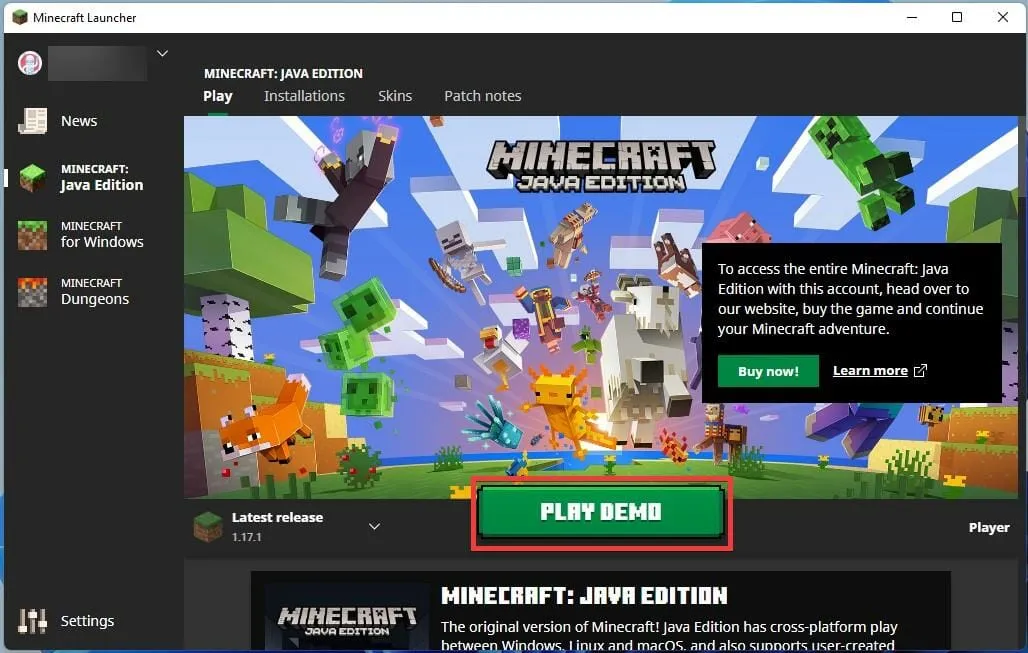
Was ist, wenn ich beim Aktualisieren von Minecraft eine Fehlermeldung erhalte?
Manchmal erhalten Sie möglicherweise eine Fehlermeldung mit der Aufschrift „Versuchen Sie das noch einmal, etwas ist schief gelaufen“, wenn Sie versuchen, ein Update durchzuführen. Minecraft. Es hängt wahrscheinlich mit einem Windows-Update-Problem zusammen. Um diesen Fehler zu stoppen, müssen Sie die neuesten Windows 11-Updates installieren
Sie können dies tun, indem Sie zum Menü Einstellungen gehen und unten im linken Bereich nach unten zu Windows Update scrollen. Klicken Sie auf Nach Updates suchen und sehen Sie, ob derzeit etwas verfügbar ist. Wenn dies der Fall ist, klicken Sie auf die Schaltfläche Jetzt herunterladen. Starten Sie Ihren PC neu und aktualisieren Sie Minecraft erneut. sollte jetzt funktionieren.
Microsoft scheint Videospiele unter Windows 11 stark zu unterstützen. Das Betriebssystem bietet ein reibungsloseres Spielerlebnis, indem es eine effizientere Nutzung seiner Ressourcen und seines Speichers bietet , was zu mehr Bildern pro Sekunde führt.
Xbox Game Pass erhält auch tonnenweise Unterstützung für Windows 11 und einige exklusive Angebote, die jeden Spieler glücklich machen werden. Und Sie können nicht über Spiele unter Windows 11 sprechen, ohne Android-Apps zu erwähnen.
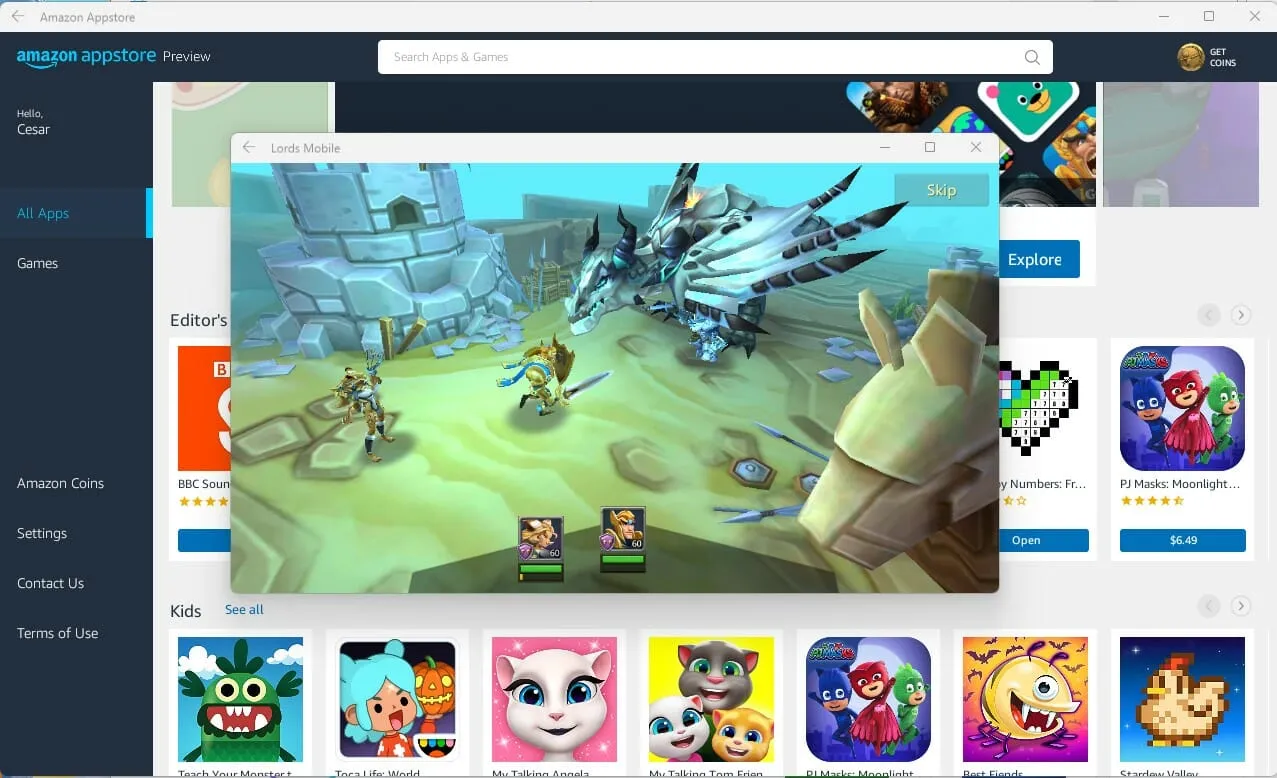
Wenn Sie schon immer Android-Spiele auf dem PC ausprobieren wollten , haben Sie jetzt mit der Beta-Version der Android-App die Gelegenheit dazu. Sie müssen jedoch Mitglied des Windows-Insider-Programms sein.
Fühlen Sie sich frei, unten einen Kommentar zu hinterlassen, wenn Sie Fragen zu Minecraft-Updates haben. Fühlen Sie sich frei, Kommentare zu Anleitungen zu hinterlassen, die Sie sehen möchten, oder Informationen zu anderen Windows 11-Features.



Schreibe einen Kommentar