So aktualisieren Sie macOS auf Sonoma
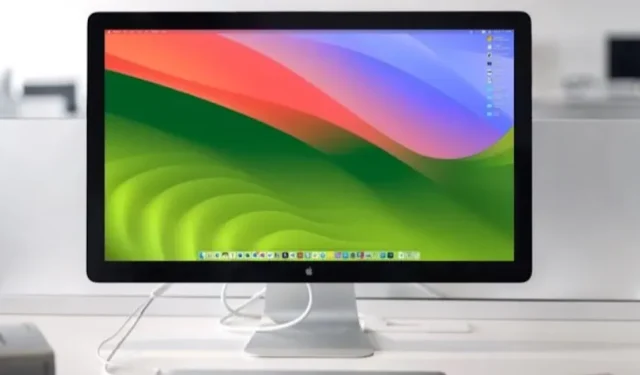

Bereit, macOS zu aktualisieren? Unser Leitfaden führt Sie durch die notwendigen Schritte, um Ihren Mac auf die neueste Version, macOS Sonoma, zu aktualisieren und dabei Probleme zu beseitigen. Sie werden in kürzester Zeit die neuesten Funktionen und Sicherheitsverbesserungen nutzen.
Dinge, die Sie vor dem Upgrade auf macOS Sonoma beachten sollten
Wenn Sie sich auf die Aktualisierung von macOS vorbereiten, ist es wichtig, einige Faktoren zu berücksichtigen, um ein reibungsloses Upgrade auf macOS Sonoma zu gewährleisten:
- Kompatibilität Ihres Mac: Überprüfen Sie zunächst auf der Apple-Website
- Schützen Sie Ihre Daten: Es ist wichtig, Ihre wertvollen Daten zu schützen, bevor Sie mit einem größeren Systemupdate fortfahren. Nutzen Sie Time Machine von Apple oder eine andere Sicherungsmethode, um eine vollständige Sicherung Ihres Systems zu erstellen, um Ihre Dateien, Einstellungen und Anwendungen zu bewahren und sie nach dem Update oder im Falle eines Problems wiederherzustellen.
- Zeitaufwand: Planen Sie ausreichend Zeit für den Aktualisierungsprozess ein. Das Upgrade auf ein neues Betriebssystem kann einige Zeit in Anspruch nehmen und ein überstürztes Durchlaufen kann zu Fehlern oder Problemen führen. Wir empfehlen, für die Aktualisierung von macOS einen arbeitsfreien Tag zu wählen und mindestens fünf Stunden ununterbrochene Zeit einzuplanen. Dies ermöglicht den Download, die Installation und die Konfiguration nach der Installation.
So überprüfen Sie, ob Sie die neueste Version von macOS haben
Führen Sie die folgenden Schritte aus, um zu überprüfen, ob Sie die aktuelle Version von macOS verwenden.
Klicken Sie auf das Apple-Symbol in der oberen linken Ecke des Bildschirms -> Über diesen Mac.
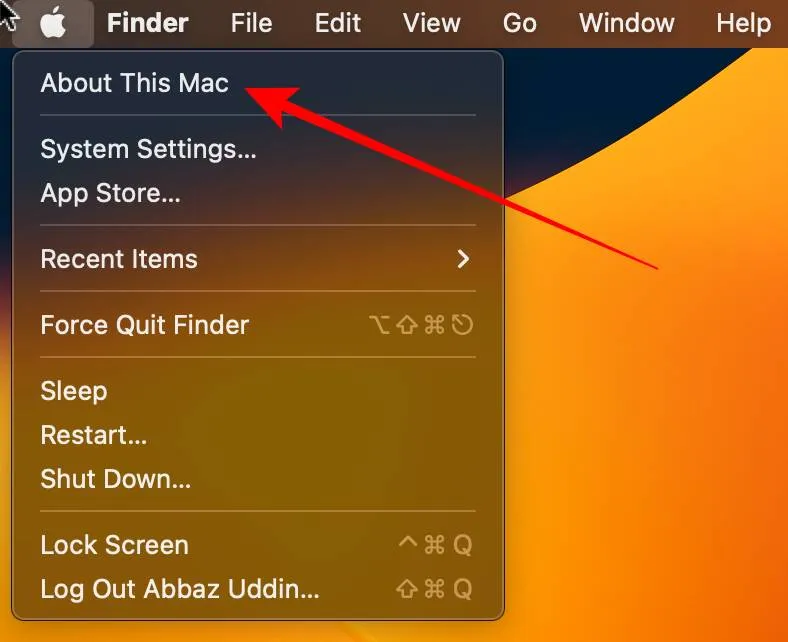
Klicken Sie bei Bedarf auf die Schaltfläche Weitere Informationen, um weitere Details anzuzeigen.
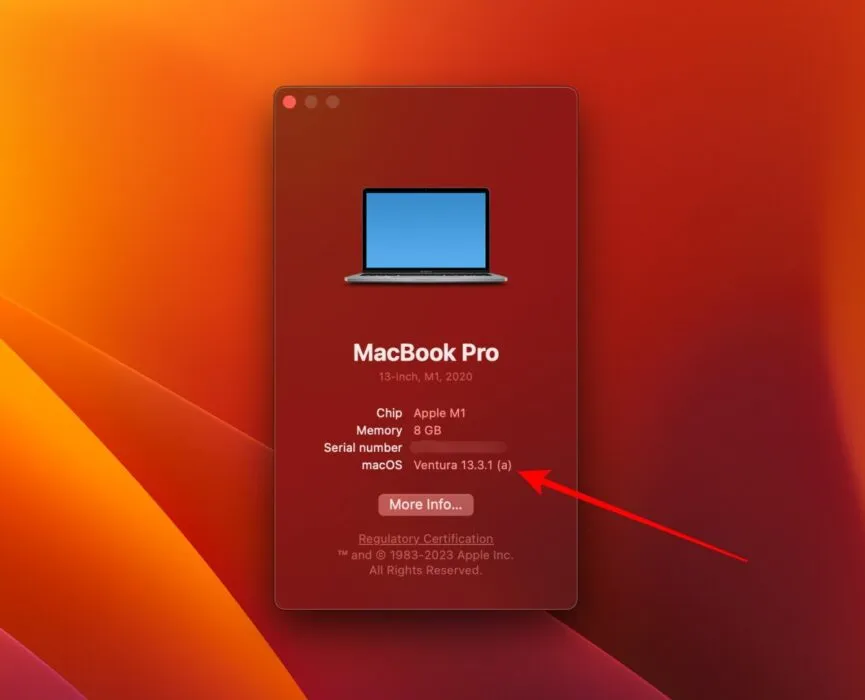
Wenn Sie feststellen, dass Sie macOS Ventura verwenden, sollte die Aktualisierung auf Sonoma ein Kinderspiel sein, da es sich um sequentielle Versionen handelt.
So aktualisieren Sie macOS auf die neueste Version
Das Upgrade Ihres Apple-Computers auf das neueste macOS ist ziemlich einfach. Befolgen Sie einfach die folgenden Schritte.
Wichtig: sichern Ihre Daten, bevor Sie Ihr System aktualisieren. Außerdem muss Ihr Mac während des Vorgangs neu gestartet werden. Stellen Sie daher sicher, dass Sie Ihre Arbeit speichern.
Klicken Sie auf das Apple-Symbol in der oberen linken Ecke der Menüleiste und wählen Sie Systemeinstellungen. Gehen Sie zu Allgemein und dann zu Software-Update.
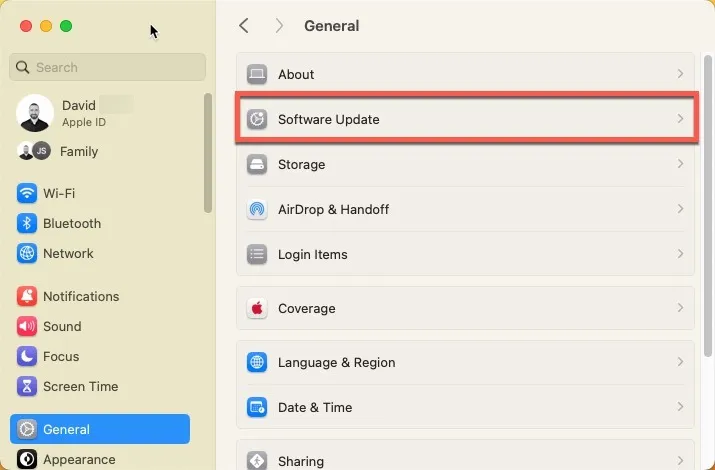
Das System zeigt Ihnen das verfügbare Update für Ihr System an. Klicken Sie auf Jetzt aktualisieren, um mit der Installation zu beginnen.
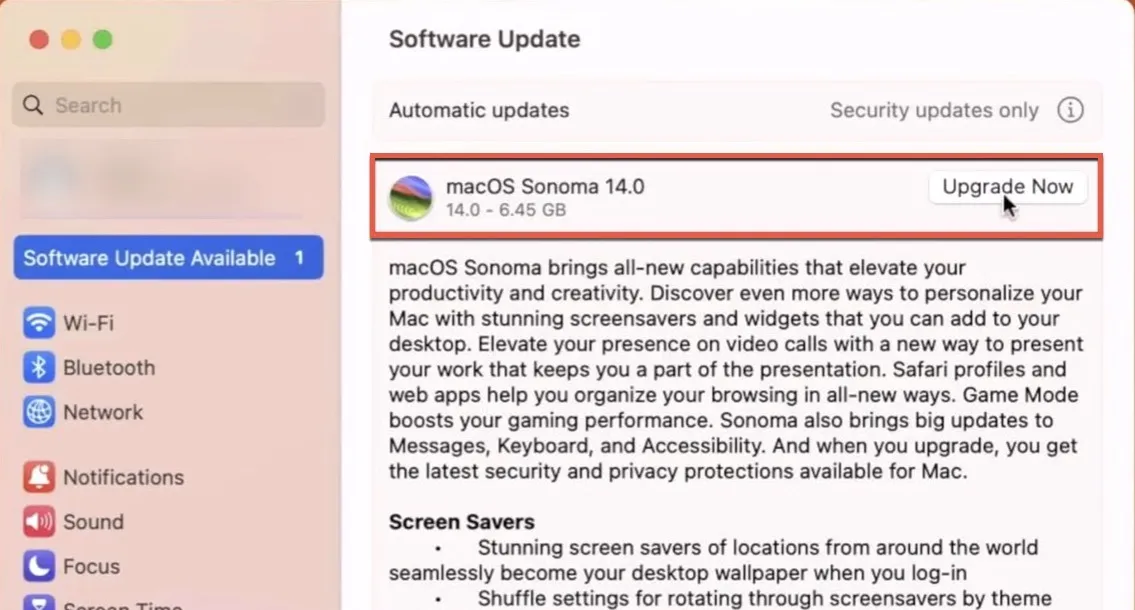
Wenn in diesem Fenster kein Update angezeigt wird, bedeutet dies, dass Ihr System auf dem neuesten Stand ist oder das neueste macOS nicht unterstützt. Wenn Ihr Mac nach einem Upgrade nicht ordnungsgemäß läuft, rüsten Sie Ihr System auf die vorherige macOS-Version herunter.
Wenn Sie macOS lieber über das Terminal aktualisieren möchten, folgen Sie diesen Anweisungen.
Was ist in der neuesten Version von macOS enthalten?
Die Einführung von macOS Sonoma stellt einen relativ kleinen Entwicklungsschritt gegenüber seinem Vorgänger macOS Ventura dar, der erstmals im Oktober 2022 auf den Markt kam.
Die Benutzeroberfläche von Sonoma behält die Designsprache von Ventura bei und die meisten Verfeinerungen finden sich unter der Haube. Dennoch gibt es auch einige neue Funktionen, die Sie genießen können:
- Stabilitätsverbesserungen: Sonoma konzentriert sich auf die Stärkung der Systemstabilität, die Reduzierung von Abstürzen und die Verbesserung der allgemeinen Widerstandsfähigkeit des Betriebssystems gegenüber alltäglichen Aufgaben.
- Visuelle Änderungen: Neue Bildschirmschoner mit Zeitlupenvideos atemberaubender Orte auf der ganzen Welt dienen gleichzeitig als dynamische Desktop-Hintergrundbilder, wenn Sie angemeldet sind.
- Interaktive Desktop-Widgets: Mit der Möglichkeit, Widgets aus einer erweiterten Galerie direkt auf dem Desktop zu platzieren, können Benutzer mit Apps wie Podcasts oder Heimautomatisierung interagieren, während dies jetzt mit iPhone-Widgets möglich ist Zugriff auf Mac über Continuity.
- Immersive Videokonferenzen: Die Presenter Overlay-Funktion in Videokonferenzen versetzt den Sprecher in eine große oder kleine Einblendung und ermöglicht so eine dynamische Interaktion mit geteilten Inhalten.
- Safari-Browserprofile: Safari unterstützt jetzt mehrere Browserprofile, sodass Benutzer separate Browsererlebnisse für geschäftliche, persönliche und andere Kategorien verwalten können, einschließlich individueller Verläufe, Erweiterungen und Cookies.
Häufig gestellte Fragen
Warum wird mein Mac nicht auf das neueste macOS aktualisiert?
Dies könnte an mangelndem Speicherplatz liegen. Um sicherzustellen, dass Sie über genügend Speicherplatz für das Update verfügen, überprüfen Sie manuell die Größe des Updates und stellen Sie sicher, dass Sie über ausreichend Speicherkapazität verfügen. Wenn Sie dies nicht tun, sollten Sie darüber nachdenken, Ihr System zu bereinigen, um Speicherplatz freizugeben. Es kann auch andere Probleme geben, z. B. keine Internetverbindung, ein alternder Mac usw.
Wird mein Mac durch ein Update langsamer?
Es hängt davon ab, wie alt Ihr Mac ist. Wenn Sie ein ziemlich altes System haben, kann es zu einer gewissen Verlangsamung oder Verzögerung kommen. Wenn Ihr System jedoch erst zwei bis drei Jahre alt ist, könnte das Update möglicherweise zu einer Verbesserung der Geschwindigkeit und Leistung führen, da sich diese Updates normalerweise auf die Verbesserung von Leistung und Sicherheit konzentrieren.
Bildnachweis: Pexels. Alle Screenshots von David Morelo.



Schreibe einen Kommentar