So aktualisieren Sie Treiber unter Windows 11: 7 wichtige Methoden [November 2024]
Wichtige Informationen
- Sie können Treiber über den Geräte-Manager aktualisieren, entweder automatisch oder durch Auswahl bestimmter heruntergeladener Treiberdateien.
- Auf den Websites der Hersteller Ihres Computers (OEM) können Sie normalerweise Treiber und Tools herunterladen, um den Aktualisierungsprozess zu vereinfachen.
- Normalerweise übernehmen Windows-Updates das Herunterladen und Aktualisieren von Treibern nach Bedarf.
Gerätetreiber sind entscheidend für die Lösung von Problemen und verbessern die Kompatibilität verschiedener Geräte mit bestehenden und neuen Betriebssystemupdates. Wenn Sie Probleme mit den Komponenten Ihres PCs haben, sollte die Aktualisierung der Treiber einer der ersten Schritte zur Fehlerbehebung sein. Nachfolgend finden Sie eine umfassende Anleitung zum Aktualisieren von Treibern in Windows 11.
Sieben Methoden zum Aktualisieren von Treibern in Windows 11
Es gibt mehrere Ansätze zum Aktualisieren von Treibern in Ihrer Windows 11-Umgebung. Standardmäßig ist Windows mit einem integrierten Tool ausgestattet, mit dem Sie die am besten geeigneten Treiber für alle Komponenten und Peripheriegeräte finden können. Sie können dieses Dienstprogramm nutzen, um fast alle Treiber Ihres Systems auf dem neuesten Stand zu halten. Wählen Sie aus den folgenden Optionen eine Methode aus, die Ihren Anforderungen am besten entspricht.
Methode 1: Verwenden des Geräte-Managers
Der Geräte-Manager dient als Dienstprogramm zum Verwalten von Treiberinstallationen für fast alle Komponenten in Ihrem System. Wenn Sie eine bestimmte Treiberdatei von Ihrem lokalen Gerät installieren möchten, befolgen Sie den ersten Abschnitt dieser Anleitung. Wenn Sie lieber nach einem Treiber für ein Gerät suchen möchten, verwenden Sie den zweiten Teil.
Methode 1.1: Installieren von Treibern von Ihrem lokalen Gerät
Videoanleitung:
Schritt-für-Schritt-Anleitung mit Bildern:
Schritt 1: Drücken Sie „Windows + X“ und wählen Sie „Geräte-Manager“ aus dem Menü.
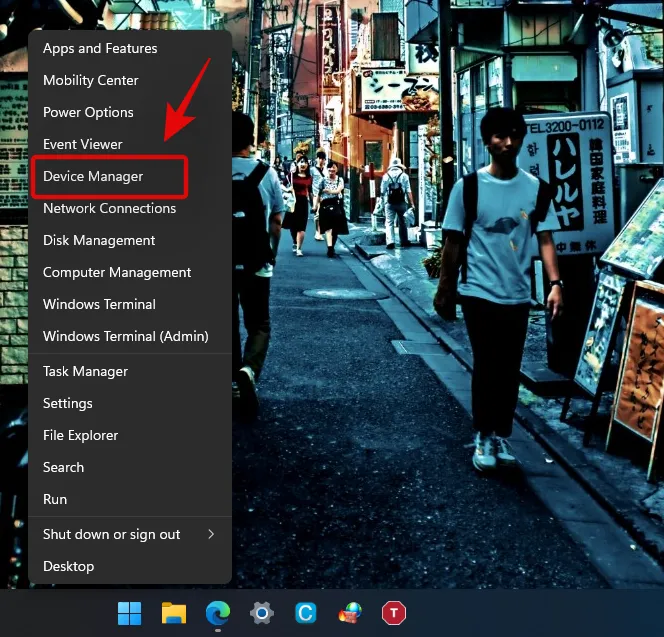
Schritt 2: Scrollen Sie durch die Liste, um das Gerät zu finden, das Sie aktualisieren möchten, klicken Sie mit der rechten Maustaste darauf und wählen Sie „Treiber aktualisieren“.
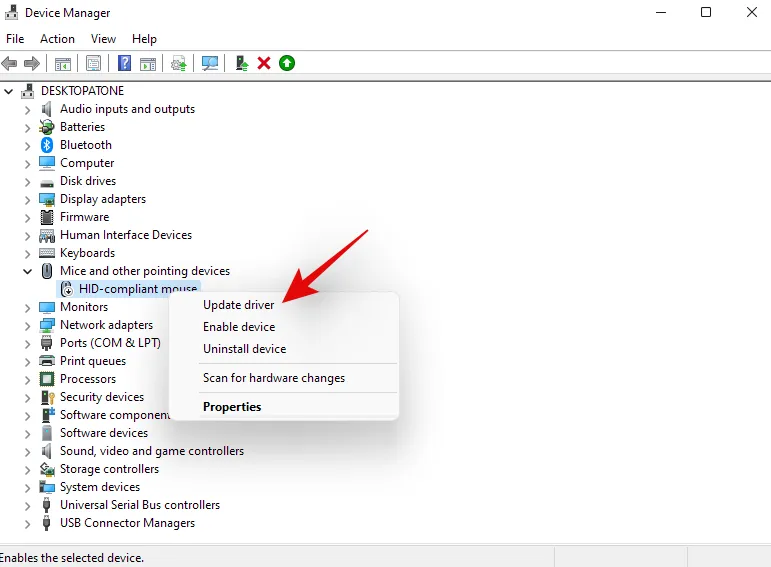
Schritt 3: Wählen Sie „Auf dem Computer nach Treibern suchen“ aus.
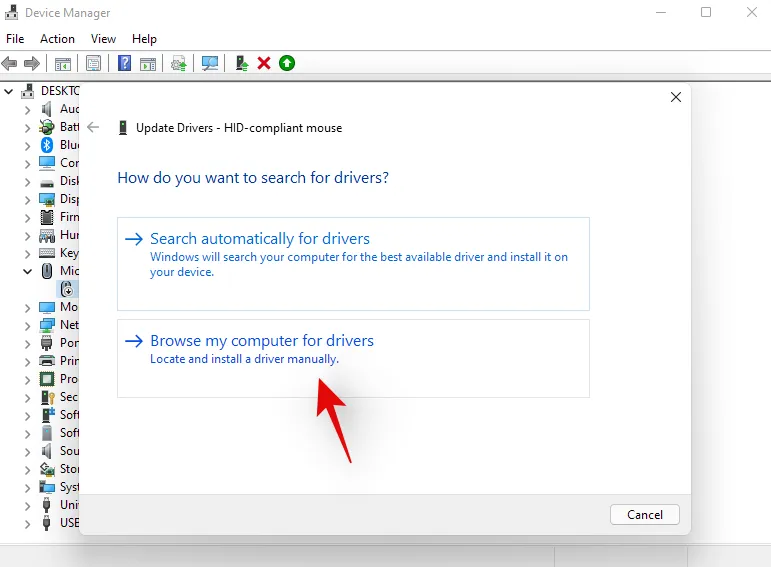
Schritt 4: Klicken Sie auf „Durchsuchen“, um die entsprechende Treiberdatei aus Ihrem lokalen Speicher auszuwählen.
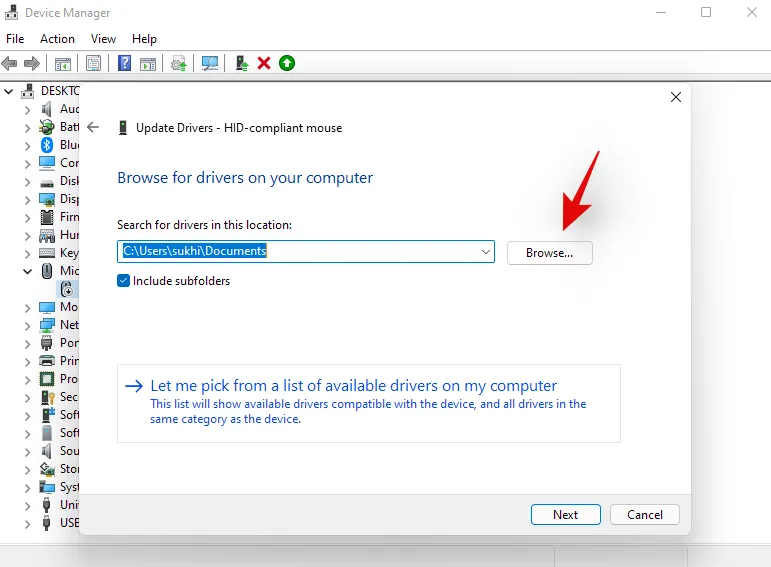
Schritt 5: Nachdem Sie die Datei ausgewählt haben, klicken Sie auf „Weiter“.
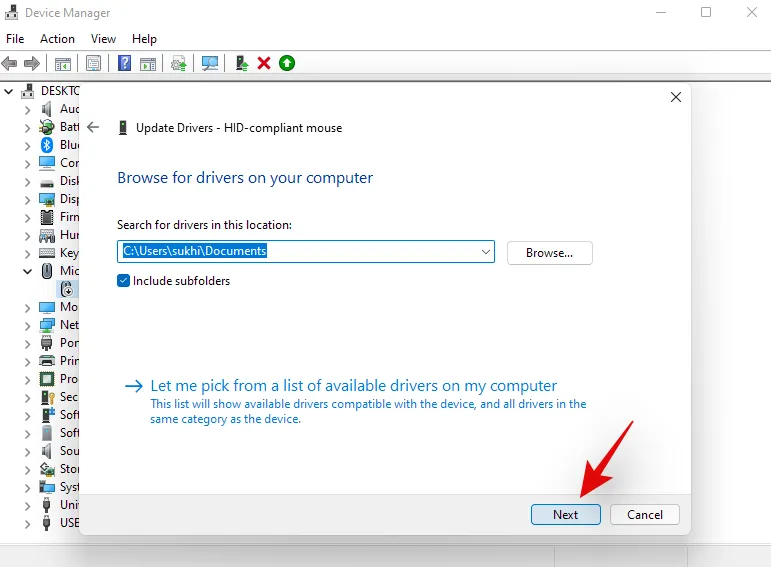
Der Treiber sollte jetzt auf Ihrem Gerät aktualisiert sein!
Methode 1.2: Treiber online finden
Videoanleitung:
Schritt-für-Schritt-Anleitung mit Bildern:
Schritt 1: Drücken Sie „Windows + X“ und wählen Sie „Geräte-Manager“.
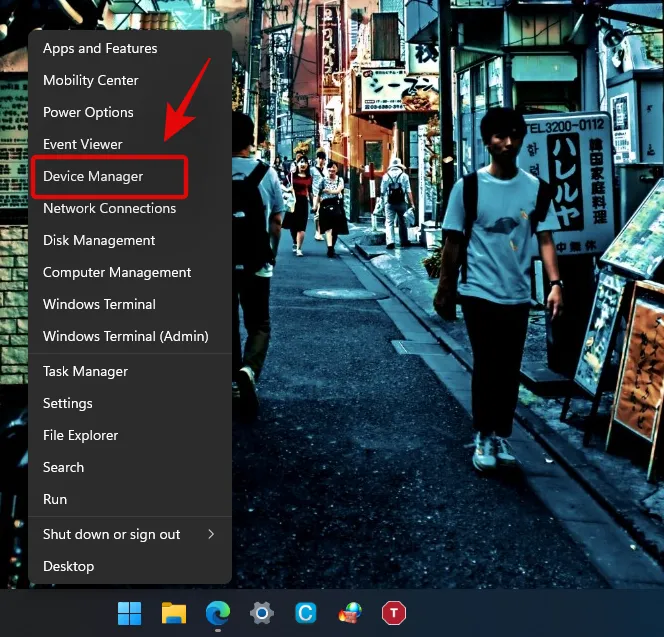
Schritt 2: Klicken Sie mit der rechten Maustaste auf das Gerät, das Sie aktualisieren möchten, und wählen Sie „Treiber aktualisieren“ aus.
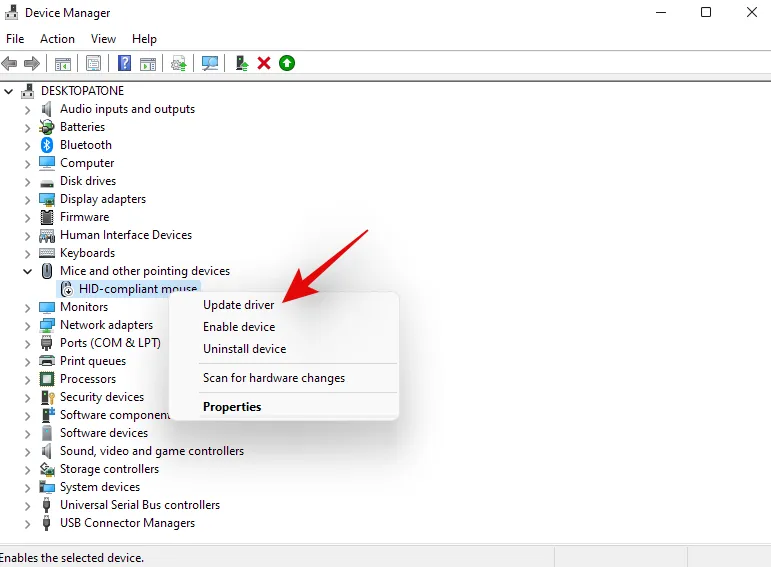
Schritt 3: Wählen Sie „Automatisch nach Treibern suchen“.
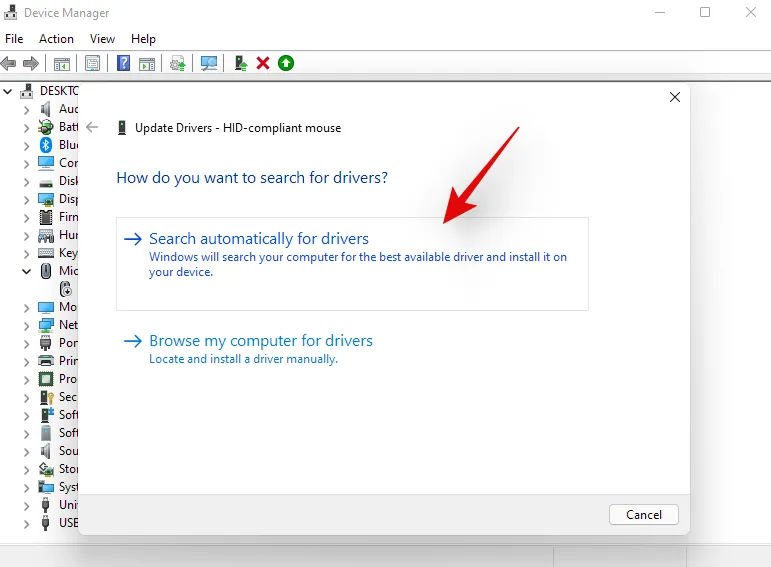
Schritt 4: Windows durchsucht seine Datenbanken nach verfügbaren Treibern für Ihr Gerät. Wenn sie gefunden werden, werden sie installiert und mit einer Benachrichtigung auf dem Bildschirm bestätigt. Andernfalls sind die Treiber möglicherweise nur über Ihren OEM erhältlich.
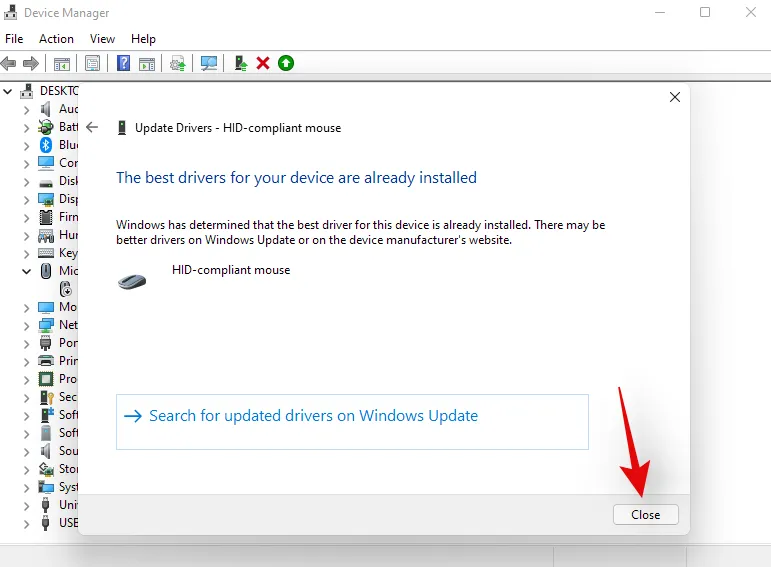
Sie können die verbleibenden Methoden befolgen, um Komponenten oder Peripheriegeräte zu aktualisieren, die möglicherweise OEM-Treiber erfordern.
Methode 2: Laden Sie Updates von Ihrem OEM herunter und installieren Sie sie
Wenn Sie ein vormontiertes System oder einen Laptop verwenden, stellt Ihr OEM wahrscheinlich spezielle Treiber für Ihre Hardware zur Verfügung. Dies sind zwar möglicherweise nicht die neuesten vom Hersteller verfügbaren Treiber, sie sind jedoch normalerweise für die Leistung und Energieverwaltung Ihres Geräts optimiert. Wenn Sie die spezifischen Treiber für Ihr Gerät nicht finden können, suchen Sie auf der Support-Seite Ihres OEM danach. Hier sind Links zu den Support-Seiten verschiedener Hersteller:
- Acer
- Asus
- Compaq
- Dell
- Eluktronics
- Gigabyte
- IBM
- HP
- iBUYPOWER
- Lenovo
- LG
- Hauptgetriebe
- Mikrozentrum
- Microsoft
- Microsoft Surface-Unterstützung
- MSI
- Samsung
- Sony
Wenn Sie diese Websites aufrufen, sollten Sie die passenden Treiber für Ihr System finden und installieren können. Die meisten werden als ausführbare Dateien geliefert, sodass Sie sie ganz einfach installieren können. Wenn Sie jedoch auf INF-Dateien stoßen, lesen Sie die vorherigen Anleitungen, um sie manuell auf Ihrem System zu installieren.
Methode 3: Verwenden von OEM-Dienstprogrammen
Sie können im Startmenü danach suchen und es verwenden, um Ihre Gerätetreiber auf die neuesten Versionen zu aktualisieren. Wenn Ihr OEM-Dienstprogramm nicht vorhanden ist, können Sie die Support-Website besuchen, um sowohl die erforderlichen Treiber als auch Ein-Klick-Aktualisierungsprogramme für Ihr System zu finden.
Methode 4: Verwenden von Windows Update
Videoanleitung:
Schritt-für-Schritt-Anleitung mit Bildern:
Schritt 1: Drücken Sie „Windows + i“, um das Fenster „Einstellungen“ zu öffnen, und wählen Sie dann links „Windows Update“ aus.

Schritt 2: Klicken Sie auf „Nach Updates suchen“ und installieren Sie alle verfügbaren Updates.

Methode 5: Automatische Treiberaktualisierungen über Windows Update aktivieren
Windows Update verfügt über eine Funktion, mit der Sie über Ihren OEM auf Ihre Komponenten und Peripheriegeräte zugeschnittene Treiber bereitstellen können. So können Sie sich die neuesten Treiber sichern, ohne zusätzliche Tools herunterladen zu müssen. Auf vielen Systemen ist diese Einstellung jedoch standardmäßig deaktiviert. Wenn sie deaktiviert ist, erhalten Sie während Ihres Windows Update-Vorgangs keine OEM-Treiberaktualisierungen. Befolgen Sie die nachstehenden Anweisungen, um sicherzustellen, dass sie aktiviert ist:
Videoanleitung:
Schritt-für-Schritt-Anleitung mit Bildern:
Schritt 1: Drücken Sie „Windows + S“, um das Windows-Suchprogramm zu öffnen.
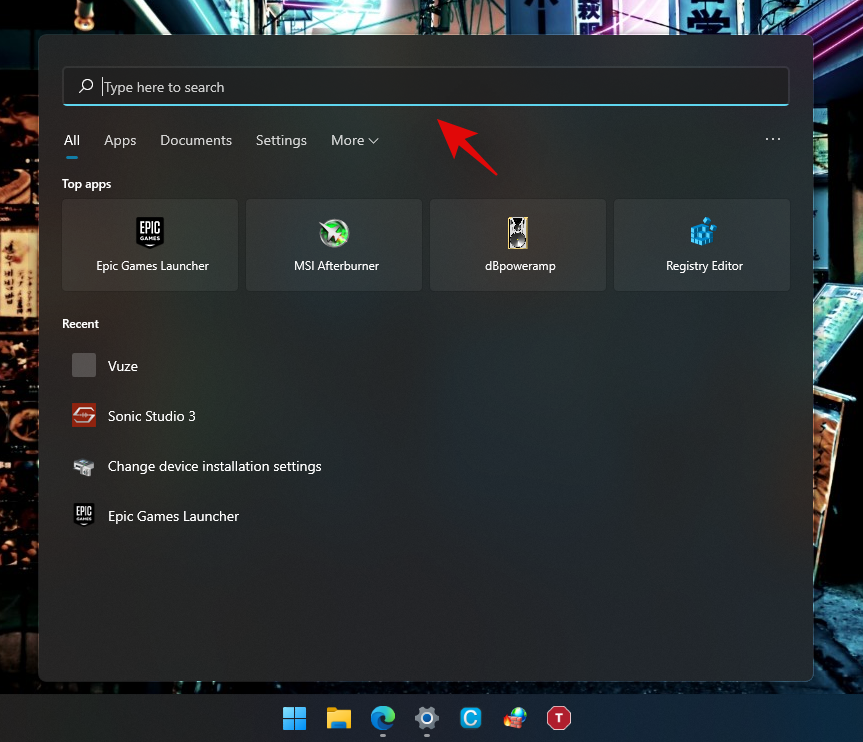
Schritt 2: Suchen Sie nach „Geräteinstallationseinstellungen“ und starten Sie die Anwendung aus den Ergebnissen.

Schritt 3: Wählen Sie zur Bestätigung „Ja“.
Schritt 4: Klicken Sie auf „Änderungen speichern“, um die Einstellungen abzuschließen.
Schritt 5: Drücken Sie dann „Windows + i“, um erneut auf die App „Einstellungen“ zuzugreifen, und wählen Sie „Windows Update“ aus der Seitenleiste.

Schritt 6: Klicken Sie erneut auf „Nach Updates suchen“.

Schritt 7: Ihr PC sucht nach Updates, einschließlich OEM-Treibern, die automatisch heruntergeladen und installiert werden, sofern verfügbar.
Methode 6: Nach optionalen Updates suchen
Darüber hinaus stellt Windows optionale Updates für Komponenten und Peripheriegeräte bereit, die zwar nicht unbedingt erforderlich sind, aber hilfreich sein können, wenn Sie Probleme mit vorhandenen Treibern haben. Befolgen Sie die nachstehenden Anweisungen, um sie zu installieren.
Videoanleitung:
Schritt-für-Schritt-Anleitung mit Bildern:
Schritt 1: Drücken Sie „Windows + i“, um die Einstellungen zu öffnen, und wählen Sie „Windows Update“ aus dem linken Menü.

Schritt 2: Wählen Sie „Erweiterte Optionen“, um fortzufahren.
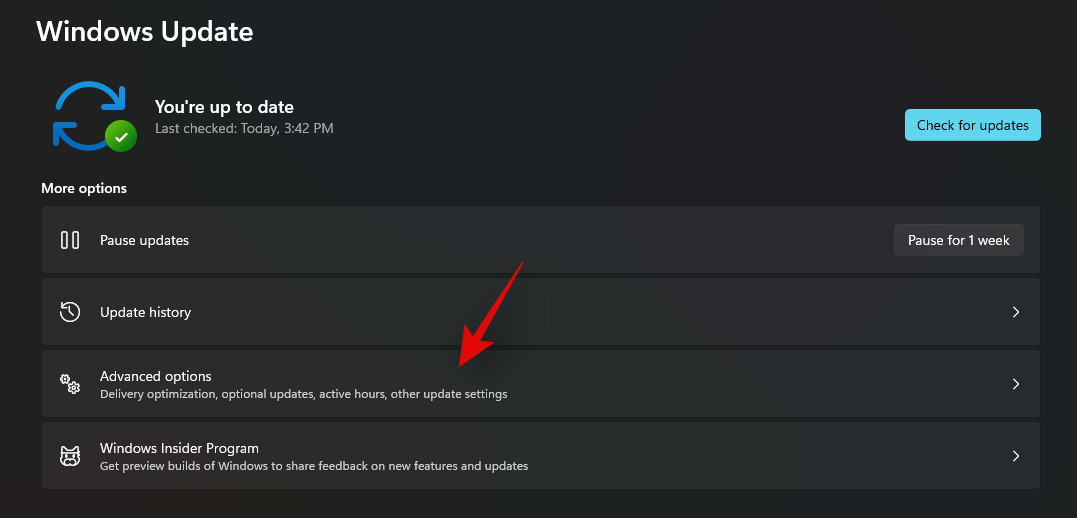
Schritt 3: Wählen Sie „Optionale Updates“ unter „Zusätzliche Optionen“ aus.
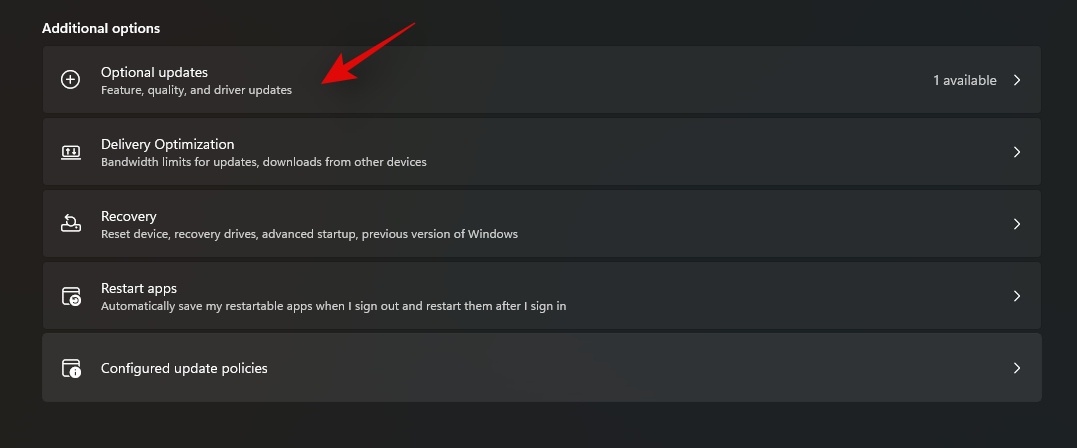

Schritt 4: Aktivieren Sie das Kontrollkästchen neben den Updates, die Sie installieren möchten.
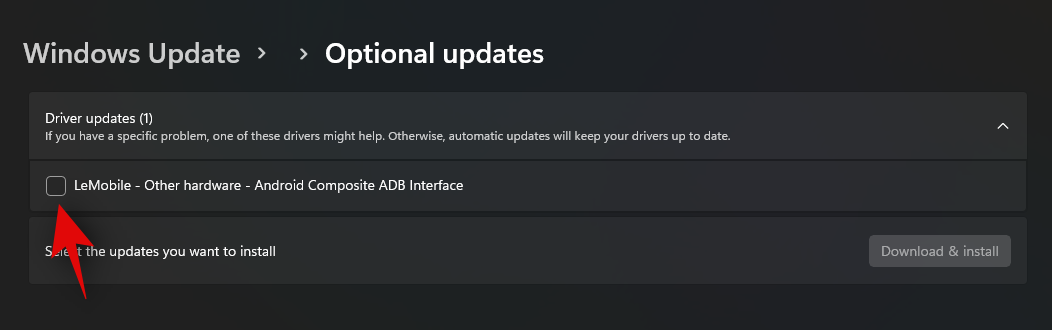
Schritt 5: Klicken Sie auf „Herunterladen und installieren“, um fortzufahren.
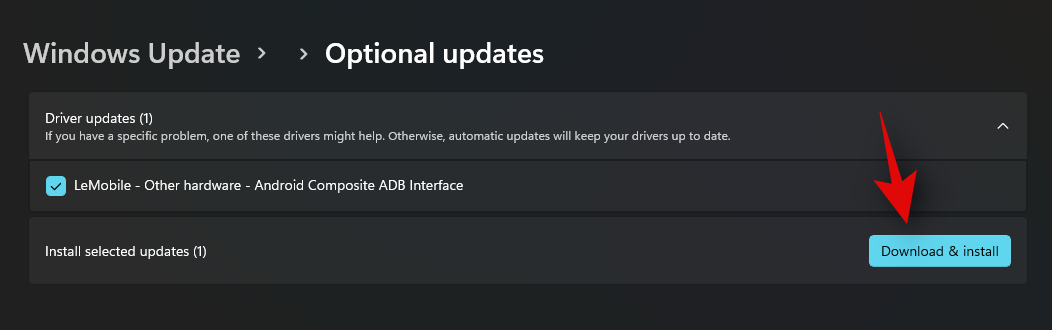
Windows lädt die ausgewählten Treiberaktualisierungen herunter und installiert sie auf Ihrem System. Abhängig von den durch die Aktualisierung vorgenommenen Änderungen müssen Sie Ihren Computer möglicherweise neu starten, was ein normaler Teil des Aktualisierungsvorgangs ist.
Methode 7: Manuelles Hinzufügen von Treibern für fehlende Komponenten im Geräte-Manager
Nicht erkannte Geräte werden im Geräte-Manager häufig als „Nicht unterstützte Geräte“ angezeigt. Wenn Ihr Gerät jedoch im Geräte-Manager überhaupt nicht aufgeführt ist, können Sie die Treiber mit den folgenden Schritten manuell installieren.
Videoanleitung:
Schritt-für-Schritt-Anleitung mit Bildern:
Schritt 1: Drücken Sie „Windows + X“ und öffnen Sie den „Geräte-Manager“.

Schritt 2: Klicken Sie auf das Symbol „Treiber hinzufügen“ in der Symbolleiste.

Schritt 3: Klicken Sie auf „Durchsuchen“ und wählen Sie die entsprechende Treiberdatei aus Ihrem Speicher aus.
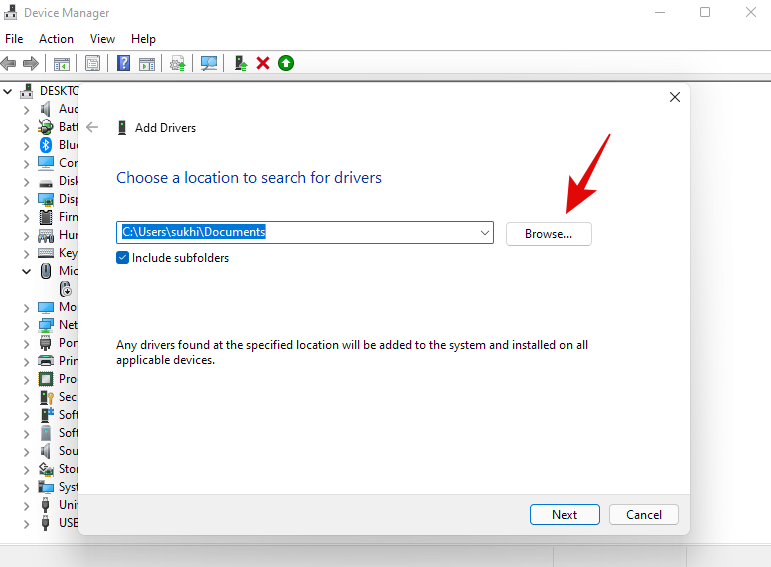
Schritt 4: Klicken Sie nach Ihrer Auswahl auf „Weiter“.

Schritt 5: Windows sucht am angegebenen Speicherort nach Treibern und installiert alle kompatiblen. Mit dieser Methode können Sie Treiber auch für Komponenten installieren, die im Geräte-Manager nicht angezeigt werden.
So entfernen Sie problematische Treiberupdates
Es ist ziemlich einfach, problematische Treiberaktualisierungen zu deinstallieren, die mehr Ärger als Nutzen bringen. Die folgende Anleitung beschreibt, wie Sie Treiberaktualisierungen mühelos von Ihrem System entfernen.
Methode 1: Deinstallation über den Geräte-Manager
Wenn Sie den Treiber manuell oder über eine OEM-Programmdatei installiert haben, ist dies die empfohlene Vorgehensweise. Wenn Windows den vorherigen Treiber auf Ihrem System gespeichert hat, haben Sie möglicherweise die Möglichkeit, zu diesem Treiber zurückzukehren. Wenn diese Option nicht verfügbar ist, müssen Sie den aktuellen Treiber deinstallieren und dann mit der Installation einer früheren Version fortfahren.
Videoanleitung:
Schritt-für-Schritt-Anleitung mit Bildern:
Schritt 1: Drücken Sie „Windows + X“ und wählen Sie „Geräte-Manager“.

Schritt 2: Suchen Sie das betreffende Gerät, klicken Sie mit der rechten Maustaste darauf und wählen Sie „Eigenschaften“.

Schritt 3: Wechseln Sie oben im Fenster zur Registerkarte „Treiber“.

Schritt 4: Wenn die Rollback-Option angezeigt wird, klicken Sie darauf und folgen Sie den Anweisungen, um Ihren Treiber zurückzusetzen. Wenn die Option ausgegraut ist, wählen Sie stattdessen „Gerät deinstallieren“.
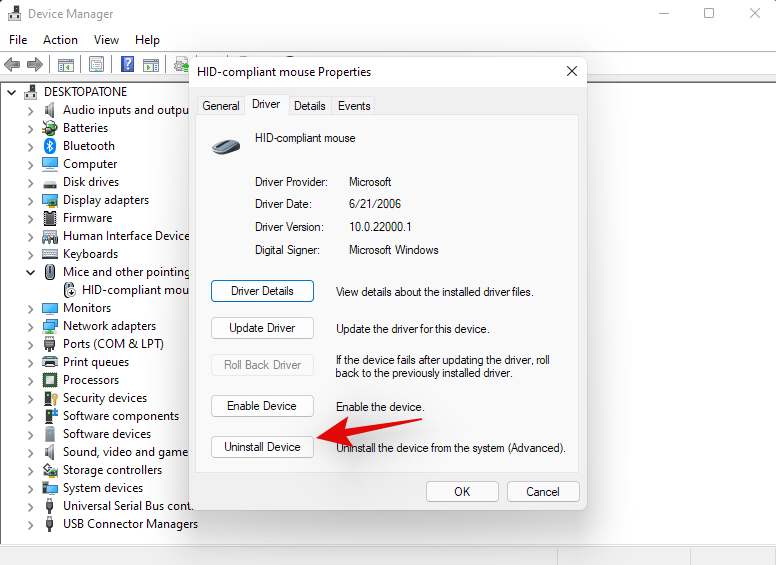
Schritt 5: Aktivieren Sie das Kontrollkästchen „Versuchen, den Treiber für dieses Gerät zu entfernen“ und klicken Sie auf „Deinstallieren“.
Schritt 6: Windows entfernt das angegebene Gerät und den zugehörigen Treiber von Ihrem System.
Methode 2: Deinstallation über Windows Update
Wenn das Treiberupdate über Windows Update angewendet wurde, können Sie es direkt deinstallieren, um den Treiber von Ihrem Computer zu entfernen. Befolgen Sie diese Anleitung, um fortzufahren.
Videoanleitung:
Schritt-für-Schritt-Anleitung mit Bildern:
Schritt 1: Drücken Sie „Windows + i“ auf Ihrer Tastatur, um die App „Einstellungen“ zu starten, und klicken Sie im linken Menü auf „Windows Update“.

Schritt 2: Wählen Sie „Updateverlauf“.
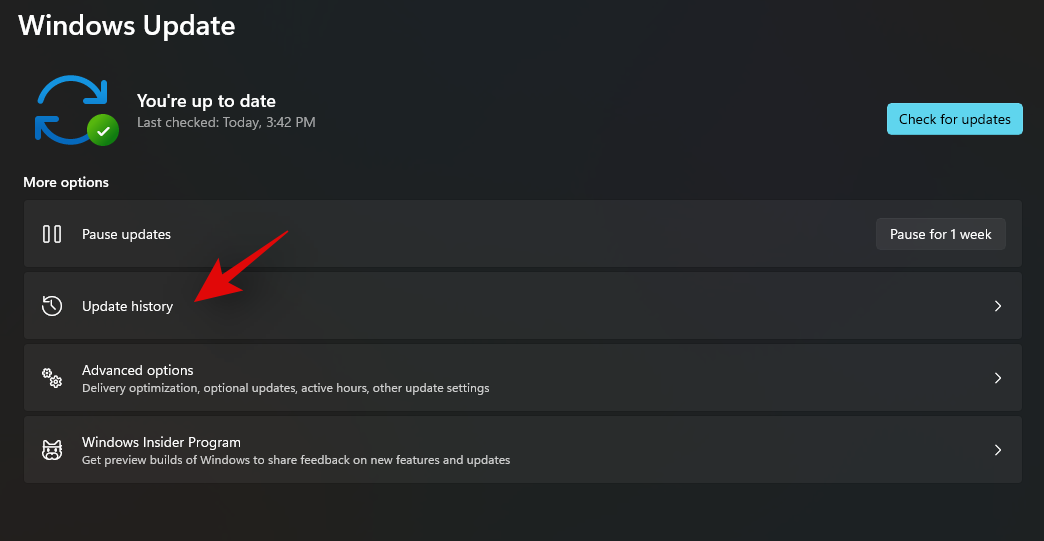
Schritt 3: Scrollen Sie nach unten und klicken Sie auf „Updates deinstallieren“.

Schritt 4: Wählen Sie das Update aus, das Sie deinstallieren möchten, und klicken Sie auf „Deinstallieren“.
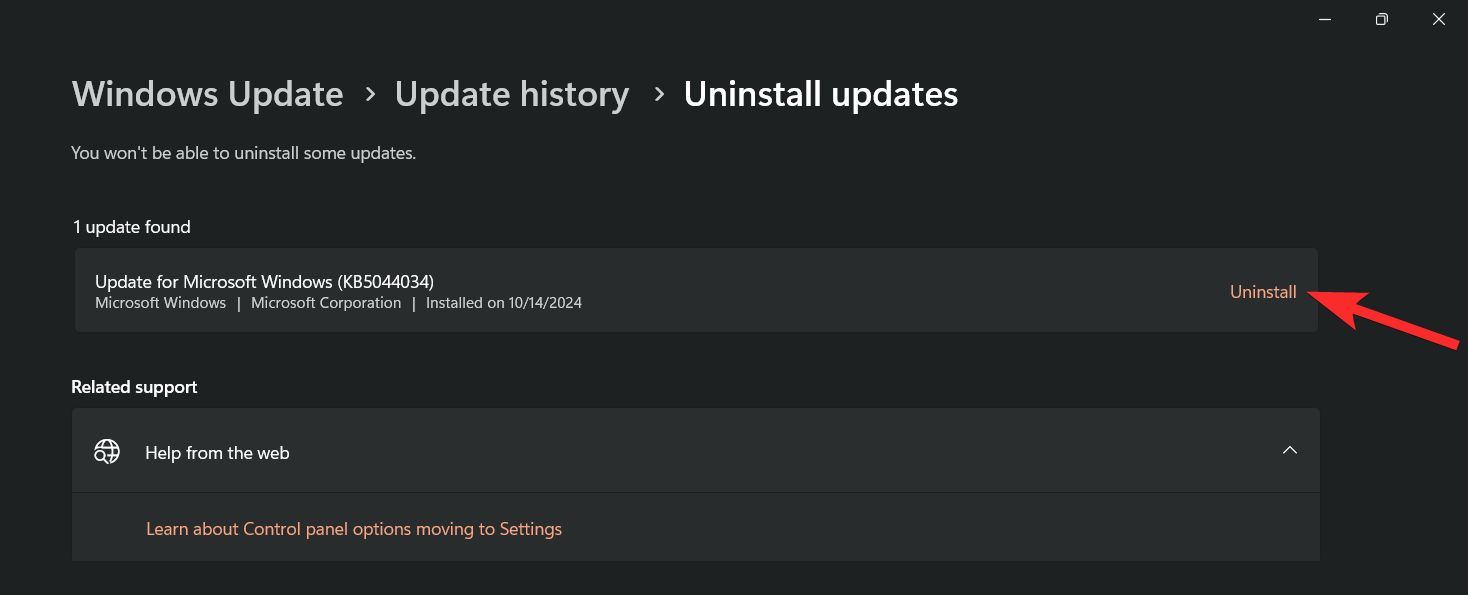
Schritt 5: Bestätigen Sie, indem Sie erneut auf „Deinstallieren“ klicken.
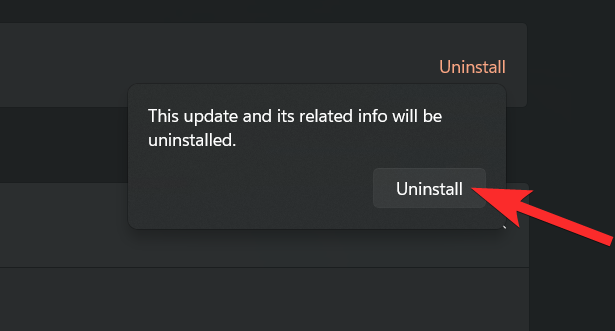
Dieses Update wird nun deinstalliert. Abhängig vom entfernten Treiberupdate müssen Sie Ihren Computer möglicherweise neu starten.
So beenden Sie den Empfang von Treiberaktualisierungen über Windows-Updates
OEM-Treiberupdates wirken sich häufig negativ auf die Leistung aus, da sie Verbraucher zum Kauf neuer Hardware anregen sollen. OEM-Updates über Windows können zwar von Vorteil sein, können aber auch wichtige Updates im Hintergrund entfernen, die die Leistung Ihres Systems beeinträchtigen. Sie können diese Updates über die obige Anleitung deinstallieren, aber was ist, wenn Sie sie vollständig blockieren möchten? Verwenden Sie die folgenden Schritte, um diese Updates zu verhindern.
Videoanleitung:
Schritt-für-Schritt-Anleitung mit Bildern:
Schritt 1: Drücken Sie „Windows + S“, um die Suchfunktion zu öffnen, suchen Sie nach „Geräteinstallationseinstellungen“ und öffnen Sie die angezeigte App.

Schritt 2: Wählen Sie „Nein“, um keine OEM-Treiberaktualisierungen mehr zu erhalten.
Schritt 3: Bestätigen Sie mit einem Klick auf „Änderungen speichern“.
Häufig gestellte Fragen
Warum ist es notwendig, Treiber zu aktualisieren?
Durch die Aktualisierung von Treibern werden mehrere Faktoren berücksichtigt, darunter:
- Beheben von Kompatibilitätsproblemen mit Ihrer Hardware oder Ihren Peripheriegeräten.
- Zugriff auf neue Funktionen.
- Beheben vorhandener Fehler.
- Erhalten der neuesten Firmware-Versionen.
- Verbesserung der Kommunikation zwischen Hardware und Software.
- Stellen Sie sicher, dass externe Geräte von Ihrem System erkannt werden.
- Beheben von Problemen mit fehlerhafter Hardware.
Kurz gesagt: Wenn bei Ihnen eines dieser weit verbreiteten Probleme auftritt, ist es möglicherweise an der Zeit, Ihre Treiber sofort zu aktualisieren.
Ist es wirklich notwendig, meine Treiber zu aktualisieren?
Treiber helfen dabei, Fehler zu beheben, die durch frühere Updates verursacht wurden, neue Funktionen hinzuzufügen und die Kompatibilität mit neu veröffentlichter Hardware sicherzustellen. Unabhängig davon, ob Sie derzeit Probleme mit den Komponenten Ihres Computers haben oder nicht, ist es ratsam, Ihre Treiber auf dem neuesten Stand zu halten.
Wenn Ihre Hardware jedoch ordnungsgemäß funktioniert, sollten Sie diese Empfehlung mit Vorsicht genießen. Gelegentlich können Treiberaktualisierungen zu neuen Fehlern oder Rückschlägen führen.
Wenn Ihre Hardware also reibungslos funktioniert, ist es möglicherweise ratsam, vor der Installation in technischen Online-Foren nach dem neuesten Update zu suchen. Auf diese Weise können Sie Probleme mit der Softwarefunktionalität vermeiden, falls nach dem Update neue Fehler auftreten, und auf die Veröffentlichung eines Fixes warten.
Damit ist Ihr Leitfaden abgeschlossen! Sie sollten jetzt mit verschiedenen Methoden zur Installation von Treibern unter Windows 11 vertraut sein. Wenn Sie Fragen haben oder weitere Hilfe benötigen, können Sie unten gerne einen Kommentar hinterlassen.
Schreibe einen Kommentar