So entpacken Sie eine Tar.gz-Datei unter Linux

Tar.gz ist heute eines der gängigsten Dateikomprimierungsformate in Linux. Im Gegensatz zu ZIP, RAR und 7ZIP ist es eine Kombination aus zwei verschiedenen Dateiformaten: TAR und GZIP. Dieses Tutorial zeigt, wie Sie eine tar.gz-Datei mit grafischen und Befehlstools entpacken, die bereits Teil Ihrer Linux-Distribution sind.
Was ist Tar.gz?
Eine tar.gz-Datei ist eine Kombination aus tar und gzip. Ersteres codiert Ihre Datei in ein sequentielles Archivformat, das für Magnetbänder geeignet ist, während letzteres sie auf eine kleinere Größe komprimiert.
Der größte Vorteil von tar.gz-Dateien besteht darin, dass sie kompakter und einfacher zu handhaben sind als andere komprimierte Archivformate.
Darüber hinaus ist gzip ein Format, das so alt ist wie das Internet selbst, sodass Tools, die tar.gz-Dateien komprimieren und dekomprimieren können, für fast alle Plattformen weit verbreitet sind.
Entpacken Sie Tar.gz-Dateien mit Ihrem Dateimanager
Die meisten, wenn nicht alle Linux-Dateimanager können eine tar.gz-Datei entpacken. Beispielsweise kann der Nautilus-Dateimanager in Ubuntu tar.gz über das Kontextmenü entpacken.
- Öffnen Sie Ihren Dateimanager in Linux.
- Navigieren Sie zu dem Ordner, der Ihr tar.gz-Archiv enthält.
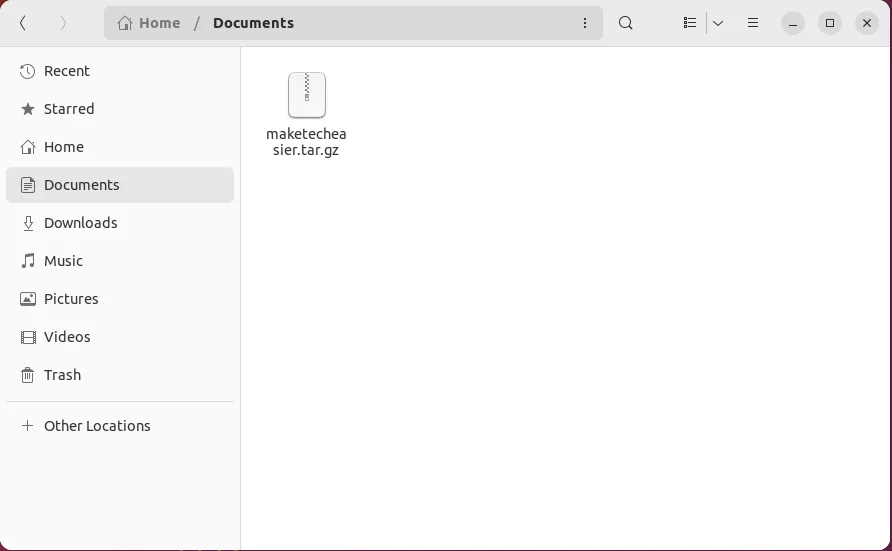
- Klicken Sie mit der rechten Maustaste auf Ihr Archiv und wählen Sie „Extrahieren nach“.
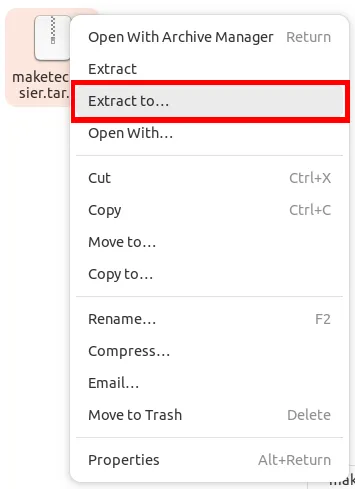
- Wählen Sie das Verzeichnis aus, in dem die extrahierten Dateien gespeichert werden sollen. Klicken Sie auf „Auswählen“.
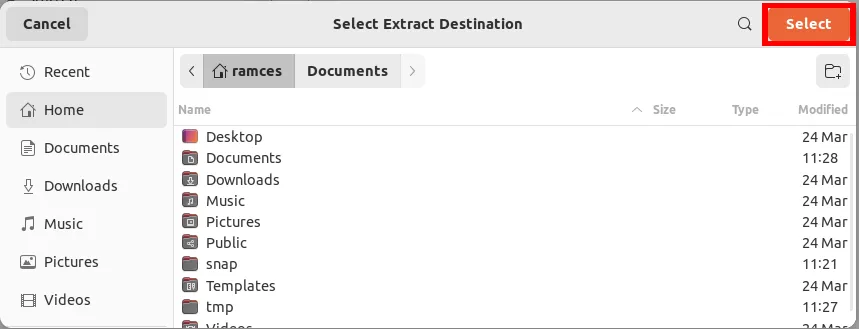
Entpacken Sie Tar.gz-Dateien über die Befehlszeile
- Öffnen Sie ein Terminal und wechseln Sie in das Verzeichnis, das Ihre tar.gz-Datei enthält.
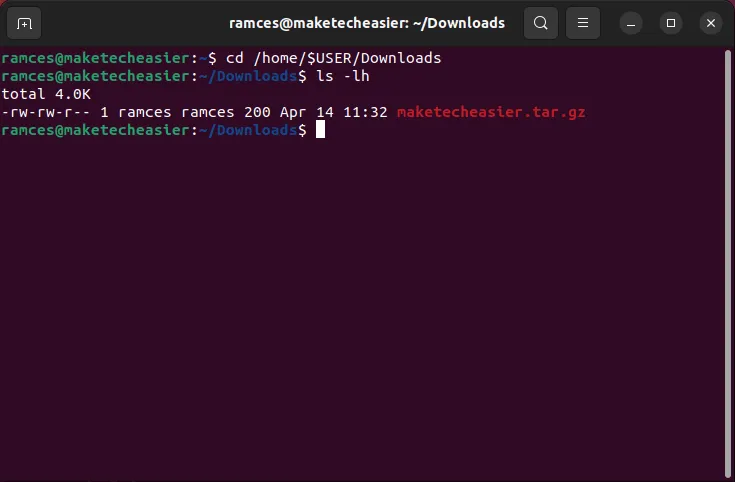
- Entpacken Sie Ihre tar.gz-Datei mit dem
tarBefehl:
tar -xzvf maketecheasier.tar.gz
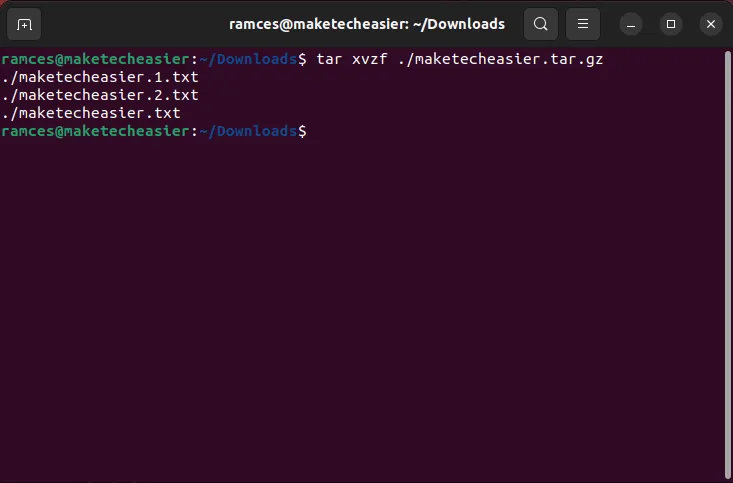
Sie können tar auch anweisen, Ihr Archiv in ein anderes Verzeichnis zu extrahieren. Der folgende Befehl entpackt beispielsweise meine Datei „maketecheasier.tar.gz“ in meinen Ordner „Dokumente“:
tar -xzvf maketecheasier.tar.gz -C /home/$USER/Documents
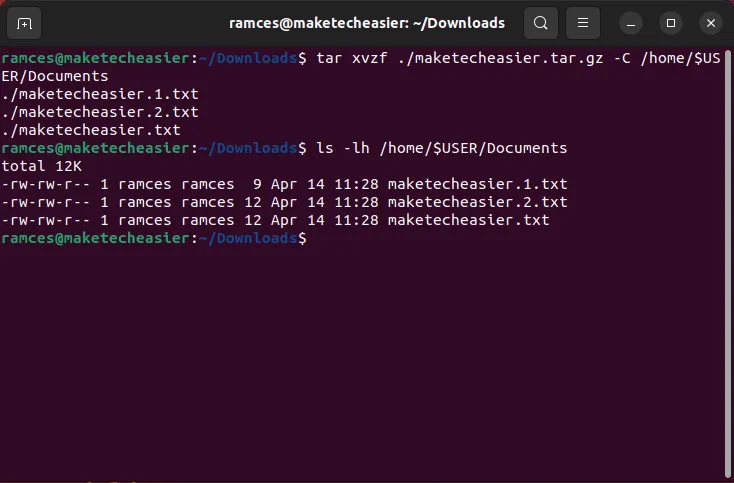
Entpacken Sie Tar.gz-Dateien mit Xarchiver
Während der Dateimanager in den meisten Distributionen mit tar.gz arbeiten kann, gibt es Fälle, in denen Sie ein leistungsfähigeres Tool benötigen, um die Arbeit zu erledigen. Xarchiver ist ein hochflexibles grafisches Programm, das Archive und portable Paketformate unter Linux entpacken kann.
- Installieren Sie Xarchiver in Debian und Ubuntu, indem Sie den folgenden Befehl ausführen:
sudo apt install xarchiver
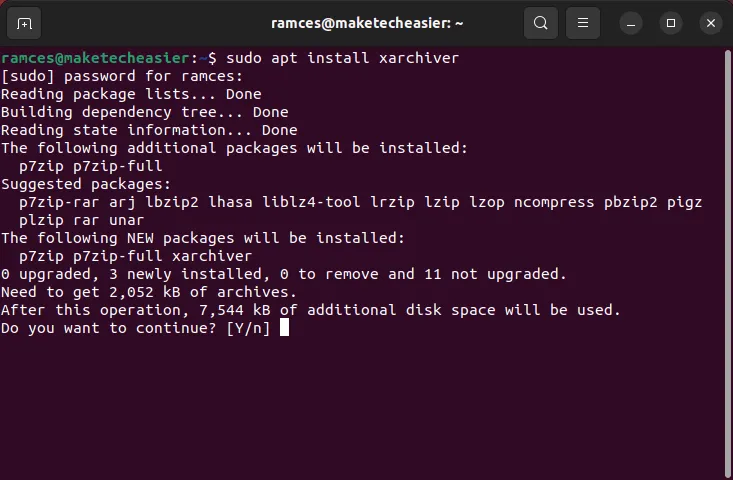
- Führen Sie „Xarchiver“ aus. Klicken Sie auf „Archivieren“ und dann auf „Öffnen“.
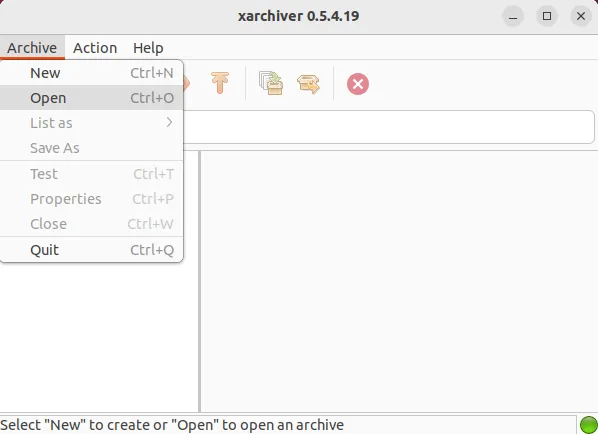
- Navigieren Sie zu Ihrer tar.gz-Datei und klicken Sie auf „Öffnen“.
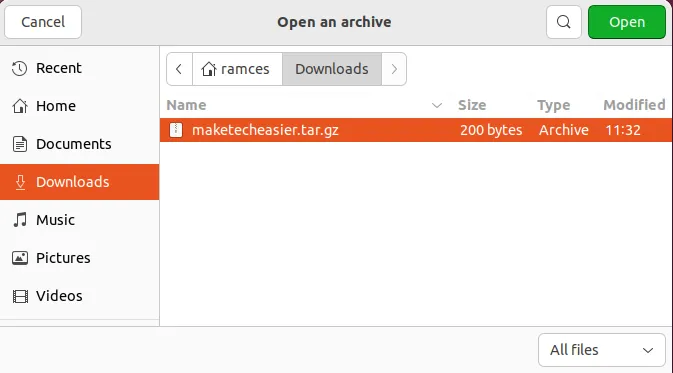
- Klicken Sie auf „Aktion“ und dann auf „Extrahieren“.
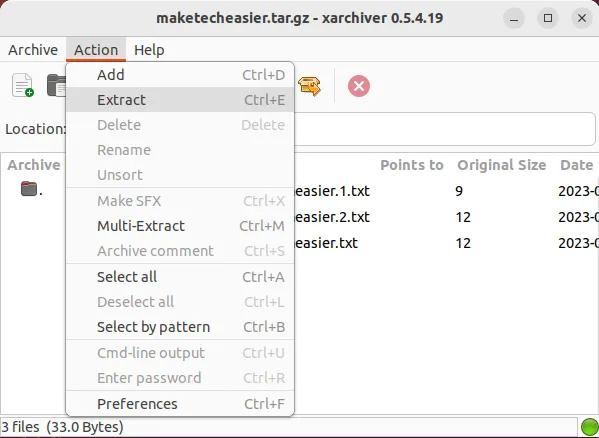
Wählen Sie im angezeigten Optionsfeld aus, wie und wo Sie Ihre tar.gz-Datei entpacken möchten.
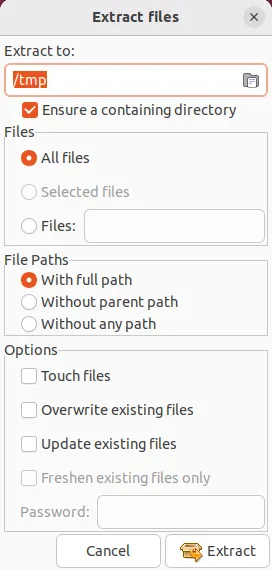
- Klicken Sie auf das Kontrollkästchen „Touch-Dateien“. Dadurch wird Xarchiver angewiesen, den Inhalt Ihres Archivs zu entpacken, unabhängig von den Dateien im Zielverzeichnis.
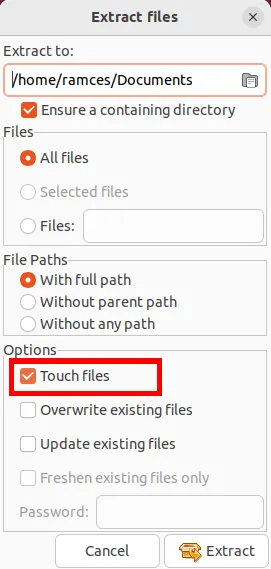
- Klicken Sie auf die Schaltfläche „Extrahieren“, um Ihre tar.gz-Datei zu entpacken.
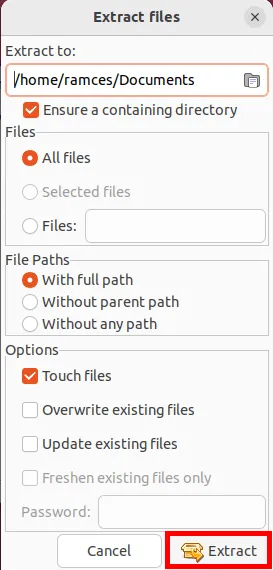
Entpacken Sie Tar.gz-Dateien mit Entpacken
Unpack ist ein einfaches Bash-Wrapper-Skript eines Drittanbieters, mit dem Sie fast alle modernen Archivformate unter Linux entpacken können. Im Gegensatz zu tar und Xarchiver zielt es darauf ab, eine einfache Einzelbefehlslösung zum Extrahieren von Tar.gz-Dateien zu sein.
- Um mit der Installation von Unpack zu beginnen, klonen Sie das Unpack-Skript aus dem Git-Repository des Autors:
git clone https://github.com/githaff/unpack.git
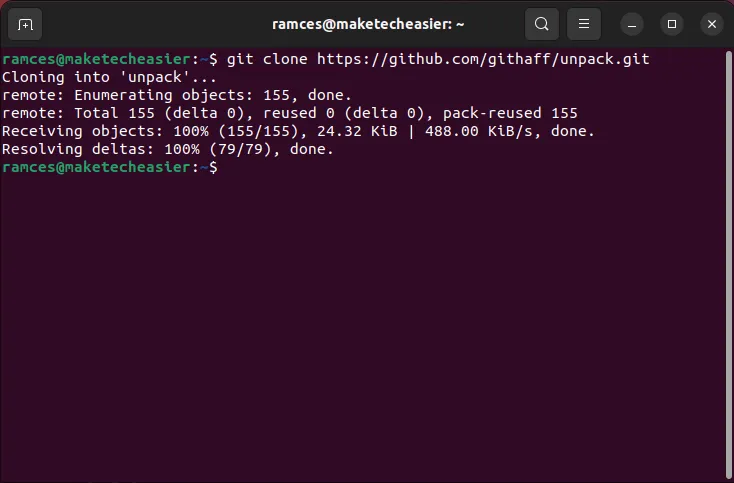
- Erstellen Sie einen „bin“-Ordner im Home-Verzeichnis Ihres Benutzers:
mkdir /home/$USER/bin
- Kopieren Sie das Unpack-Skript in Ihren neuen „bin“-Ordner:
cp /home/$USER/unpack/unpack /home/$USER/bin/
- Aktivieren Sie das Ausführungsbit Ihres neuen Unpack-Skripts:
chmod u+x,go-x /home/$USER/bin/unpack

- Verwenden Sie unpack, um Ihre tar.gz-Datei zu entpacken. Wenn Sie beispielsweise den folgenden Befehl ausführen, wird die Datei „maketecheasier.tar.gz“ in meinem Ordner „Downloads“ extrahiert:
unpack /home/$USER/Downloads/maketecheasier.tar.gz
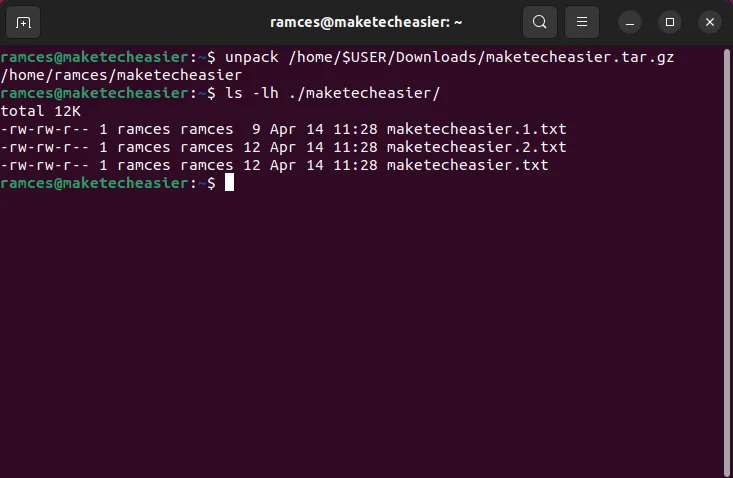
Häufig gestellte Fragen
Ist es möglich, eine tar.gz-Datei in macOS und Windows zu extrahieren?
Sie können eine tar.gz-Datei in macOS entpacken, indem Sie im Finder-Programm darauf doppelklicken. Sie können denselben tarBefehl auch verwenden, um die tar.gz-Datei im Terminal zu extrahieren.
Um eine tar.gz-Datei unter Windows zu entpacken, können Sie entweder das 7zip-Archivdienstprogramm herunterladen oder Linux über die WSL installieren.
Ist es möglich, mehrere tar.gz-Dateien gleichzeitig zu extrahieren?
Sie können mehrere tar.gz-Archive im selben Ordner entpacken, indem Sie eine Bash for-Schleife in Ihrem Archivverzeichnis ausführen: for i in $(ls); do tar -xvzf $i ; done. Sie können auch das Multi-Extract-Tool von Xarchiver verwenden, um mehrere tar.gz-Dateien zu extrahieren.
Kann Xarchiver tar.gz-Dateien selektiv extrahieren, anstatt sie zu überschreiben?
Ja. Deaktivieren Sie die Option „Dateien berühren“ im Dialogfeld „Dateien extrahieren“ und aktivieren Sie dann entweder die Option „Vorhandene Dateien aktualisieren“ oder das Kontrollkästchen „Nur vorhandene Dateien aktualisieren“.
Bildnachweis: Unsplash . Alle Änderungen und Screenshots von Ramces Red.
- Twittern



Schreibe einen Kommentar