So entsynchronisieren Sie Google Fotos [2023]
![So entsynchronisieren Sie Google Fotos [2023]](https://cdn.thewindowsclub.blog/wp-content/uploads/2023/05/how-to-unsync-google-photos-fi-640x375.webp)
Google Fotos ist eine großartige Möglichkeit, Ihre Klicks zu sichern und sie gleichzeitig auf allen Ihren Geräten verfügbar zu halten, seien es PCs oder Mobiltelefone. Sie können verwendet werden, um Platz zu sparen und gleichzeitig sicherzustellen, dass Ihnen immer Originalversionen Ihrer Bilder zur Verfügung stehen.
Es kann jedoch vorkommen, dass Sie Ihre persönlichen Fotos von einigen Geräten fernhalten möchten. Dies können Arbeitsplatzgeräte oder Zweitgeräte sein, die Sie nicht oft verwenden. Wie können Sie also Ihre Google Fotos entsynchronisieren? Und können Sie sie auf einem Gerät behalten und sie gleichzeitig aus Google Fotos entfernen? Lass es uns herausfinden!
So entsynchronisieren Sie Google Fotos
Sie können Google Fotos zunächst desynchronisieren, indem Sie Ihren Sicherungs- und Synchronisierungsprozess deaktivieren. Nach dem Beenden können Sie die Google Fotos-App von Ihrem Mobilgerät löschen, falls Sie eines verwenden. Anschließend können Sie mit einem PC auf Google Fotos zugreifen und die Fotos herunterladen, die Sie behalten möchten. Sie können dann Ihr Google Fotos-Konto vollständig leeren, wodurch Sie die heruntergeladenen Fotos behalten und gleichzeitig alle auf allen Ihren Geräten synchronisieren können.
Dies ist ein automatisierter Vorgang, da, sobald Google Fotos erkennt, dass alle Ihre Fotos entfernt wurden, dieselbe Änderung auf allen Ihren Geräten mit demselben Konto angewendet wird. Dies ist eine sichere und effektive Möglichkeit, Google Fotos von Ihrem Gerät zu entsynchronisieren. Verwenden Sie die folgenden Schritte, um Sie bei diesem Vorgang zu unterstützen.
Anforderungen
Sie benötigen einige Dinge, um die Synchronisierung von Google Fotos mit Ihren Geräten aufzuheben und dabei Ihre ursprünglichen Klicks beizubehalten. Zunächst benötigen Sie Zugriff auf Ihr Google Fotos-Konto, damit Sie den Synchronisierungs- und Sicherungsvorgang auf dem betreffenden Gerät stoppen können. Sie benötigen außerdem einen PC, um Ihre Bilder herunterzuladen und sie dann aus Ihren Google Fotos zu löschen. Sobald Sie Ihre Fotos von Ihrem PC löschen, werden die Änderungen auf allen Ihren Geräten synchronisiert, wodurch die Fotos dabei aus Google Fotos entfernt werden.
Schritt 1: Deaktivieren Sie den Sicherungs- und Synchronisierungsprozess
Beginnen wir damit, Backup und Synchronisierung von Ihrem Telefon aus zu deaktivieren. Dies hilft dabei, den Upload-Vorgang von Fotos zu Google Fotos zu stoppen und alle zukünftigen Klicks auf Ihrem Gerät zu behalten. So können Sie es tun, egal ob Sie ein Android- oder iOS-Gerät verwenden.
Öffnen Sie die Google Fotos-App und tippen Sie oben rechts auf Ihrem Bildschirm auf Ihr Profilsymbol .
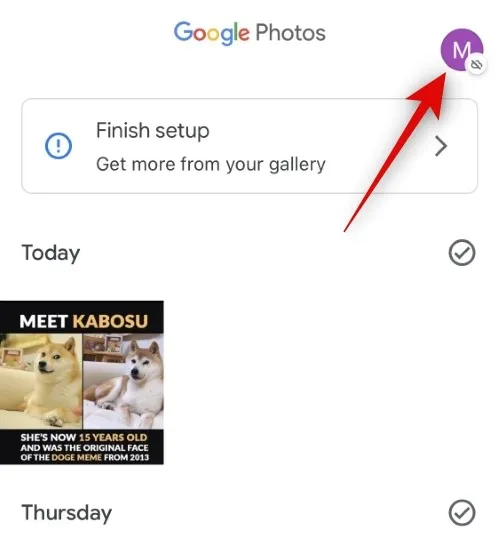
Tippen Sie nun unter Ihrer E-Mail-ID auf Backup .
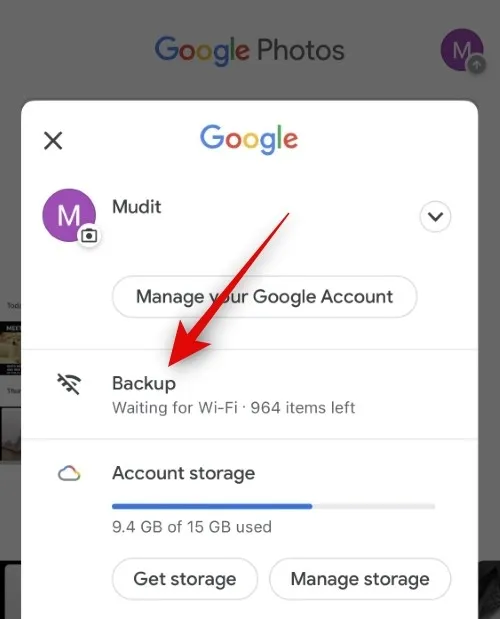
Einstellungssymbol ( )

Tippen Sie nun auf und schalten Sie den Schalter für Backup oben aus .
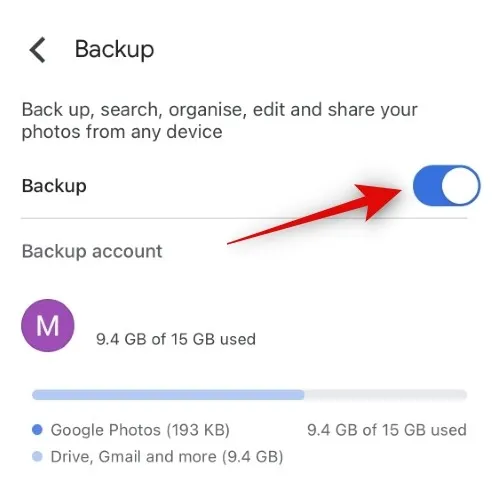
Sie können die obigen Schritte wiederholen, um die Sicherung auf anderen Geräten zu deaktivieren, wenn Sie dies wünschen. Dies ist jedoch nicht erforderlich, da die Änderungen nach dem Löschen von Fotos mit einem PC auf allen Ihren Geräten synchronisiert und die Fotos automatisch entfernt und synchronisiert werden.
Schritt 2: Löschen Sie die Google Fotos-App
Lassen Sie uns nun die Google Fotos-App löschen. Dadurch wird sichergestellt, dass die Änderungen, die wir an Ihrem PC vornehmen, nicht auf dem aktuellen Gerät widergespiegelt werden. Auf diese Weise können Sie Ihre lokal gespeicherten Klicks behalten und gleichzeitig sicherstellen, dass Sie den Rest über Ihren PC herunterladen können. So können Sie die Google Fotos-App auf Ihrem Gerät löschen.
Auf dem iPhone
Entsperren Sie Ihr iPhone und tippen Sie auf das Google Fotos-Symbol und halten Sie es gedrückt. Tippen Sie nun auf App löschen .

Tippen Sie erneut auf Löschen, um Ihre Auswahl zu bestätigen.

Die App wird nun von Ihrem iPhone gelöscht.
Auf Android
Wenn Sie ein Android-Benutzer sind, können Sie die Google Fotos-App wahrscheinlich nicht löschen, insbesondere wenn Sie Standard-Android verwenden. In solchen Fällen können Sie die App auf Ihrem Telefon deaktivieren und ihre Netzwerkberechtigungen widerrufen, um zu verhindern, dass sie den Unsynchronisierungsprozess auf Ihrem Telefon stört. Befolgen Sie die nachstehenden Schritte, um Sie bei diesem Vorgang zu unterstützen.
Öffnen Sie die App „Einstellungen“ und tippen Sie auf „Apps“ .
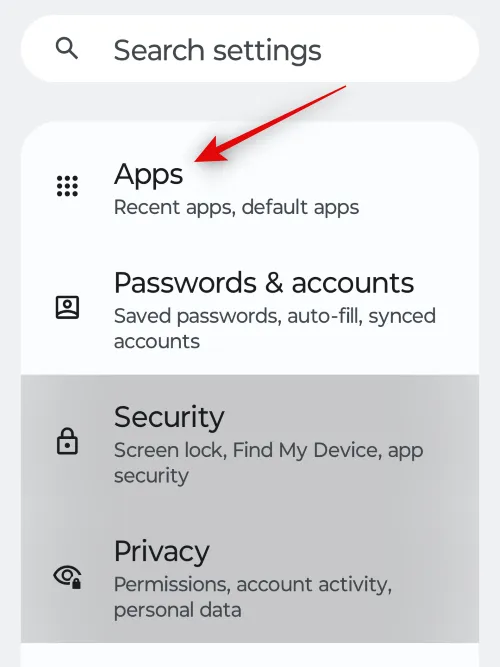
Tippen Sie auf Alle N Apps anzeigen, wobei N die Gesamtzahl der auf Ihrem Telefon installierten Apps ist.
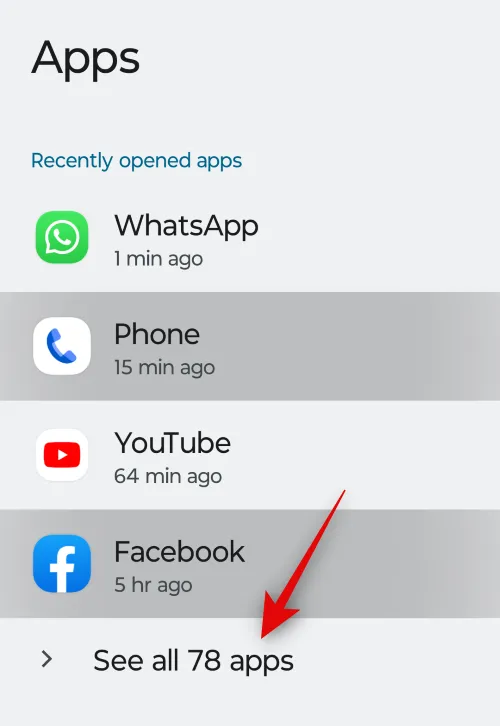
Scrollen Sie durch die App-Liste und tippen Sie auf Fotos .

Tippen Sie nun oben auf Deaktivieren .
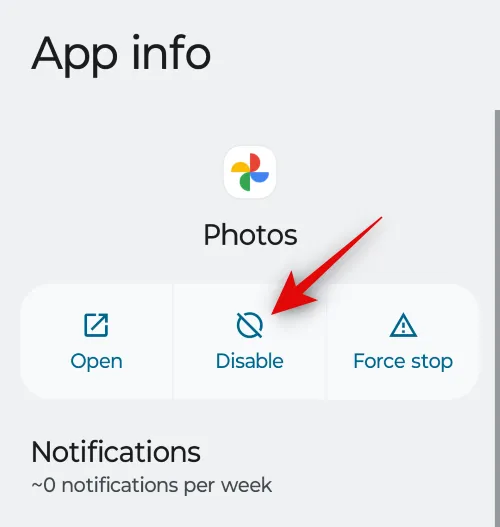
Tippen Sie auf App deaktivieren, um Ihre Auswahl zu bestätigen.
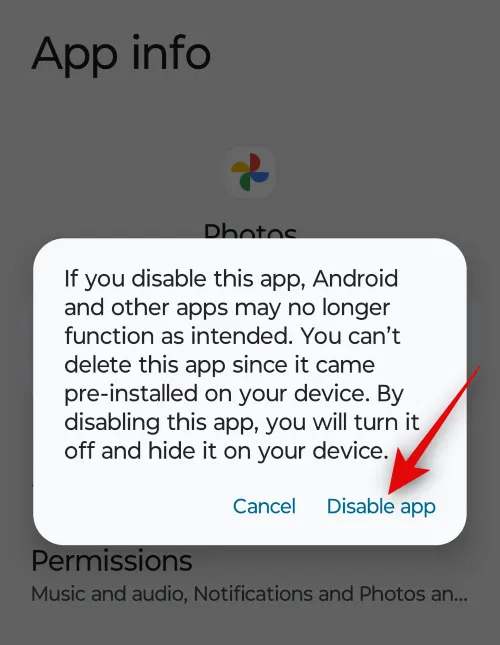
Tippen Sie anschließend auf Mobile Daten & WLAN .
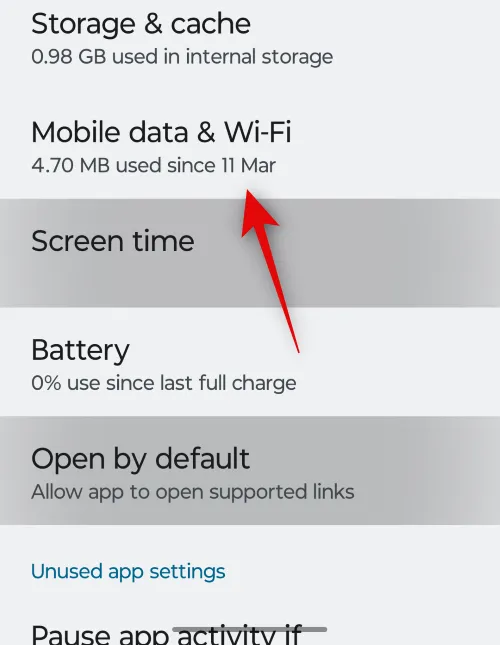
Tippen Sie auf und deaktivieren Sie den Schalter für Hintergrunddaten und uneingeschränkte Datennutzung, falls aktiviert.
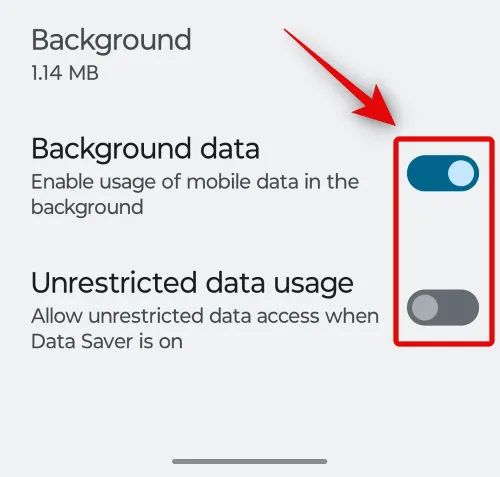
Sie haben jetzt die Google Fotos-App auf Ihrem Android-Gerät deaktiviert.
Schritt 3: Besuchen Sie Google Fotos für das Web und nehmen Sie die erforderlichen Änderungen vor
Nachdem alles eingerichtet ist, können wir Google Fotos auf Ihrem PC aufrufen und die Fotos herunterladen, die Sie behalten möchten. Befolgen Sie die nachstehenden Schritte, um Sie bei diesem Vorgang zu unterstützen.
Besuchen Sie photos.google.com in Ihrem bevorzugten Browser und melden Sie sich bei Bedarf bei Ihrem Google-Konto an.
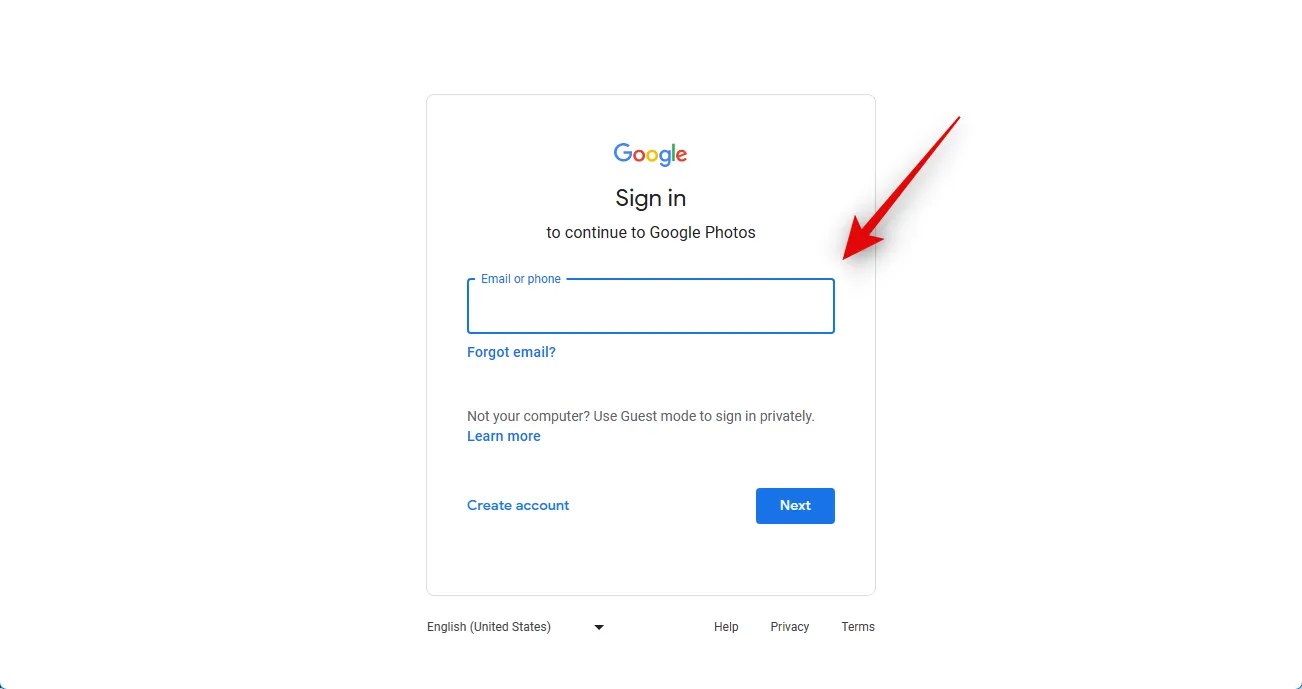
Sobald Sie angemeldet sind, bewegen Sie den Mauszeiger über ein Foto, das Sie herunterladen möchten, und klicken Sie auf das Häkchen .
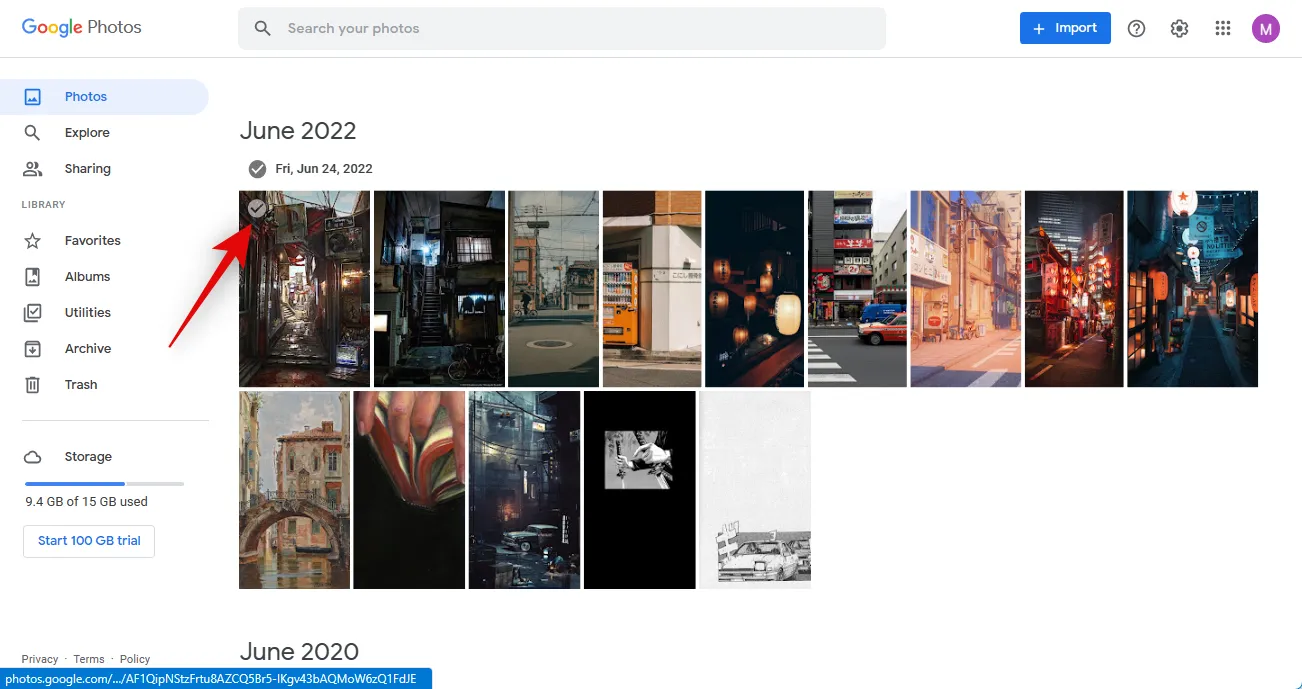
Klicken Sie nun auf und wählen Sie die anderen Fotos aus, die Sie herunterladen möchten.
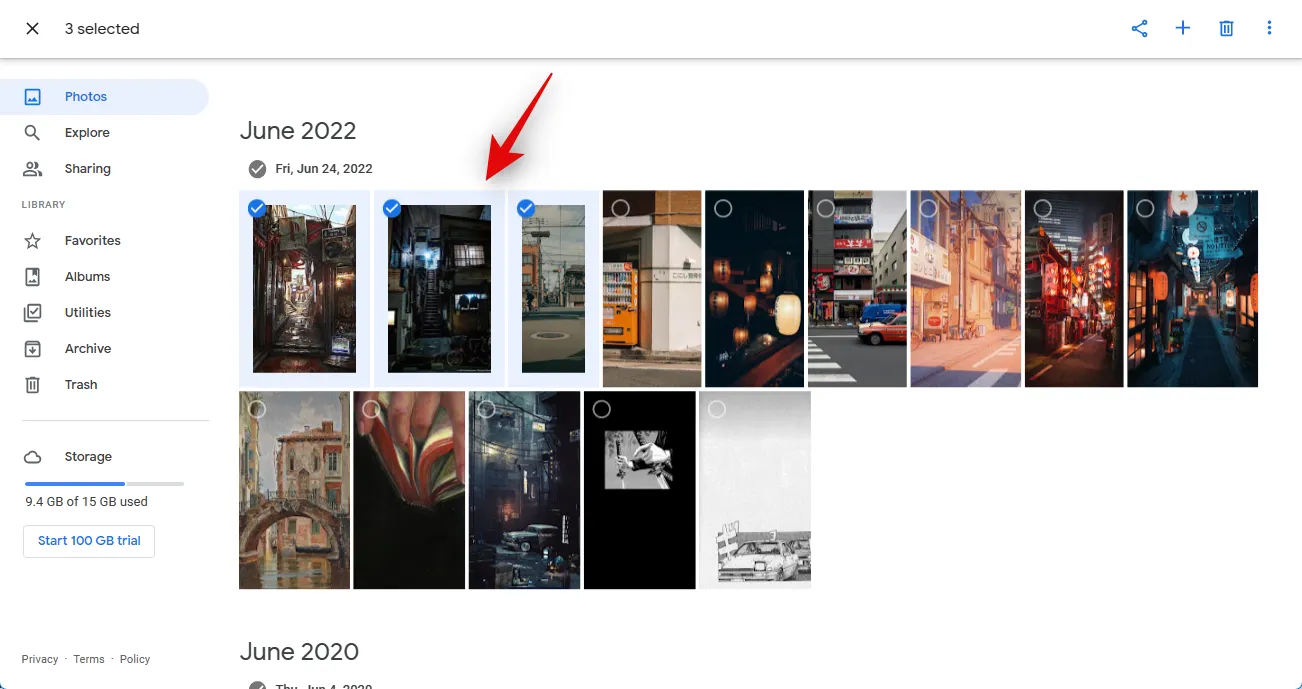
Sie können auch Ihre eigene Umschalttaste auf Ihrer Tastatur gedrückt halten, um mehrere Fotos gleichzeitig auszuwählen.
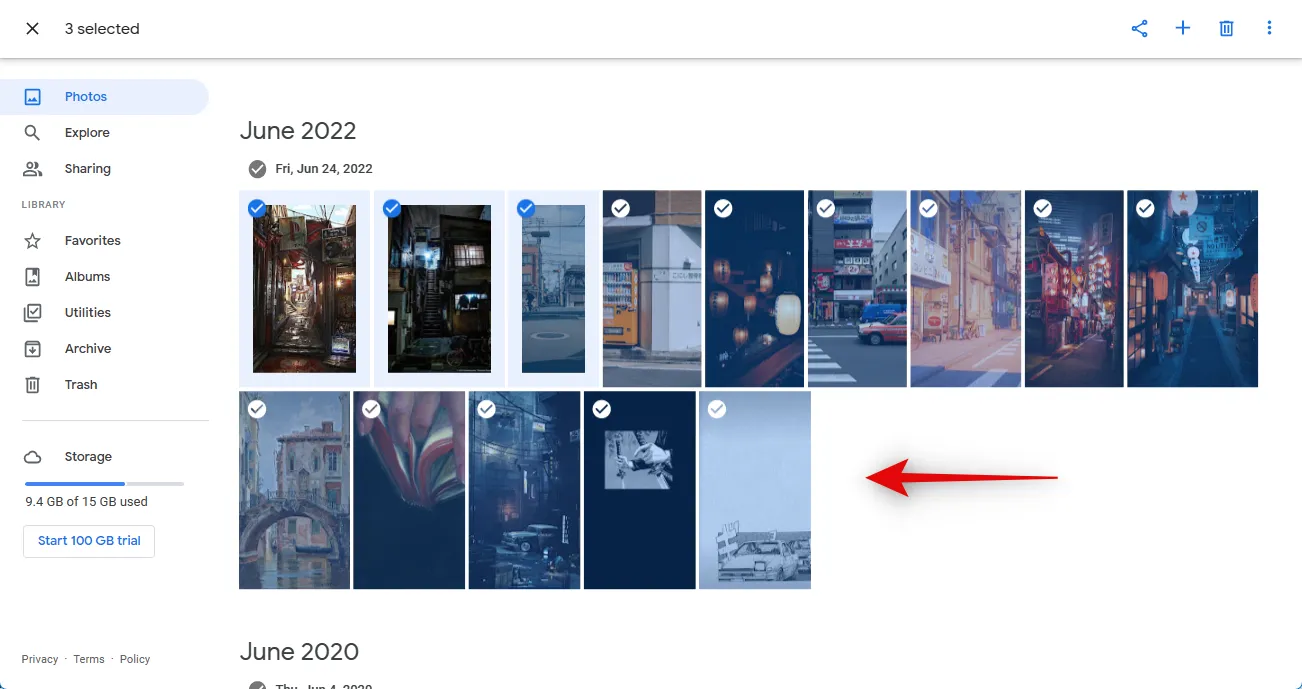
3-Punkt ( )
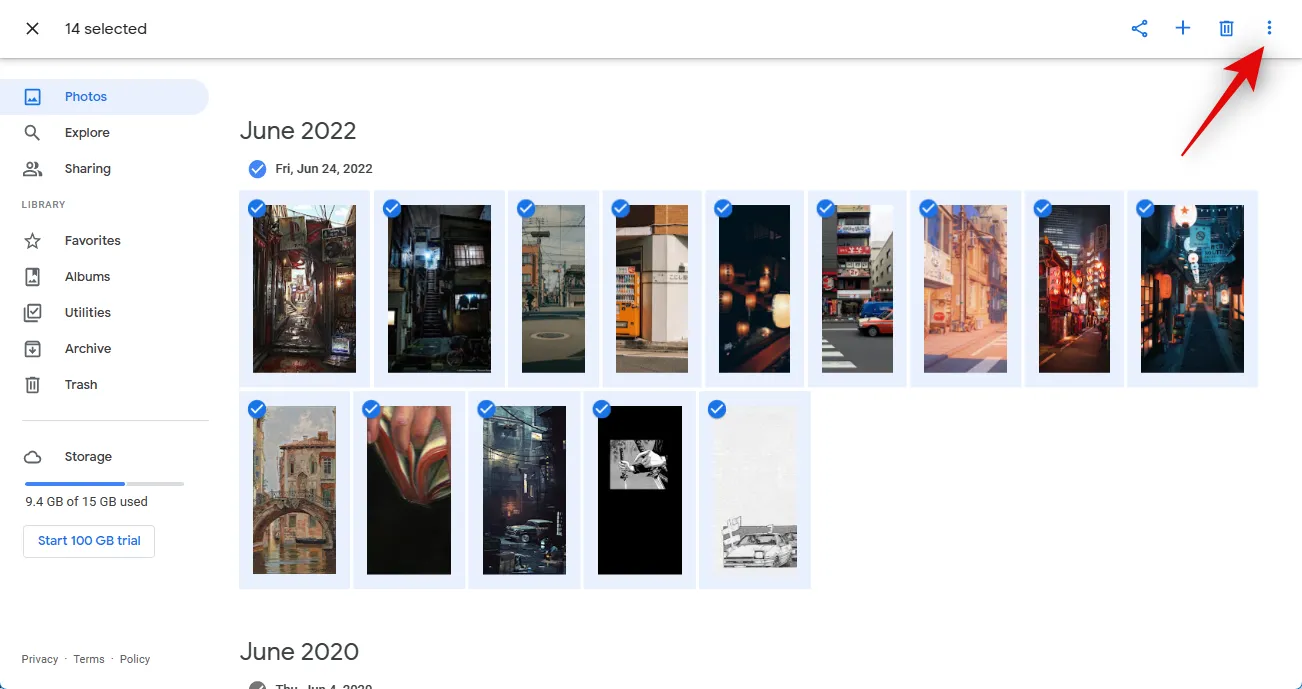
Klicken Sie auf und wählen Sie Herunterladen aus . Sie können auch Shift + Dauf Ihrer Tastatur drücken, um die Fotos auf Ihren PC herunterzuladen.
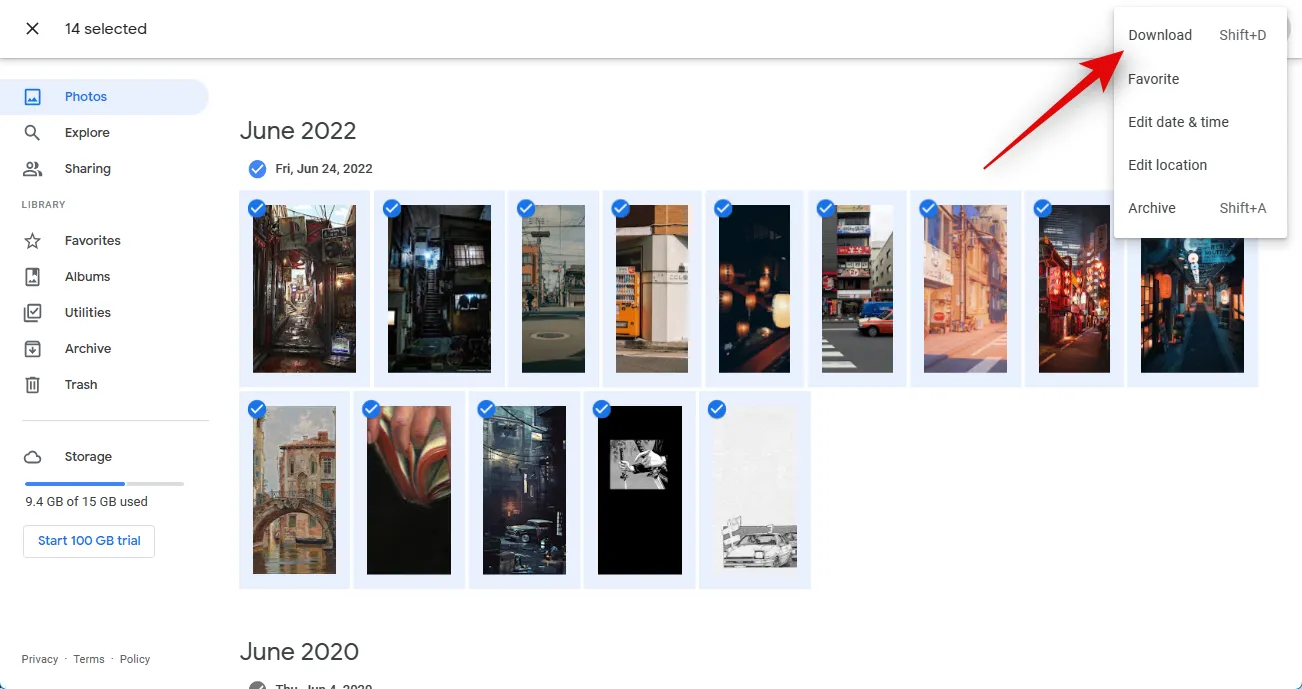
Die ausgewählten Fotos werden nun komprimiert, und ein Download wird gestartet, sobald die. ZIP-Datei wurde erstellt. Speichern Sie das heruntergeladene Archiv an einem geeigneten Ort auf Ihrem PC.
Überprüfen Sie jetzt Ihren Foto-Feed und stellen Sie sicher, dass Sie keine Bilder behalten möchten, da wir jetzt alle diese Bilder löschen werden. Diese Änderungen werden auf allen Ihren Geräten mit demselben Google-Konto synchronisiert, was bedeutet, dass gelöschte Fotos auf keinem Ihrer Geräte mehr verfügbar sind.
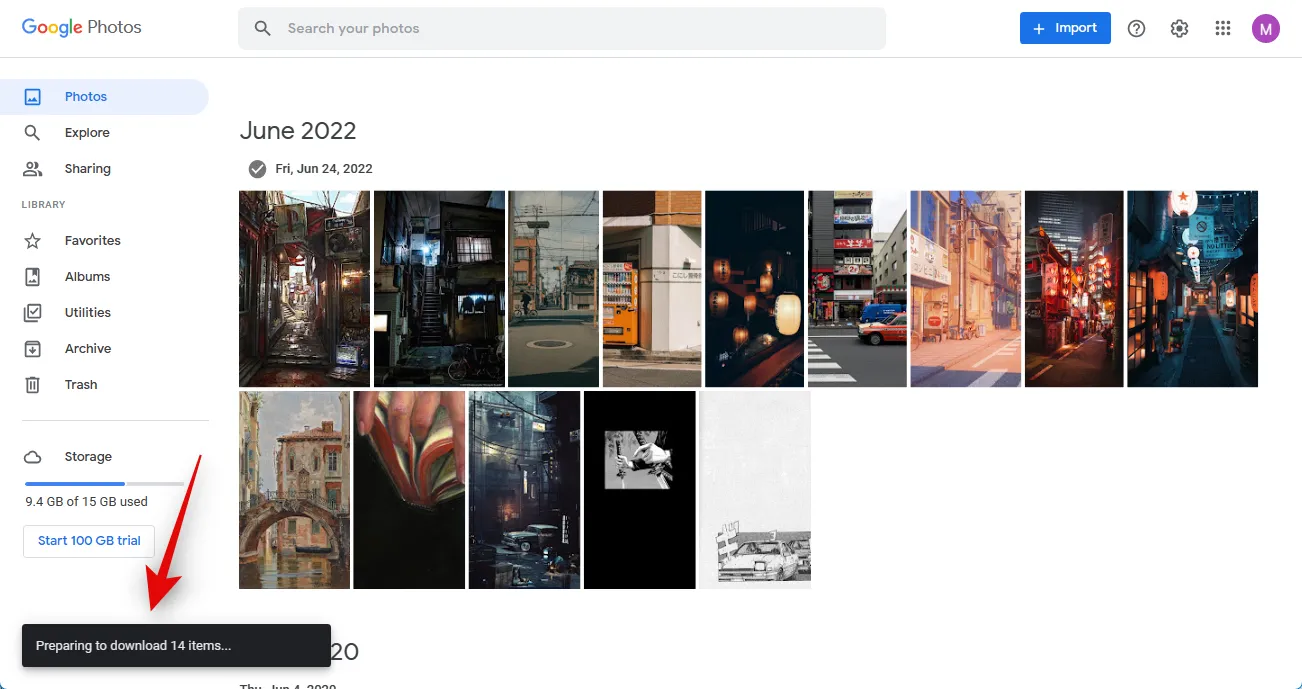
Wenn Sie sicher sind, bewegen Sie den Mauszeiger über das erste Foto und klicken Sie auf das Häkchen- Symbol in der oberen linken Ecke.
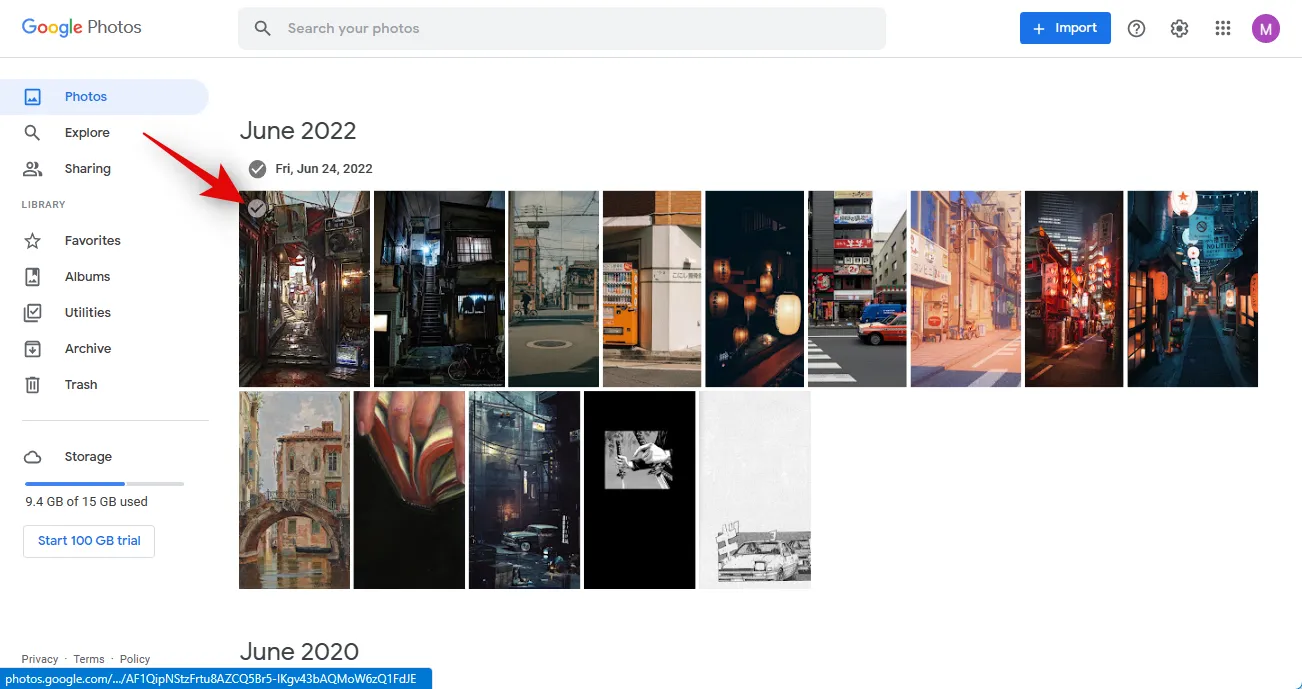
Scrollen Sie nach unten, halten Sie die ShiftTaste gedrückt und klicken Sie auf das letzte Foto.
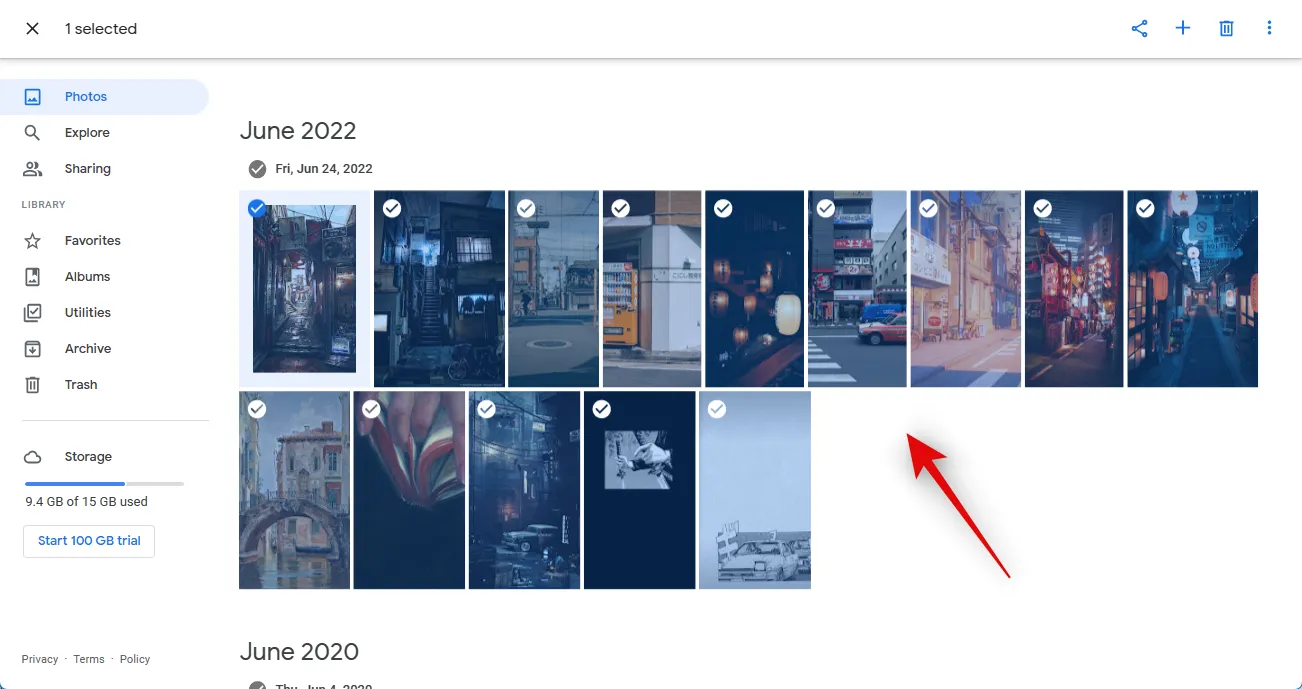
Alle Fotos in Google Fotos werden jetzt ausgewählt. Klicken Sie auf das Papierkorb -Symbol in der oberen rechten Ecke.
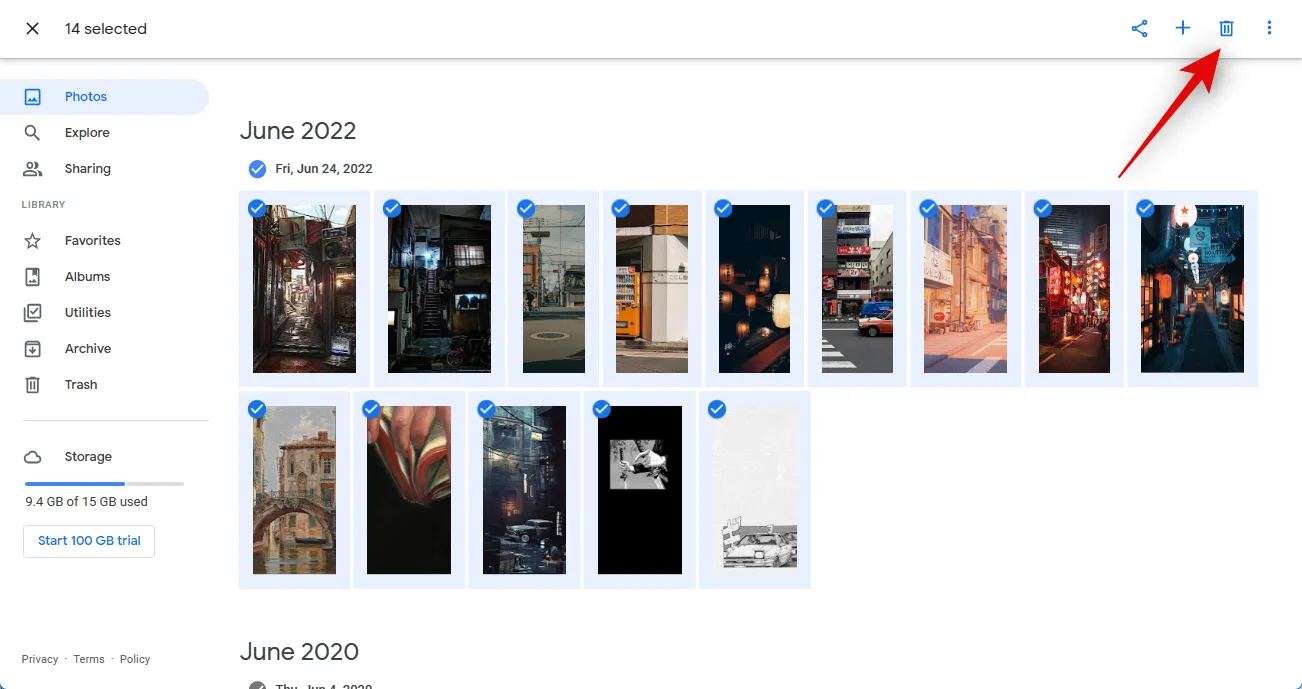
Klicken Sie auf In den Papierkorb verschieben , um Ihre Auswahl zu bestätigen.
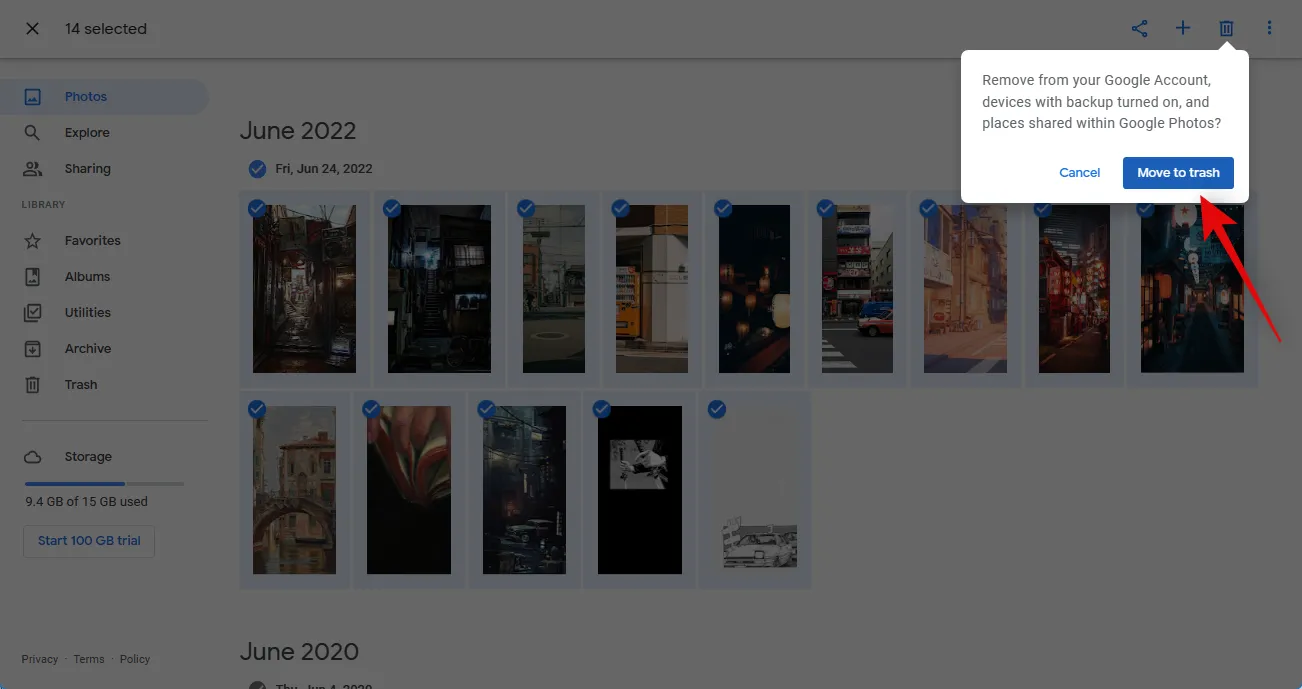
Sobald die Dateien in den Papierkorb verschoben wurden , klicken Sie in der linken Seitenleiste auf dieselben.
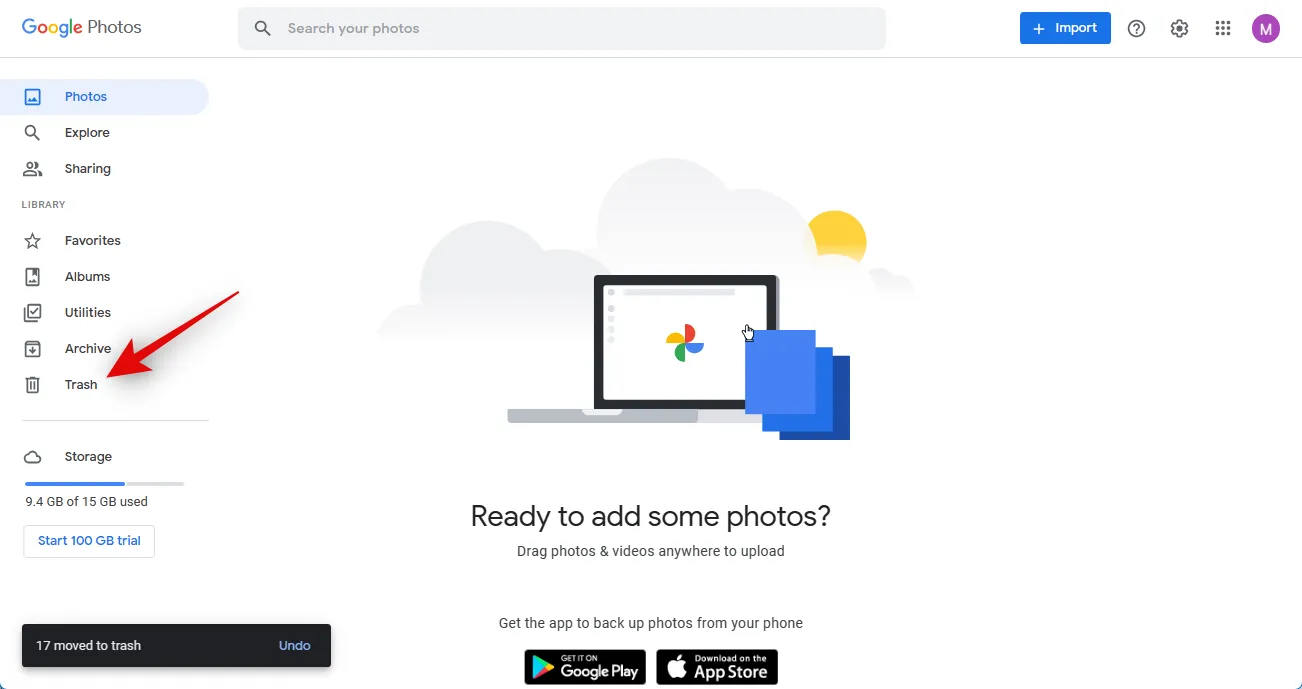
Überprüfen Sie nun alle gelöschten Fotos und stellen Sie sicher, dass Sie sie löschen möchten. Wenn Sie ein Foto wiederherstellen möchten, bewegen Sie den Mauszeiger über das Foto und klicken Sie auf das Häkchen- Symbol.
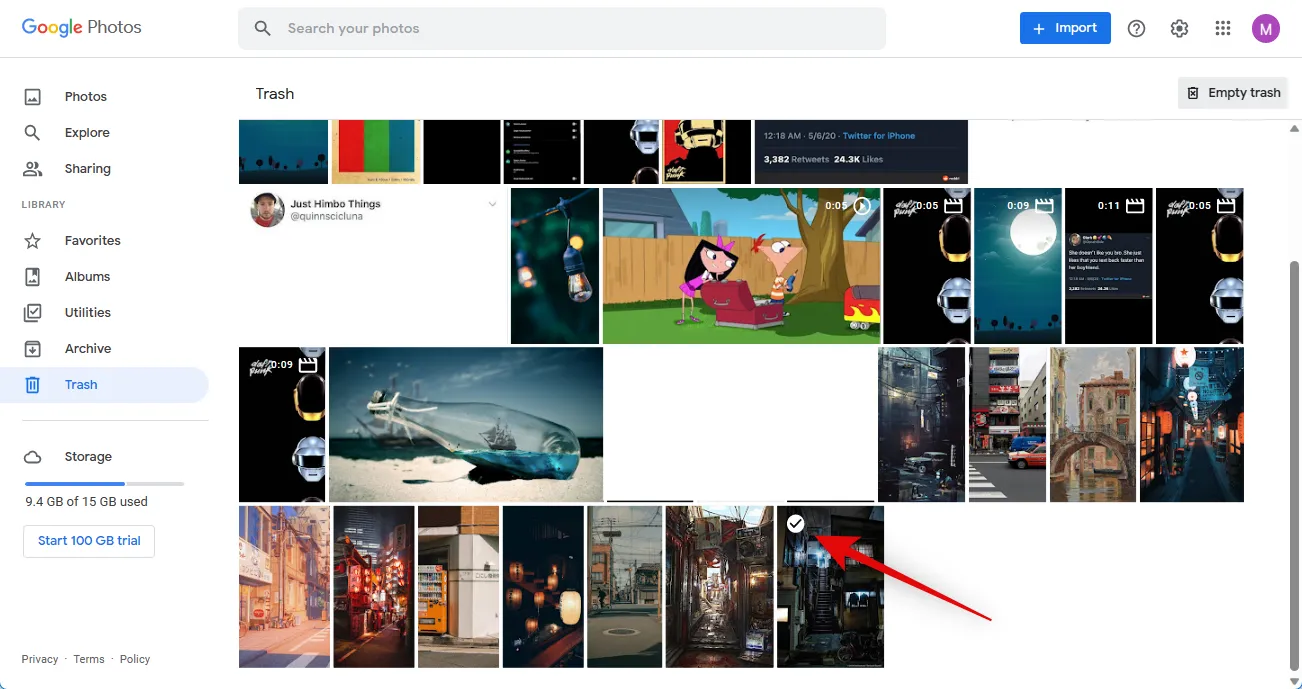
Klicken Sie oben rechts auf Wiederherstellen .
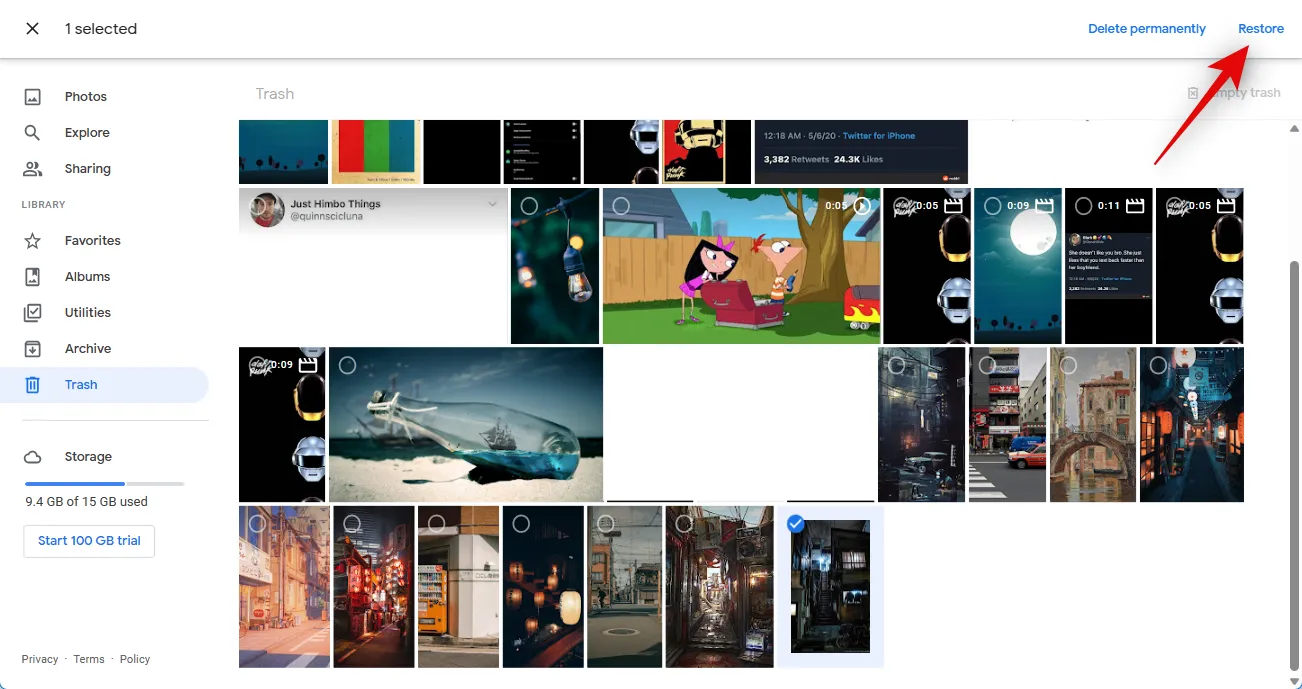
Wenn Sie mit den Fotos in Ihrem Papierkorb zufrieden sind, klicken Sie oben rechts auf Papierkorb leeren .
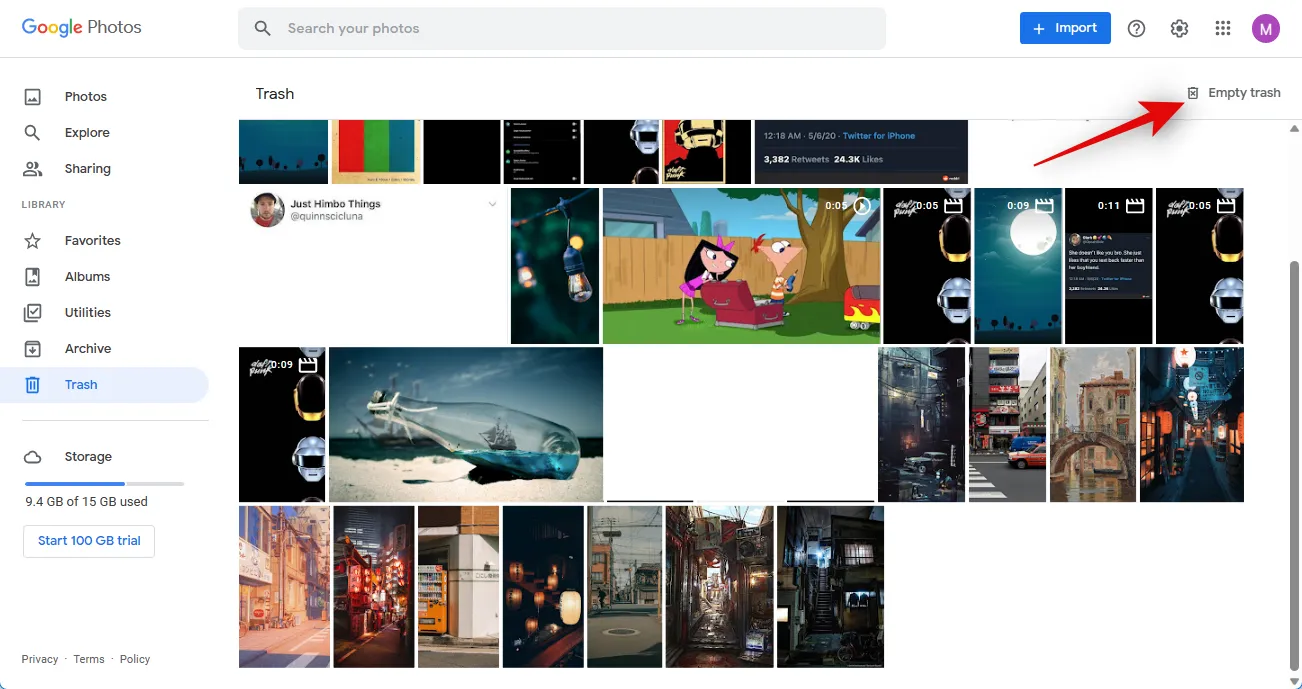
Klicken Sie erneut auf Papierkorb leeren , um Ihre Auswahl zu bestätigen.
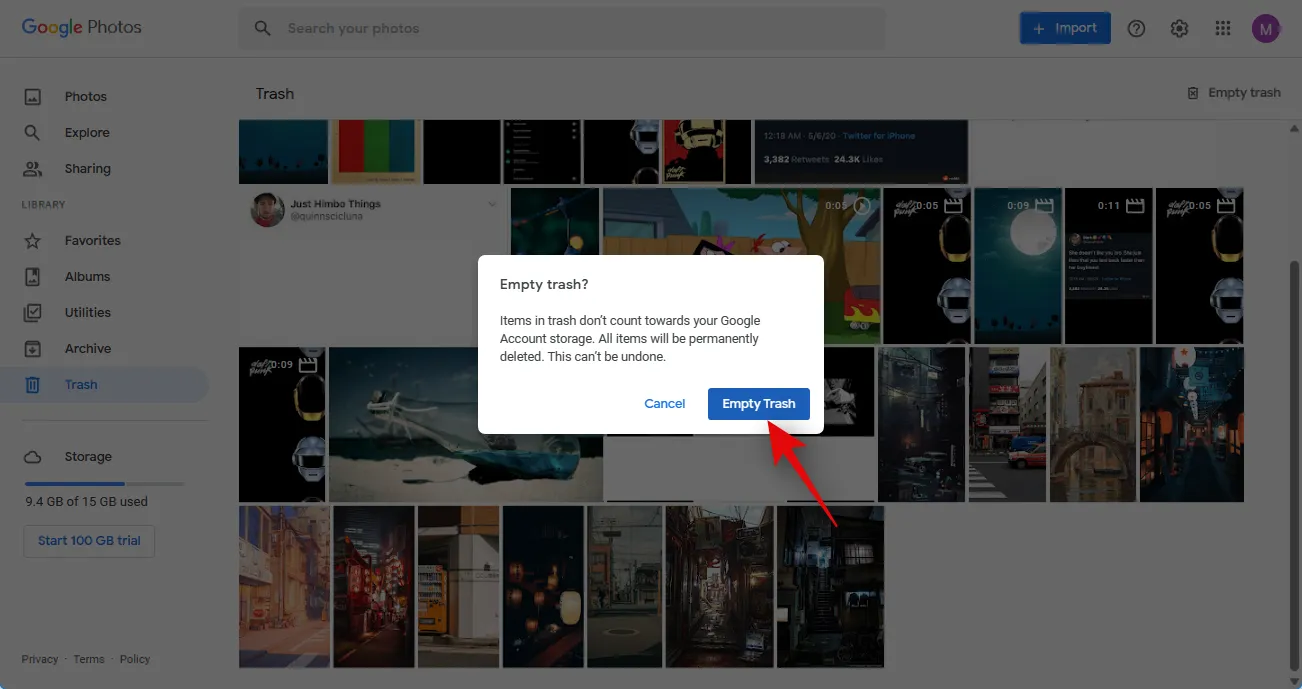
Und das ist es! Ihr Papierkorb wird nun geleert und die Änderungen werden nun auf allen Ihren Geräten synchronisiert. Sie können die Google Fotos-App jetzt von Ihren anderen Geräten löschen, um die Synchronisierung von Google Fotos aufzuheben. Sobald Sie fertig sind, können Sie Ihre heruntergeladenen Fotos wiederherstellen, um Ihre Bilder auf jedem beliebigen Gerät zu behalten.
Was passiert, wenn ich keine Fotos aus dem Papierkorb von Google Fotos lösche?
Wenn Sie Ihren Papierkorb nicht leeren, bleiben Ihre Fotos ab dem Zeitpunkt der Löschung 60 Tage lang im Papierkorb. Nach dieser Zeit wird Ihr Papierkorb automatisch geleert und die gelöschten Fotos können nicht mehr wiederhergestellt werden. Wir empfehlen Ihnen daher, Ihren Papierkorb zu überprüfen und alle Fotos wiederherzustellen, die Sie behalten möchten. Sie können diese Fotos dann herunterladen, damit Sie sie behalten können, nachdem alles aus Ihrem Google Fotos-Konto gelöscht wurde.
Wir hoffen, dass der obige Beitrag Ihnen dabei geholfen hat, Google Fotos auf allen Ihren Geräten einfach zu desynchronisieren. Wenn Sie auf Probleme stoßen oder weitere Fragen haben, können Sie sich gerne über die folgenden Kommentare an uns wenden.
VERWANDT
- Was ist das Speicherlimit von Google Fotos?
- So verwenden Sie den gesperrten Ordner von Google Fotos
- Warum Google Fotos die beste Fotoverwaltungs- und -bearbeitungs-App für Sie ist
- So ändern Sie Ihr Google-Profilbild



Schreibe einen Kommentar