So entsperren Sie Ihre Tastatur unter Windows 5 auf einfache Weise

Wenn Sie plötzlich nicht mehr in der Lage sind, auf Ihrer Tastatur zu tippen, kann das verschiedene Ursachen haben. Möglicherweise haben Sie Ihre Tastatur versehentlich gesperrt oder drahtlose Geräte in der Nähe beeinträchtigen die Verbindung Ihrer Bluetooth-Tastatur. Unabhängig davon, warum es auftritt, können Sie dieses häufige Problem beheben und Ihre Tastatur entsperren, indem Sie dieser Anleitung folgen.
Grundlegende Fehlerbehebung
Eine gesperrte Tastatur ist nicht unbedingt das Ergebnis eines schwerwiegenden Problems. Führen Sie daher am besten eine erste Überprüfung durch, bevor Sie andere Lösungen ausprobieren. Nachfolgend sind einige schnelle Lösungen aufgeführt, die Sie ausprobieren können.
- Starten Sie Ihren PC neu : Viele Prozesse laufen im Hintergrund, während Sie Ihren Computer verwenden. Einige davon stören möglicherweise Ihre Tastatur und führen dazu, dass sie nicht mehr reagiert. Ein Neustart Ihres Computers kann eine einfache Möglichkeit sein, das Problem zu beheben.
- Führen Sie eine Grundreinigung durch : Möglicherweise hat sich zwischen den Spalten Ihrer Tastatur Schmutz angesammelt. Diese Ablagerungen können dazu führen, dass die Tasten stecken bleiben und nicht mehr funktionieren. Wenn eine bestimmte Taste hängen bleibt, als wäre sie gedrückt worden, kann dies die Leistung benachbarter Tasten beeinträchtigen. Daher ist eine regelmäßige Reinigung unerlässlich.
- Aktualisieren Sie Ihren Tastaturtreiber : Wenn Ihr Tastaturtreiber nicht auf dem neuesten Stand ist, liegen möglicherweise Fehler und Probleme vor, die dazu führen, dass Ihr Computer keine ordnungsgemäße Verbindung zur Tastatur herstellt. Ein einfaches Update des Tastaturtreibers kann dieses Problem möglicherweise lösen.
Wenn keine der oben besprochenen grundlegenden Lösungen für Sie funktioniert hat, können Sie die spezifischeren Lösungen für dieses Problem ausprobieren.
1. Überprüfen Sie, ob Ihre Tastatur aktiviert ist
Benutzen Sie eine kabellose Tastatur? Überprüfen Sie, ob es tatsächlich eingeschaltet ist. Hierfür sollte eine LED-Anzeige vorhanden sein. Versuchen Sie, die Tastatur ein- und auszuschalten, und prüfen Sie, ob sich etwas ändert. Denken Sie gleichzeitig darüber nach, ggf. die Batterien Ihrer Tastatur zu überprüfen. Möglicherweise sind sie tot, sodass Sie sie ersetzen oder aufladen müssen.
Wenn Sie nicht der Einzige sind, der den betroffenen Laptop oder PC verwendet, sollten Sie vielleicht bedenken, dass jemand die Tastatur deaktiviert hat .
2. Stellen Sie sicher, dass Sie über eine ordnungsgemäße Tastaturverbindung verfügen
Überprüfen Sie bei einem Desktop-Aufbau das Kabel Ihrer Tastatur, um sicherzustellen, dass es keine Schnitte und/oder freiliegende Drähte aufweist. Wenn das Kabel in gutem Zustand ist, vergewissern Sie sich, dass es sicher an einen USB-Anschluss Ihres Computers angeschlossen ist. Sie können dies tun, indem Sie das USB-Kabel abziehen und dann wieder einstecken. Das Gleiche gilt für USB-Dongles für drahtlose Tastaturen.

Um sicherzustellen, dass Ihre Tastatur an Ihren Computer angeschlossen ist, überprüfen Sie die USB-Anschlüsse. In manchen Fällen können die Häfen die Ursache sein. Wenn Sie Probleme mit Ihren USB 3.0-Anschlüssen haben , finden Sie in unserem Beitrag Lösungen.
Erwägen Sie bei Bluetooth-basierten Tastaturen die Eliminierung aller anderen Geräte, die Signale in ihrer Nähe aussenden. Möglicherweise stören sie die drahtlose Verbindung. Versuchen Sie alternativ, die Bluetooth-Verbindung mit Ihrem Windows-PC neu zu starten.
3. Auf physische Schäden prüfen
Physische Schäden können zu mechanischen Ausfällen Ihrer Tastatur führen. Um zu überprüfen, ob dies der Fall ist, überprüfen Sie die folgenden Aspekte:
- Schlüssel (prüfen Sie, ob sie noch klicken und ob sie Risse haben)
- USB-Kabel Ihrer Tastatur
- Computeranschlüsse für Tastatureingang und Batterieausgänge
- Einschaltknopf (für kabellose Tastaturen)
Wenn Ihre Computertastatur tatsächlich beschädigt ist, müssen Sie sie höchstwahrscheinlich ersetzen. Erwägen Sie bei einer Laptop-Tastatur, sie zu einem vertrauenswürdigen Reparaturdienst zu bringen.
4. Deaktivieren Sie FilterKeys
Eine Windows-Eingabehilfenfunktion namens FilterKeys kann dazu führen, dass Ihre Tastatur nicht mehr reagiert oder „gesperrt“ erscheint. Wenn diese Option aktiviert ist, ignoriert Ihr Computer kurze oder wiederholte Tastenanschläge. Befolgen Sie diese Schritte, um es auszuschalten:
- Drücken Sie Win+, Ium die Einstellungen-App auf Ihrem Windows-PC zu öffnen.
- Navigieren Sie zu „Barrierefreiheit“ und wählen Sie „Tastatur“.
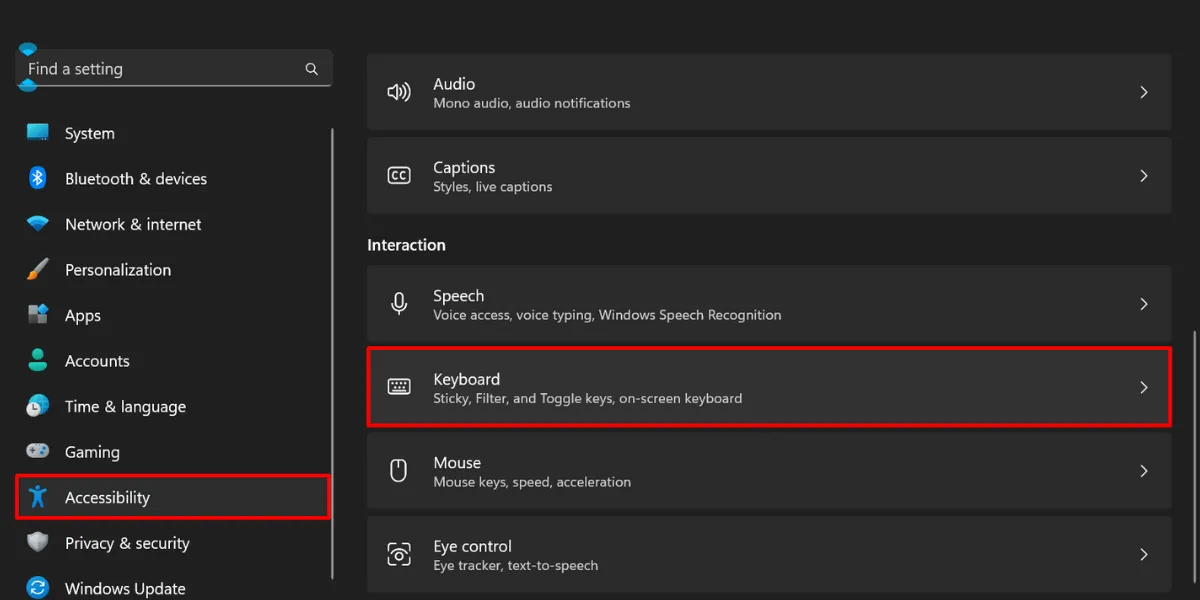
- Schalten Sie den Kippschalter für „Filtertasten“ aus.

- Um die Eingabeverzögerung auszuschalten, klicken Sie stattdessen auf die Option „Tasten filtern“.
- Schalten Sie im Abschnitt „Filtertasten“ den Schalter für „Schnelle Tastenanschläge (langsame Tasten) ignorieren“ aus.
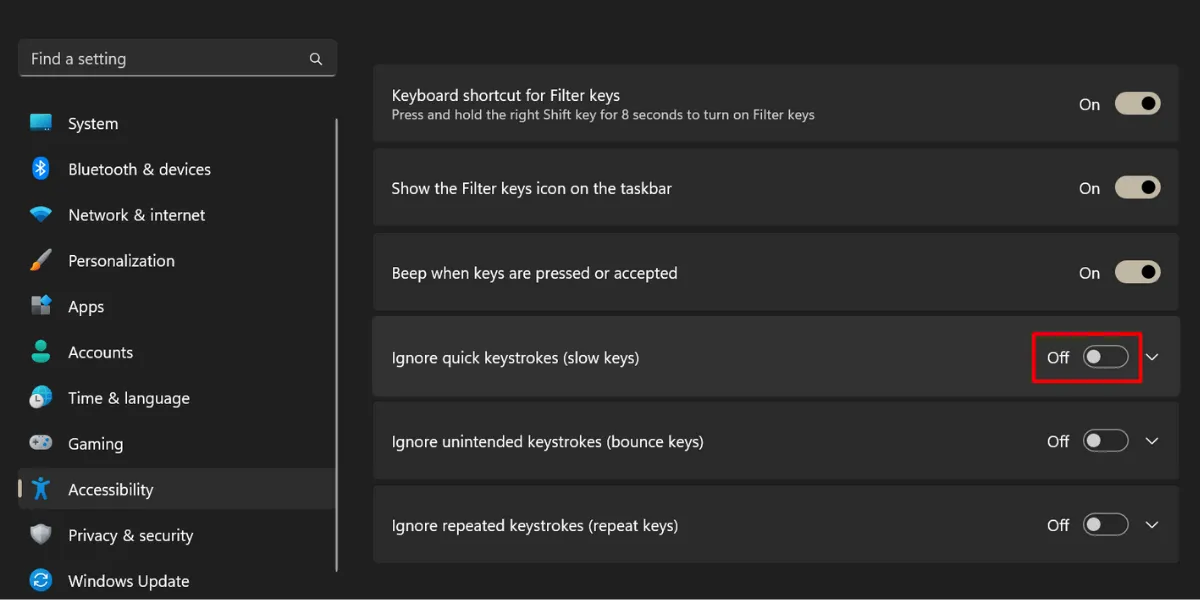
5. Verwenden Sie die Tastenkombination „Sperren“ Ihres Computers
Einige Laptops oder eigenständige Tastaturen bieten möglicherweise spezielle Funktionstasten, mit denen Sie Ihre Tastatur nach Belieben sperren und entsperren können.

Dies hängt jedoch von der Marke und dem Modell Ihres Geräts ab. Für diese Funktion gibt es keine eindeutige Verknüpfung, Sie können jedoch die folgenden allgemeinen Schritte ausführen:
- Suchen Sie auf Ihrer Tastatur nach Vorhängeschlosssymbolen oder -symbolen.
- Drücken Sie gleichzeitig die FnTaste und die Taste mit dem Vorhängeschloss-Symbol, um Ihre Tastatur zu entsperren.
Einige Tastaturen verfügen möglicherweise auch über mehrere Funktionen in einer einzigen Taste, auf die dann über die FnTaste zugegriffen werden kann. Wenn die Funktionssperre aktiviert ist, können Sie sie entsperren, indem Sie die Taste „F Lock“ auf Ihrer Tastatur finden.
Wenn Sie nach dem Ausprobieren all dieser Lösungen zu dem Schluss gekommen sind, dass Sie in eine neue Tastatur investieren müssen, lesen Sie unseren Beitrag über die besten RGB-Tastaturen , insbesondere wenn Sie ein Gamer sind. Alternativ könnten Sie auch an einer dieser Tastaturen von Logitech interessiert sein .
Bildnachweis: Freepik . Alle Screenshots von Prinzessin Angolluan .



Schreibe einen Kommentar