Wie entsperre ich ausgegraute Menüs in Excel?
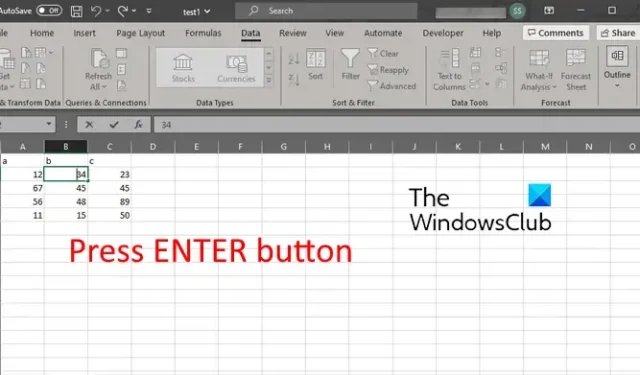
Sind bei Ihnen alle oder einige Menüoptionen in Excel ausgegraut ? Einige Office-Benutzer haben berichtet, dass bestimmte oder viele Menüs in ihren Excel-Tabellen ausgegraut sind. Immer wenn sie versuchen, auf solche Menüs zu klicken, sind die Optionen nicht verfügbar und können nicht verwendet werden. Dieses Problem kann auf verschiedene Faktoren zurückzuführen sein. Versuchen wir, die Gründe für dieses Problem zu verstehen.
Warum ist das Excel-Menü ausgegraut?
In Microsoft Excel sind Menüoptionen häufig ausgegraut. Einige Menüoptionen werden ausgegraut oder sind nicht verfügbar, wenn Sie eine Zelle in Ihrem Arbeitsblatt bearbeiten. In diesem Fall müssen Sie die Eingabetaste drücken, um solche Menüoptionen zu entsperren. Wenn eine Arbeitsmappe außerdem passwortgeschützt ist, haben Sie keinen Zugriff auf die meisten Menüelemente in der Arbeitsmappe, was dazu führt, dass die Menüs ausgegraut werden.
Es gibt andere Gründe, warum Sie möglicherweise nicht auf einige Menüoptionen in Ihrer Excel-Tabelle klicken können. Die Einstellungen einiger Anzeigeoptionen für Ihre Arbeitsmappe könnten eine Ursache für dieses Problem sein. Ein weiterer Grund dafür kann die Gruppierung von Arbeitsblättern in einer Arbeitsmappe sein. Darüber hinaus können Kompatibilitätsprobleme mit Excel-Dateiversionen auch dazu führen, dass einige Menüoptionen ausgegraut sind.
Wenn Sie außerdem feststellen, dass zu viele Menüs in Excel nicht verfügbar oder ausgegraut sind, hilft Ihnen dieser Beitrag, das Problem zu beheben. Hier zeigen wir Ihnen mehrere Methoden, mit denen Sie die ausgegrauten Menüs in Microsoft Excel entsperren können.
Wie entsperre ich ausgegraute Menüs in Excel?
Hier sind die verschiedenen Möglichkeiten, die ausgegrauten Menüs in Microsoft Excel unter Windows 11/10 zu entsperren:
- Drücken Sie die Eingabetaste, um das ausgegraute Menü zu entsperren.
- Heben Sie den Schutz von Blatt/Arbeitsmappe auf, um das ausgegraute Menü zu entsperren.
- Heben Sie die Gruppierung von Arbeitsblättern auf, um das ausgegraute Menü zu entsperren.
- Ändern Sie die erweiterten Optionen, um das ausgegraute Menü zu entsperren.
- Konvertieren Sie Ihre Arbeitsmappe in eine kompatible Version mit Ihrer Excel-App.
1] Drücken Sie die Eingabetaste, um das ausgegraute Menü zu entsperren
Die Menüs werden ausgegraut angezeigt, wenn Sie eine bestimmte Zelle in Ihrem Arbeitsblatt bearbeiten. Um die ausgegrauten Menüs zu entsperren, drücken Sie am einfachsten die Eingabetaste auf Ihrer Tastatur. Die ausgegrauten Menüoptionen werden dann entsperrt. Sie können nun alle Menüoptionen entsprechend Ihren Anforderungen verwenden.
Wenn das Problem weiterhin besteht, liegt möglicherweise ein anderer Grund dahinter. Sie können also mit der nächsten Lösung fortfahren, um die ausgegrauten Menüoptionen in Excel zu entsperren.
2] Blatt-/Arbeitsmappenschutz aufheben, um das ausgegraute Menü zu entsperren
Der Grund dafür, dass in Ihrem Excel-Arbeitsblatt mehrere Menüoptionen ausgegraut sind, könnte darin liegen, dass es passwortgeschützt ist. In diesem Fall müssen Sie daher den Schutz des Arbeitsblatts aufheben, um das Arbeitsblatt bearbeiten und alle Menüoptionen entsperren zu können.
Um den Passwortschutz von einem Excel-Arbeitsblatt zu entfernen, gehen Sie zur Registerkarte „Überprüfen “ und klicken Sie auf die Schaltfläche „Blattschutz aufheben“ . Jetzt müssen Sie das richtige Passwort für das Arbeitsblatt eingeben, um es zu entsperren. Machen Sie das und drücken Sie die OK- Taste. Überprüfen Sie anschließend, ob die ausgegrauten Menüoptionen entsperrt sind oder nicht.
Wenn das Problem in der gesamten Arbeitsmappe auftritt, können Sie den Schutz aufheben. Klicken Sie dazu auf die Option „Überprüfen“ > „Arbeitsmappenschutz aufheben“ und geben Sie dann das richtige Passwort ein.
3] Gruppierung der Arbeitsblätter aufheben, um das ausgegraute Menü zu entsperren
Wenn die oben genannten Methoden bei Ihnen nicht funktioniert haben, ist das aktuelle Arbeitsblatt möglicherweise mit anderen Arbeitsblättern in der Arbeitsmappe gruppiert. Infolgedessen sind einige Menüoptionen ausgegraut oder nicht verfügbar. Wenn das Szenario zutrifft, können Sie die Gruppierung Ihrer Arbeitsblätter aufheben und dann prüfen, ob die ausgegrauten Menüs entsperrt sind.
So geht’s:
Klicken Sie zunächst mit der rechten Maustaste auf eine Arbeitsblattregisterkarte unten im Excel-Fenster.
Klicken Sie nun in den angezeigten Optionen auf die Option „Alle Blätter auswählen“ , wie im obigen Screenshot gezeigt.
Sobald alle Arbeitsblätter ausgewählt sind, klicken Sie mit der rechten Maustaste auf eine der Arbeitsblattregisterkarten. Wählen Sie dann im Kontextmenü die Option „Gruppierung der Blätter aufheben“ .
Die ausgegrauten Menüs müssen jetzt entsperrt und verfügbar sein.
4] Ändern Sie die erweiterten Optionen, um das ausgegraute Menü zu entsperren
Einige betroffene Benutzer berichten, dass die Menüelemente wahrscheinlich ausgegraut sind, wenn die Option „Für Objekte anzeigen“ in Ihren Excel-Einstellungen auf „ Nichts (Objekte ausblenden)“ festgelegt ist. Wenn dieses Szenario zutrifft, können Sie diese Option ändern, um ausgegraute Menüs zu reparieren und zu entsperren.
Hier ist wie:
Klicken Sie zunächst in Excel auf das Menü „Datei“ und gehen Sie dann zu „Optionen“ . Wechseln Sie als Nächstes im angezeigten Fenster „Excel-Optionen“ im linken Bereich zur Registerkarte „Erweitert“ .
Scrollen Sie nun im Abschnitt „Anzeigeoptionen für diese Arbeitsmappe“ nach unten und Sie sehen unter diesem Abschnitt die Option „ Für Objekte anzeigen“ . Stellen Sie diese Option einfach auf „Alle“ ein .
Wenn Sie fertig sind, drücken Sie die OK- Taste, um die Änderungen zu speichern. Die ausgegrauten Menüpunkte sollten nun entsperrt und verfügbar sein.
5] Konvertieren Sie Ihre Arbeitsmappe in eine kompatible Version mit Ihrer Excel-App
Kompatibilitätsprobleme zwischen Ihrem Arbeitsmappendateiformat und der von Ihnen verwendeten Excel-Version können das Problem verursachen. Wenn es sich bei der Arbeitsmappe, die Sie in Ihrer Excel-App geöffnet haben, beispielsweise um eine ältere Excel-Version handelt und Sie eine neuere Excel-Version verwenden, kann dieses Problem auftreten. Daher wird empfohlen, das Dateiformat Ihrer Arbeitsmappe in eine mit Ihrer Excel-App kompatible Version zu konvertieren, vorzugsweise XLS und XLSX.
Sie können dazu auch das Kompatibilitätsprüfungstool von Excel verwenden. Um zu überprüfen, ob eine Arbeitsmappe mit Excel 2007 oder höher kompatibel ist, können Sie auf die Option „Datei“ > „Info“ gehen. Klicken Sie dann auf die Dropdown-Option „ Auf Probleme prüfen“ und wählen Sie „Kompatibilität prüfen“ aus . Es zeigt Ihnen, ob die Arbeitsmappe mit Excel kompatibel ist oder nicht. Wenn nicht, können Sie das Dateiformat ändern.
Wie entsperre ich das Menü in Excel?
Wenn im Menüband in Excel keine Menüoptionen angezeigt werden, drücken Sie einfach die Tastenkombination STRG+F1 , um die Menüoptionen schnell anzuzeigen oder auszublenden. Sie können auch auf die Multifunktionsleisten-Anzeigeoptionen in der oberen rechten Ecke des Fensters klicken und auf die Option „Registerkarten und Befehle anzeigen“ klicken , um alle Menüregisterkarten und Menüoptionen anzuzeigen.



Vielen Dank! Auf den Tipp, dass die ausgegrauten Funktionen damit zusammenhängen, dass die Objekte nicht angezeigt werden, wäre ich nicht gekommen.