So deinstallieren Sie WSL unter Windows 11
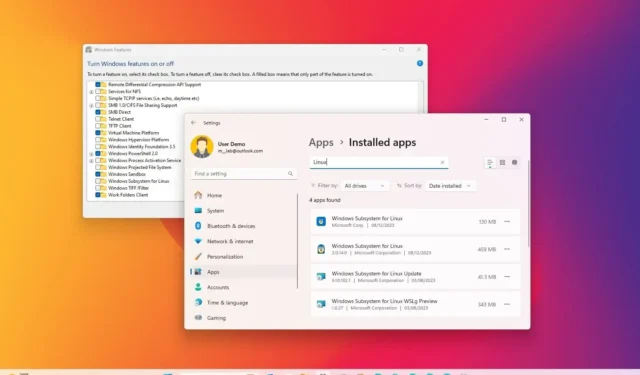
- Um WSL unter Windows 11 zu deinstallieren, öffnen Sie Einstellungen > Apps > Installierte Apps und entfernen Sie die Linux-Distributionen und „Windows-Subsystem für Linux“ Komponenten. Öffnen Sie abschließend Einstellungen > System > Optionale Funktionen > Weitere Windows-Funktionen und entfernen Sie die WSL- und virtuellen Maschinenkomponenten.
UPDATE 12.12.2023: Unter Windows 11 ist es möglich, das Windows-Subsystem zu deinstallieren für Linux (WSL), erfordert jedoch mehrere (in der richtigen Reihenfolge) Schritte. Obwohl Microsoft die Installation mit einem einzigen Befehl oder über den Microsoft Store vereinfacht hat, ist das Entfernen der Plattform nicht so einfach wie das Klicken auf Schaltfläche „Deinstallieren“ auf der Einstellungsseite „Installierte Apps“.
Wenn Sie WSL vollständig von Ihrem Computer deinstallieren möchten, müssen Sie die Linux-Distributionen entfernen, zusätzliche Komponenten deinstallieren und die Plattform deaktivieren.
Obwohl die Möglichkeit, Linux unter Windows 11 auszuführen, eine nützliche Funktion für Entwickler und Benutzer ist, die Zugriff auf beide Plattformen benötigen, kann es vorkommen, dass Sie die Plattform nicht mehr benötigen oder sie möglicherweise zurücksetzen müssen, um Probleme zu beheben. Was auch immer der Grund sein mag, Sie können WSL dauerhaft entfernen, indem Sie alle Komponenten der Reihe nach deinstallieren.
In diesem Leitfaden werde ich die Schritte zum Entfernen des Windows-Subsystems für die Linux-Plattform unter Windows 11 erläutern.
Deinstallieren Sie WSL unter Windows 11
Um das Windows-Subsystem für Linux von Windows 11 zu deinstallieren, müssen Sie zunächst die Distributionen, Plattformkomponenten und die verbleibenden Betriebssystemfunktionen entfernen.
1. Entfernen Sie Linux-Distributionen
Um eine Linux-Distribution von WSL unter Windows 11 zu deinstallieren, führen Sie die folgenden Schritte aus:
-
Öffnen Sie Einstellungen unter Windows 11.
-
Klicken Sie auf Apps.
-
Klicken Sie auf die Seite Installierte Apps .
-
Wählen Sie die Linux-Distribution aus.
-
Klicken Sie rechts auf die Schaltfläche Menü (drei Punkte) und dann auf Deinstallieren Option.
![Deinstallieren Sie die WSL-Linux-Distribution Deinstallieren Sie die WSL-Linux-Distribution]()
-
Klicken Sie erneut auf die Option Deinstallieren.
Sobald Sie die Schritte abgeschlossen haben, wiederholen Sie die Schritte, um bei Bedarf alle verbleibenden Distributionen zu entfernen.
2. Entfernen Sie die Komponenten des Windows-Subsystems für Linux
Führen Sie die folgenden Schritte aus, um den WSL-Linux-Kernel und die GUI-Komponenten unter Windows 11 zu deinstallieren:
-
Öffnen Sie die Einstellungen.
-
Klicken Sie auf Apps.
-
Klicken Sie auf die Seite Installierte Apps.
-
Wählen Sie das Element Windows-Subsystem für Linux aus.
-
Klicken Sie rechts auf die Schaltfläche Menü (drei Punkte) und dann auf Deinstallieren-Schaltfläche.
![Deinstallieren Sie WSL-Komponenten Deinstallieren Sie WSL-Komponenten]()
-
Klicken Sie erneut auf die Option Deinstallieren.
-
Wählen Sie das Element Windows-Subsystem für Linux-Update aus (falls zutreffend).
-
Klicken Sie rechts auf die Menüschaltfläche (drei Punkte) und dann auf die Schaltfläche Deinstallieren.
-
Klicken Sie erneut auf die Option Deinstallieren.
-
Wählen Sie das Element Windows-Subsystem für Linux WSLg-Vorschau aus (falls zutreffend).
-
Klicken Sie rechts auf die Menüschaltfläche (drei Punkte) und dann auf die Schaltfläche Deinstallieren.
-
Klicken Sie erneut auf die Option Deinstallieren.
Nachdem Sie die Schritte abgeschlossen haben, können Sie die Plattform von Windows 11 deinstallieren.
3. Entfernen Sie WSL von Windows 11
Um das Windows-Subsystem für Linux-Komponenten von Windows 11 zu deinstallieren, führen Sie die folgenden Schritte aus:
-
Öffnen Sie die Einstellungen.
-
Klicken Sie auf System.
-
Klicken Sie auf die Seite Optionale Funktionen.
-
Klicken Sie im Abschnitt „Verwandte Einstellungen“ auf die Option „Weitere Windows-Funktionen“ .
![Öffnen Sie die Windows-Funktionseinstellungen Öffnen Sie die Windows-Funktionseinstellungen]()
-
Deaktivieren Sie die Option „Virtual Machine Platform“ .
-
Deaktivieren Sie die Option „Windows-Subsystem für Linux“ .
![Windows 11 WSL deinstallieren Windows 11 WSL deinstallieren]()
-
Klicken Sie auf die Schaltfläche OK, um die Funktionen zu deinstallieren.
-
Klicken Sie auf die Schaltfläche Jetzt neu starten.
Sobald Sie die Schritte abgeschlossen haben, wird das Windows-Subsystem für Linux vollständig aus Windows 11 entfernt.
Aktualisierung vom 12. Dezember 2023: Dieser Leitfaden wurde aktualisiert, um die Genauigkeit zu gewährleisten und Änderungen am Prozess widerzuspiegeln.

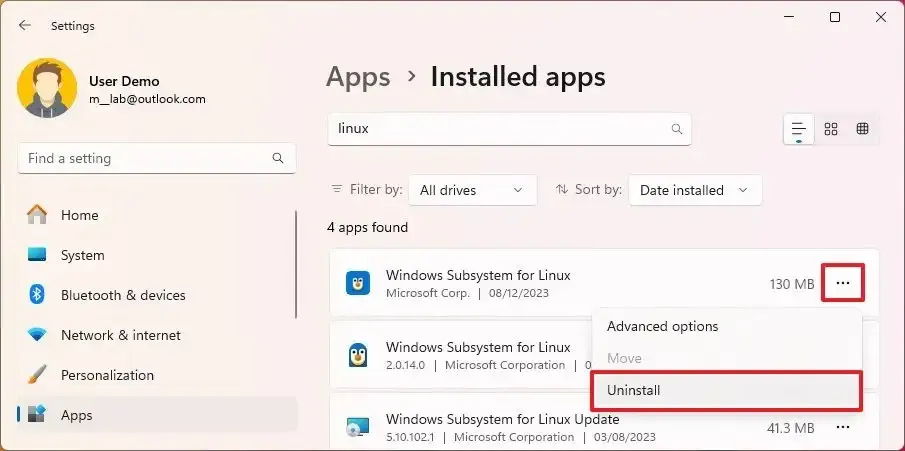
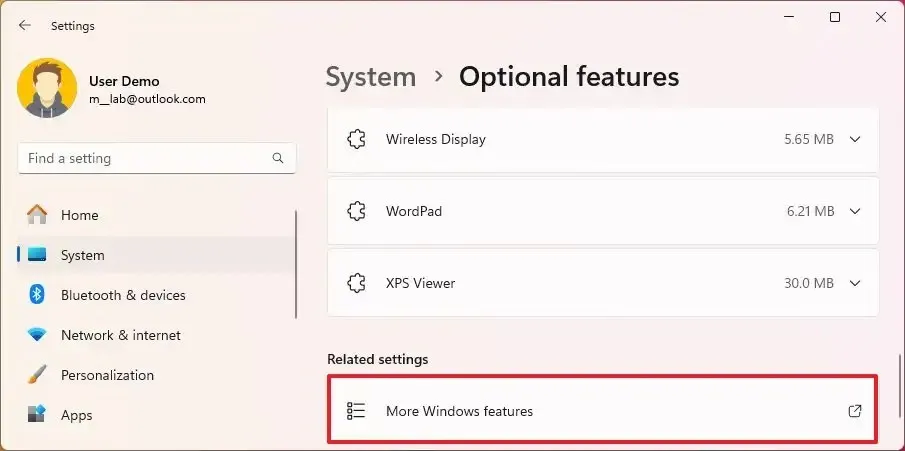
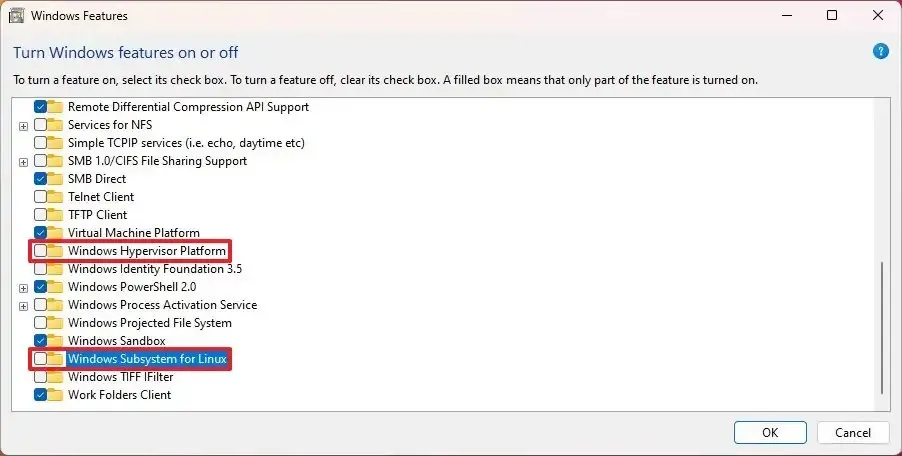
Schreibe einen Kommentar