So deinstallieren Sie Windows 11-Standard-Apps mit Powershell
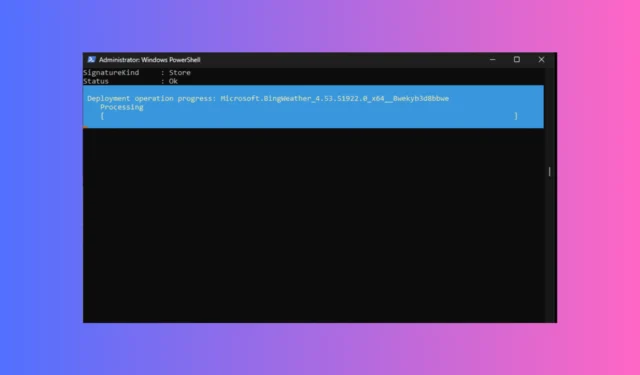
Windows 11 verfügt über viele vorinstallierte Apps, darunter Mail, Cortana, Phone Link, Xbox und die Wetter-App. Diese integrierten Apps könnten für einige hilfreich sein, für andere können sie jedoch als Bloatware fungieren.
Diese Apps werden nicht im Fenster „Programme und Funktionen“ der Systemsteuerung aufgeführt, die Option zur Deinstallation über die App „Einstellungen“ ist ausgegraut und es gibt keine Deinstallationsdatei im App-Verzeichnis.
In dieser Anleitung besprechen wir das Entfernen dieser Standard-Windows-Apps mit einem einzigen Befehl über Windows PowerShell, um Ihre Windows 11-Geräte aufzuräumen.
Was sind System-Apps in Windows 11?
System-Apps in Windows 11 sind die Standardprogramme, die mit Ihrem Windows-Betriebssystem vorinstalliert sind.
Einige dieser Apps, wie Microsoft Store, Rechner, Uhr, Fotos und Snipping Tool, sind unverzichtbar und tragen zu einem reibungslosen Computererlebnis bei.
Diese vorinstallierten Apps befinden sich auf Ihrem Betriebssystem, um die Kommunikation zu erleichtern, das Benutzererlebnis und die Produktivität zu verbessern und gleichzeitig andere Hilfsdienste bereitzustellen.
Einige integrierte Apps werden jedoch von normalen Benutzern nicht verwendet und können nicht über die Systemsteuerung unter Windows 11 entfernt werden. Sie gelten als Bloatware, da sie Systemspeicher belegen, Systemressourcen beanspruchen und die Benutzeroberfläche überladen, was möglicherweise dazu beiträgt die Leistung Ihres Computers verlangsamt.
Wie deinstalliere ich Windows 11-Apps mit PowerShell?
Bevor Sie mit den Schritten zur Deinstallation des Programms fortfahren, führen Sie die folgenden Vorprüfungen durch:
- Einen Wiederherstellungspunkt erstellen.
- Sichern Sie alle wichtigen Dateien.
Sobald Sie fertig sind, fahren Sie mit den Schritten zur Deinstallation der System-Apps unter Windows 11 fort.
1. Rufen Sie die Liste der Apps ab
- Drücken Sie die Windows Taste, geben Sie powershell ein und klicken Sie auf Als Administrator ausführen, um Windows Terminal als PowerShell zu starten.
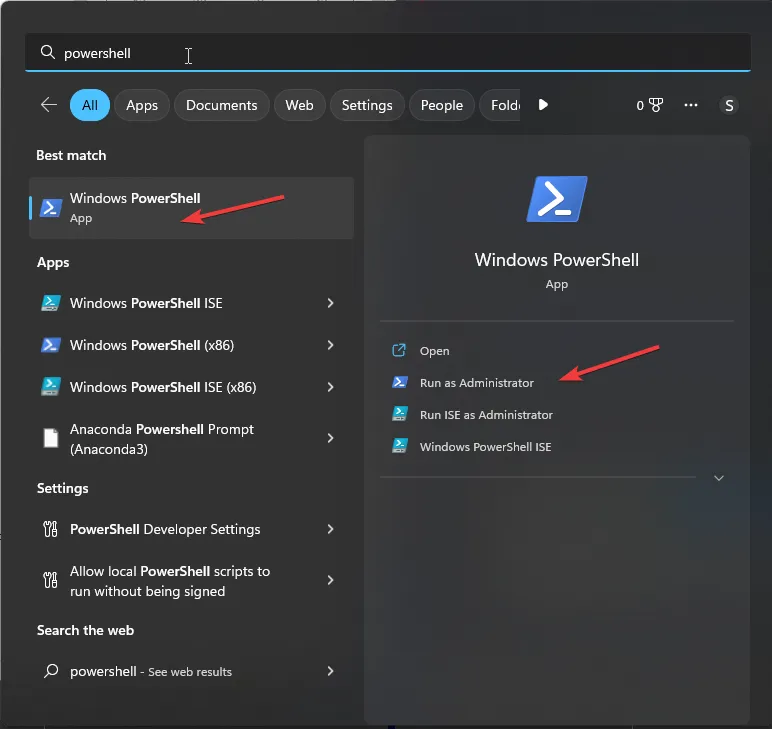
- Geben Sie im Windows-Terminalfenster den folgenden Befehl ein, um alle Apps, einschließlich Drittanbieter-Apps und System-Apps, auf Ihrem Windows 11-Computer aufzulisten, und drücken Sie Enter:
Get-AppxPackage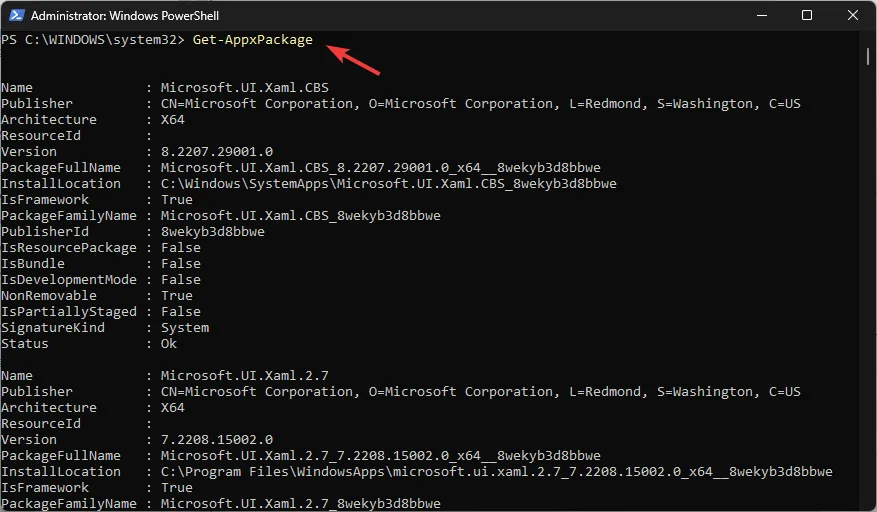
- Sie erhalten eine Liste der installierten Apps mit Details wie Name, FullPackageName , Herausgeber, Version , Installationsort, Architektur , Ressourcen-ID und mehr.
- Falls Sie nicht alle Details, sondern nur den Namen und den vollständigen Paketnamen des für das aktuelle Benutzerprofil installierten Programms erhalten möchten, kopieren Sie den folgenden Befehl, fügen Sie ihn ein und klicken Sie auf Enter:
Get-AppxPackage | Select Name, PackageFullName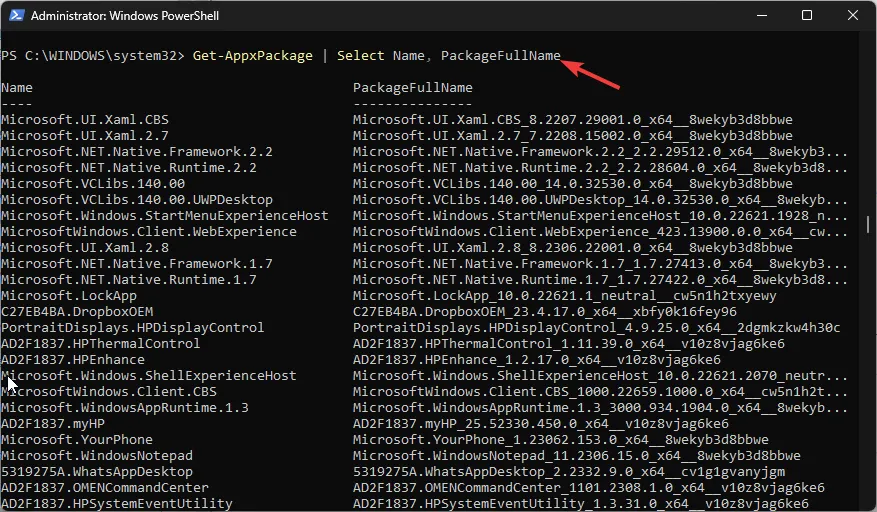
- Geben Sie den folgenden Befehl ein, um die Liste der Apps für den bestimmten Benutzer abzurufen, nachdem Sie „Name“ durch den Namen des Benutzerkontos ersetzt haben, und drücken Sie Enter:
Get-AppXPackage -User NAME | Select Name, PackageFullName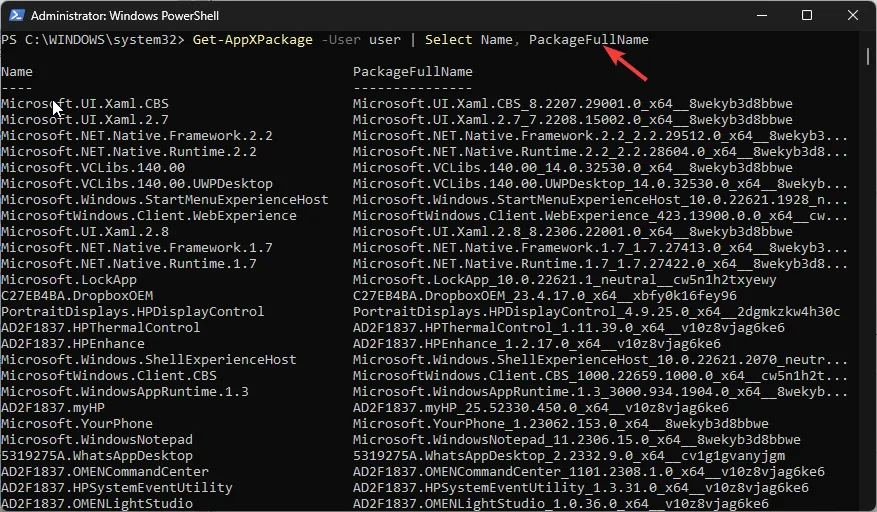
- Um die Liste der Apps für alle Benutzerprofile zu erhalten, kopieren Sie den folgenden Befehl, fügen Sie ihn ein und klicken Sie auf Enter:
Get-AppxPackage -AllUsers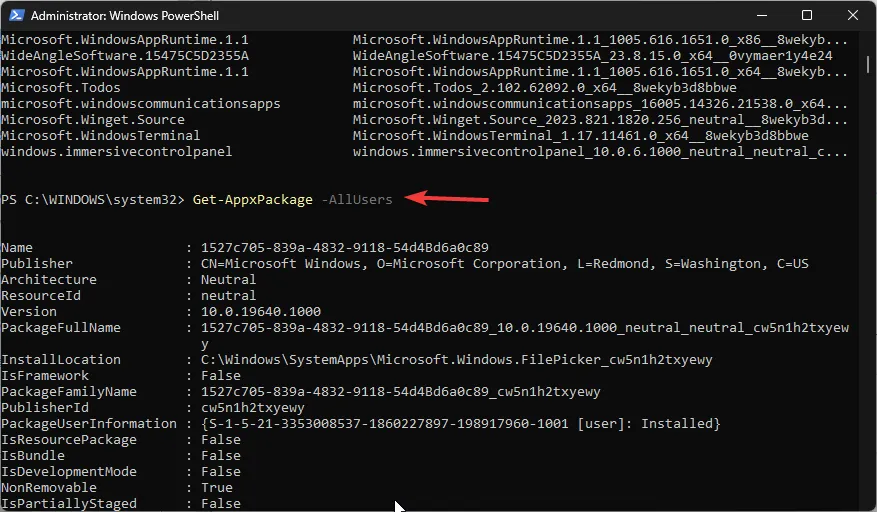
2. Deinstallieren Sie die Apps
2.1 Eine App deinstallieren
- Sobald Sie die Liste der Apps erhalten haben, können Sie zur Titelleiste des Windows-Terminalfensters gehen, mit der rechten Maustaste klicken und „ Bearbeiten“ und dann „Suchen“ auswählen.
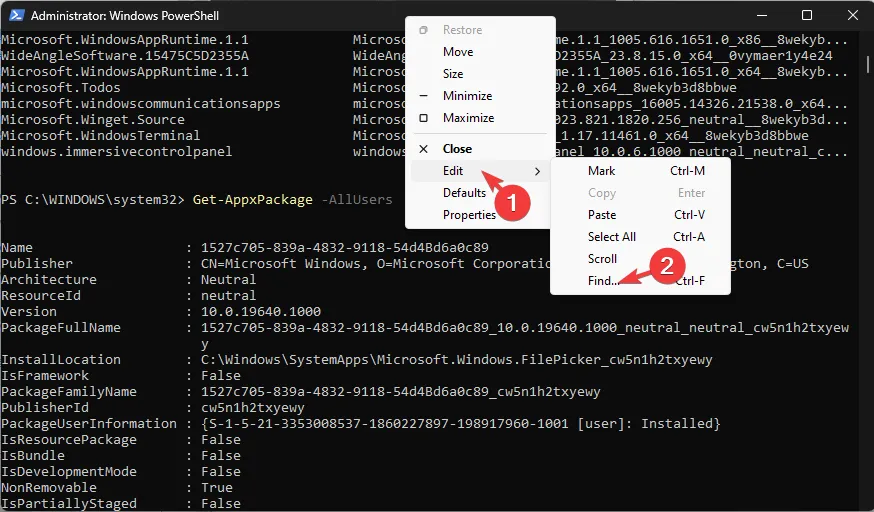
- Geben Sie im Dialogfeld „Suchen“ den Namen der App ein, die Sie deinstallieren möchten, und klicken Sie auf „Weitersuchen“ . Der App-Name wird hervorgehoben. Suchen Sie PackageFullName und kopieren Sie den Wert davor.
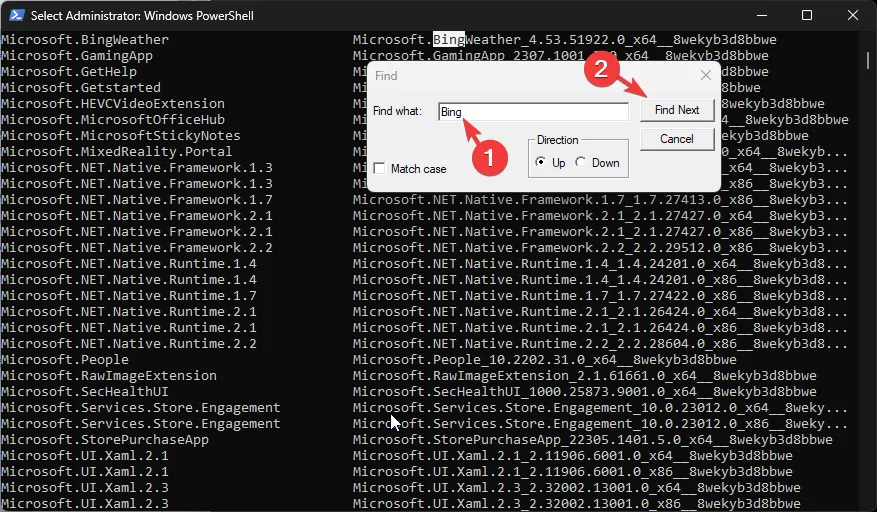
- Um nun die App zu deinstallieren, geben Sie den folgenden Befehl ein, ersetzen Sie PackageFullName durch den Wert, den Sie kopiert oder gespeichert haben, und drücken Sie Enter:
Remove-AppxPackage <PackageFullName>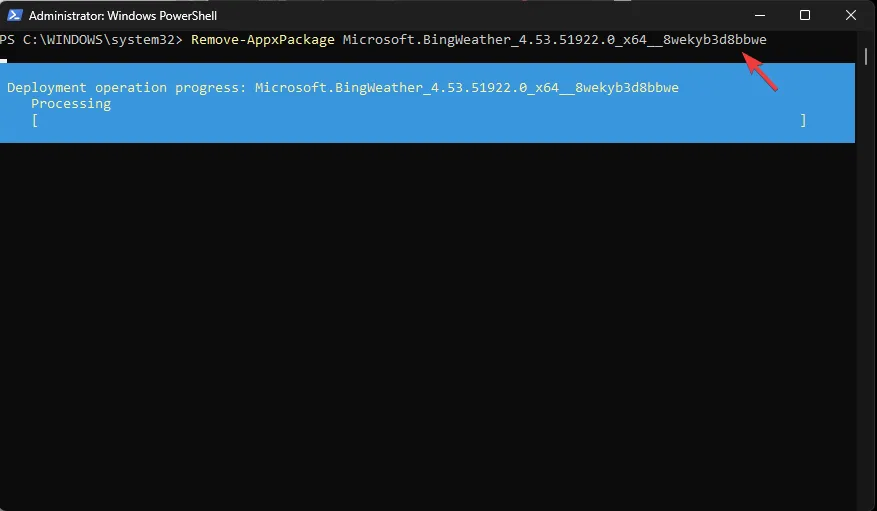
- Wenn Sie das Programm aus dem aktuellen Benutzerkonto entfernen möchten, kopieren Sie den folgenden Befehl und fügen Sie ihn ein, nachdem Sie den App_Name durch den Namen der App ersetzt haben, und klicken Sie auf Enter:
Get-AppxPackage <App_Name> | Remove-AppxPackage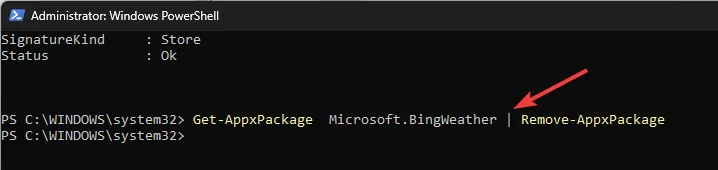
- Um die App von allen Benutzerkonten auf Ihrem Computer zu entfernen, geben Sie den folgenden Befehl ein, nachdem Sie [App-Name] durch den Namen der App ersetzt haben, und drücken Sie Enter:
Remove-AppxPackage -allusers [App Name]
2.2 Deinstallieren Sie alle vorinstallierten Apps
- Kopieren Sie den folgenden Befehl und fügen Sie ihn ein, um alle vorinstallierten Apps vom aktuellen Benutzer unter Windows 11 mit einem einzigen Befehl zu entfernen, und drücken Sie Enter:
Get-AppxPackage | Remove-AppxPackage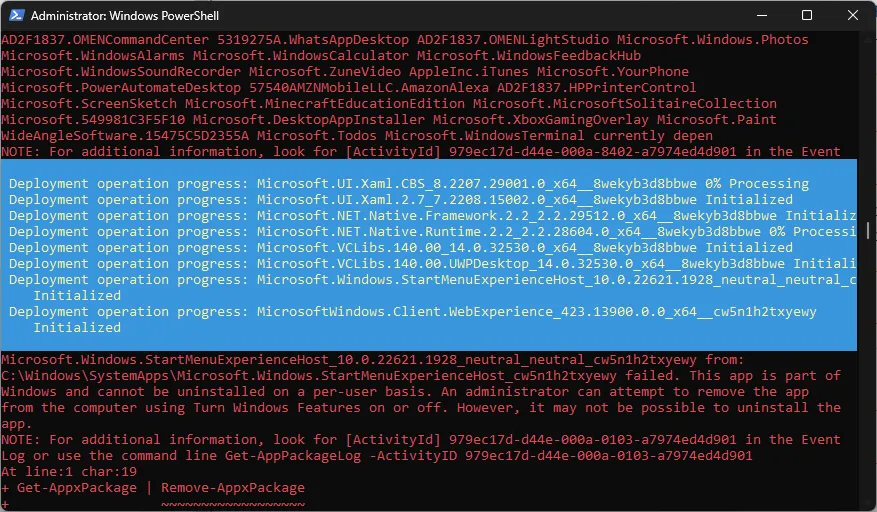
- Um alle System-Apps von allen Benutzerprofilen zu deinstallieren, geben Sie den folgenden Befehl ein und drücken Sie Enter:
Get-AppxPackage -allusers | Remove-AppxPackage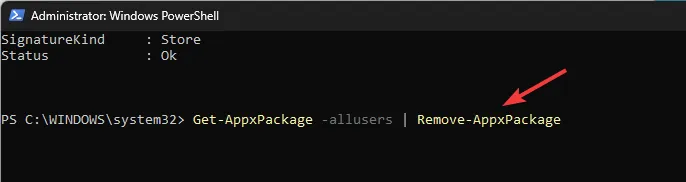
- Verwenden Sie diesen Befehl, nachdem Sie den <Benutzernamen> durch den Namen des Benutzerkontos ersetzt haben, um alle Standard-Apps aus einem Benutzerkonto zu löschen, und klicken Sie auf Enter:
Get-AppxPackage -user | Remove-AppxPackage - Um sicherzustellen, dass Windows 11 die vorinstallierten Apps nicht auf ein neues Benutzerkonto lädt, geben Sie diesen Befehl ein, nachdem Sie den AppName durch den Anwendungsnamen ersetzt haben, und klicken Sie auf Enter:
Get-AppxProvisionedPackage –online | where-object {$_.packagename –like "AppName"} | Remove-AppxProvisionedPackage –online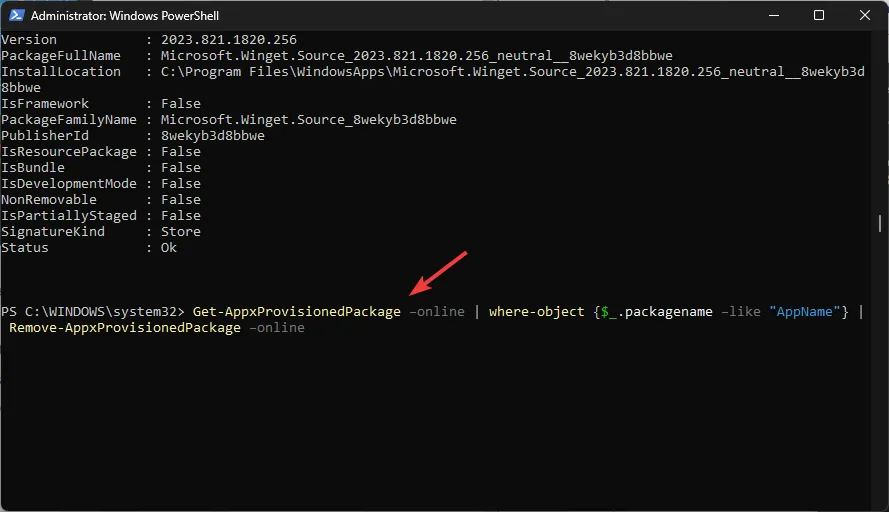
3. Verwenden Sie Platzhalter, um mehrere Programme desselben Herausgebers zu deinstallieren
- Wenn Sie nicht in der Liste nach dem App-Namen suchen möchten, können Sie ein damit verbundenes Schlüsselwort verwenden und Platzhalter (*) hinzufügen; Wenn Sie beispielsweise die Web Experience-App deinstallieren möchten, geben Sie den folgenden Befehl ein und drücken Sie Enter:
Get-AppxPackage *WebExperience* | Uninstall-Package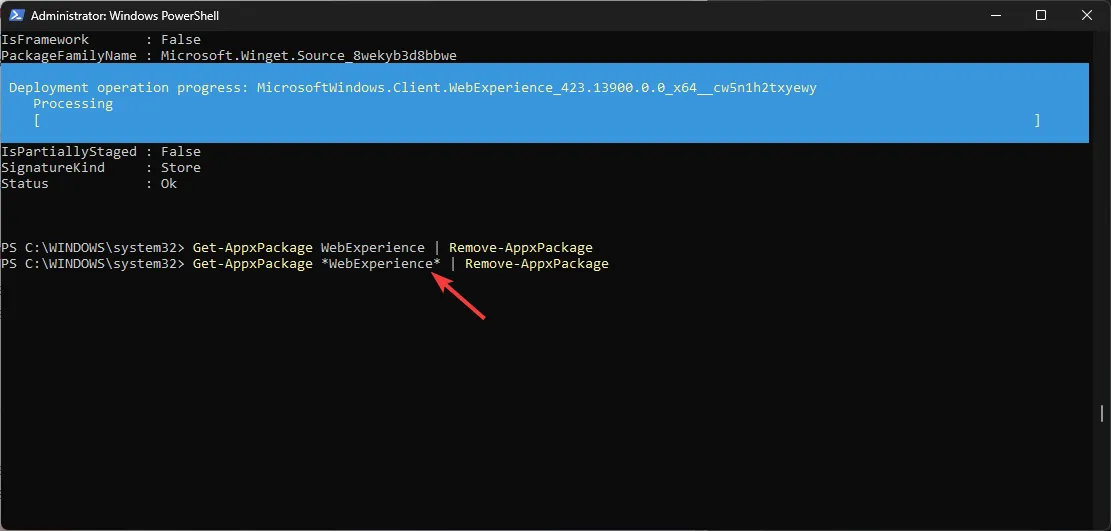
- Um die App aus einem Benutzerkonto zu entfernen, kopieren Sie den folgenden Befehl und fügen Sie ihn nach dem Ersetzen ein
durch den Namen des Kontos, AppName durch den Namen oder das Schlüsselwort der App mit Platzhaltern und drücken Sie Enter: Get-AppxPackage -user <UserName> <AppName> | Remove-AppxPackage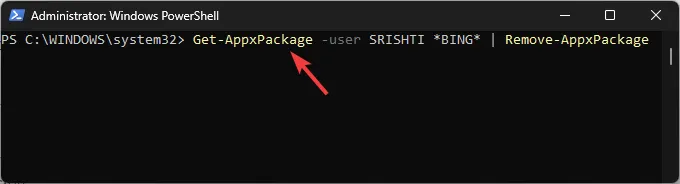
- Um eine App von allen Konten zu deinstallieren, geben Sie den folgenden Befehl ein, nachdem Sie <AppName> durch den App-Namen oder das Schlüsselwort mit Platzhaltern ersetzt haben, und drücken Sie Enter:
Get-AppxPackage -alluser <AppName> | Remove-AppxPackage
Wie verwende ich den DISM-Befehl, um Apps zu deinstallieren?
- Drücken Sie die Windows Taste, geben Sie powershell ein und klicken Sie auf Als Administrator ausführen.

- Um die Liste der System-Apps auf Ihrem Computer abzurufen, geben Sie den folgenden Befehl ein und drücken Sie Enter:
DISM /Online /Get-ProvisionedAppxPackages | select-string Packagename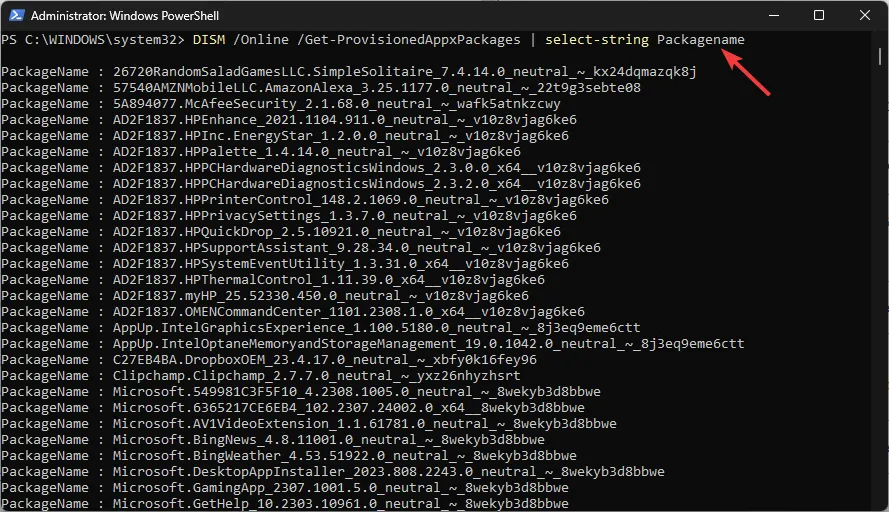
- Suchen Sie die App, die Sie entfernen möchten, und notieren Sie sich den Paketnamen. Kopieren Sie dann den folgenden Befehl und fügen Sie ihn ein, um die Bloatware zu entfernen, nachdem Sie PACKAGENAME durch den Namen ersetzt haben, den Sie kopiert haben, und drücken Sie Enter:
DISM /Online /Remove-ProvisionedAppxPackage /PackageName:PACKAGENAME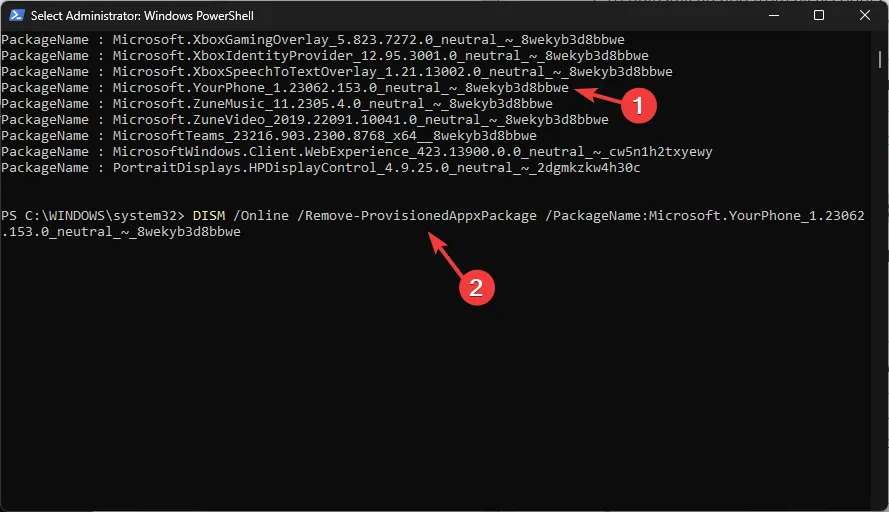
Deployment Imaging Service and Management oder DISM-Befehlszeile ist eine weitere großartige Möglichkeit, Apps von Ihrem Windows 11-Computer zu entfernen, die in der Systemsteuerung nicht verfügbar sind.
Wie kann ich Apps mit dem Winget-Befehl deinstallieren?
- Drücken Sie die Windows Taste, geben Sie „store“ ein und klicken Sie auf „Öffnen“, um den Microsoft Store zu starten .
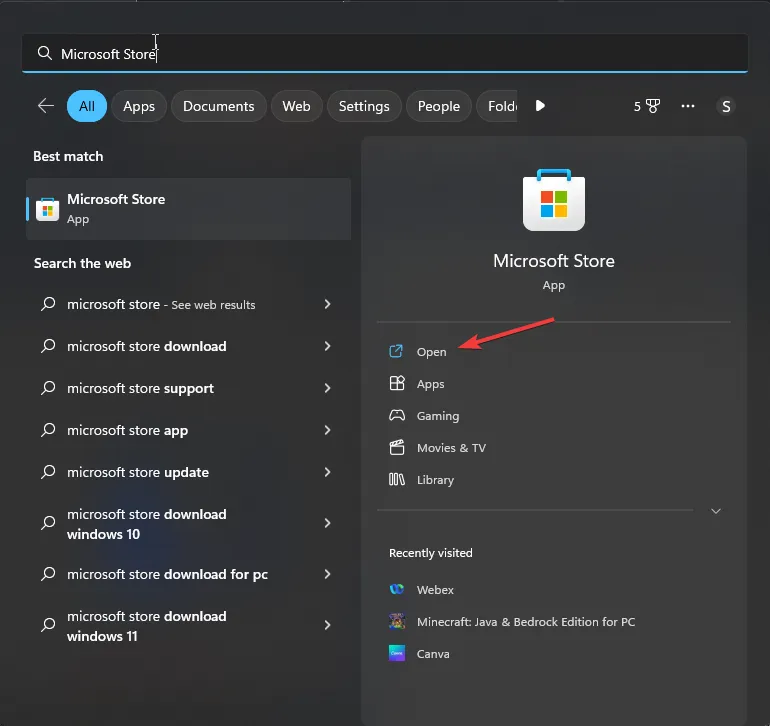
- Gehen Sie zur Suchleiste, geben Sie „App Installer“ ein und prüfen Sie, ob es installiert ist. Wenn nicht, klicken Sie auf „Abrufen“ .
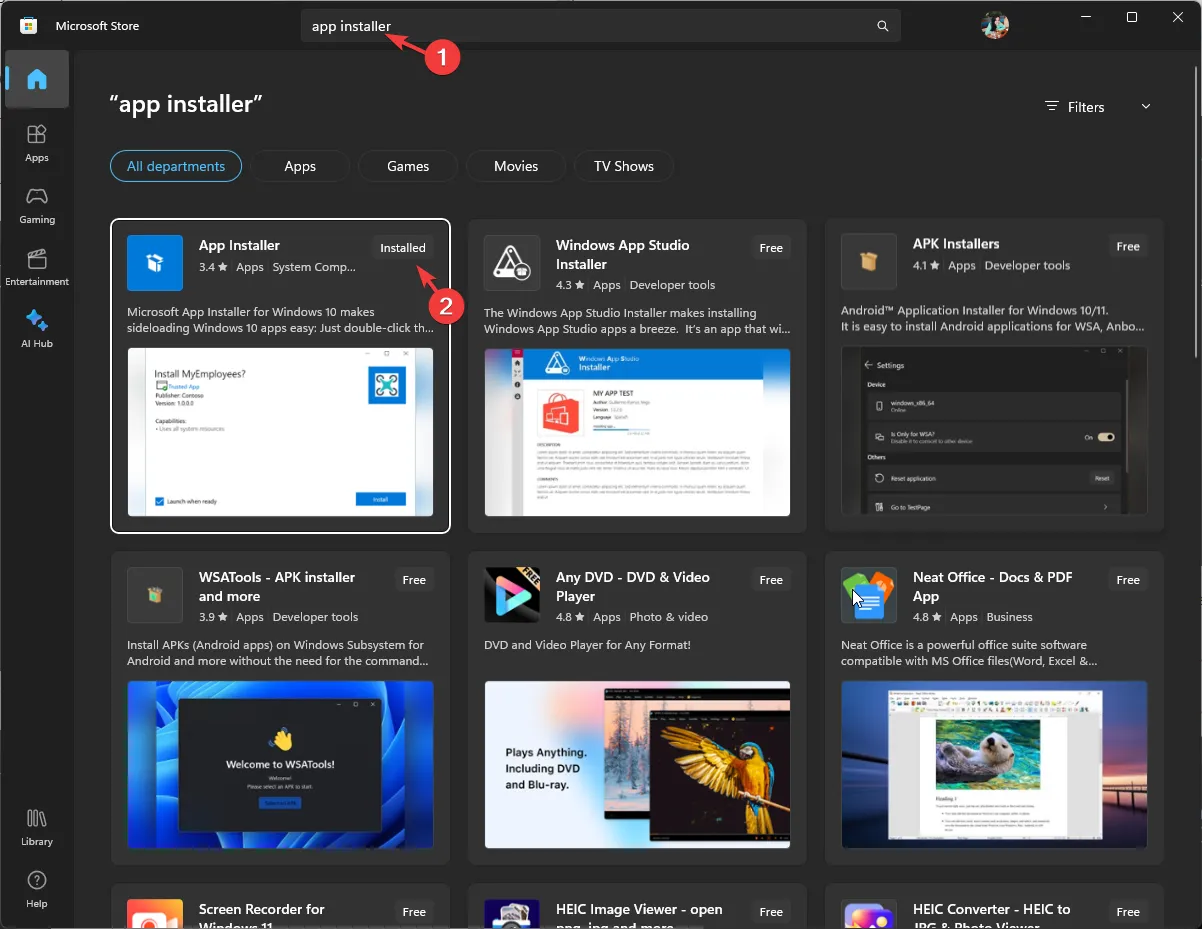
- Drücken Sie nach der Installation die Windows Taste, geben Sie „Eingabeaufforderung“ ein und klicken Sie auf „Als Administrator ausführen“.
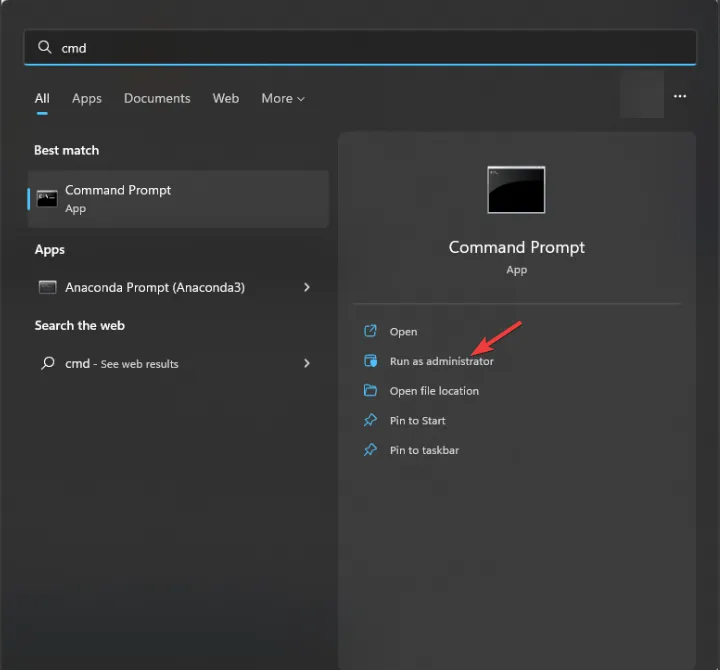
- Kopieren Sie den folgenden Befehl, fügen Sie ihn ein, um die Liste aller auf Ihrem Gerät installierten Apps zu erhalten, und klicken Sie auf Enter:
winget list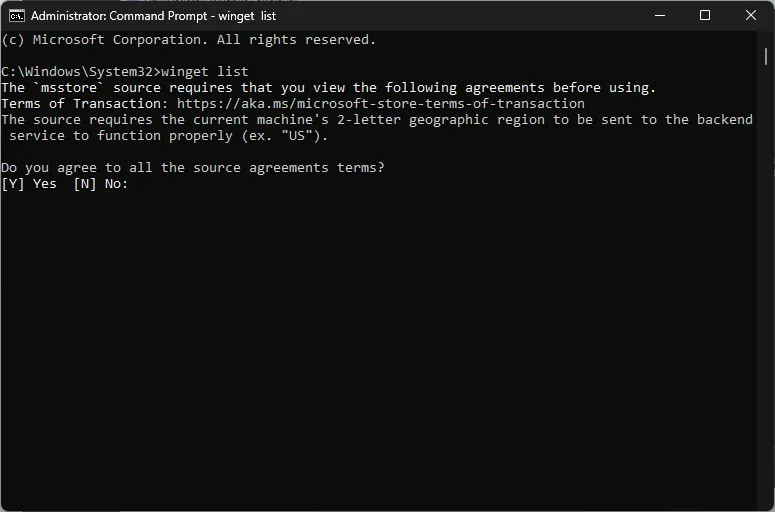
- Wenn Sie aufgefordert werden, den Bedingungen zuzustimmen, geben Sie Y ein, um fortzufahren. Sobald Sie die Liste erhalten haben, suchen Sie die App, die Sie entfernen möchten, und kopieren Sie den App-Namen.
- Geben Sie den folgenden Befehl ein, nachdem Sie AppName durch die App ersetzt haben, und drücken Sie Enter:
Winget uninstall AppName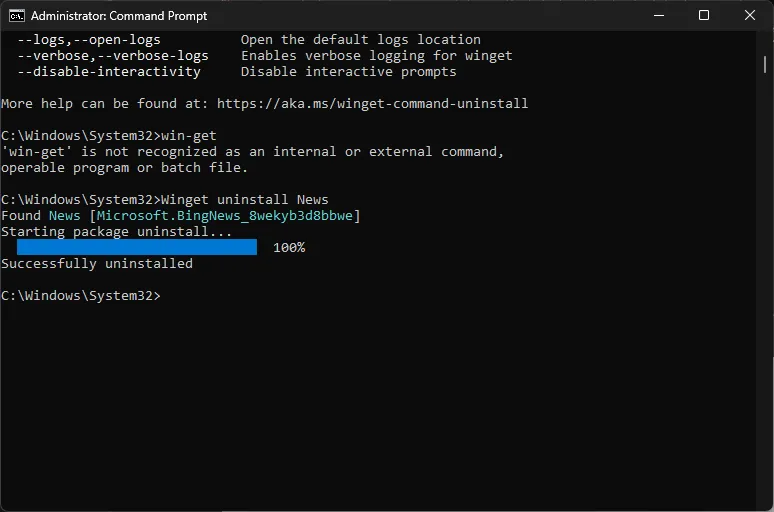
- Wenn es andere Apps mit demselben Namen wie die App gibt, die Sie deinstallieren möchten, sollten Sie sich die ID statt des Namens notieren. Kopieren Sie den folgenden Befehl, fügen Sie ihn ein, um die Anwendungs-ID durch die von Ihnen notierte zu ersetzen, und klicken Sie auf Enter:
winget uninstall --id=ApplicationID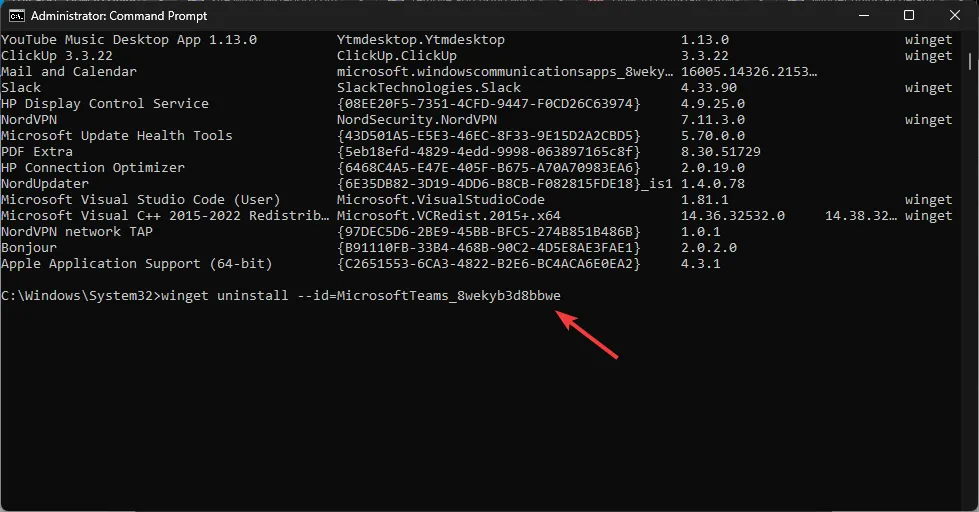
Wie installiere ich System-Apps unter Windows 11 neu?
1. Installieren Sie eine bestimmte App neu
- Drücken Sie die Windows Taste, geben Sie PowerShell ein und klicken Sie auf Als Administrator ausführen.
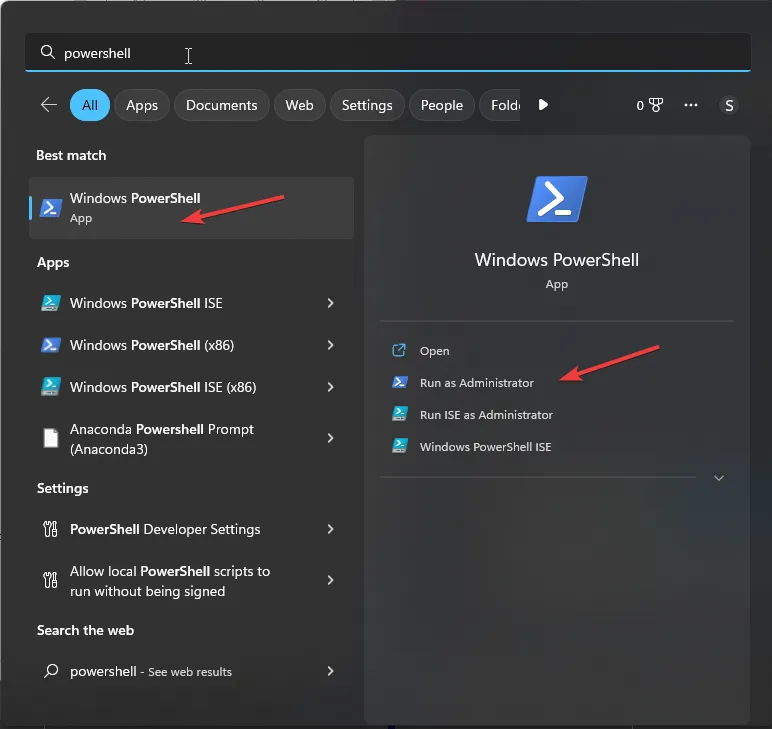
- Geben Sie im PowerShell-Fenster den folgenden Befehl ein, um die im Windows-Image verfügbare Liste der System-Apps abzurufen, und klicken Sie auf Enter:
Get-AppxPackage -allusers | Select Name, PackageFullName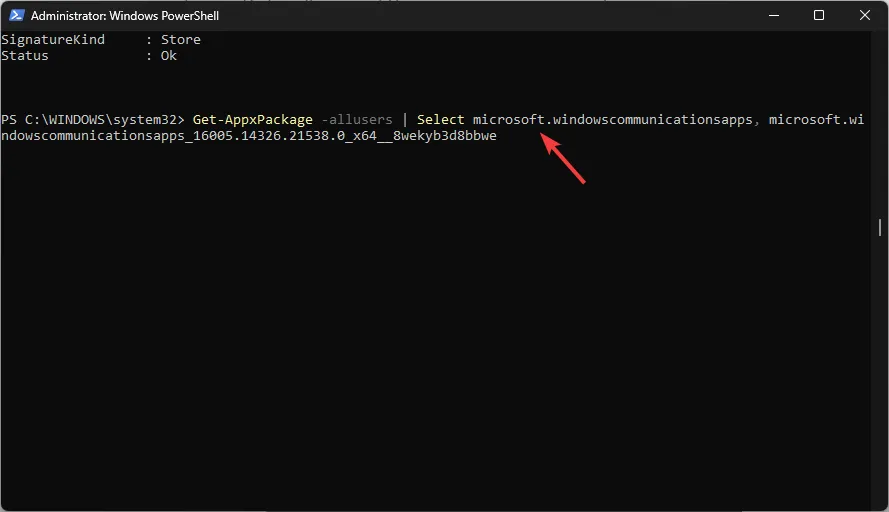
- Notieren Sie sich in der Liste der Apps den PackageFullName für die App, die Sie wiederherstellen möchten.
- Kopieren Sie als Nächstes den folgenden Befehl und fügen Sie ihn ein, nachdem Sie den PackageFullName durch den kopierten ersetzt und gedrückt haben Enter:
Add-AppxPackage -register "C:\Program Files\WindowsApps\PackageFullName\appxmanifest.xml"-DisableDevelopmentMode
2. Installieren Sie alle Apps neu
- Drücken Sie die Windows Taste, geben Sie PowerShell ein und klicken Sie auf Als Administrator ausführen.
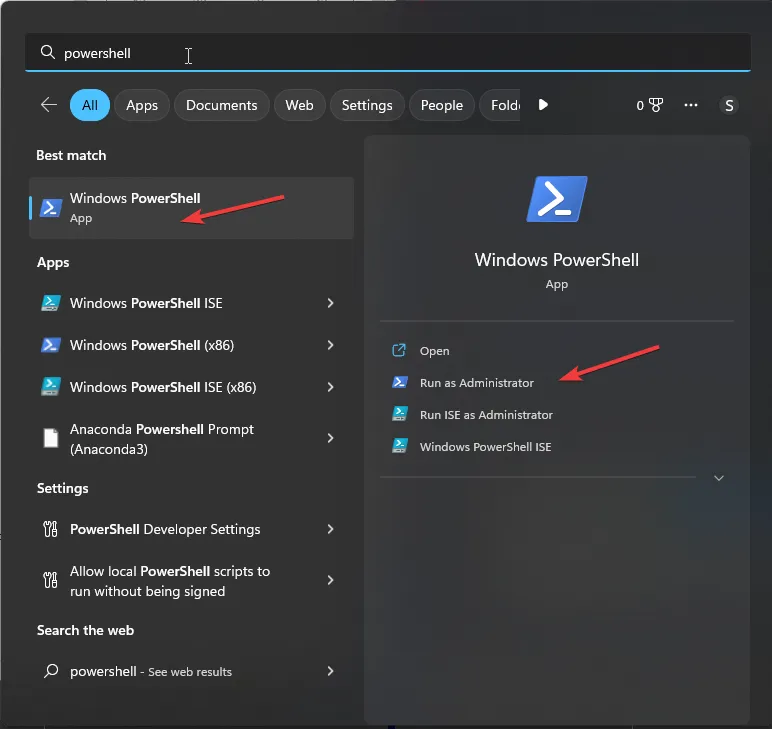
- Um Windows 11-System-Apps neu zu installieren, kopieren Sie den folgenden Befehl, fügen Sie ihn ein und drücken Sie Enter:
Get-AppxPackage -AllUsers| Foreach {Add-AppxPackage -DisableDevelopmentMode -Register "$($_.InstallLocation)\AppXManifest.xml"}
So können Sie Windows 11-Standard-Apps über PowerShell für Ihr aktuelles Benutzerkonto oder alle Benutzerprofile auf Ihrem Computer entfernen.
Bitte teilen Sie uns im Kommentarbereich unten Ihre Informationen, Tipps und Ihre Erfahrungen mit dem PowerShell-Befehl zum Entfernen von Apps mit.



Schreibe einen Kommentar