So deinstallieren Sie Updates unter Windows 10
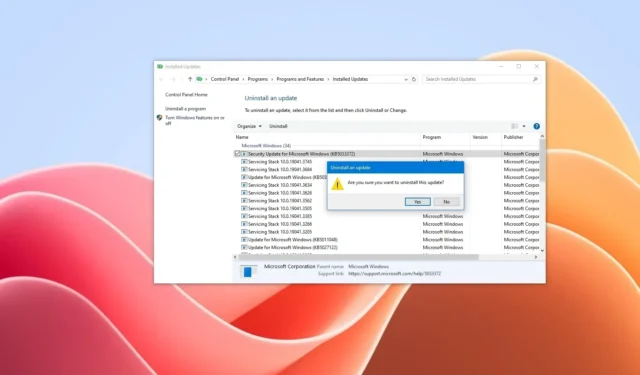
- Um Updates unter Windows 10 zu deinstallieren, öffnen Sie Einstellungen > Update & Sicherheit > Updateverlauf anzeigen > Updates deinstallieren, das Update auswählen und auf „Deinstallieren“ klicken.
- Sie können Windows 10-Updates auch über die Eingabeaufforderung, PowerShell und Advanced Startup entfernen.
- Wenn Windows 10 nicht startet, können Sie das problematische Update über die erweiterten Startoptionen deinstallieren.
AKTUALISIERT 05.01.2024: Obwohl Windows 10-Updates dazu gedacht sind, Probleme zu beheben und zu verbessern Erfahrungsgemäß können diese hochwertigen Patches manchmal mehr Probleme verursachen als sie lösen. Es kommt beispielsweise nicht selten vor, dass bei der Einführung von Updates Fehler auftreten, die Funktionen und Laufwerke beeinträchtigen, Kompatibilitätsprobleme mit Software oder Hardware auftreten und andere Probleme auftreten, die sich negativ auf Benutzer auswirken können.
Wenn Sie jedoch nach der Anwendung eines Updates auf ein Problem stoßen, Windows 10 bietet verschiedene Optionen zum Entfernen eines bestimmten Updates, um das Problem zu mildern die Einstellungen-App, die Eingabeaufforderung, PowerShell und sogar die erweiterten Startoptionen (Windows-Wiederherstellungsumgebung), wenn Sie nicht auf den Desktop zugreifen können.
In diesem Leitfaden werde ich die vier Methoden erläutern, mit denen ich problematische Updates von Windows 10 entferne. Unabhängig von der Methode, die Sie verwenden, Windows Update versucht, das Update automatisch erneut herunterzuladen. Um dieses Verhalten zu verhindern, können Sie diese Anweisungen verwenden, um die Neuinstallation des jeweiligen Updates zu blockieren.
- Deinstallieren Sie Windows 10-Updates über die Einstellungen
- Deinstallieren Sie Windows 10-Updates über die Eingabeaufforderung
- Deinstallieren Sie Windows 10-Updates von PowerShell
- Deinstallieren Sie Windows 10-Updates über den erweiterten Start
Deinstallieren Sie Windows 10-Updates über die Einstellungen
Gehen Sie folgendermaßen vor, um ein Update unter Windows 10 mithilfe der Einstellungen-App zu deinstallieren:
-
Öffnen Sie Einstellungen unter Windows 10.
-
Klicken Sie auf Aktualisieren & Sicherheit.
-
Klicken Sie auf Windows Update.
-
Klicken Sie auf die Schaltfläche „Update-Verlauf anzeigen“ .
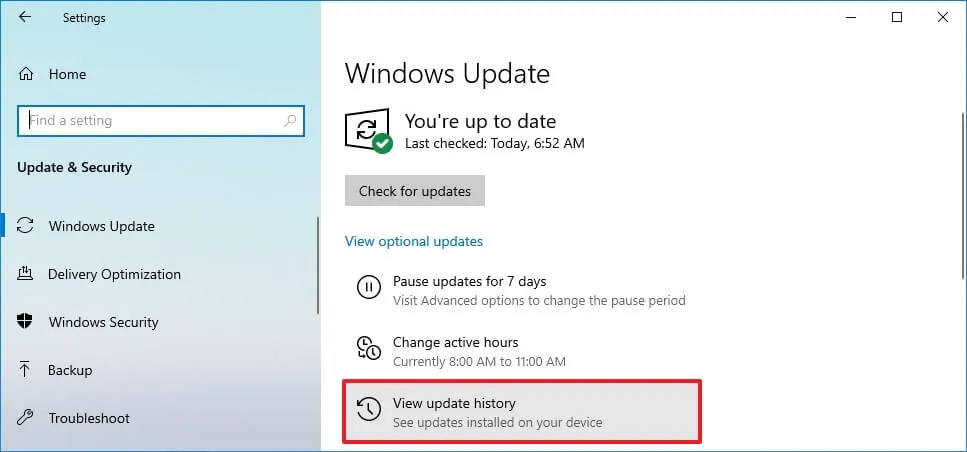
-
Klicken Sie auf die Option Updates deinstallieren.

-
Wählen Sie das zu entfernende Windows 10-Update aus.
-
Klicken Sie auf die Schaltfläche Deinstallieren.
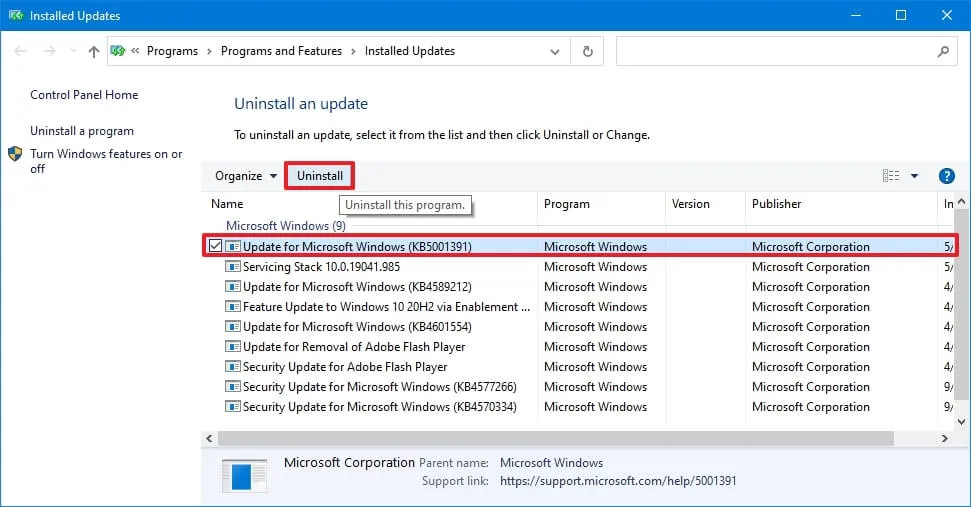
-
Klicken Sie auf die Schaltfläche Ja.
Sobald Sie die Schritte abgeschlossen haben, wird der Computer freigegeben, um die Änderungen zu übernehmen und den vorherigen Zustand des Geräts wiederherzustellen.
Deinstallieren Sie Windows 10-Updates über die Eingabeaufforderung
Gehen Sie folgendermaßen vor, um ein Update dauerhaft über die Eingabeaufforderung zu deinstallieren:
-
Öffnen Start.
-
Suchen Sie nach Eingabeaufforderung, klicken Sie mit der rechten Maustaste auf das oberste Ergebnis und wählen Sie Als Administrator ausführen aus Option.
-
Geben Sie den folgenden Befehl ein, um den Update-Verlauf anzuzeigen, und drücken Sie die Eingabetaste:
wmic qfe list brief /format:table
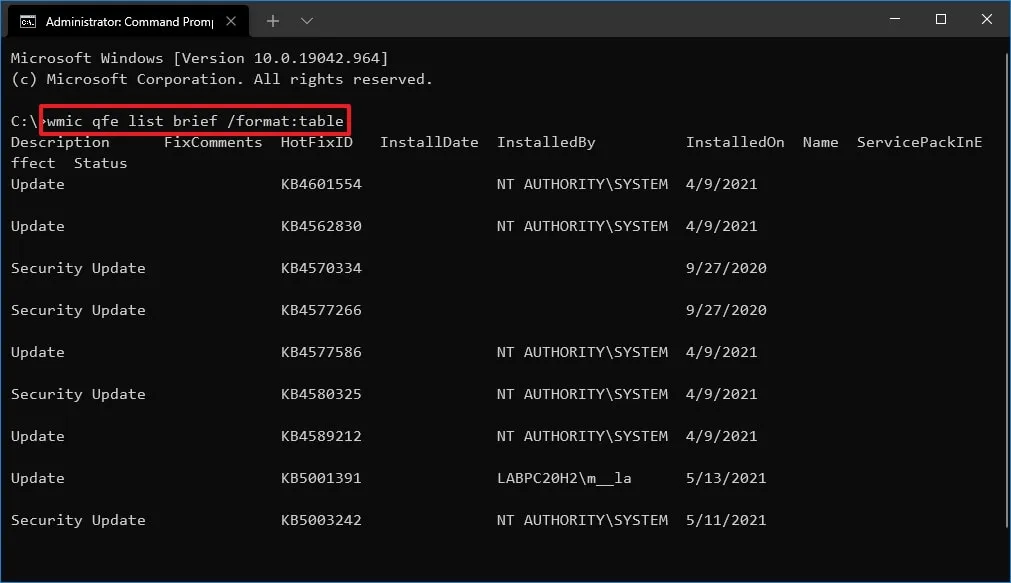
-
Überprüfen Sie den Windows Update-Verlauf Ihres Geräts und identifizieren Sie das Update anhand seiner HotFixID und InstalledOn Informationen.
-
Geben Sie den folgenden Befehl ein, um das Update von Ihrem Computer zu deinstallieren, und drücken Sie die Eingabetaste:
wusa /uninstall /kb:KBNUMBERErsetzen Sie im Befehl „KBNUMBER“ durch die KB-Nummer, die dem Update entspricht, das Sie deinstallieren möchten. In diesem Beispiel wird das Update KB5001391 von Windows 10 entfernt:
wusa /uninstall /kb:5003637

-
Klicken Sie auf die Schaltfläche Ja.
-
Fahren Sie mit den Anweisungen auf dem Bildschirm fort (falls zutreffend).
Nachdem Sie die Schritte abgeschlossen haben, wird das Update vom Computer entfernt.
Deinstallieren Sie Windows 10-Updates von PowerShell
Gehen Sie wie folgt vor, um Windows 10-Updates mit PowerShell-Befehlen zu entfernen:
-
Öffnen Start.
-
Suchen Sie nach PowerShell, klicken Sie mit der rechten Maustaste auf das oberste Ergebnis und wählen Sie Als Administrator ausführen< aus /span> Option.
-
Geben Sie den folgenden Befehl ein, um das PowerShell-Modul zur Aktualisierung von Windows 10 zu installieren, und drücken Sie die Eingabetaste:
Install-Module PSWindowsUpdate
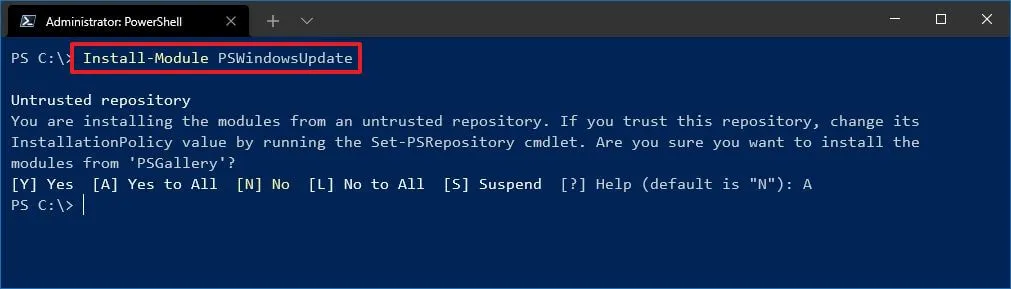
-
Geben Sie A ein, um das Modul zu akzeptieren und zu installieren, und drücken Sie Enter.
-
Geben Sie den folgenden Befehl ein, um eine Liste der 20 neuesten Updates anzuzeigen, und drücken Sie die Eingabetaste:
Get-WUHistory | Select-Object -First 20
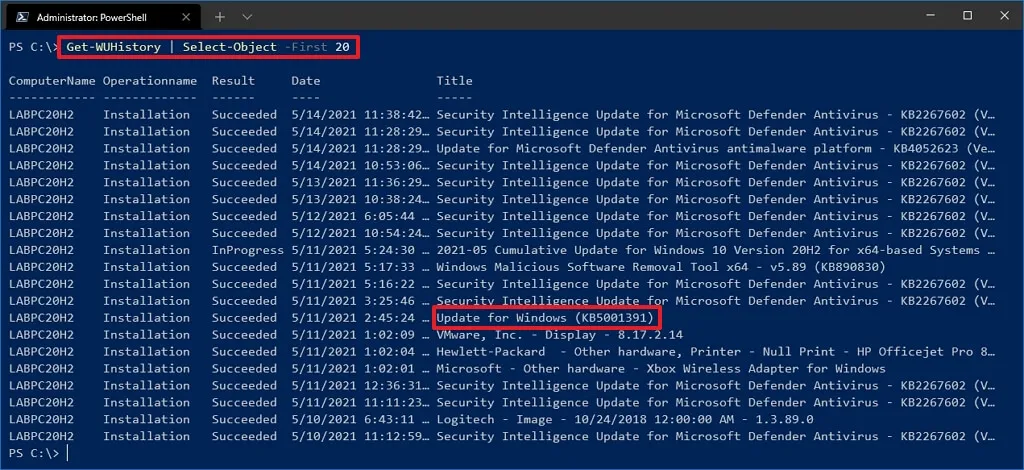
-
Geben Sie den folgenden Befehl ein, um das Update mit PowerShell auszuwählen und zu blockieren, und drücken Sie die Eingabetaste:
Remove-WindowsUpdate -KBArticleID KBNUMBERErsetzen Sie im Befehl „KBNUMBER“ durch die Update-Nummer, die Sie blockieren möchten. Dieses Beispiel blockiert das Update KB5003191:
Remove-WindowsUpdate -KBArticleID KB5003637 -
Geben Sie A ein, um das Modul zu akzeptieren und zu installieren, und drücken Sie Enter.
Sobald Sie die Schritte abgeschlossen haben, muss das Gerät möglicherweise neu gestartet werden, um den Vorgang abzuschließen.
Wenn die obigen Anweisungen nicht funktionieren, funktionieren die Schritte der Eingabeaufforderung auch in PowerShell.
Deinstallieren Sie Windows 10-Updates über den erweiterten Start
Führen Sie die folgenden Schritte aus, um ein Qualitätsupdate mithilfe der erweiterten Startoptionen unter Windows 10 zu deinstallieren:
- Starten Sie das Gerät im erweiterten Startup. Mithilfe dieser Anleitung können Sie alle Methoden für den Zugriff auf „Erweiterter Start“ erlernen und dann mit den folgenden Schritten fortfahren.
-
Klicken Sie auf Fehlerbehebung.
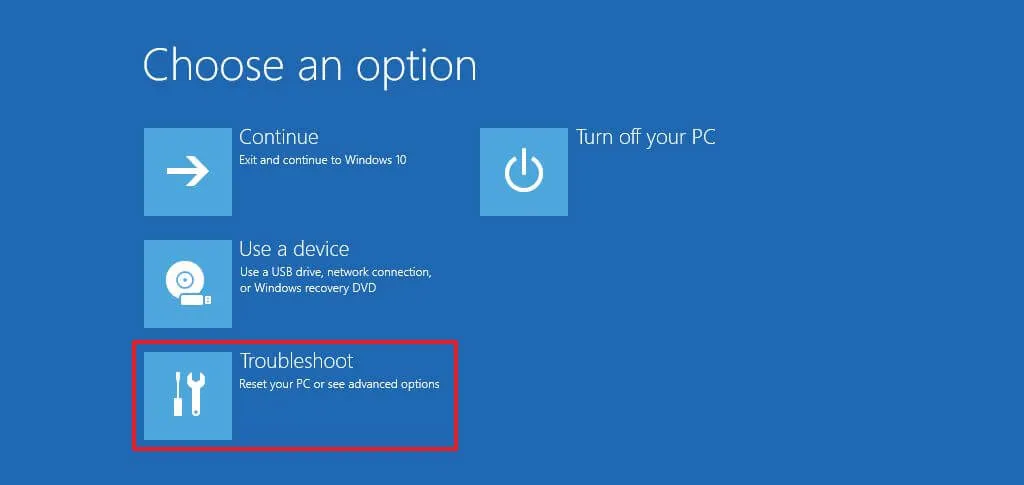
-
Klicken Sie auf Erweiterte Optionen.
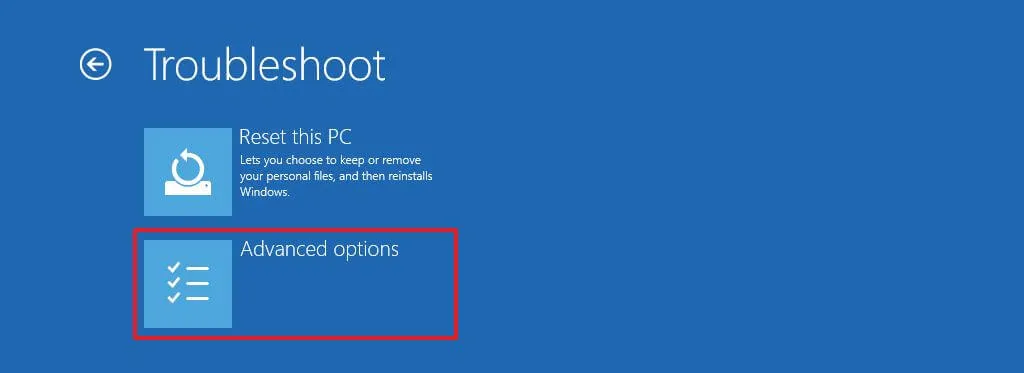
-
Klicken Sie auf Updates deinstallieren.
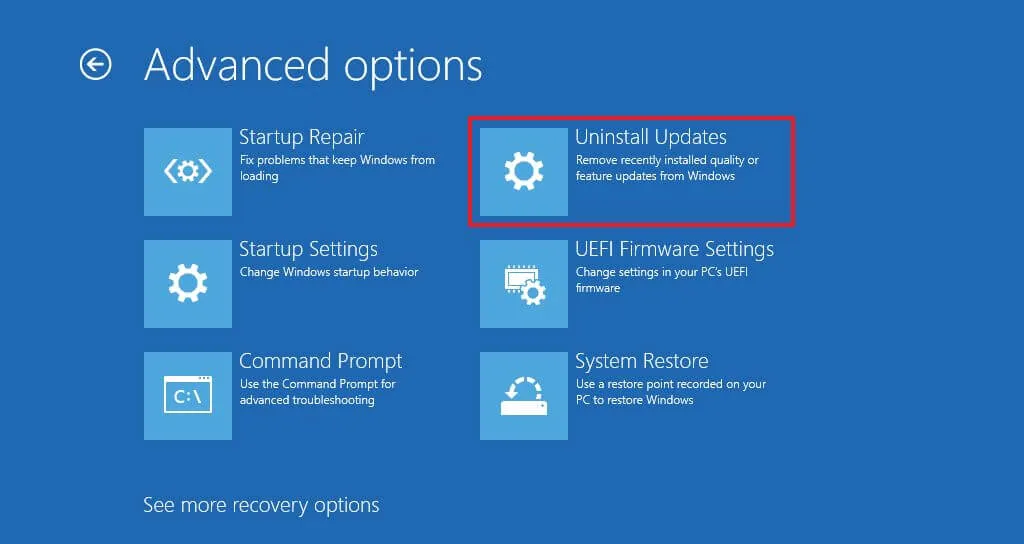
-
Klicken Sie auf die Option „Neuestes Qualitätsupdate deinstallieren“ .
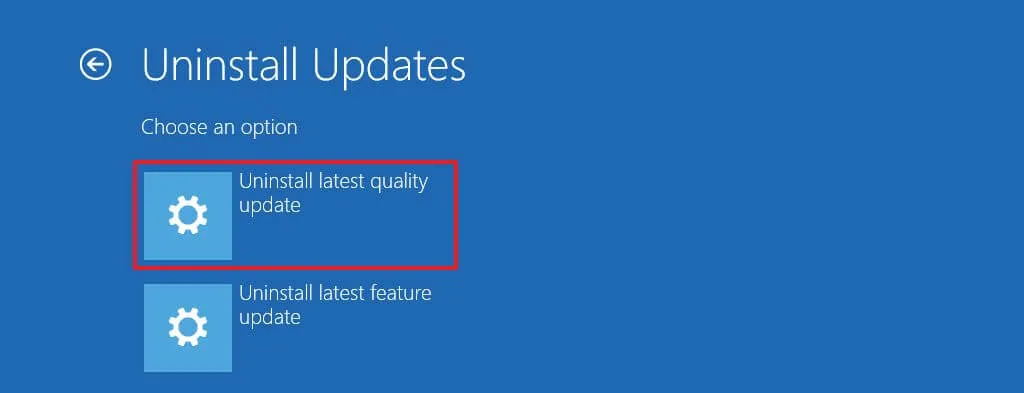
-
Melden Sie sich mit Ihren Administrator-Anmeldeinformationen an.
-
Klicken Sie auf die Schaltfläche „Qualitätsupdate deinstallieren“ .
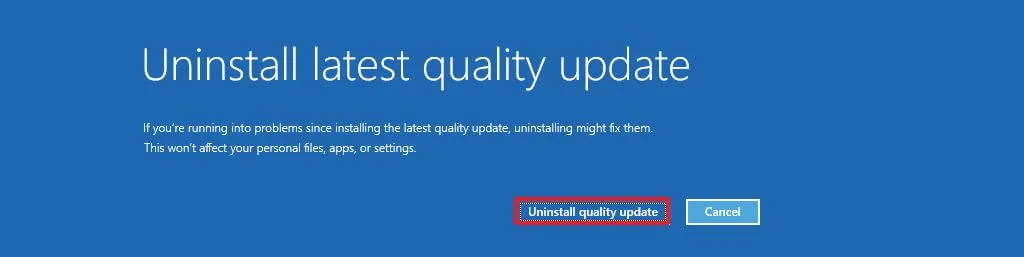
Nachdem Sie die Schritte abgeschlossen haben, deinstalliert das System das neueste Qualitätsupdate unter Windows 10 (sofern verfügbar).
Aktualisierung vom 5. Januar 2024: Dieses Handbuch wurde aktualisiert, um die Genauigkeit sicherzustellen und Änderungen im Konfigurationsprozess widerzuspiegeln.



Schreibe einen Kommentar