So deinstallieren Sie StartAllBack ordnungsgemäß: 6 einfache Methoden
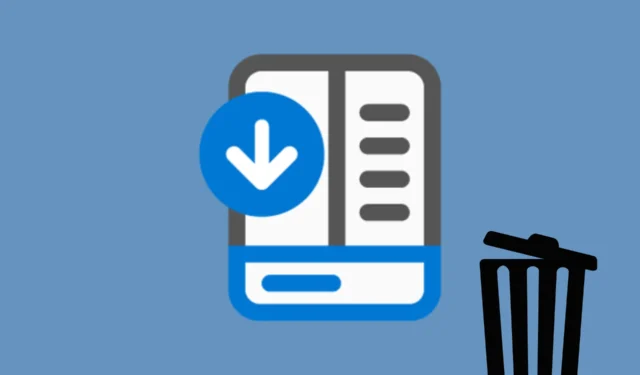
Die Deinstallation von StartAllBack kann manchmal etwas knifflig sein, aber keine Sorge, wir haben mehrere Methoden für Sie, um den Vorgang so reibungslos wie möglich zu gestalten. Der Schlüssel besteht darin, StartAllBack zunächst beim Start unter Windows 11 zu deaktivieren. Fahren Sie anschließend mit den folgenden Lösungen fort.
Wie deinstalliere ich StartAllBack?
1. Deaktivieren Sie StartAllBack in Ihrem Profil
- Gehen Sie in StartAllBack zur Registerkarte „Erweitert“ .
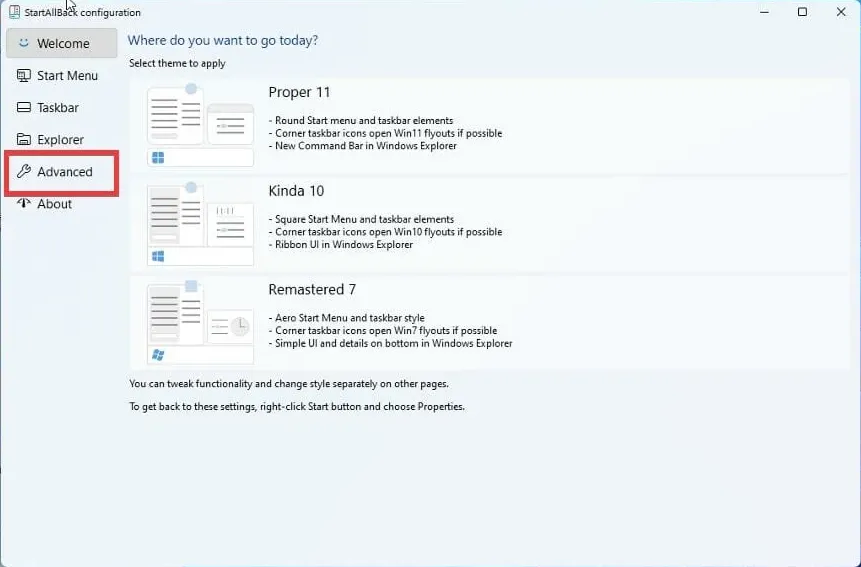
- Klicken Sie unten im Fenster auf das Feld „Programm für aktuellen Benutzer deaktivieren“ .
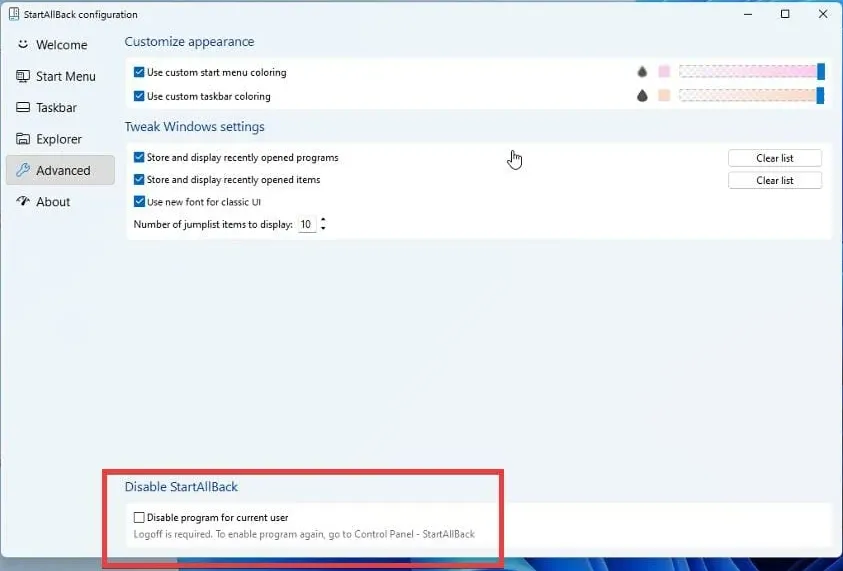
- Melden Sie sich jetzt von Ihrem Windows-Profil ab und erneut an.
Nachdem Sie StartAllBack beim Start und im aktuellen Benutzerprofil deaktiviert haben, sollten Sie es schnell und ordnungsgemäß deinstallieren können.
2. Deinstallieren Sie StartAllBack über die Einstellungen
- Öffnen Sie das Startmenü , geben Sie „Apps und Features“ ein und klicken Sie in den Ergebnissen auf „Installierte Apps“ .
- Blättern Sie durch die Liste, um „StartAllBack“ zu finden und darauf zu klicken.
- Klicken Sie auf die drei Punkte rechts und wählen Sie „Deinstallieren“ , um den Deinstallationsvorgang zu starten.
Mit der Methode „Apps und Features“ können Sie StartAllBack unkompliziert deinstallieren, wenn es in Ihrer Liste der installierten Apps angezeigt wird.
3. Deinstallieren Sie StartAllBack mit Uninstaller.exe
- Navigieren Sie zum Installationsordner von StartAllBack (normalerweise C:\Programme oder C:\Programme (x86)).
- Suchen Sie nach uninstall.exe oder uninst000.exe.
- Doppelklicken Sie auf die Datei, um den Deinstallationsvorgang zu starten.
Durch das Ausführen des Deinstallationsprogramms direkt aus dem Installationsordner wird sichergestellt, dass das eigene Deinstallationsprogramm des Programms alle Komponenten entfernt.
4. Deinstallieren Sie StartAllBack mit dem Befehl „Ausführen“
- Drücken Sie die Tasten Windows+ R, um das Dialogfeld „Befehl ausführen“ zu öffnen.
- Kopieren Sie diese Deinstallationszeichenfolge, fügen Sie sie ein und klicken Sie auf „OK“ , oder drücken Sie Enter:
C:\Program Files\StartAllBack\StartAllBackCfg.exe /uninstall
- Befolgen Sie die Anweisungen, um die Deinstallation abzuschließen.
Bei dieser Methode wird das Deinstallationsprogramm mit dem Befehl „Ausführen“ direkt ausgeführt. Dies ist nützlich, wenn Sie StartAllBack nicht in Ihrer App-Liste finden können.
5. Deinstallieren Sie StartAllBack im abgesicherten Modus
- Drücken Sie auf dem Windows-Anmeldebildschirm oder im Einstellungsfenster die EinschalttasteShift , halten Sie dann die Taste gedrückt und klicken Sie auf „Neu starten“.
- Wählen Sie Problembehandlung > Erweiterte Optionen > Starteinstellungen > Neustart.
- Drücken Sie F4, um den abgesicherten Modus zu aktivieren .
- Befolgen Sie eine der oben aufgeführten Deinstallationsmethoden.
Durch das Booten im abgesicherten Modus wird sichergestellt, dass nur minimale Systemprozesse ausgeführt werden, wodurch die Deinstallation problematischer Software erleichtert wird.
6. Manuelle Entfernung über den Datei-Explorer und den Registrierungseditor
- Navigieren Sie zum Installationsordner und löschen Sie alle StartAllBack-Dateien.
- Drücken Sie Windows+ R, geben Sie regedit ein und drücken Sie , Enterum den Registrierungs-Editor zu öffnen.
- Navigieren Sie zu HKEY_LOCAL_MACHINE\Software\ und HKEY_CURRENT_USER\Software\, um alle mit StartAllBack verbundenen Einträge zu suchen und zu löschen.
Das manuelle Löschen von Dateien und Registrierungseinträgen sollte Ihr letzter Ausweg sein, da es zwar mehr Schritte umfasst, aber eine gründliche Entfernung gewährleistet.
Sie können auch professionelle Deinstallationssoftware verwenden, die diese Probleme kostenlos oder gegen eine geringe Gebühr viel schneller löst.
Wenn Sie diese Schritte befolgen, sollten Sie StartAllBack problemlos deinstallieren können. StartAllBack verursacht unter Windows 11 bekanntermaßen Probleme mit dem schwarzen Bildschirm, aber Sie können dies mit der hervorgehobenen Anleitung beheben.
Wenn Sie weitere Fragen oder Vorschläge haben, können Sie diese gerne in den Kommentaren unten an uns senden.



Schreibe einen Kommentar