So deinstallieren Sie das Python PIP-Paket und seine Abhängigkeiten
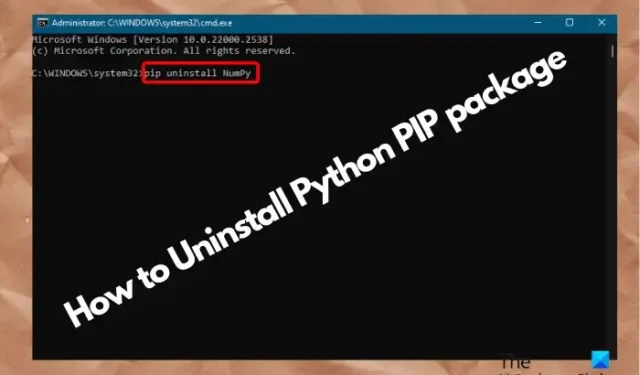
Möchten Sie das Python-PIP-Paket deinstallieren, das Sie vor einiger Zeit installiert haben, wissen aber nicht wie? Manchmal möchten Sie möglicherweise ein Paket und seine Abhängigkeiten entfernen, weil Sie es nicht mehr benötigen oder ein Kompatibilitätsproblem beheben möchten.
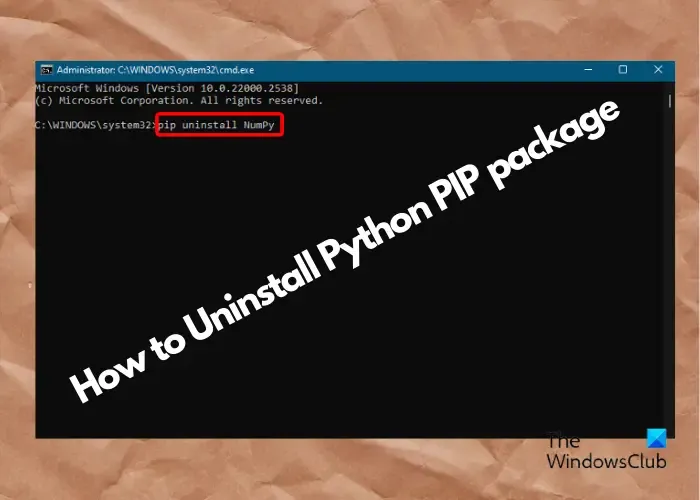
Dennoch können Sie durch die ordnungsgemäße Deinstallation von Python-Paketen wertvolle Zeit und Mühe sparen. In diesem Artikel geben wir einige Expertentipps zum Deinstallieren von PIP-Paketen und -Abhängigkeiten.
So deinstallieren Sie das Python PIP-Paket und seine Abhängigkeiten
PIP oder Preferred Installer Program ist der Standard-Paketmanager für Python, der seine Pakete und Abhängigkeiten verwaltet. Es ist in der Python-Programmiersprache geschrieben und wird als Befehlszeile zum Installieren, Deinstallieren oder Neuinstallieren von Python-Paketen und ihren Modulen ausgeführt. Es ist in den meisten Python-Versionen vorinstalliert, z. B. in Python 3.4 und höher. Python 2.7.9 und höher.
Wenn Sie also eines Tages das Python-Paket und seine Abhängigkeiten mithilfe von PIP deinstallieren möchten, sind wir für Sie da.
- Vorbereitende Schritte
- Deinstallieren Sie einzelne Python-Pakete
- Deinstallieren Sie Python-Pakete und -Abhängigkeiten
- Deinstallieren Sie Pakete in der virtuellen Python-Umgebung
1] Vorbereitende Schritte

Bevor Sie mit der Deinstallation des Python-Pakets über PIP fortfahren, müssen Sie die folgenden Vorbereitungsschritte befolgen:
Überprüfen Sie, ob PIP installiert ist
Zunächst müssen Sie prüfen, ob PIP bereits installiert ist. Öffnen Sie dazu die Eingabeaufforderung mit Administratorrechten, führen Sie den folgenden Befehl aus und drücken Sie Eingabetaste :
pip --version
Wenn PIP installiert ist, wird die Versionsnummer angezeigt.
Wenn PIP nicht installiert ist, kann es daran liegen, dass Sie bei der Installation von Python das PIP-Kontrollkästchen nicht aktiviert haben. In diesem Fall können Sie den Richtlinien folgen, die in unserem ausführlichen Artikel hier. aufgeführt sind
Fügen Sie Python zum Windows-Pfad hinzu
Sobald Sie mit der Prüfung der PIP-Version fertig sind, müssen Sie prüfen, ob Sie Python zum Windows-Pfad hinzugefügt haben. Wenn nicht, gehen Sie wie folgt vor:
Starten Sie die Run-Konsole (Win + geöffnet.Systemeigenschaften. Dadurch wird das Dialogfeld Eingabe > sysdm.cpl) > R
Wählen Sie hier die Registerkarte Erweitert und klicken Sie auf Umgebungsvariablen.
Klicken Sie als Nächstes unter Benutzervariablen auf Neu .
Fügen Sie nun den Variablennamen und den Variablenwert hinzu .
Im Feld Variablenwert sollten Sie die Python-AnwendungPython-Skripte Pfad. Befolgen Sie die nachstehenden Anweisungen, um die Pfade zu finden:
- Suchen Sie in der Windows-Suche nach der Python-App, klicken Sie mit der rechten Maustaste darauf und wählen Sie Öffnen Dateispeicherort.
- Klicken Sie nun mit der rechten Maustaste auf die Verknüpfung Python und klicken Sie erneut auf Dateispeicherort öffnen.
- Der App-Pfad sollte als C:\Users\cy\AppData\Local\Programs\Python\Python100 angezeigt werden
- Der Skriptpfad sollte als C:\Users\cy\AppData\Local\Programs\Python\Python100\Scripts angezeigt werden
- Stellen Sie sicher, dass Sie die Python-Version durch Ihre eigene ersetzen.
- Kopieren Sie diese beiden Pfade und fügen Sie sie in das Feld „Variablenwert“ ein. Trennen Sie sie dabei durch ein Semikolon.
Fahren Sie als Nächstes mit der Deinstallation des Python-Pakets fort.
2] Deinstallieren Sie einzelne Python-Pakete
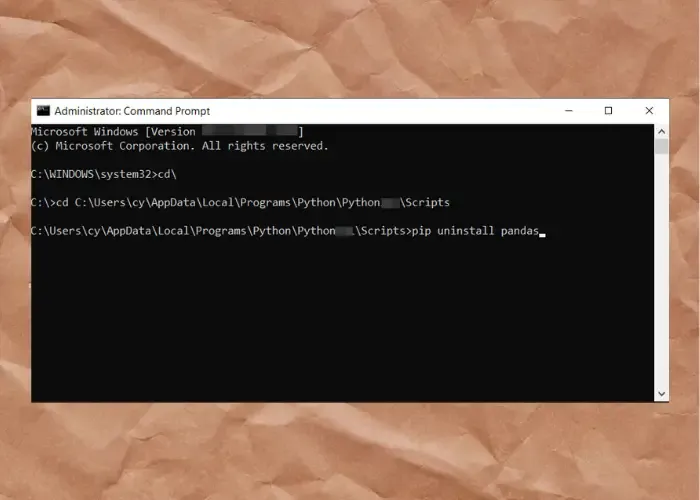
Um PIP-Pakete einzeln zu deinstallieren, gehen Sie zur Windows-Suche, geben Sie Eingabeaufforderung ein, klicken Sie mit der rechten Maustaste darauf und wählen Sie .Enter ein und drücken Sie cd∖. Geben Sie nun Als Administrator ausführen
Führen Sie nun den Befehl im folgenden Format aus und drücken Sie die Eingabetaste:
cd C:\Users\cy\AppData\Local\Programs\Python\Python100\Scripts
Stellen Sie sicher, dass Sie die Python-Paketversion (in Fettschrift) durch Ihre eigene ersetzen.
Führen Sie nun den folgenden Befehl aus und drücken Sie die Eingabetaste:
pip uninstall package_name
Ersetzen Sie den Paketnamen durch den Namen, den Sie installiert haben, zum Beispiel NumPy, Pandas< /span> usw.Seaborn,
Dann geben Sie Y ein, um mit der Deinstallation fortzufahren.
3] Deinstallieren Sie Python-Pakete und -Abhängigkeiten
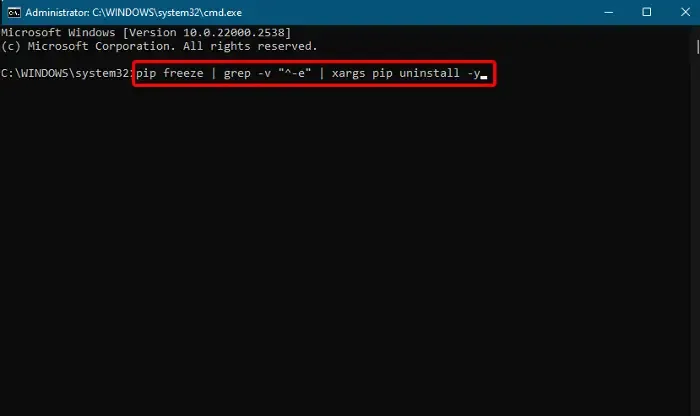
Um alle Python-Pakete zu entfernen, die Sie mit PIP installiert haben, können Sie dem folgenden Prozess folgen. Durch Ausführen des folgenden Befehls (PIP freeze) können Sie alle deinstallieren, ohne dass eine Bestätigung erforderlich ist.
Der vollständige Befehl hierfür hätte das folgende Format:
pip uninstall -y -r <(pip freeze)
Sie können die installierten Pakete auch in der Datei requirements.txt speichern und alle PIP-Pakete direkt aus der Datei deinstallieren. Führen Sie dazu die folgenden Befehle nacheinander aus und drücken Sie nach jedem Befehl die Eingabetaste:
-
pip freeze > requirements.txt -
pip uninstall -r requirements.txt (To uninstall packages one by one) -
pip uninstall -r requirements.txt -y (To delete all the packages at once)
Darüber hinaus können Sie auch xargs verwenden, um alle PIP-Pakete zu deinstallieren. Geben Sie den folgenden Befehl ein und drücken Sie die Eingabetaste:
pip freeze | xargs pip uninstall -y
Wenn Sie jedoch Pakete mithilfe von VCS, beispielsweise GitLab, Github usw., installiert haben, müssen Sie diese unbedingt entfernen.
Anschließend können Sie Python-Pakete mit PIP mit dem folgenden Befehl deinstallieren:
pip freeze | grep -v "^-e" | xargs pip uninstall -y
Um zu überprüfen, ob das Paket erfolgreich deinstalliert wurde, führen Sie den folgenden Befehl aus und drücken Sie die Eingabetaste:
pip list
Wenn das Paket in den Ergebnissen nicht aufgeführt ist, bedeutet dies, dass es erfolgreich deinstalliert wurde.
Um nun die Abhängigkeiten für das von Ihnen entfernte Paket zu deinstallieren, führen Sie den folgenden Befehl aus und drücken Sie die Eingabetaste:
pip autoremove
Dieser Befehl deinstalliert alle Pakete, die vom System nicht mehr benötigt werden.
Überprüfen Sie gleichzeitig, während Sie den Befehl PIP autoremove verwenden, erneut, welche Pakete entfernt werden sollen, andernfalls kann es zu einer Deinstallation kommen sogar die Pakete, die derzeit verwendet werden.
4] Deinstallieren Sie Pakete in der virtuellen Python-Umgebung
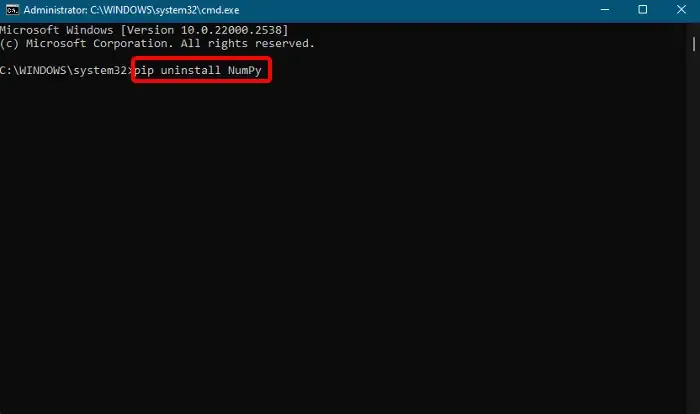
In diesem Fall müssen Sie zunächst die virtuelle Umgebung aktivieren, bevor Sie den Befehl zum Deinstallieren derselben ausführen.
Um die virtuelle Umgebung zu aktivieren, gehen Sie in das Verzeichnis, in dem sie installiert ist. Um es nun zu aktivieren, geben Sie den folgenden Befehl ein und drücken Sie die Eingabetaste:
venv\Scripts\activate.bat
Sobald Sie die virtuelle Python-Umgebung aktiviert haben, führen Sie den folgenden Befehl aus, um sie zu deinstallieren, und drücken Sie die Eingabetaste:
pip uninstall package_name
Nachdem Sie das Paket deinstalliert haben, führen Sie den folgenden Befehl aus, um die virtuelle Umgebung zu deaktivieren, und drücken Sie die Eingabetaste:
deactivate
Das ist es! Sie haben die Python-Pakete erfolgreich mit PIP entfernt.
Wie lösche ich nicht verwendete Pip-Pakete?
Um nicht verwendete Pip-Pakete zu entfernen, führen Sie den Befehl pip uninstall package_name aus. Stellen Sie sicher, dass Sie Paketname durch den tatsächlichen Namen des Pakets ersetzen, das Sie entfernen möchten, z. B. Pandas. Geben Sie den Befehl in Ihr Terminal oder Ihre Eingabeaufforderung ein und bestätigen Sie die Deinstallation, wenn Sie dazu aufgefordert werden.
Wie deinstalliere ich Python-Pakete ohne Pip?
Um Python-Pakete ohne PIP zu deinstallieren, können Sie die Datei setup.py verwenden. Gehen Sie dann zu dem Verzeichnis, in dem das Paket installiert ist, führen Sie den Befehl python setup.py uninstall aus, falls verfügbar, oder entfernen Sie das Paketverzeichnis manuell aus dem -Ordner in Ihrer Python-Umgebung. Stellen Sie jedoch sicher, dass die Systemstabilität dadurch nicht beeinträchtigt wird.site-packages



Schreibe einen Kommentar