So deinstallieren Sie Cortana unter Windows 11
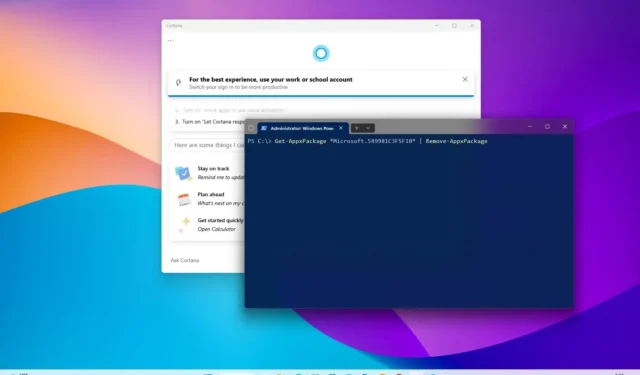
Unter Windows 11 können Sie Cortana mit einem PowerShell-Befehl deinstallieren. In dieser Anleitung erfahren Sie, wie. Cortana ist der digitale Assistent, den Microsoft ursprünglich für Windows-Benutzer vorgesehen hatte, um bei alltäglichen Aufgaben zu helfen und Fragen zu beantworten, deren Erledigung den Benutzern sonst mehr Zeit in Anspruch nehmen würde. Aufgrund der Konkurrenz von Amazon Alexa, Google Assistant und Apple Siri erlangte die Funktion jedoch nie große Beliebtheit bei den Nutzern, was dazu führte, dass das Unternehmen das Projekt praktisch aufgab. Die Funktion funktioniert weiterhin unter Windows 11, jedoch mit eingeschränkter Funktionalität.
Microsoft hat bestätigt, dass der Support für Cortana für Windows 11 und 10 vor Ende 2023 eingestellt wird. Da der Assistent nicht mehr verfügbar sein wird, ist die Deinstallation von Cortana nun ganz einfach per PowerShell möglich. Die Möglichkeit, Cortana aus der Einstellungen-App zu entfernen, wird in zukünftigen Updates verfügbar sein.
In dieser Anleitung erfahren Sie, wie Sie Cortana vollständig von Windows 11 entfernen.
Deinstallieren Sie Cortana unter Windows 11
Um Cortana vollständig von Windows 11 zu entfernen, gehen Sie wie folgt vor:
-
Öffnen Sie Start unter Windows 11.
-
Suchen Sie nach PowerShell , klicken Sie mit der rechten Maustaste auf das oberste Ergebnis und klicken Sie auf die Option Als Administrator ausführen .
-
Geben Sie den folgenden Befehl ein, um Cortana unter Windows 11 zu deinstallieren, und drücken Sie die Eingabetaste :
Get-AppxPackage *Microsoft.549981C3F5F10* | Remove-AppxPackage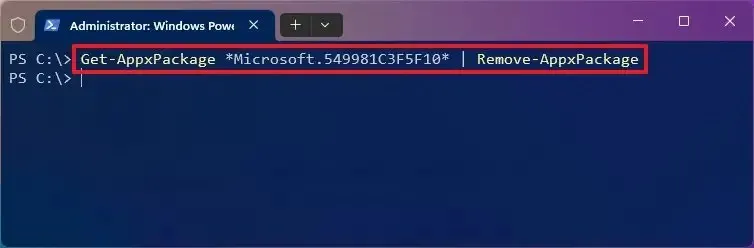
-
(Optional) Geben Sie den folgenden Befehl ein, um den digitalen Assistenten für alle Benutzer zu entfernen, und drücken Sie die Eingabetaste :
Get-appxpackage -allusers *Microsoft.549981C3F5F10* | Remove-AppxPackage -
(Optional) Geben Sie den folgenden Befehl ein, um Cortana mit dem Winget-Befehl zu entfernen, und drücken Sie die Eingabetaste :
winget uninstall --id 9NFFX4SZZ23L
Nachdem Sie die Schritte abgeschlossen haben, entfernt der PowerShell-Befehl Cortana dauerhaft aus Windows 11.
Cortana unter Windows 11 deinstallieren (Vorschau)
Ab Build 25905 macht es Windows 11 einfacher, Cortana vollständig von Ihrem Computer zu entfernen, da Microsoft plant, den Support für seinen digitalen Assistenten Ende 2023 zugunsten von Windows Copilot einzustellen .
Wenn Sie einen Computer mit Build 25905 oder höheren Versionen verwenden , können Sie Cortana jetzt über die Einstellungen oder über Befehle mit dem Windows-Paketmanager deinstallieren.
Einstellungen-App
Gehen Sie wie folgt vor, um Cortana über die Einstellungen-App zu deinstallieren:
-
Öffnen Sie Einstellungen .
-
Klicken Sie auf Apps .
-
Klicken Sie auf die Registerkarte Installierte Apps .
-
Wählen Sie die Cortana- App aus.
-
Klicken Sie rechts auf die Menüschaltfläche mit den drei Punkten und wählen Sie die Option „Deinstallieren“ .
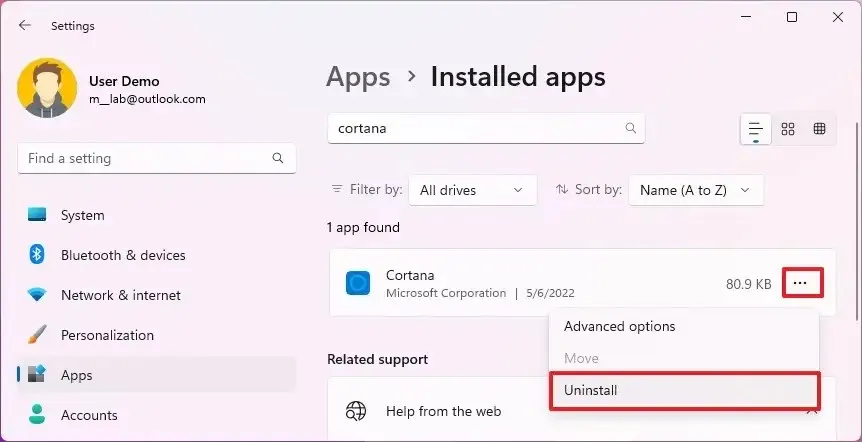
-
Klicken Sie erneut auf die Option „Deinstallieren“ .
Sobald Sie die Schritte abgeschlossen haben, wird der digitale Assistent von Ihrem Computer deinstalliert.
Windows-Paketmanager
Gehen Sie wie folgt vor, um Cortana mit dem Befehl „winget“ zu entfernen:
-
Öffnen Sie Start .
-
Suchen Sie nach „Eingabeaufforderung“ (oder „PowerShell“ ), klicken Sie mit der rechten Maustaste auf das oberste Ergebnis und klicken Sie auf die Option „Als Administrator ausführen“ .
-
Geben Sie den folgenden Befehl ein, um Cortana zu deinstallieren, und drücken Sie die Eingabetaste :
winget uninstall cortana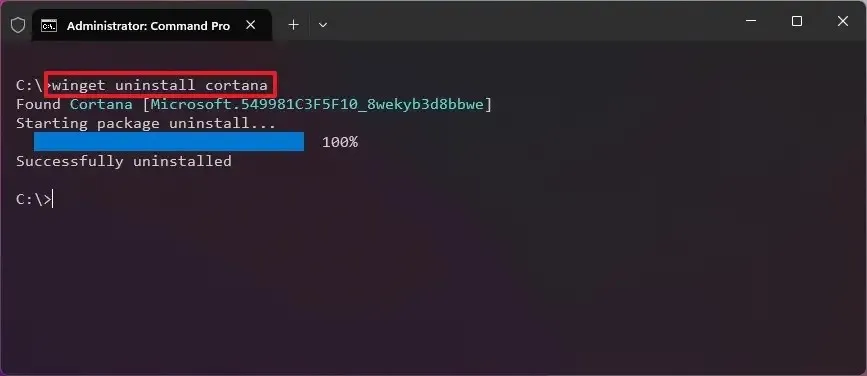
Nachdem Sie die Schritte abgeschlossen haben, wird der digitale Assistent von Windows 11 entfernt.
Installieren Sie Cortana unter Windows 11
Wenn Sie Ihre Meinung ändern oder die Funktion aus einem anderen Grund fehlt, können Sie Cortana aus dem Microsoft Store neu installieren oder den Befehl „winget“ verwenden.
Gehen Sie folgendermaßen vor, um Cortana unter Windows 11 zu installieren:
-
Öffnen Sie Start .
-
Suchen Sie nach PowerShell , klicken Sie mit der rechten Maustaste auf das oberste Ergebnis und klicken Sie auf die Option Als Administrator ausführen .
-
Geben Sie den folgenden Befehl ein, um Cortana unter Windows 11 neu zu installieren, und drücken Sie die Eingabetaste :
winget install --id 9NFFX4SZZ23L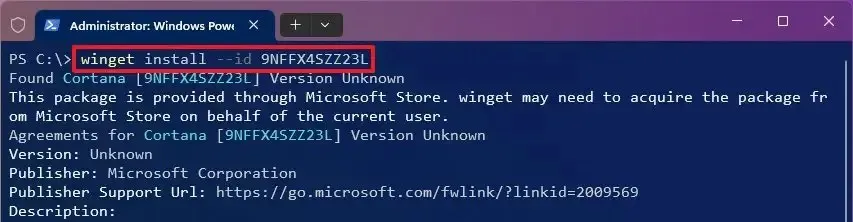
-
Geben Sie Y ein und drücken Sie die Eingabetaste .
-
Starte den Computer neu.
Sobald Sie die Schritte abgeschlossen haben, können Sie Cortana unter Windows 11 wieder verwenden.



Schreibe einen Kommentar