So deinstallieren Sie ein Update unter Windows 11
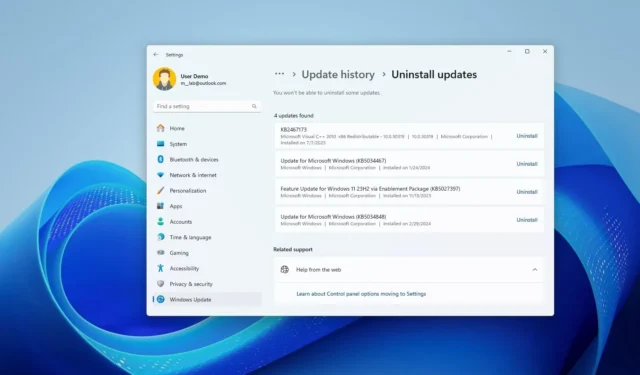
- Um Updates unter Windows 11 zu deinstallieren, öffnen Sie Einstellungen > Windows Update > Update-Verlauf, klicken Sie auf die Option „Updates deinstallieren“ und klicken Sie auf „Deinstallieren“, um das Update zu entfernen.
- Sie können ein Update auch über die Eingabeaufforderung, PowerShell, WinRE und den abgesicherten Modus deinstallieren.
Unter Windows 11 können Sie die meisten Updates über die „Windows Update“-Einstellungen deinstallieren, indem Sie Befehle mit der Eingabeaufforderung oder PowerShell verwenden oder in die Windows-Wiederherstellungsumgebung (WinRE) oder den abgesicherten Modus booten, wenn die Einführung Probleme verursacht, die den Start des Computers verhindern korrekt.
Obwohl Microsoft hochwertige Updates veröffentlicht, um Probleme zu beheben und das Erlebnis von Windows 11 zu verbessern, verursachen sie manchmal mehr Probleme als sie lösen. Beispielsweise kommt es nicht selten vor, dass bei einem monatlichen Update Fehler auftreten, die Funktionen, Treiber, Kompatibilität und andere Probleme beeinträchtigen, die sich negativ auf das Benutzererlebnis auswirken können.
Unabhängig davon, ob der Computer kürzlich automatisch aktualisiert wurde oder Sie ein Update manuell installiert haben , haben Sie mehrere Möglichkeiten, es zu entfernen und das System in den zuvor als einwandfrei funktionierenden Zustand zurückzusetzen.
In dieser Anleitung werde ich Ihnen die Schritte zum Deinstallieren von Updates unter Windows 11 beibringen.
- Deinstallieren Sie das Update unter Windows 11 über die Einstellungen
- Deinstallieren Sie das Update unter Windows 11 über die Eingabeaufforderung
- Update unter Windows 11 über PowerShell deinstallieren
- Deinstallieren Sie das Update unter Windows 11 über die erweiterten Optionen
- Deinstallieren Sie das Update unter Windows 11 aus dem abgesicherten Modus
Deinstallieren Sie das Update unter Windows 11 über die Einstellungen
Gehen Sie wie folgt vor, um Updates unter Windows 11 zu deinstallieren:
-
Öffnen Sie die Einstellungen unter Windows 11.
-
Klicken Sie auf Windows Update .
-
Klicken Sie auf die Registerkarte Update- Verlauf.
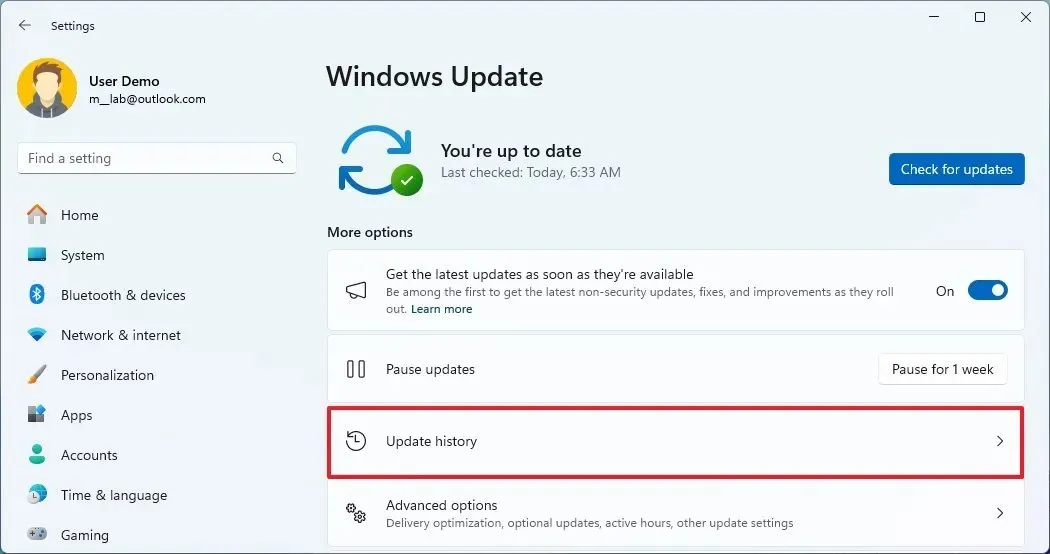
-
Klicken Sie im Abschnitt „Verwandte Einstellungen“ auf die Einstellung „ Updates deinstallieren “.
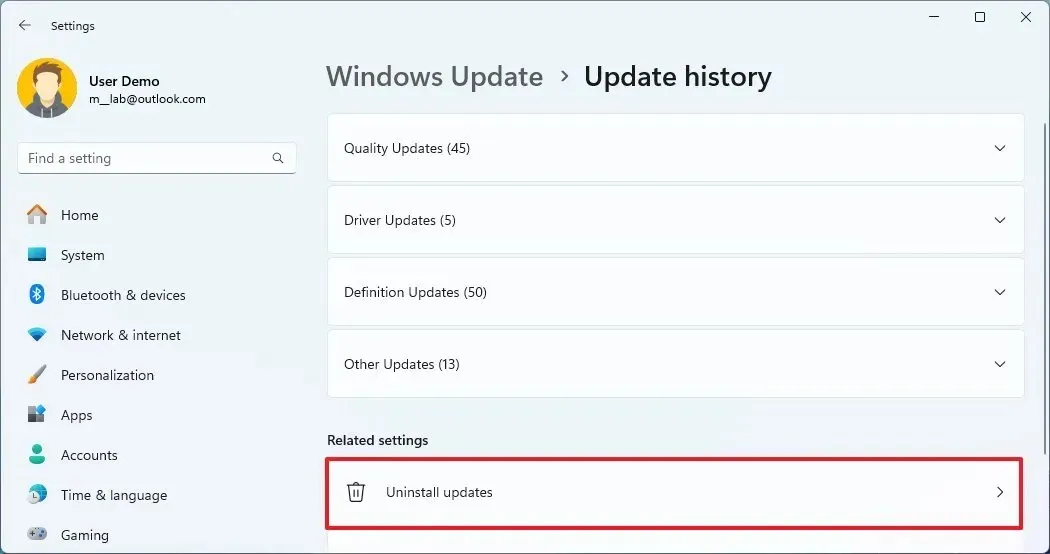
-
Klicken Sie auf die Option „Deinstallieren“ , um das Update von Windows 11 zu entfernen.
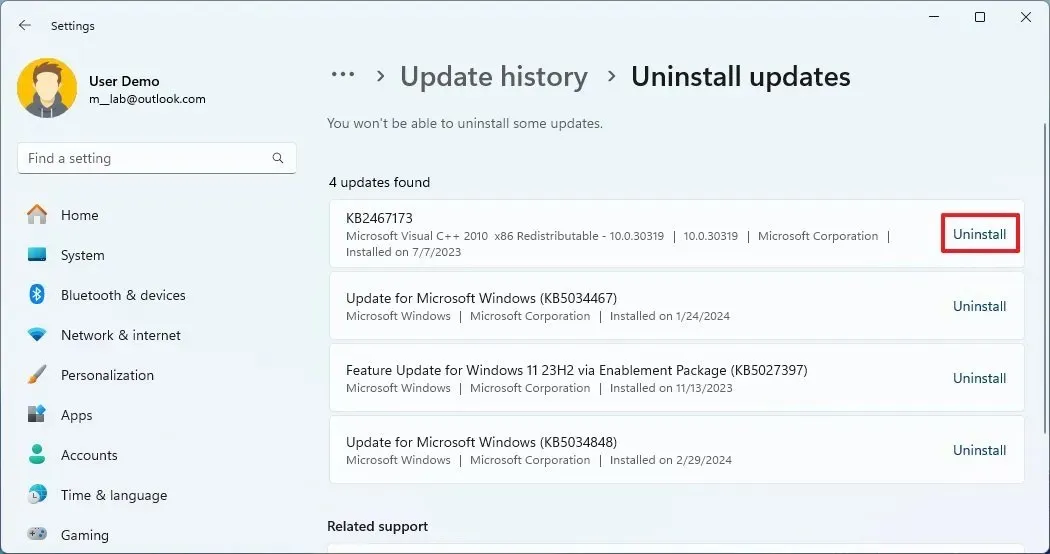
Nachdem Sie die Schritte abgeschlossen haben, wird das problematische Update vom Gerät entfernt.
Ab Version 22H2 bringt Windows 11 die Einstellungen für die Deinstallation von Updates in die App „Einstellungen“ und entfernt die alten Einstellungen aus der Systemsteuerung. Wenn Sie jedoch noch Version 21H2 verwenden, klicken Sie unter „Update-Verlauf“ auf die Option „Updates deinstallieren“ und entfernen Sie das problematische Update aus der Systemsteuerung .
Deinstallieren Sie das Update unter Windows 11 über die Eingabeaufforderung
Gehen Sie wie folgt vor, um ein Update über die Eingabeaufforderung zu deinstallieren:
-
Öffnen Sie Start .
-
Suchen Sie nach „Eingabeaufforderung“ , klicken Sie mit der rechten Maustaste auf das oberste Ergebnis und wählen Sie die Option „Als Administrator ausführen“ .
-
Geben Sie den folgenden Befehl ein, um den Update-Verlauf anzuzeigen, und drücken Sie die Eingabetaste :
wmic qfe list brief /format:table
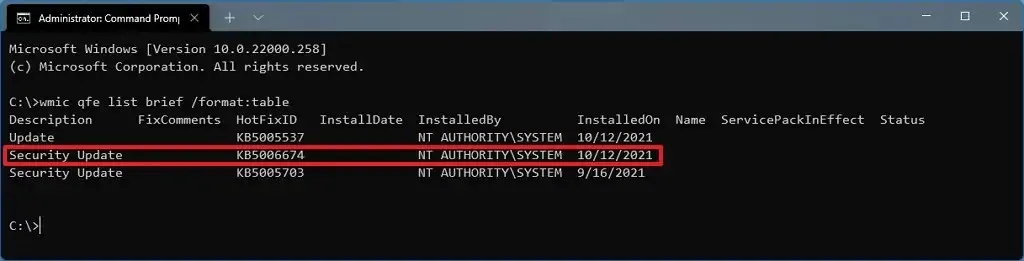
-
Überprüfen Sie den Windows Update-Verlauf Ihres Geräts und identifizieren Sie das Update anhand seiner HotFixID- und InstalledOn- Informationen.
-
Geben Sie den folgenden Befehl ein, um das Update vom Computer zu deinstallieren, und drücken Sie die Eingabetaste :
wusa /uninstall /kb:KBNUMBERErsetzen Sie im Befehl „KBNUMBER“ durch die KB-Nummer, die dem zu deinstallierenden Update entspricht. Dieses Beispiel entfernt das Update KB5029263 von Windows 11:
wusa /uninstall /kb:5029263
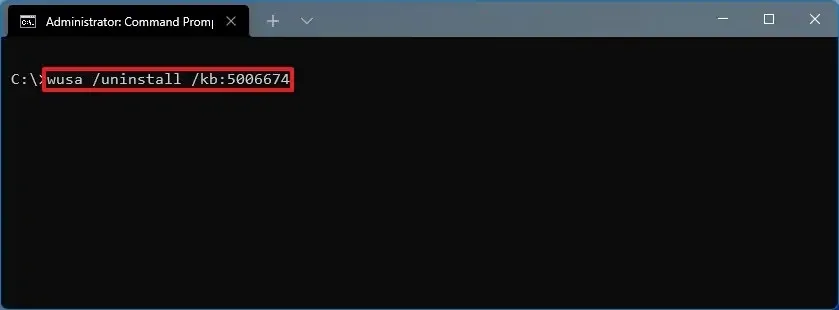
-
Klicken Sie auf die Schaltfläche „Ja“ .
-
Fahren Sie mit den Anweisungen auf dem Bildschirm fort (falls zutreffend).
Nachdem Sie die Schritte abgeschlossen haben, wird das Update vom Computer mit Windows 11 entfernt.
Update unter Windows 11 über PowerShell deinstallieren
Gehen Sie folgendermaßen vor, um ein Update unter Windows 11 über PowerShell zu entfernen:
-
Öffnen Sie Start .
-
Suchen Sie nach PowerShell , klicken Sie mit der rechten Maustaste auf das oberste Ergebnis und wählen Sie die Option Als Administrator ausführen aus .
-
Geben Sie den folgenden Befehl ein, um das PowerShell-Modul zum Aktualisieren von Windows 11 zu installieren, und drücken Sie die Eingabetaste :
Install-Module PSWindowsUpdate
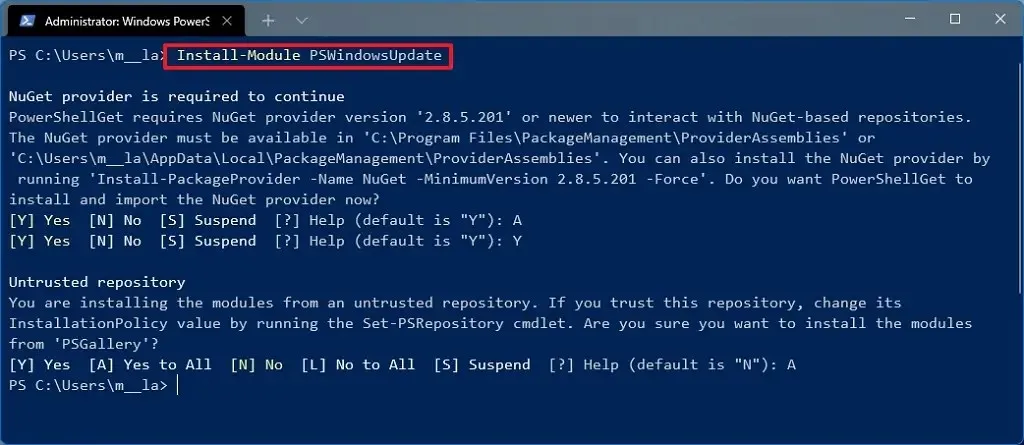
-
Geben Sie „Y“ und „A“ ein, um das Modul zu akzeptieren und zu installieren, und drücken Sie die Eingabetaste .
-
Geben Sie den folgenden Befehl ein, um eine Liste der 20 neuesten Updates anzuzeigen, und drücken Sie die Eingabetaste :
Get-WUHistory | Select-Object -First 20
 Kurzer Hinweis: Wenn der Befehl nicht funktioniert, müssen Sie möglicherweise die PowerShell-Ausführungsrichtlinie ändern. Sie können diesen Befehl ausprobieren:
Kurzer Hinweis: Wenn der Befehl nicht funktioniert, müssen Sie möglicherweise die PowerShell-Ausführungsrichtlinie ändern. Sie können diesen Befehl ausprobieren:Set-ExecutionPolicy RemoteSigned. Nachdem Sie die Ausführungsrichtlinie geändert haben, sollten Sie in der Lage sein, die Befehle auszuführen. Nach Abschluss der Schritte können Sie die Richtlinie mit dem Befehl wieder einschränkenSet-ExecutionPolicy Restricted. -
Geben Sie den folgenden Befehl ein, um das Update mit PowerShell auszuwählen und zu entfernen, und drücken Sie die Eingabetaste :
Remove-WindowsUpdate -KBArticleID KBNUMBERErsetzen Sie im Befehl „KBNUMBER“ durch die Update-Nummer, die Sie blockieren möchten. Dieses Beispiel blockiert das Update KB5029263:
Remove-WindowsUpdate -KBArticleID KB5029263 -
Geben Sie „A“ ein , um das Modul zu akzeptieren und zu installieren, und drücken Sie die Eingabetaste .
Sobald Sie die Schritte abgeschlossen haben, muss das Gerät möglicherweise neu gestartet werden, um den Vorgang abzuschließen.
Wenn die obigen Anweisungen nicht funktionieren, sollten die Anweisungen der Eingabeaufforderung auch mit PowerShell funktionieren.
Update unter Windows 11 von WinRE deinstallieren
Gehen Sie folgendermaßen vor, um ein Update mithilfe der Windows-Wiederherstellungsumgebung zu deinstallieren:
- Starten Sie den PC unter WinRE. In dieser Anleitung können Sie alle Methoden für den Zugriff auf den erweiterten Start erlernen und dann mit den folgenden Schritten fortfahren.
-
Klicken Sie auf Fehlerbehebung .
-
Klicken Sie auf Erweiterte Optionen .
-
Klicken Sie auf Updates deinstallieren .

-
Klicken Sie auf die Option „Neuestes Qualitätsupdate deinstallieren“ .
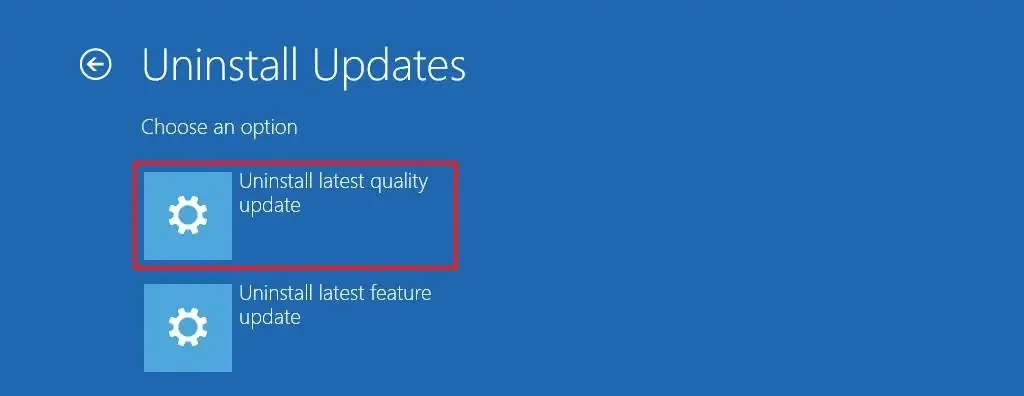
-
Melden Sie sich mit Ihren Administrator-Anmeldeinformationen an.
-
Klicken Sie auf die Schaltfläche „Qualitätsupdate deinstallieren“ .
Nachdem Sie die Schritte ausgeführt haben, deinstalliert der Computer das neueste Update von Ihrem Gerät (sofern verfügbar).
Deinstallieren Sie das Update unter Windows 11 aus dem abgesicherten Modus
Gehen Sie wie folgt vor, um Updates unter Windows 11 aus dem abgesicherten Modus zu entfernen:
-
Öffnen Sie Start .
-
Suchen Sie nach „msconfig“ und klicken Sie auf „Systemkonfiguration“ , um die App zu öffnen.
-
Klicken Sie auf die Registerkarte Boot .
-
Aktivieren Sie im Abschnitt „Startoptionen“ die Option „Sicherer Start“ .
-
Wählen Sie die Option „Minimal “, um Windows 11 im abgesicherten Modus zu starten. Oder Sie können die Option „Netzwerk“ auswählen , um Windows 11 mit Netzwerkunterstützung zu starten.
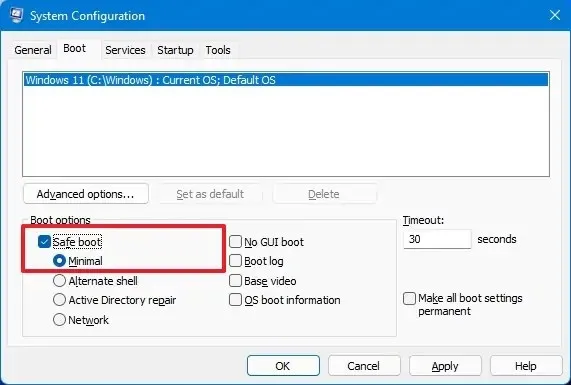
-
Klicken Sie auf die Schaltfläche „Übernehmen“ .
-
Klicken Sie auf die Schaltfläche OK .
-
Starte den Computer neu.
-
Melden Sie sich bei Ihrem Konto an.
-
Verwenden Sie die Tastenkombination „Windows-Taste + R“, um den Befehl „Ausführen“ zu öffnen .
-
Geben Sie Systemsteuerung ein und klicken Sie auf die Schaltfläche OK .
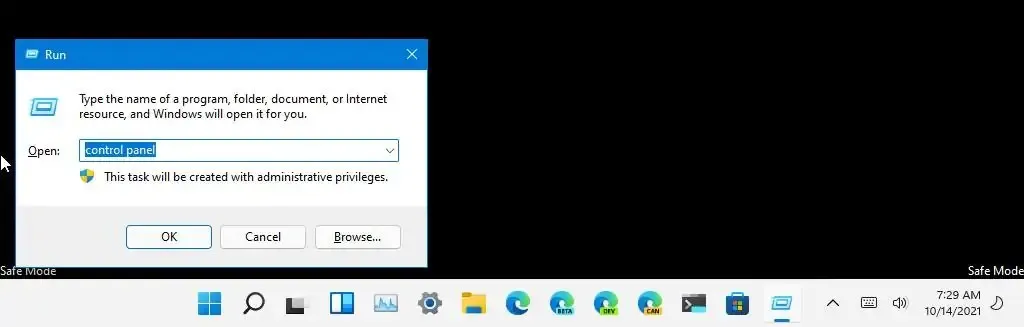
-
Klicken Sie auf Programme .

-
Klicken Sie auf die Option „Installierte Updates anzeigen“ .

-
Wählen Sie das zu entfernende „KB“-Update aus.
-
Klicken Sie auf die Schaltfläche „Deinstallieren“ .
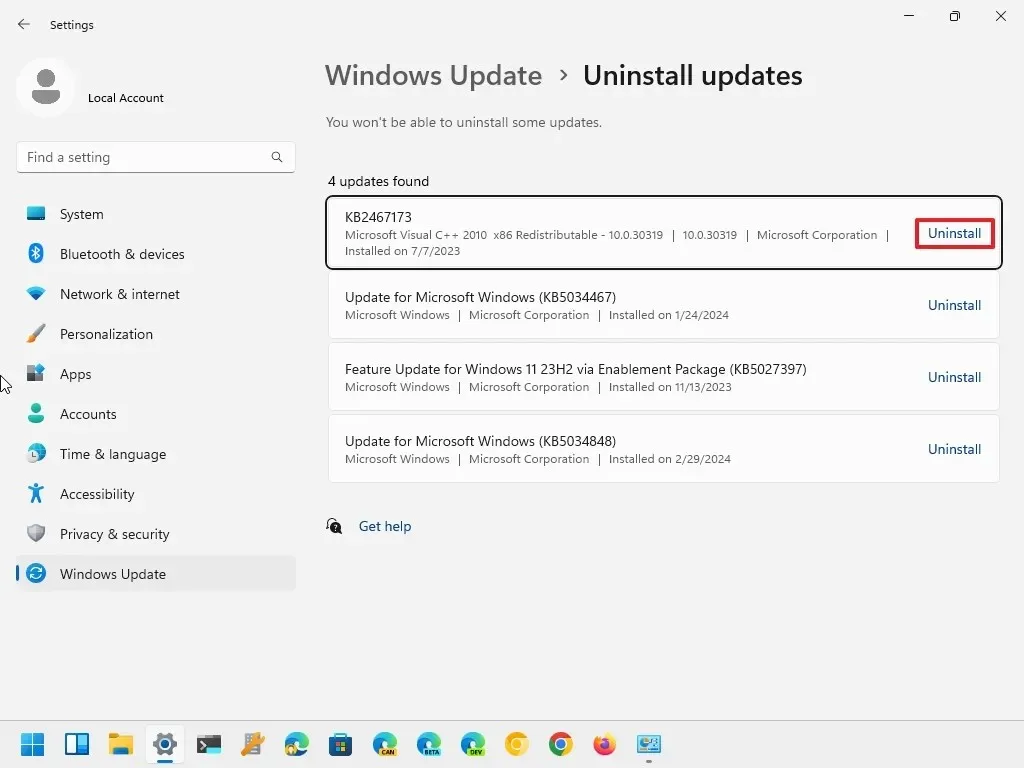
-
Klicken Sie auf die Schaltfläche „Ja“ .
-
Starte den Computer neu.
Die einzige Einschränkung bei dieser Option besteht darin, dass Windows 11 weiterhin im abgesicherten Modus startet, bis Sie die Änderungen rückgängig machen.
Nachdem Sie das Problem mit dem Gerät behoben haben, können Sie die Änderungen mit denselben Anweisungen rückgängig machen, deaktivieren Sie jedoch in Schritt 4 die Option „Sicherer Start“ . Außerdem gibt es viele Techniken, um auf die Wiederherstellungsumgebung „Erweiterte Startoptionen“ zuzugreifen. In diesem Leitfaden finden Sie Informationen zu den verschiedenen Methoden.
Zusätzlich zur Verwendung der Systemsteuerung können Sie im abgesicherten Modus auch Eingabeaufforderungs- und PowerShell-Befehle verwenden, um Updates von Windows 11 zu entfernen.
Update 5. März 2024: Dieser Leitfaden wurde aktualisiert, um die Genauigkeit zu gewährleisten und Änderungen am Prozess widerzuspiegeln.



Schreibe einen Kommentar