So machen Sie den DISKPART Clean-Befehl rückgängig
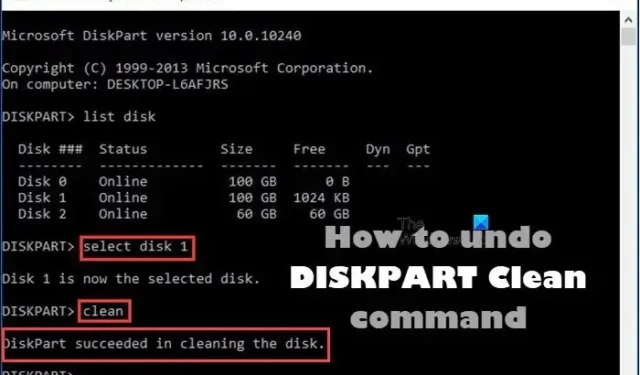
Clean ist einer der verschiedenen DISKPART-Befehle , die im Windows-Betriebssystem integriert sind. In diesem Beitrag zeigen wir Ihnen, wie Sie den DISKPART-Reinigungsbefehl auf Windows 11- oder Windows 10-Computern rückgängig machen.
Machen Sie den DISKPART Clean-Befehl rückgängig
Wenn Sie aus dem einen oder anderen Grund beispielsweise versehentlich den Befehl DISKPART Clean auf der falschen Festplatte ausgeführt haben, können Sie den Vorgang auf Ihrem Windows 11/10-PC rückgängig machen, indem Sie die unten in diesem Beitrag beschriebenen Methoden befolgen.
- Partition wiederherstellen
- Führen Sie nur eine Datenwiederherstellung durch
Sehen wir uns eine kurze Beschreibung dieser Wiederherstellungsoptionen an. Beachten Sie, dass der DiskPart-Clean-Befehl nur Daten und Partitionen löscht oder löscht. Daher können Sie nach der DISKPART-Bereinigung weiterhin Dateien und Partitionen wiederherstellen. Wenn Sie jedoch den Befehl „clean all“ ausgeführt haben, ist es in diesem Fall nicht möglich, die DISKPART-Bereinigung rückgängig zu machen.
1] Stellen Sie die Partition wieder her
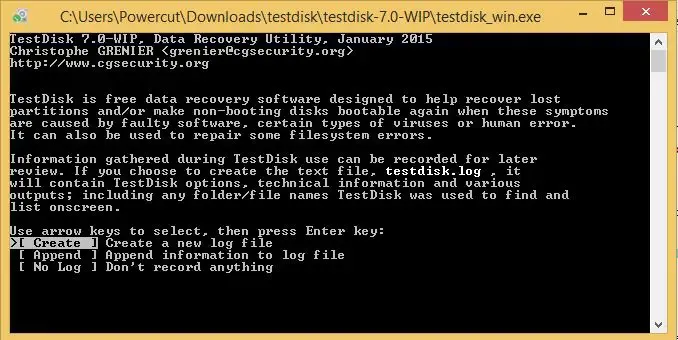
Die Option, die Partition nach der DISKPART-Bereinigung wiederherzustellen, ist im Gegensatz zur Option, nur Daten wiederherzustellen, eine bevorzugtere Methode, da das Verfahren nicht nur bereinigte Daten zurückerhält, sondern diese Daten auch in ihren ursprünglichen Partitionen behält.
2] Führen Sie nur eine Datenwiederherstellung durch

Eine weitere bevorzugte Möglichkeit, die DISKPART-Bereinigung rückgängig zu machen, besteht darin, nur die Datenwiederherstellung durchzuführen. Dieses Verfahren ist zuverlässig, um die Originaldaten nach der DISKPART-Bereinigung und sogar einen Teil der Originaldaten zu finden und wiederherzustellen, nachdem einige Änderungen an der gereinigten Festplatte vorgenommen wurden.
Abhängig von der Option, die Sie zum Rückgängigmachen des DISKPART-Clean-Befehls in Windows 11/10 wählen, können Sie also auf jeden Fall jede der verfügbaren Partitions-/Datenwiederherstellungssoftware verwenden , einschließlich TestDisk und DiskGenius . Die Anweisungen für das Verfahren finden Sie im Benutzerhandbuch oder werden auf der offiziellen Website des Softwareanbieters ausführlich beschrieben.
Das ist es!
Zusammenfassend lässt sich sagen: Wenn Sie einen DISKPART-Bereinigungsvorgang ausgeführt haben, werden durch die Initialisierung der Festplatte oder die Zuweisung eines Laufwerksbuchstabens die Daten auf diesem Laufwerk nicht wiederhergestellt. Ihre einzige Hoffnung ist ein Wiederherstellungsdienstprogramm eines Drittanbieters, das versucht, die ursprüngliche(n) Partition(en) darauf wiederherzustellen Antrieb. Wenn Sie Software von Drittanbietern zum Wiederherstellen der Partitionen verwenden, stellen Sie sicher, dass die Software weiß, welche Art von Laufwerkskonfiguration ( GPT oder MBR ) sie hatte. Andernfalls stellt die Software verschiedene Partitionstypen wieder her und funktioniert nicht ordnungsgemäß.
Wie kann ich gelöschte Partitionen mit DISKPART wiederherstellen?
Geben Sie in der Eingabeaufforderung „diskpart“ und dann „list disk“ ein. Wählen Sie die Festplatte aus. Geben Sie nun „List Volume“ ein. Suchen Sie nach der Bezeichnung „Wiederherstellung“ und wählen Sie dieses Volume aus. Um eine verlorene Partition in Windows wiederherzustellen, können Sie die folgenden Schritte ausführen:
- Laden Sie TestDisk herunter und führen Sie es aus.
- Wählen Sie Neue Protokolldatei erstellen.
- Wählen Sie Ihre Festplatte aus der Liste aus.
- Legen Sie den Typ der Partitionstabelle Ihres Laufwerks fest.
- Wählen Sie „Analysieren“.
- Wählen Sie „Schnellsuche“.
- Markieren Sie die defekte oder fehlende Partition.
- Drücken Sie „A“.
Wie kann ich durch DISKPART Clean verlorene Daten mithilfe von CMD wiederherstellen?
Versuchen Sie am besten, ein Dienstprogramm eines Drittanbieters zu verwenden, um die Partition oder die Dateien auf dieser Partition wiederherzustellen, und stellen Sie die Wiederherstellung immer auf einem anderen Laufwerk her, falls Sie andere Dateien überschreiben, die Sie wiederherstellen möchten. Wenn Sie Ihre Dateien dann erfolgreich oder fehlgeschlagen haben, können Sie auf diesem Laufwerk ein neues Volume erstellen und dieses Laufwerk dann erneut verwenden.



Schreibe einen Kommentar