So unterlasten Sie Ihre CPU mit Throttlestop in Windows

Je anstrengender die Aufgaben sind, die Sie auf Ihrem PC ausführen, desto stärker erwärmt sich Ihre CPU (Prozessor) und desto wichtiger ist es, die CPU-Temperatur zu senken. Gaming, Videobearbeitung und auch nur schlechte Belüftung können zu Überhitzung führen. Glücklicherweise können Sie ein fast wundersames Tool namens Throttelstop verwenden, um Ihre CPU zu unterlasten, um hohe Temperaturen und den Stromverbrauch zu reduzieren.
Was ist Undervolting?
Bevor Sie fortfahren, sollten Sie wissen, was Undervolting ist, da es sich um einen ziemlich ernsten Prozess handelt. Während Unterspannung Ihrer CPU keinen Schaden zufügt, kann eine Überspannung Ihr System instabil machen (obwohl es leicht umgekehrt werden kann). Überspannung hingegen kann Ihre CPU beschädigen, wenn sie missbraucht wird, aber bei sorgfältiger Anwendung können Sie Ihre CPU auf übertakten höhere Geschwindigkeiten (wir werden heute nicht darauf eingehen.)
Unterspannung reduziert die Menge an Strom/Spannung, die an Ihre CPU geleitet wird. Je mehr Leistung gesendet wird, desto heißer wird es. Je weniger Leistung, desto kühler wird es. Einfach. Ein weiterer Vorteil von Undervolting für Laptop-Benutzer besteht darin, dass es die Akkulaufzeit verlängert.
Das Beste daran ist, dass eine Unterlastung Ihrer CPU die Leistung nicht merklich beeinträchtigt, selbst bei hochintensiven Aktivitäten wie Spielen. Es ist wirklich so gut, wie es sich anhört!
Throttlestop-Funktionen
Throttlestop ist ein Werkzeug mit vielen Zwecken. Schon der Name bezieht sich auf die Verwendung zur Überbrückung von Drosselungssystemen in Ihrer CPU, um die Leistung zu steigern, aber wir machen hier eher das Gegenteil.
Laden Sie zunächst Throttlestop herunter , installieren Sie es und öffnen Sie es dann. Werfen wir einen Blick auf die vielen Kontrollkästchen auf dem Hauptbildschirm von Throttlestop:
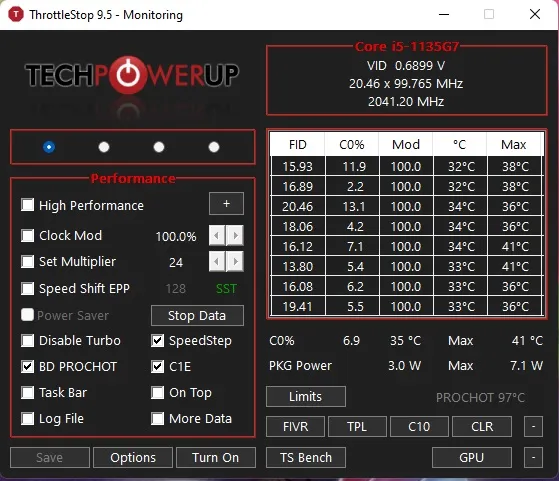
Wir gehen nur auf diejenigen ein, die für moderne CPUs relevant sind, da sich einige dieser Kästchen auf Funktionen für viel ältere PCs beziehen. Auf die folgenden Funktionen sollten Sie achten:
- Turbo deaktivieren: Diese Einstellung stellt sicher, dass keiner der Kerne Ihrer CPU schneller als seine Basistaktrate läuft. Wenn Sie über eine Basistaktfrequenz von 2,6 GHz verfügen, die einen Turbo auf bis zu 3 GHz ermöglicht, wird durch Aktivieren dieses Kontrollkästchens sichergestellt, dass der Takt im 2,6-GHz-Bereich bleibt, anstatt zu steigern.
- BD Prochot: eine Sicherheitsfunktion, die Ihre CPU stark drosselt, wenn es in Ihrem Laptop zu heiß wird. Im Allgemeinen setzt die Drosselung ein, wenn Ihre CPU 100 °C (212 °F) erreicht. Wenn dieses Kästchen jedoch aktiviert ist, wird die CPU auch dann gedrosselt, wenn Ihre GPU zu warm wird. Es handelt sich um eine praktische Sicherheitsmaßnahme, deren Aktivierung sich in den seltenen Extremfällen lohnt.
- Geschwindigkeitsverschiebung: Bei neueren CPUs (ab 2016) hat Intel diese Funktion veröffentlicht, die der CPU hilft, schneller auf Änderungen der per Software eingestellten Taktrate zu reagieren. Wenn diese Option in Throttlestop für Sie angezeigt wird, sollten Sie sie aktivieren.
- SpeedStep: Wenn Ihre CPU älter als die Intel Skylake-Generation (2015) ist, erledigt Speedstep die gleiche Aufgabe wie Speed Shift. Schalten Sie dies auf jeden Fall ein, wenn Sie eine ältere CPU haben.
- C1E: Wenn Sie diese Funktion aktivieren, können Sie Strom sparen, wenn der Akku fast leer ist, da Throttlestop Ihre Kerne automatisch abschaltet, je nachdem, wie stark sie belastet sind. Sie müssen dies nicht eingeschaltet haben, wenn Sie das Gerät an das Stromnetz anschließen.
Undervolten Sie Ihre CPU mit ThrottleStop
Sobald Sie sich im Programm befinden, überprüfen Sie die vier Auswahlkreise oben links. Damit können Sie zwischen verschiedenen Profilen wechseln, von denen jedes seine eigenen Unterspannungseinstellungen haben kann. Um zu erklären, wie die Dinge funktionieren, richten wir ein Gaming-Profil ein.
- Wechseln Sie das Profil mithilfe der Optionsfelder auf „Gaming“ oder ein beliebiges Profil. Wenn Sie es beispielsweise auf „Akku“ einstellen, können Sie Ihre CPU optimieren, um den Akku zu schonen.
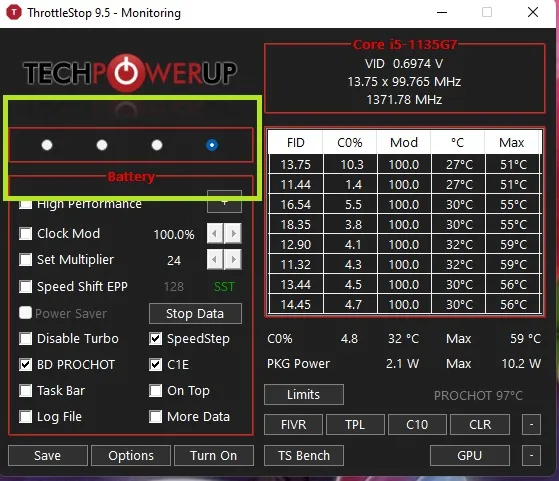
- Klicken Sie in Throttlestop unten rechts auf die Schaltfläche „FIVR“.
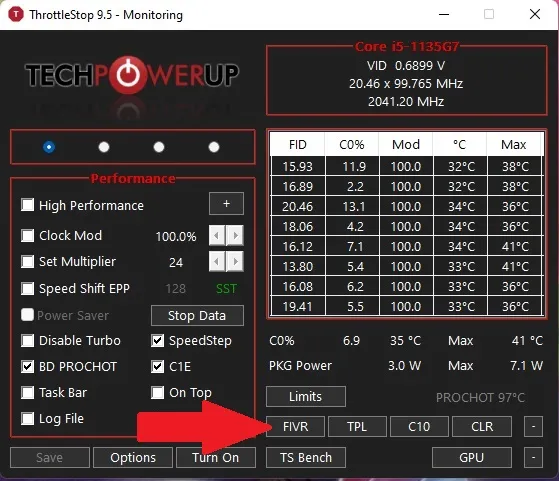
- Aktivieren Sie im neuen Fenster das Kontrollkästchen „Einstellbare Spannung freischalten“. Wenn dieses Feld ausgegraut ist, unterstützt Ihr PC kein Undervolting mit Throttlestop. Wenn Sie einen Intel-Prozessor haben, können Sie stattdessen möglicherweise das Intel Extreme Tuning Utility ausprobieren .
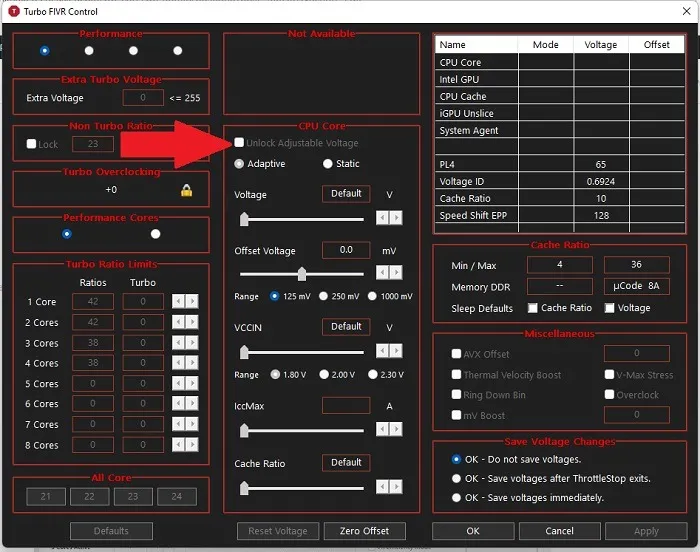
- Verringern Sie den Schieberegler „Offset-Spannung“, den Undervolting-Teil. Es wird empfohlen, diesen Wert zu Beginn auf „-100 mV“ zu senken.
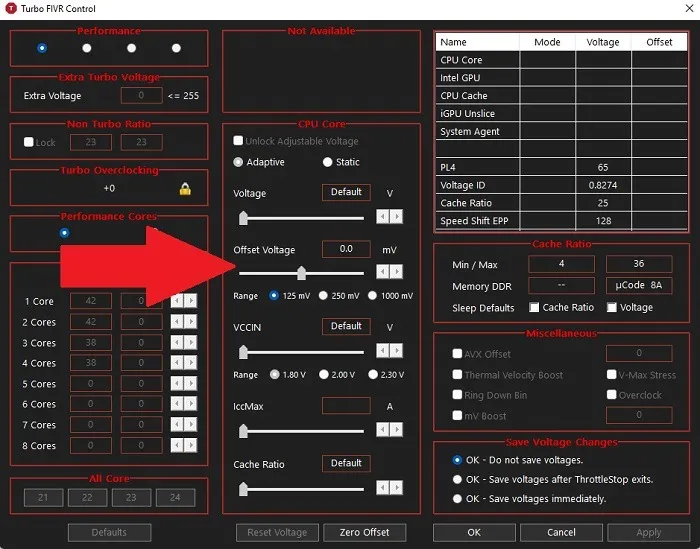
- Klicken Sie im Bereich „FIVR Control“ oben in der Mitte des Fensters auf „CPU Cache“. Stellen Sie die „Offset-Spannung“ unten auf die gleiche Spannung ein . Es ist wichtig, dass CPU-Kern und CPU-Cache immer den gleichen Spannungsoffset haben.
- Wenn Ihr PC die Unterspannung Ihrer CPU nicht unterstützt, werden Ihnen diese Optionen nicht angezeigt. Stattdessen sehen Sie ein „Nicht verfügbar“-Feld wie im vorherigen Schritt, das auf dem ersten PC angezeigt wurde, den ich mit Throttlestop ausprobiert habe. Ansonsten sollte Ihr Fenster wie folgt aussehen:

- Klicken Sie auf „Übernehmen“, wenn Sie fertig sind.
- Behalten Sie die Stabilität Ihres Systems und die CPU-Temperaturen im Auge. Denken Sie daran, dass Sie die CPU-Temperaturen auch über das Hauptfenster von Throttlestop verfolgen können.
- Wenn Ihr System stabil bleibt (keine Bluescreen-Abstürze), können Sie die CPU-Cache- und CPU-Kernspannung weiterhin in Schritten von -10 mV verringern, um die CPU-Temperatur weiter zu senken. Wenn Sie einen Punkt erreichen, an dem Ihr System abstürzt, starten Sie Ihren PC neu, öffnen Sie Throttlestop und erhöhen Sie die Offset-Spannung wieder auf einen Punkt, an dem Ihr System stabil war.
- Verschiedene CPUs können mit unterschiedlichen Unterspannungsniveaus umgehen, daher müssen Sie ein wenig experimentieren, um die Grenzen für Ihre CPU herauszufinden. Wenn Sie mit den Anpassungen fertig sind, klicken Sie im FIVR-Kontrollfeld auf „OK“ und dann im Hauptfenster von Throttlestop auf „Einschalten“.
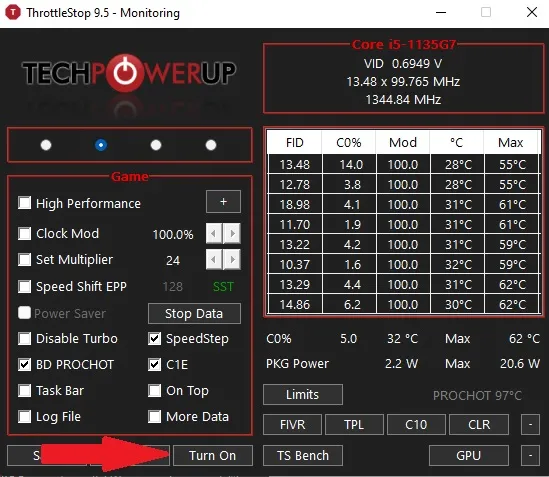
- Wenn Sie vermeiden möchten, Throttlestop jedes Mal manuell öffnen zu müssen, wenn Sie einen Undervolt durchführen möchten, können Sie es so einstellen, dass es beim Windows-Start geöffnet wird. Weitere Informationen dazu finden Sie in unserem Leitfaden zum Automatisieren von Aufgaben in Windows .
Mit dieser Methode haben wir unsere CPU-Gaming-Temperatur von fast 90 °C (194 °F) auf deutlich weniger besorgniserregende 70 °C bis 75 °C (158 °F bis 167 °F) gesenkt. Das hat ungefähr die gleiche Wirkung wie Sie Sie können die Temperatur Ihrer CPU von Windows aus beeinflussen.
Wenn Sie jedoch immer noch Probleme haben, sollten Sie darüber nachdenken, Ihren PC zu öffnen, um den Staub wegzublasen.
Lernen, Throttlestop zu verwenden
Wenn Sie sehen möchten, was Sie sonst noch mit Throttlestop machen können, beginnen Sie mit der Anleitung, die Throttlestop beim Herunterladen beiliegt. Dies hilft dabei, die verschiedenen Einstellungen und deren Auswirkungen auf Ihre CPU und Ihren Computer zu erklären.
Weitere Anleitungen finden Sie in diesem nützlichen YouTube-Tutorial , das Sie durch jeden Bildschirm und die Einstellungen führt. Auch wenn die Optionen auf den ersten Blick überwältigend erscheinen mögen, werden Sie schnell lernen, wie Sie jede Option nutzen können, um die Leistung Ihres Computers zu verbessern.
Häufig gestellte Fragen
Gibt es andere Möglichkeiten, die CPU-Temperatur zu senken?
Wenn Throttlestop bei Ihnen nicht funktioniert oder Sie es nicht verwenden können, können Sie die CPU-Temperatur senken, indem Sie die Anzahl der auf einmal ausgeführten Aufgaben verringern. Möglicherweise möchten Sie auch über die Installation eines CPU-Kühlers nachdenken . Es gibt verschiedene Sorten, um Ihren Bedürfnissen optimal gerecht zu werden. Möglicherweise möchten Sie auch diese Schritte zur Fehlerbehebung ausprobieren, um festzustellen, ob mit Ihrem PC noch etwas nicht stimmt.
Sollte ich meine AMD-CPU unterlasten?
Die meisten modernen AMD-CPUs haben eine andere Architektur, insbesondere im Vergleich zu Intel-Prozessoren. Dies gilt insbesondere für AMDs Ryzen 5000-Serie. Wenn Sie jedoch höhere Temperaturen bemerken, können Sie es trotzdem mit einer Unterspannung versuchen. Throttlestop funktioniert jedoch möglicherweise nicht auf AMD Ryzen-CPUs. Wenn dies nicht der Fall ist, versuchen Sie es stattdessen mit AMD Ryzen Master . Weitere Hilfe finden Sie in unserem Leitfaden zum Übertakten und Undervolting von AMD Ryzen-CPUs .
Warum funktioniert Throttlestop unter Windows 11 nicht?
Für die meisten Windows 11-Benutzer stellt dies kein Problem dar, aber einige Benutzer, die von Windows 10 auf Windows 11 umsteigen, haben berichtet, dass Throttlestop bei ihnen nicht mehr funktioniert. Das gemeinsame Thema scheint die Virtualisierung zu sein , insbesondere Probleme mit WSL 2 (Windows-Subsystem für Linux) .
Sie können versuchen, die Virtualisierung über Ihr BIOS zu deaktivieren . Beachten Sie jedoch, dass einige Systeme keine Option zum Deaktivieren haben.
Ist eine CPU-Unterspannung sicher?
Normalerweise ist eine Unterspannung Ihrer CPU völlig sicher. Tun Sie dies jedoch nur in kleinen Schritten. Eine extreme Änderung könnte sich negativ auf die Leistung auswirken und zu Abstürzen und sogar BSOD-Problemen führen. Richtig durchgeführt, kann es tatsächlich die Lebensdauer Ihrer CPU verlängern. Wenn Sie Probleme bemerken, kehren Sie einfach zu Ihren vorherigen CPU-Einstellungen zurück und alles ist in Ordnung.
Ist es sicher, eine GPU zu unterlasten?
Sie können die gleichen Vorteile erzielen, wenn Sie Ihre GPU unterlasten wie Ihre CPU. Während Throttlestop dies nicht bewältigt, können Sie das kostenlose Dienstprogramm MSI Afterburner verwenden . Es ist ein Übertaktungstool, eignet sich aber auch gut für Undervolting. Senken Sie wie bei Ihrer CPU die Spannung in kleinen Schritten, bis Sie die Leistung und Ausgewogenheit erreicht haben, die Sie benötigen.
Bildnachweis: Unsplash Alle Screenshots von Crystal Crowder



Schreibe einen Kommentar