So geben Sie Koreanisch unter Windows 11/10 ein
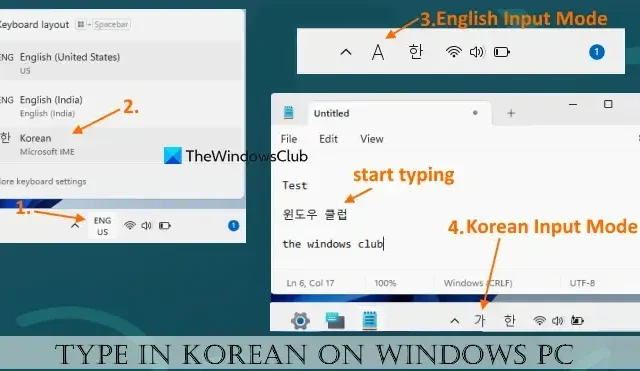
In diesem Tutorial zeigen wir Ihnen, wie Sie auf einem Windows 11/10-Computer Koreanisch eingeben . Dazu müssen Sie die koreanische Sprache für grundlegende Schreib- und andere Sprachfunktionen herunterladen und installieren und dann das Tastaturlayout auf Koreanisch ändern. Danach können Sie das IME-Pad oder Microsoft IME als Eingabemethoden-Editor oder Ihre physische Tastatur verwenden, um Zeichen in der koreanischen Sprache einzugeben. Sie können auch das Hardware-Tastaturlayout ändern, um bequem auf Ihrer physischen Tastatur zu tippen.
Wie füge ich die koreanische Sprache zu Windows hinzu?
Um die koreanische Sprache zu Ihrem Windows 11/10-Computer hinzuzufügen, müssen Sie das koreanische Sprachpaket installieren. Glücklicherweise können Sie mit der Einstellungs-App von Windows 11/10 jede beliebige Sprache hinzufügen, einschließlich Koreanisch, zusammen mit optionalen Funktionen, Text-to-Speech, Schriftarten usw. Sie können bei Bedarf auch die koreanische Sprache als Windows-Anzeigesprache festlegen.
So geben Sie Koreanisch unter Windows 11/10 ein
Der Vorgang zum Eingeben von Koreanisch auf einem Windows 11/10-System ist wie folgt:
- Installieren Sie die koreanische Sprache über die Einstellungen-App
- Ändern Sie das Tastaturlayout auf Koreanisch.
Lassen Sie uns diesen Prozess im Detail überprüfen.
1] Installieren Sie die koreanische Sprache mit der Einstellungen-App
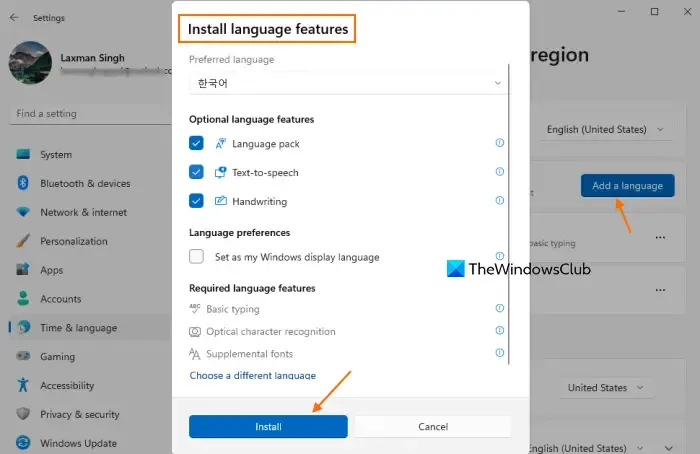
Die Schritte zum Installieren der koreanischen Sprache mithilfe der Einstellungen-App in Windows 11/10 sind wie folgt:
- Verwenden Sie die Tastenkombination „Win+I“ , um die App „Einstellungen“ zu öffnen
- Wählen Sie die Kategorie Zeit & Sprache aus
- Greifen Sie auf den Abschnitt „Sprache und Region“ zu . In Windows 10 müssen Sie auf den Abschnitt „Sprache“ zugreifen
- Klicken Sie in den bevorzugten Sprachen auf die Schaltfläche Sprache hinzufügen
- Das Fenster „Wählen Sie eine zu installierende Sprache“ wird angezeigt
- Suchen Sie nach der koreanischen Sprache, wählen Sie sie aus und klicken Sie auf die Schaltfläche „Weiter“ .
- Unter „ Sprachfunktionen installieren“ können Sie die optionalen Sprachfunktionen (Sprachpaket, Handschrift und Text-zu-Sprache) deaktivieren oder ausgewählt lassen. Die erforderlichen Sprachfunktionen , darunter einfache Eingabe, zusätzliche Schriftarten und optische Zeichenerkennung, werden standardmäßig installiert
- Klicken Sie auf die Schaltfläche „Installieren“ .
Warten Sie nun etwas, bis alle Funktionen heruntergeladen und installiert sind. Danach sehen Sie, dass die koreanische Sprache in der Liste der bevorzugten Sprachen sichtbar ist.
2] Ändern Sie das Tastaturlayout auf Koreanisch
Nachdem die koreanische Sprache installiert ist, müssen Sie das Tastaturlayout auf Koreanisch ändern. Dafür:
- Klicken Sie auf das Sprachsymbol in der Taskleiste der Taskleiste
- Es öffnet sich ein Feld, in dem Sie alle für Ihr System verfügbaren Tastaturlayouts sehen können. Wählen Sie aus diesen Optionen das koreanische Tastaturlayout aus. Alternativ können Sie die Tastenkombination Win+Leertaste verwenden, um zwischen den Tastaturlayouts zu wechseln
- Wenn Sie dies tun, wird das Symbol für die koreanische Sprache in der Taskleiste angezeigt. Direkt vor diesem Symbol wird ein A- Symbol angezeigt, das den englischen Eingabemodus anzeigt. Klicken Sie auf dieses Symbol, um in den koreanischen Eingabemodus zu wechseln
- Öffnen Sie nun Notepad oder einen anderen Texteditor und Sie können mit der Eingabe koreanischer Silben über die angeschlossene Tastatur, die Bildschirmtastatur oder das IME-Pad beginnen.
Für den koreanischen Eingabemodus ist Microsoft IME als Standard-Eingabemethoden-Editor festgelegt. Sie können jedoch auch die alte Hangul-Tastatur von Microsoft verwenden. Darüber hinaus können Sie IME Pad auch öffnen , indem Sie mit der rechten Maustaste auf das Symbol für den koreanischen Eingabemodus klicken und die Option IME Pad auswählen.
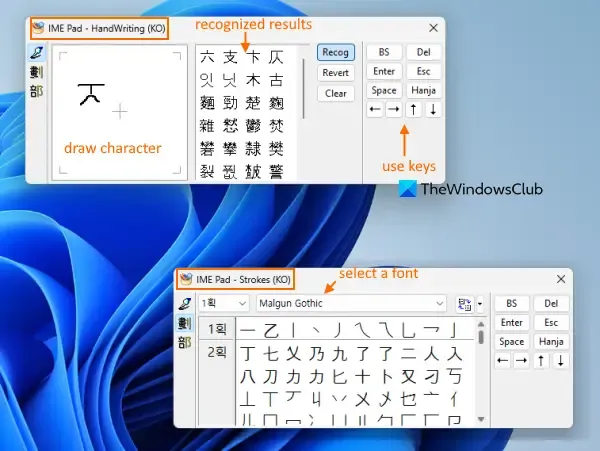
Wenn das IME-Pad geöffnet ist, können Sie es für Folgendes verwenden:
- Zeichnen Sie ein koreanisches Zeichen in das angegebene Feld (im Handschriftmodus (KO)) und verwenden Sie das erkannte Ergebnis aus dem zweiten Feld, um es Ihrem Texteditor hinzuzufügen
- Wechseln Sie in den Strichmodus (KO), um die Schriftart zu ändern und eine der verfügbaren Silben mit dieser Schriftart in den Texteditor einzugeben
- Greifen Sie auf den Radical-Modus (KO) zu, um mehr Zeichen zu verwenden
- Drücken Sie Entf, Esc, Hanja, Leertaste, Pfeiltasten usw.
Über das Rechtsklick-Menü des koreanischen Eingabemodus können Sie außerdem die Zeichenbreite in „Halbe Breite“ oder „Volle Breite“ ändern, die Option „Hanja-Konvertierung“ verwenden und die Microsoft IME-Einstellungsseite in der Einstellungen-App von Windows 11/10 öffnen.
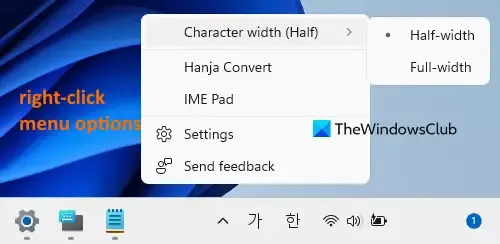
Nachdem Sie auf diese Seite zugegriffen haben, können Sie „Extended Hanja“ und „Hardware-Tastaturtyp auswählen“ auf „ 2 Beolsik“ , „3 Beolsik Final “ und „3 Beolsik 390“ umschalten .
Greifen Sie auf die Sprachoptionen zu, um das Tastaturlayout, die Sprachfunktionen und mehr zu ändern
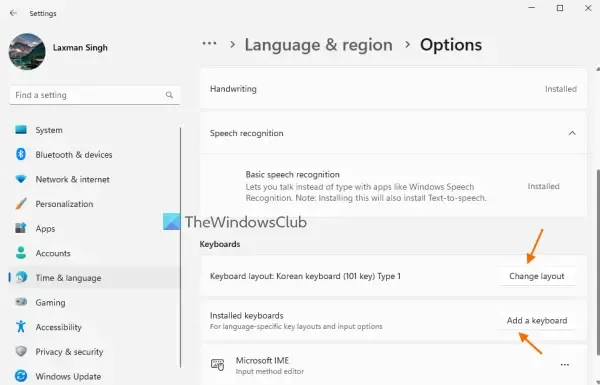
Sie können auch auf den Abschnitt „Sprachoptionen“ der von Ihnen installierten koreanischen Sprache zugreifen und die dort verfügbaren Optionen verwenden. Um dies zu tun:
- Öffnen Sie die Einstellungen-App von Windows 11/10
- Klicken Sie auf die Kategorie Zeit & Sprache
- Wählen Sie Sprache und Region aus. Wenn Sie Windows 10 verwenden, wählen Sie die Sprachregion aus
- Klicken Sie auf das Symbol mit den drei horizontalen Punkten (in den bevorzugten Sprachen), das für die koreanische Sprache verfügbar ist, und wählen Sie die Sprachoptionen aus
- Nutzen Sie nun verfügbare Optionen wie:
- Handschrift herunterladen
- Laden Sie das Sprachpaket herunter
- Hardware-Tastaturlayout ändern: Wenn Sie über eine physische koreanische Tastatur verfügen, können Sie ein geeignetes Layout dafür auswählen. Verfügbare Hardware-Tastaturlayouts sind koreanische Tastatur (103/106-Tasten) mit Hangul/Englisch-Umschaltung: Han/Eng, Hanja-Konvertierung: Hanja, koreanische Tastatur (101-Tasten) Typ 2 mit Hangul/Englisch-Umschaltung: rechte Strg-Taste, Hanja-Konvertierung: rechte ALT-Taste usw. Nach der Auswahl eines Layouts müssen Sie Ihren PC neu starten
- Fügen Sie eine Tastatur hinzu: Wenn der standardmäßige Microsoft IME (neue aktualisierte Version) nicht kompatibel ist und Probleme auftreten, können Sie zum Tippen eine Microsoft Old Hangul- Tastatur hinzufügen. Es sind nur diese beiden Eingabemodi vorhanden, die als Tastatur hinzugefügt werden können.
Ich hoffe, das wird hilfreich sein.
Wie tippe ich Hangul auf der Windows-Tastatur?
Da Hangul das koreanische Alphabet und das offizielle Schriftsystem für die koreanische Sprache ist, müssen Sie zuerst die koreanische Sprache hinzufügen, um Hangul auf Ihrem Windows 11/10-System eingeben zu können. Sobald das Sprachpaket hinzugefügt wurde, wechseln Sie zum koreanischen Tastaturlayout und verwenden Sie Ihre Tastatur, um mit der Eingabe koreanischer Zeichen zu beginnen.



Schreibe einen Kommentar