So geben Sie Exponenten in Word ein (und erstellen Verknüpfungen)
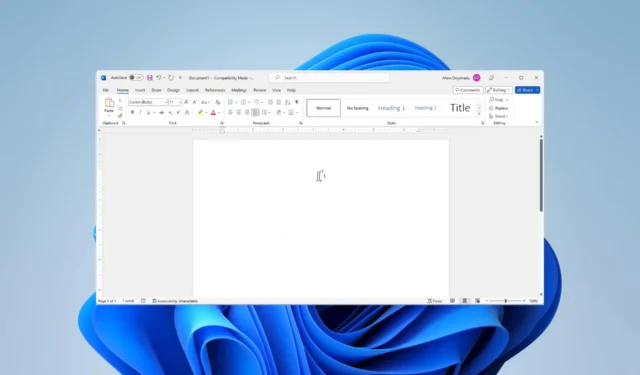
Bei der Verwendung von Textverarbeitungsprogrammen müssen häufig wissenschaftliche Notationen und mathematische Ausdrücke ausgedrückt werden. Für viele mag es zu viel verlangt sein, dies zu erreichen. Wir haben jedoch einige Nachforschungen angestellt und befassen uns in diesem Leitfaden mit dem Exponenten in Word und zeigen Ihnen, wie Sie ihn am besten schreiben können.
Warum sollten Sie Exponenten in Word eingeben?
Exponenten sind eine mathematische Notation zum Ausdruck wiederholter Multiplikationen und Sie benötigen sie möglicherweise in Word für Folgendes:
- Mathematische Gleichungen oder Formeln schreiben.
- Bei der Darstellung wissenschaftlicher Notation.
- Um die Potenz einer Zahl zu zeigen.
- Um Ihre Dokumente optisch ansprechender zu gestalten.
- Um Platz zu sparen.
Möglicherweise möchten Sie auch andere Windows 11-Textverarbeitungsprogramme ausprobieren , die ähnliche Funktionen wie Microsoft Word bieten.
Wie schreibe ich Exponenten in Word?
1. Verwendung des Gleichungseditors
- Drücken Sie auf das Menü „Einfügen“ .
- Klicken Sie auf den kleinen Pfeil neben der Option „Gleichung“ und wählen Sie die gewünschte Gleichung aus.
- Navigieren Sie mit den ArrowTasten durch die Gleichung und ersetzen Sie die Werte durch eine beliebige Tastatureingabe.
2. Verwenden des Symbol-Dialogfelds
- Klicken Sie auf die Registerkarte Einfügen .
- Wählen Sie die Schaltfläche „Symbol“ .
- Wählen Sie unter der Option „Teilmenge“ die Option „Hochgestellt und tiefgestellt“ aus .
- Wählen Sie den Exponenten aus, den Sie verwenden möchten, und klicken Sie auf die Schaltfläche „Einfügen“ .
- Jetzt sollte der Exponent richtig platziert sein.
3. Verwenden der Tastenkombination
3.1 Verwendung von Kontrollkombinationsvariationen
- Geben Sie den Wert ein, den Sie benötigen, um einen Exponenten zu erstellen.
- Wählen Sie es aus und drücken Sie Ctrl+ Shift+ =.
- Alternativ drücken Sie Ctrl+ Shift+ =und geben dann den Text ein, den Sie potenzieren möchten.
3.2 Verwendung von Alt-Kombinationsvariationen
- Platzieren Sie Ihren Cursor an der Stelle, an der Sie den Exponenten in Word benötigen.
- Drücken Sie Alt+ 0185für 1 , Alt+ 0178für 2 und Alt+ 0179für 3 .
- Danach können Sie normal mit der Eingabe fortfahren; nichts anderes würde im Exponentenformat kommen.
4. Verwenden des hochgestellten Word-Symbols
- Geben Sie den Wert ein, den Sie benötigen, um einen Exponenten zu erstellen.
- Drücken Sie das Home- Menü.
- Wählen Sie das X 2 -Symbol.
So erstellen Sie Exponentenverknüpfungen in Word
- Klicken Sie im linken Bereich auf das Menü „Datei“ und „Optionen“.
- Klicken Sie im linken Bereich auf Proofing und im rechten Bereich auf AutoCorrect Option .
- Geben Sie im Feld „Ersetzen“ die Verknüpfung ein, die Sie verwenden möchten, geben Sie den hochgestellten Index ein, den sie im Feld „Durch“ darstellen soll, und klicken Sie dann auf die Schaltfläche „ OK“ .
- Wenn Sie nun diese Verknüpfung verwenden, erhalten Sie den von Ihnen angegebenen Exponenten.
In diesem Handbuch werden alle wesentlichen Elemente von Exponenten in Microsoft Word behandelt. Am besten verwenden Sie die Lösungen, die für Sie am bequemsten sind.
Und schließlich: Wenn Ihnen andere coole Möglichkeiten zum Schreiben von Exponenten in Word einfallen, würden unsere Leser sie gerne im Kommentarbereich lesen.



Schreibe einen Kommentar