So geben Sie Euro, Cent, Yen und andere Währungssymbole auf Ihrem Mac ein


Unabhängig davon, ob Sie neu bei macOS sind oder eine neue Tastatur verwenden, haben Sie möglicherweise Schwierigkeiten, Sonderzeichen und Symbole zu finden. In diesem Beitrag zeigen wir Ihnen, wie Sie mit der Zeichen- und Tastaturübersicht Zeichen wie das Eurozeichen auf dem Mac eingeben. Dies umfasst auch andere Währungszeichen wie Yen oder Cent sowie Sonderzeichen und Symbole.
So ändern Sie Ihr macOS-Tastaturlayout
Sie können in den Systemeinstellungen Ihres Macs jederzeit zu einem anderen Tastaturlayout wechseln. Sie können beispielsweise das britische Tastaturlayout verwenden, um auf bestimmte Sonderzeichen zuzugreifen.
Um Ihr Layout zu ändern, navigieren Sie zuerst zum Bildschirm „Systemeinstellungen -> Tastatur“.
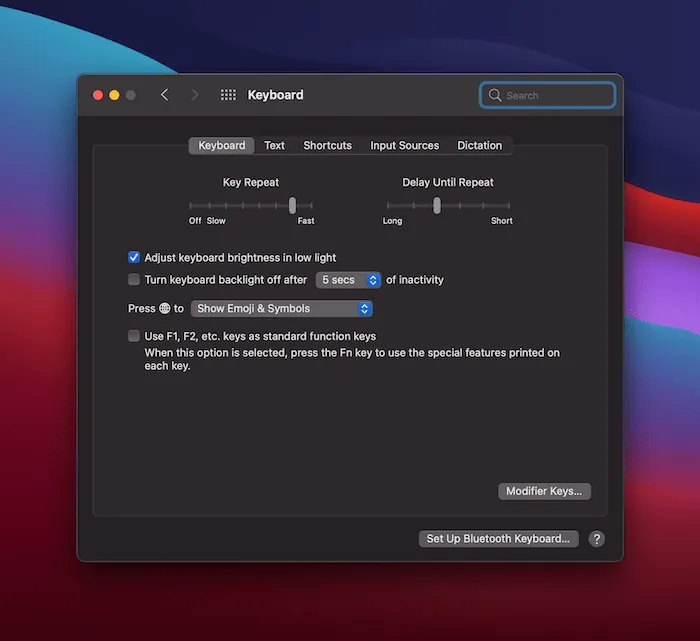
Wählen Sie hier die Registerkarte „Eingabequellen“ aus.
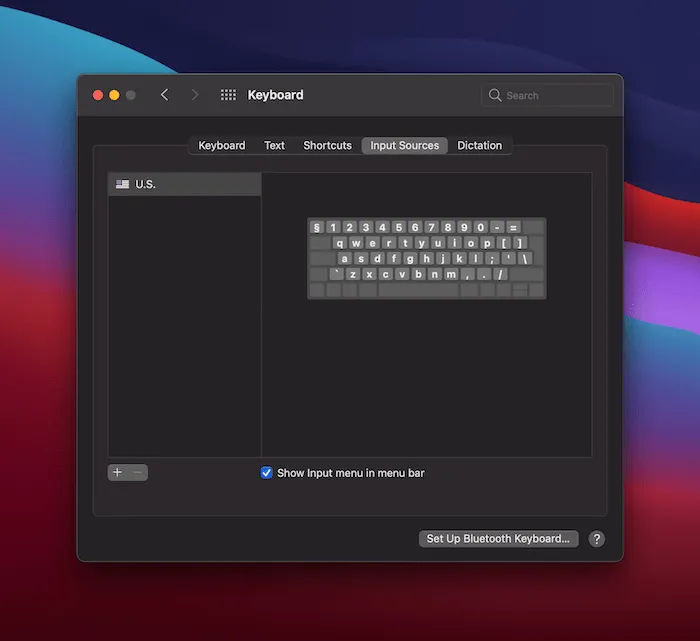
Stellen Sie auf diesem Bildschirm sicher, dass Sie das Kontrollkästchen „Eingabesymbol in der Menüleiste anzeigen“ aktivieren.
Um alle verfügbaren Tastaturlayouts zu durchsuchen, wählen Sie das „+“-Symbol auf der linken Seite. Wählen Sie im Popup-Dialogfeld das gewünschte Tastaturlayout aus und klicken Sie dann auf „Hinzufügen“.
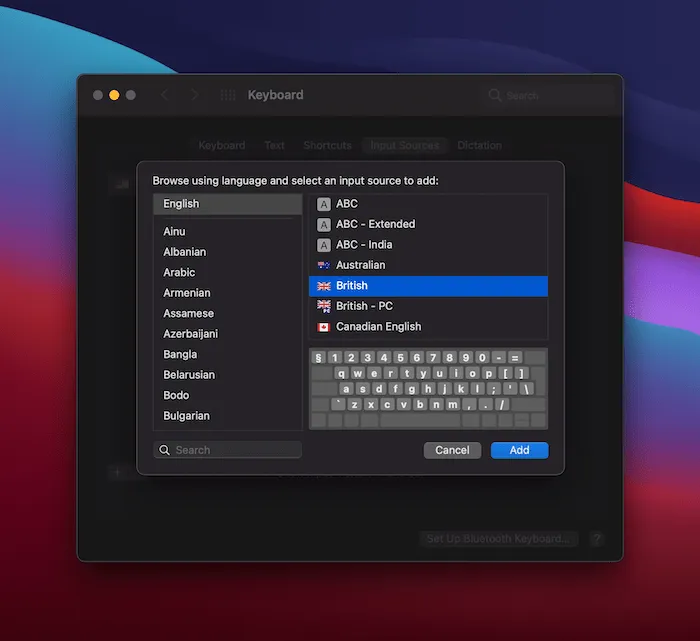
Sie können den Vorgang hier wiederholen, um Ihrer Liste mehrere Tastaturlayouts hinzuzufügen.
Wenn Sie einen Blick auf das Dropdown-Menü der Menüleiste werfen, können Sie zwischen allen verfügbaren Tastaturlayouts wechseln und erhalten eine Flaggenanzeige für Ihre bevorzugte Sprache.
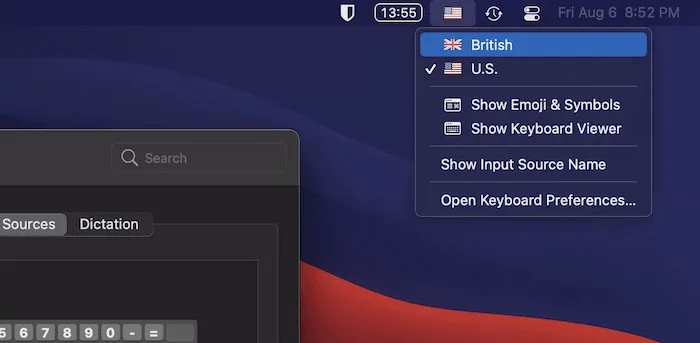
So geben Sie ein Euro-Zeichen und andere Währungssymbole auf dem Mac ein
Es gibt mehrere Währungszeichen, die von der macOS-Tastatur unterstützt werden, aber nicht auf den physischen Tasten angezeigt werden. Pfund- und Dollarzeichen sind oft verfügbar, aber nach dem Rest müssen Sie suchen. Wenn Sie Fragezeichenfelder sehen, wo ein Symbol sein sollte, liegt das daran, dass die von Ihnen verwendete Schriftart dieses bestimmte Symbol nicht unterstützt.
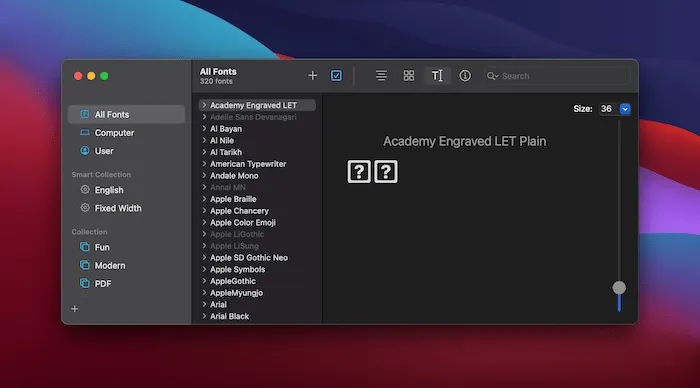
Wenn Sie Ihre Schriftart in eine ändern müssen, die die benötigten Symbole unterstützt, probieren Sie Font Book aus. Sie können die Symbole frei eingeben und dann durch die Schriftarten scrollen, um etwas Passendes zu finden.
Lassen Sie uns durchgehen, wie Sie verschiedene gängige Symbole auf US- und UK-Tastaturen eingeben:
- €: EuroAlt : Bei US-Tastaturen können Sie auf dem Mac mit / Option+ Shift+ ein Eurozeichen (€) eingeben 2. Bei UK-Tastaturen verwenden Sie die Tastenkombination Alt/ Option+ 2.
- £: Britisches Pfund Sterling : US-Tastaturen können Alt/ Option+ verwenden, während britische Tastaturen + 3verwenden .Shift3
- $ und ¢: Dollar und Cent. Sie können ein Dollarzeichen mit der Tastenkombination Shift+ eingeben. Wenn Sie das Cent-Symbol (¢) eingeben möchten, verwenden Sie / +4AltOption4
- ¥: Japanischer Yen und Chinesischer Yuan/Renminbi. Geben Sie das Symbol „¥“ mit der Tastenkombination Option+ auf allen Tastaturen ein.Y
Auch hier ist zu beachten, dass dies von Ihrem genauen Tastaturlayout und Ihrer Sprache abhängt. Bei Standard-QWERTZ-Tastaturen mit einer Variante des Englischen ist dies jedoch wahrscheinlich richtig.
So verwenden Sie die Tastaturübersicht zum Suchen von Sonderzeichen
Der Mac verfügt über eine Reihe von Eingabehilfefunktionen, eine davon ist die Tastaturübersicht. Für unsere Zwecke können wir diese verwenden, um Sonderzeichen auf der Tastatur ohne Ausprobieren zu finden.
Um es zu öffnen, gehen Sie zum Eingabemenü in der Menüleiste und klicken Sie auf „Tastaturübersicht anzeigen“.
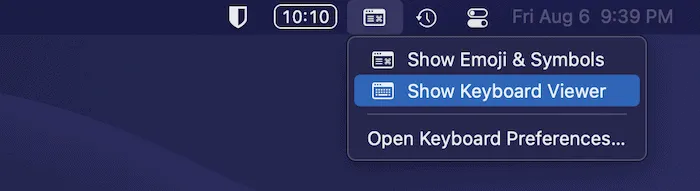
Dadurch wird eine Überlagerung Ihrer aktuellen Tastatur angezeigt:

Halten Sie von hier aus eine Taste gedrückt. Die Anzeige ändert sich und zeigt Ihnen, welche anderen Modifikatoren und Tasten verfügbar sind:
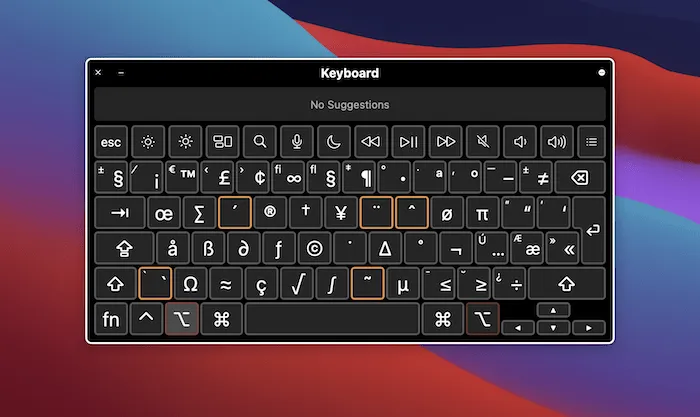
Das Schöne am Keyboard Viewer ist, dass Sie auch die „toten Tasten“ sehen – also die Tasten, die Sie mit einem bestimmten Modifikator nicht drücken können.
So fügen Sie mit dem Zeichen-Viewer weitere Sonderzeichen hinzu
Wenn Sie ein Währungssymbol verwenden müssen, das von keiner Tastenkombination unterstützt wird, können Sie den integrierten Zeichenüberblick verwenden. Damit haben Sie Zugriff auf eine Reihe zusätzlicher Zeichen, darunter Pfeile, Aufzählungszeichen, Sterne und „buchstabenähnliche Symbole“ wie Fahrenheit, Celsius und das Markenzeichen.
Um den Charakter-Viewer zu starten, können Sie in der Menüleiste einer beliebigen App „Bearbeiten -> Emoji & Symbole“ auswählen.
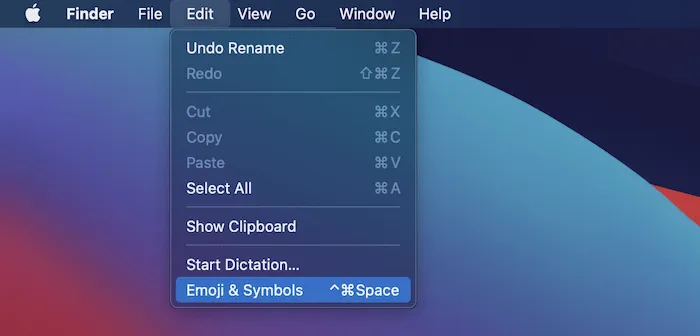
Alternativ können Sie die FunctionTaste im Bildschirm „Systemeinstellungen -> Tastatur“ einrichten, um die Zeichenanzeige zu öffnen.
Beide Optionen öffnen eine Schnellansichts-Overlay.
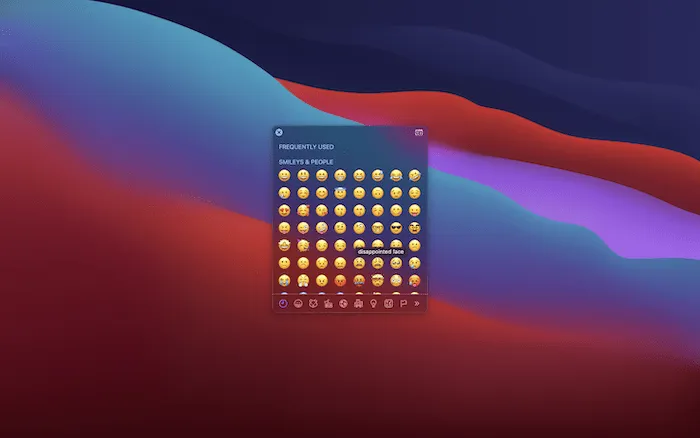
Wenn Sie oben rechts auf das Eingabesymbol klicken, können Sie den vollständigen Zeichen-Viewer öffnen.
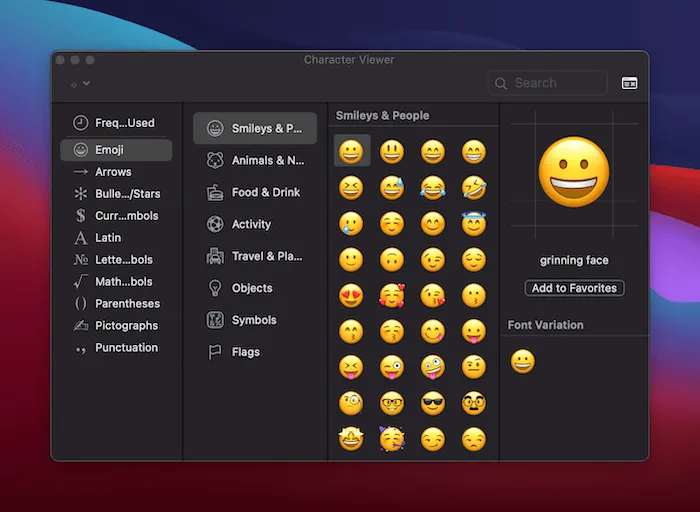
Sobald der Bildschirm geöffnet ist, öffnet die Option „Währungssymbole“ die relevanten Symbole:
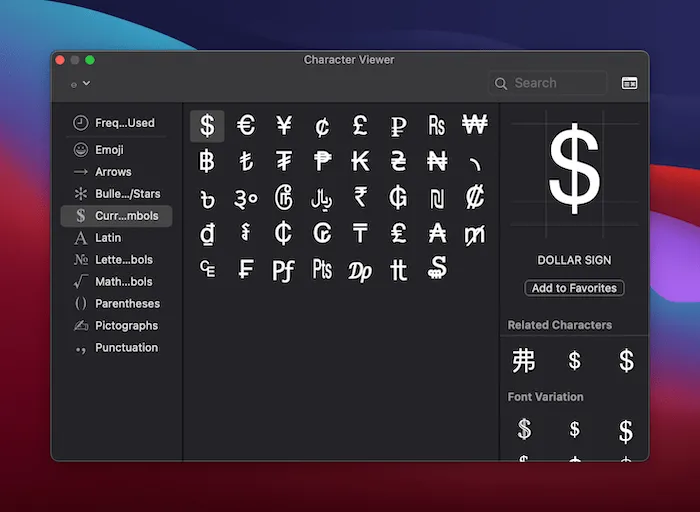
Wenn Sie auf das Symbol klicken, das Sie einfügen möchten, werden Ihnen auch alle verfügbaren Schriftvarianten angezeigt. Um das Zeichen in Ihr Dokument einzufügen, doppelklicken Sie auf eine Variante.
So verwenden Sie die Texterweiterung zum Eingeben von Sonderzeichen auf dem Mac
Eine der wenig genutzten Funktionen von macOS ist die Texterweiterungsoption. Damit können Sie ganze Sätze mit Kurzbuchstaben und Akronymen eingeben. Für Ihren Mac heißt sie „txtspk“. Die Funktion eignet sich auch hervorragend zum Anzeigen von Symbolen.
Öffnen Sie beispielsweise das Fenster „Systemeinstellungen -> Tastatur“ und wählen Sie dann die Registerkarte „Text“ aus.
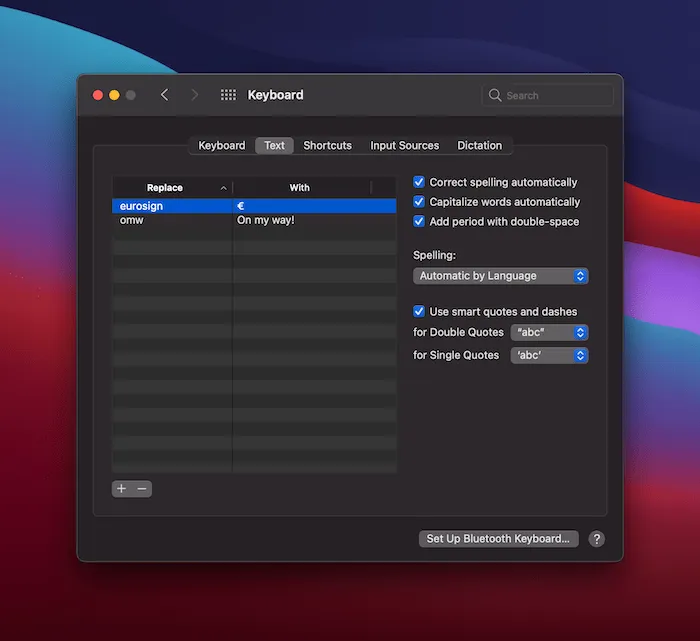
Von hier aus bietet Ihnen macOS die Möglichkeit, das Symbol zu verwenden, wenn Sie die Auslösephrase eingeben.
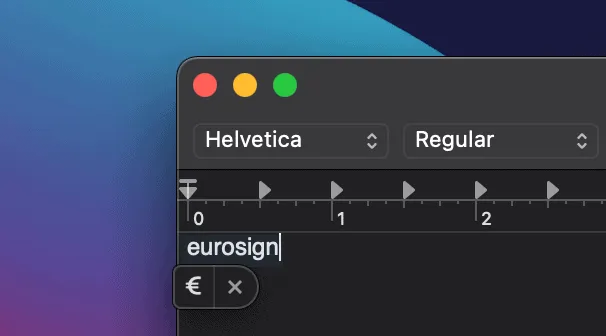
Häufig gestellte Fragen
1. Gibt es eine Möglichkeit, einige der Symbole zu speichern, die ich häufig verwende?
Ja. Sie können sich das Eintippen von Symbolen ersparen und die am häufigsten verwendeten Symbole einem Ordner „Favoriten“ hinzufügen.
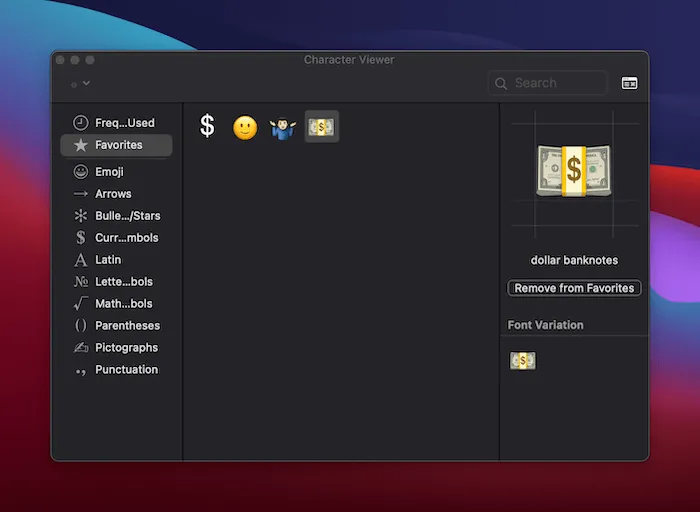
Wählen Sie das Symbol wie zuvor aus und klicken Sie dann rechts auf die Schaltfläche „Zu Favoriten hinzufügen“. Um ein Zeichen aus Ihrem Favoritenordner zu entfernen, wählen Sie den Ordner selbst im Zeichen-Viewer aus, klicken Sie auf das gewünschte Symbol und wählen Sie „Aus Favoriten entfernen“.
Es gibt im Charakter-Viewer auch einen Abschnitt „Häufig verwendet“.
2. Warum haben einige macOS-Tastaturen unterschiedliche Layouts?
Kurz gesagt: Tastaturlayouts können je nach Standort unterschiedlich sein. Beispielsweise haben britische und amerikanische Tastaturen leicht unterschiedliche Layouts, obwohl sie dieselbe Sprache unterstützen, und Tastaturen anderer Fremdsprachen weisen unzählige Unterschiede auf. Das bedeutet, dass nicht alle Tastaturkürzel in allen Anwendungen funktionieren, insbesondere nicht in Anwendungen von Drittanbietern.
Die weiter oben in diesem Artikel erwähnten Tastaturkürzel sollten in allen Apple-eigenen Anwendungen funktionieren, wir können jedoch nicht garantieren, dass sie in allen Drittanbieter-Apps gleich funktionieren. Dies gilt auch für Webbrowser anderer Hersteller wie Chrome und Firefox.
3. Können Sie auf dem Mac mit verschiedenen Tastaturlayouts wie Dvorak ein Eurozeichen eingeben?
Das können Sie natürlich, aber oft gibt es für Ihr gewähltes Tastaturlayout eine spezielle Tastenkombination.
4. Gibt es eine Möglichkeit, die Sprachen basierend auf dem aktuellen Dokument automatisch wechseln zu lassen?
Ja, Sie können dies auf dem Mac über den Bildschirm „Tastatur -> Eingabequellen“ tun. Aktivieren Sie die Option „Automatisch zur Eingabequelle eines Dokuments wechseln“.
Einpacken
Es ist kein Problem, auf dem Mac ein Eurozeichen oder ein anderes Symbol einzugeben. Apple bietet Ihnen viele Optionen und viel Flexibilität. Sie können auch lernen, wie Sie Sonderzeichen in Windows 10 und Linux eingeben. Haben Sie Tastaturkürzel oder andere Tipps zu Sonderzeichen, die in diesem Artikel nicht behandelt werden? Lassen Sie es uns im Kommentarbereich unten wissen!



Schreibe einen Kommentar