So schalten Sie WLAN unter Windows 11 ein oder aus (schnell und einfach)
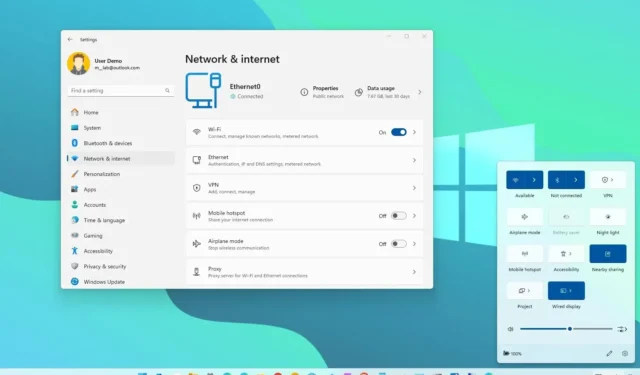
AKTUALISIERT 20.10.2023: Unter Windows 11 kann es in vielen Situationen nützlich sein, WLAN ein- oder auszuschalten, ohne den Netzwerkadapter zu deaktivieren. Wenn Sie beispielsweise die WLAN-Funktion deaktivieren möchten, um den Akku Ihres Laptops zu schonen, oder an einem Ort, an dem keine Funksignale möglich sind, beispielsweise in einem Flugzeug.
Unabhängig davon bietet Windows 11 verschiedene Möglichkeiten, den Status der drahtlosen Verbindung über die Taskleiste und die Einstellungen-App zu verwalten.
In dieser Anleitung werde ich die Schritte und Möglichkeiten zur schnellen Verwaltung der Wi-Fi-Konnektivität unter Windows 11 skizzieren.
Schalten Sie WLAN unter Windows 11 ein oder aus
Unter Windows 11 können Sie die drahtlose Verbindung über das Flyout „Schnelleinstellungen“, die Netzwerk- und Interneteinstellungen und den Flugzeugmodus verwalten. Hier ist wie.
1. Verwalten Sie die Funktion über die Schnelleinstellungen
Gehen Sie wie folgt vor, um WLAN über die Schnelleinstellungen schnell ein- oder auszuschalten:
-
Klicken Sie in der Taskleiste auf die Netzwerkschaltfläche, um die Schnelleinstellungen zu öffnen .
Kurzer Tipp: Sie können auch die Tastenkombination „Windows-Taste + A“ verwenden, um die Schnelleinstellungen zu öffnen.
-
Klicken Sie auf die Schaltfläche „Wi-Fi“ , um die Netzwerkverbindung zu deaktivieren.
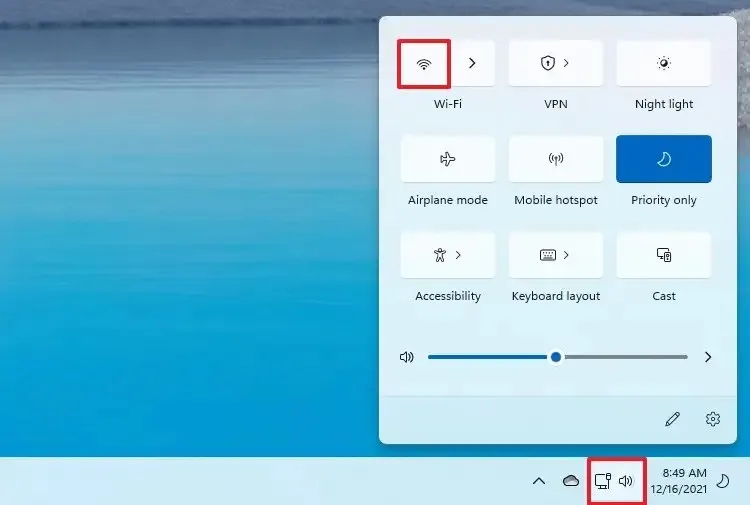
-
(Optional) Klicken Sie auf die Schaltfläche „WLAN-Verbindungen verwalten“ ( „>“ ).
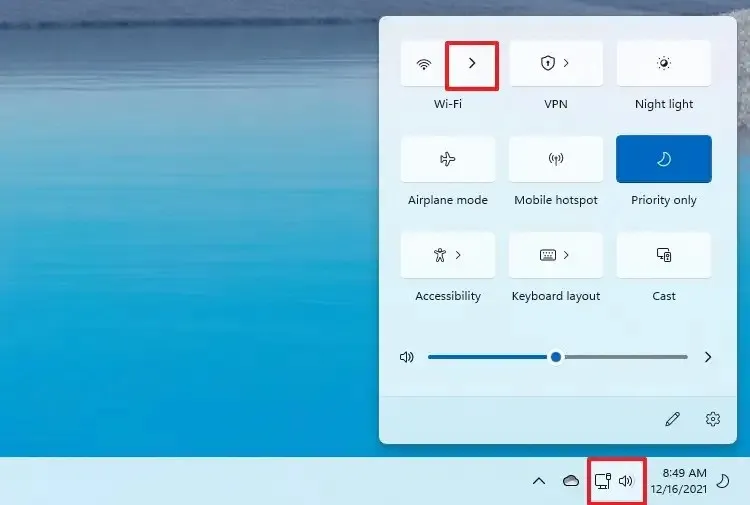
-
Mit der Einstellung „WLAN wieder einschalten“ legen Sie fest, wann der Adapter automatisch wieder aktiviert werden soll.
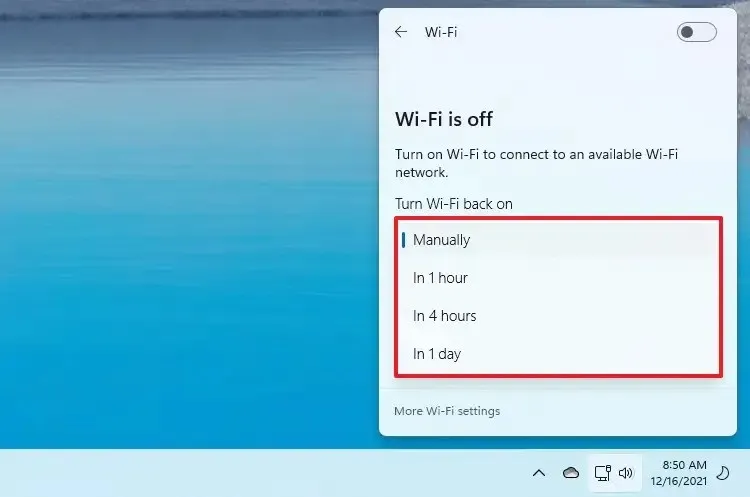
Kurzer Hinweis: Diese Einstellung umfasst verschiedene Optionen, darunter „1“ und „4“ Stunden oder „1“ Tag. Wenn Sie die Option „Manuell“ wählen , ist das Netzwerk erst verfügbar, wenn Sie die WLAN-Verbindung manuell wieder einschalten. -
Klicken Sie auf die Schaltfläche „Wi-Fi“ , um die drahtlose Verbindung zu aktivieren.
Wenn Sie die Schaltfläche „Wi-Fi“ finden, klicken Sie unten rechts auf die Schaltfläche „Schnelleinstellungen bearbeiten“ (Stift), klicken Sie auf die Schaltfläche „Hinzufügen“ , wählen Sie die Option „Wi-Fi“ und klicken Sie auf „ Schaltfläche „Fertig“ .
2. Verwalten Sie die Funktion über die Netzwerkeinstellungen
Gehen Sie folgendermaßen vor, um die drahtlose Verbindung unter Windows 11 zu aktivieren oder zu deaktivieren:
-
Öffnen Sie Einstellungen .
-
Klicken Sie auf Netzwerk & Internet .
-
Schalten Sie den Wi-Fi- Kippschalter aus, um die drahtlose Verbindung zu deaktivieren.
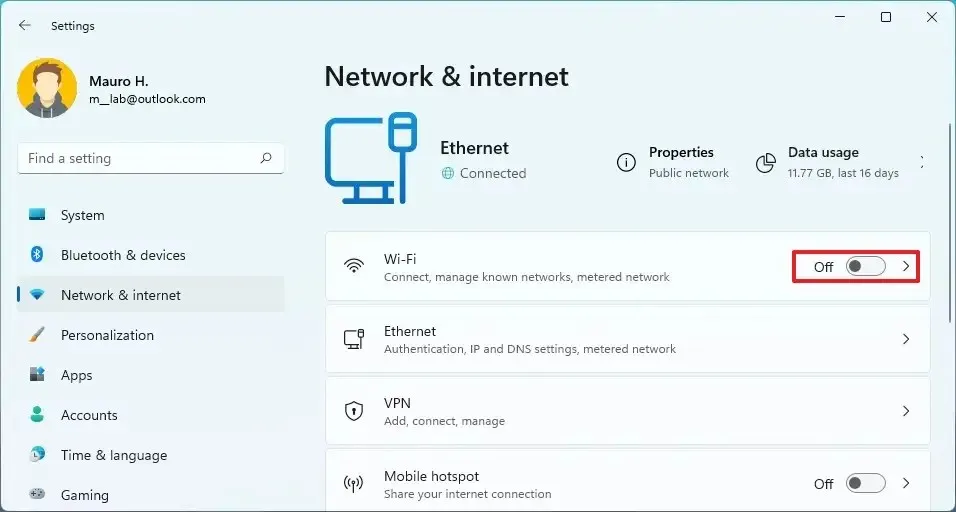
-
(Optional) Klicken Sie auf die Registerkarte „WLAN“ .
-
Mit der Einstellung „WLAN wieder einschalten“ legen Sie fest, wann der Adapter automatisch wieder eine Verbindung herstellen soll.

-
Schalten Sie den Wi-Fi- Kippschalter ein, um die drahtlose Verbindung zu aktivieren. (Sie können die Funktion auch auf der Seite „Netzwerk und Internet“ aktivieren.)
3. Verwalten Sie die Funktion im Flugzeugmodus
Gehen Sie wie folgt vor, um WLAN im Flugzeugmodus zu aktivieren oder zu deaktivieren:
-
Öffnen Sie Einstellungen .
-
Klicken Sie auf Netzwerk & Internet .
-
Schalten Sie den Kippschalter für den Flugmodus aus .
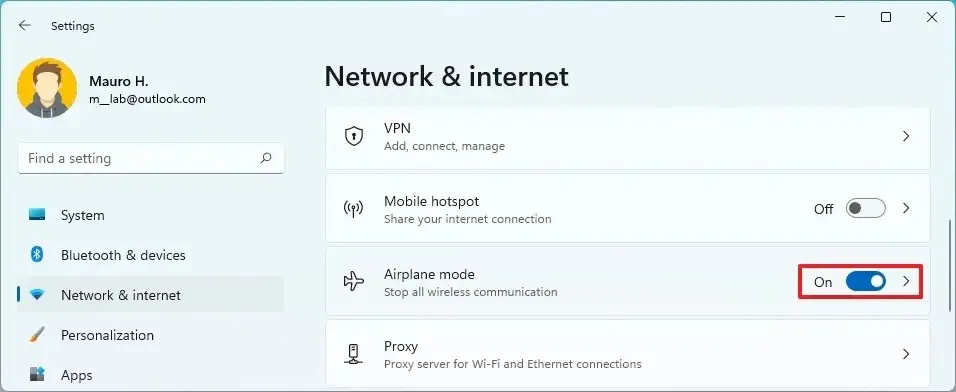
-
(Optional) Schalten Sie den Kippschalter für den Flugmodus ein .
Sobald Sie die Schritte abgeschlossen haben, können Sie die drahtlose Verbindung aktivieren oder deaktivieren, ohne den Netzwerkadapter zu aktivieren oder zu deaktivieren.
Update 20. Oktober 2023: Dieser Leitfaden wurde aktualisiert, um die Genauigkeit zu gewährleisten und neue Änderungen widerzuspiegeln.



Schreibe einen Kommentar