So aktivieren oder deaktivieren Sie Taskleistensymbole in der Taskleiste unter Windows 10
- Um die Taskleistensymbole von Windows 10 ein- und auszuschalten, öffnen Sie Einstellungen > Personalisierung > Taskleiste > Systemsymbole ein- oder ausschalten und dann festlegen, welche Symbole in der Taskleiste angezeigt werden sollen.
- Ein Einstellungen > Personalisierung > Taskleiste > Wählen Sie aus, welche Symbole in der Taskleiste angezeigt werden. Sie können entscheiden, ob Symbole von Apps und bestimmten Funktionen, die in der Taskleiste angezeigt werden, im Überlaufmenü ausgeblendet bleiben.< /span>
Unter Windows 10 ist die Taskleiste der Bereich in der unteren linken Ecke der Taskleiste und enthält eine Reihe von Systeminformationen Symbole, um auf verschiedene Funktionen und Optionen zuzugreifen, und Sie können jederzeit entscheiden, welche angezeigt oder ausgeblendet werden sollen.
In der Taskleiste können drei Arten von Symbolen angezeigt werden, darunter Systemsymbole (z. B. Infocenter, Uhr, Lautstärke, Netzwerk, Stromversorgung und Mikrofon) und Funktionssymbole (z. B. ). Windows Update, Standortbenachrichtigung, OneDrive usw.) und Symbole für Apps, die diese Funktion unterstützen und ausgeführt werden können im Hintergrund.
Wenn die Taskleiste jedoch zu voll wird, bietet Windows 10 einige Einstellungen, mit denen Sie festlegen können, welche Symbole in der Taskleiste angezeigt werden sollen.
In diesem Leitfaden erkläre ich Ihnen die Schritte, mit denen Sie entscheiden können, welche Symbole in der Taskleiste unter Windows 10 angezeigt werden.
- Schalten Sie die Windows 10-Systemsymbole in der Taskleiste ein und aus
- Aktivieren und deaktivieren Sie Windows 10-App-Symbole in der Taskleiste
Schalten Sie die Windows 10-Systemsymbole in der Taskleiste ein und aus
Gehen Sie folgendermaßen vor, um Symbole in der Taskleiste der Taskleiste unter Windows 10 anzuzeigen oder auszublenden:
-
Öffnen Sie Einstellungen unter Windows 10.
-
Klicken Sie auf Personalisierung.
-
Klicken Sie auf Taskleiste.
-
Klicken Sie im Abschnitt „Benachrichtigungsbereich“ auf die Option „Systemsymbole ein- oder ausschalten“ .
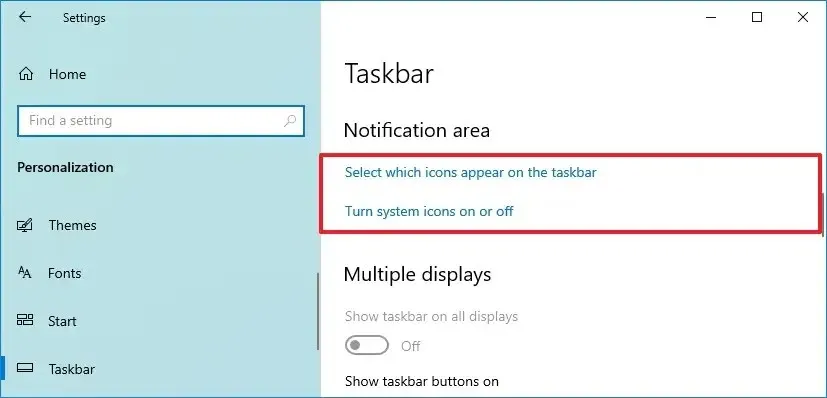
-
Aktivieren oder deaktivieren Sie die Systemsymbole (z. B. Uhr, Lautstärke, Netzwerk usw.), um sie in der Taskleiste anzuzeigen oder auszublenden.
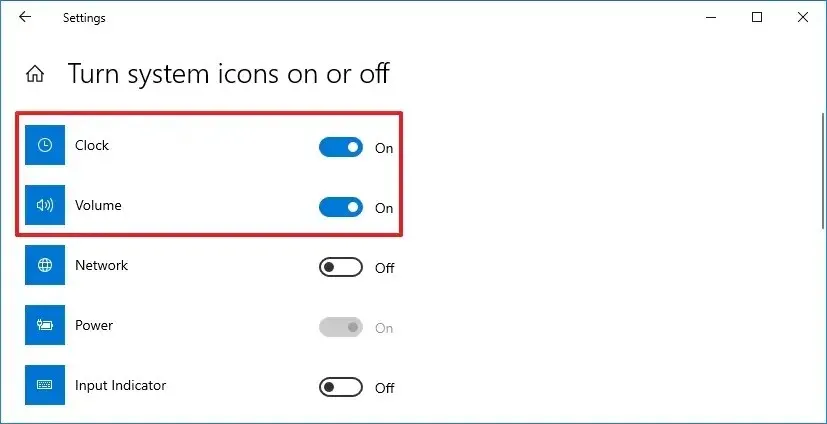
Nachdem Sie die Schritte abgeschlossen haben, werden die Einstellungen übernommen und in der Taskleiste werden nur die Symbole angezeigt, die Sie aktiviert gelassen haben.
Aktivieren und deaktivieren Sie Windows 10-App-Symbole in der Taskleiste
Gehen Sie wie folgt vor, um Systemsymbole zum Infobereich der Taskleiste hinzuzufügen oder daraus zu entfernen:
-
Öffnen Sie Einstellungen(Windows-Taste + I).
-
Klicken Sie auf Personalisierung.
-
Klicken Sie auf Taskleiste.
-
Klicken Sie im Abschnitt „Benachrichtigungsbereich“ auf die Option „Wählen Sie aus, welche Symbole in der Taskleiste angezeigt werden“ .
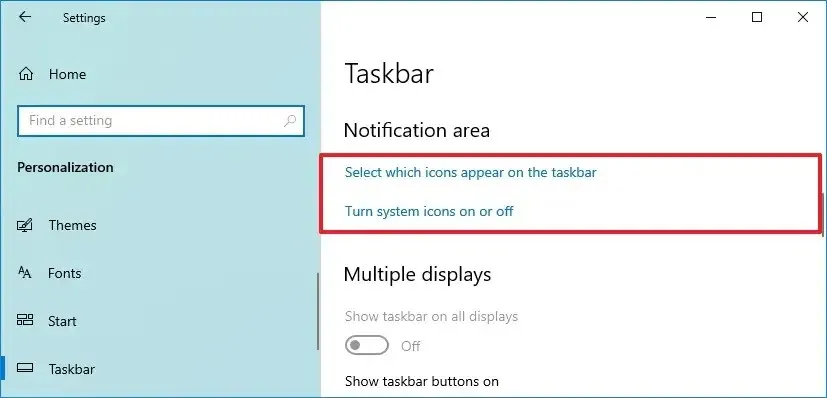
-
Schalten Sie den Kippschalter für die Symbole aus, die Sie nicht im Benachrichtigungsbereich sehen möchten.
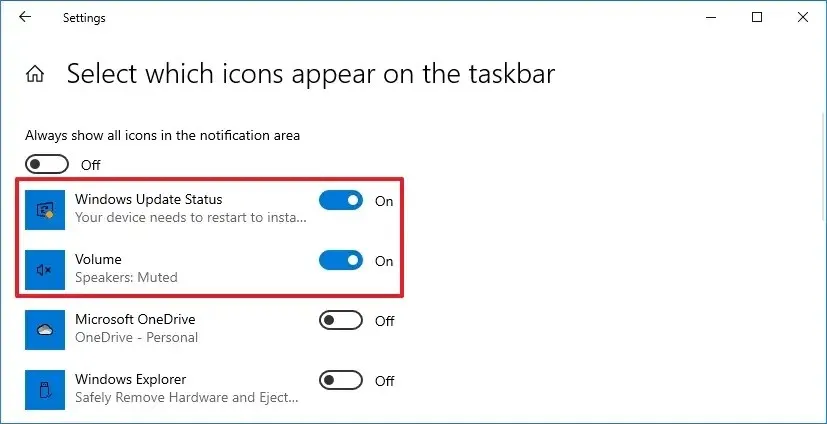
Sobald Sie die Schritte abgeschlossen haben, werden die Symbole für Funktionen und Apps, die Sie in der App „Einstellungen“ deaktiviert haben, nicht mehr in der Taskleiste angezeigt. Wenn Sie immer alle Symbole anzeigen möchten, aktivieren Sie den Kippschalter „Immer alle Symbole im Benachrichtigungsbereich anzeigen“ .
Bei dieser Methode werden die Symbole jedoch nicht entfernt. Stattdessen verschieben Sie sie in das Überlaufmenü (Pfeil nach oben). Wenn Sie ein App-Symbol aus der Taskleiste entfernen möchten, können Sie in den App-Einstellungen nachsehen, um das Symbol in der Taskleiste zu deaktivieren. Normalerweise klicken Sie mit der rechten Maustaste auf das Symbol im Benachrichtigungsbereich und wählen die entsprechende Option aus.



Schreibe einen Kommentar