So aktivieren Sie den dunklen Modus von Google Sheets
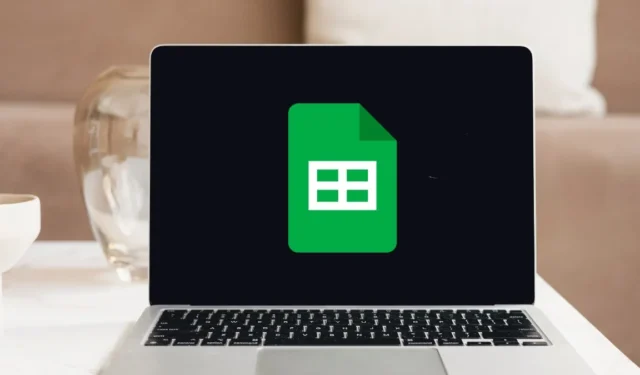
Die Verwendung des Dunkelmodus in Google Sheets kann dazu beitragen, die Belastung der Augen zu verringern und die Akkulaufzeit Ihres Geräts zu verbessern. Es kann Ihnen auch dabei helfen, sich mehr auf Ihre Daten zu konzentrieren. In diesem Tutorial erfahren Sie, wie Sie den Dunkelmodus von Google Sheets sowohl in der Online-Web-App als auch in der mobilen Version aktivieren.
So aktivieren Sie den Dunkelmodus von Google Sheets auf einem Computer
Die Google Sheets-Webanwendung verfügt nicht über eine native Funktion, mit der Sie in den Dunkelmodus wechseln können. Es gibt jedoch vorhandene Problemumgehungen, die Sie anwenden können, einschließlich der drei unten beschriebenen Methoden.
1. Verwenden Sie eine Browser-Erweiterung
Der einfachste Weg, den Dunkelmodus von Google Sheets zu aktivieren, ist die Verwendung einer Browsererweiterung eines Drittanbieters. Installieren Sie es einfach in Ihrem Browser und klicken Sie dann auf ein paar Schaltflächen, um seine Funktionen zu nutzen.
Es spielt keine Rolle, welche Browsererweiterung Sie verwenden, solange sie seriös ist. In diesem Beispiel verwenden wir Dark Theme für Chrome, eine der beliebtesten Optionen im Chrome Web Store.
- Installieren Sie Dark Theme für Chrome .
- Klicken Sie auf die Schaltfläche „Erweiterungen“ in der oberen rechten Ecke Ihres Bildschirms und aktivieren Sie dann den Pin für „Dunkles Theme für Chrome“.
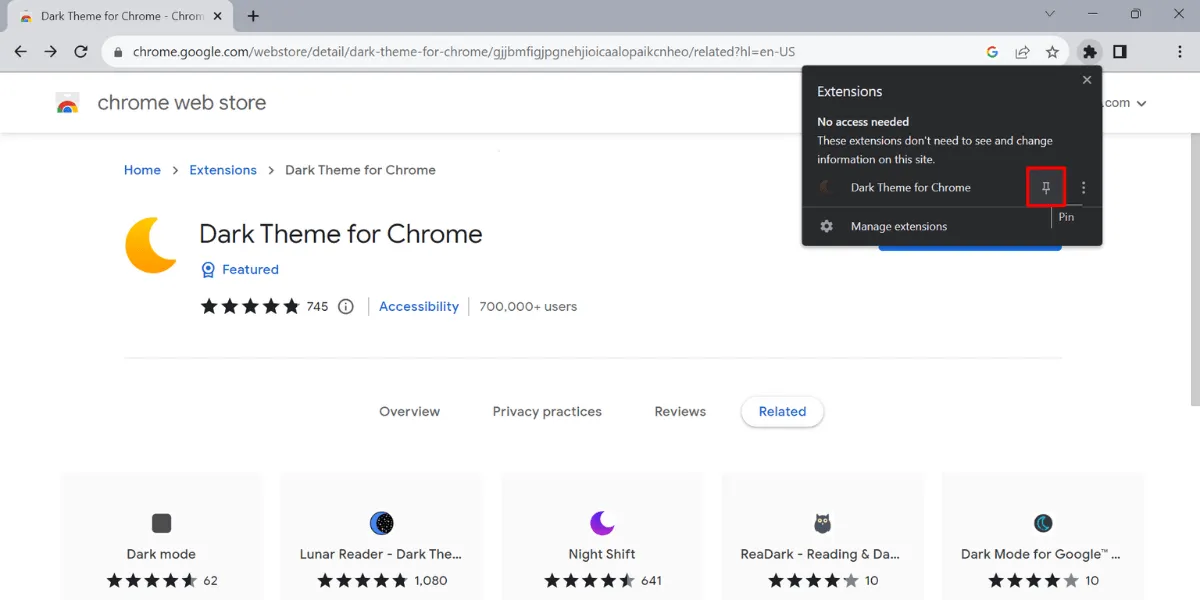
- Öffnen Sie Ihre Tabelle und klicken Sie dann oben auf das Halbmondsymbol.
- Klicken Sie auf das Energiesymbol, um den Dunkelmodus von Google Sheets zu aktivieren.
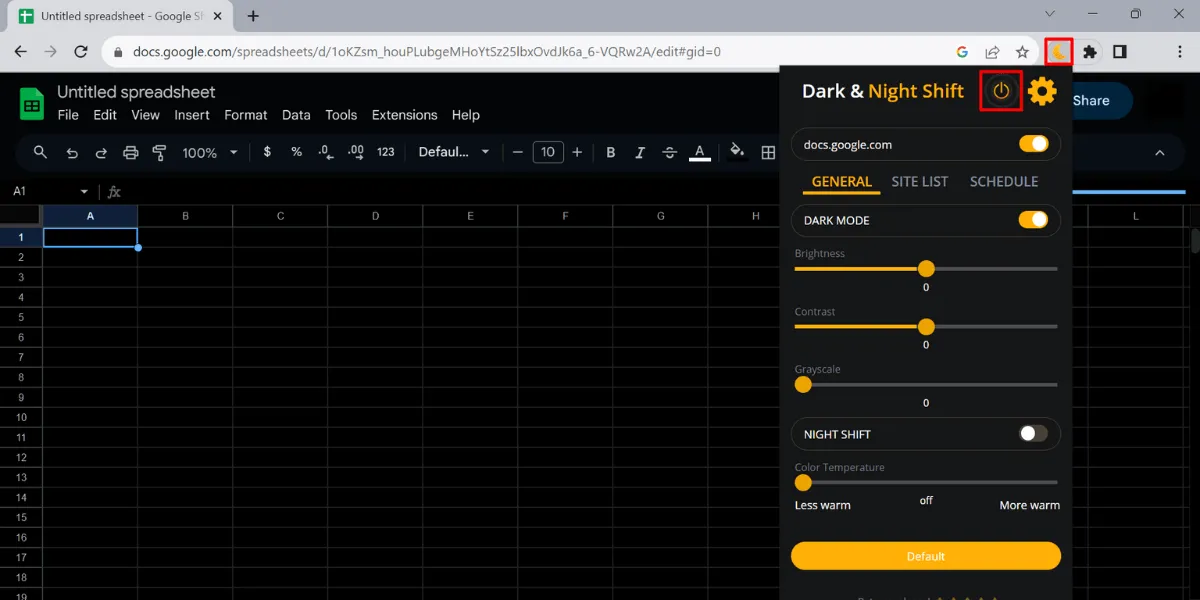
Wenn Sie einen anderen Browser verwenden, sollten Sie prüfen, ob dieser mit den Chrome Web Store-Erweiterungen funktioniert. Ein gutes Beispiel hierfür ist Microsoft Edge, wo die gleichen oben genannten Schritte angewendet werden können.
2. Chrome-Flaggen
Chrome bietet viel mehr Funktionen als das, was Sie normalerweise auf den ersten Blick sehen. Diese sind meist experimenteller Natur und werden nicht standardmäßig für Benutzer bereitgestellt. Sie können in Form von „Chrome-Flags“ darauf zugreifen und sie verwenden, um den Dunkelmodus in Google Sheets zu aktivieren.
- Klicken Sie auf die Adressleiste und geben Sie chrome://flags/ ein, um die Registerkarte „Experimente“ in Ihrem Browser zu öffnen.
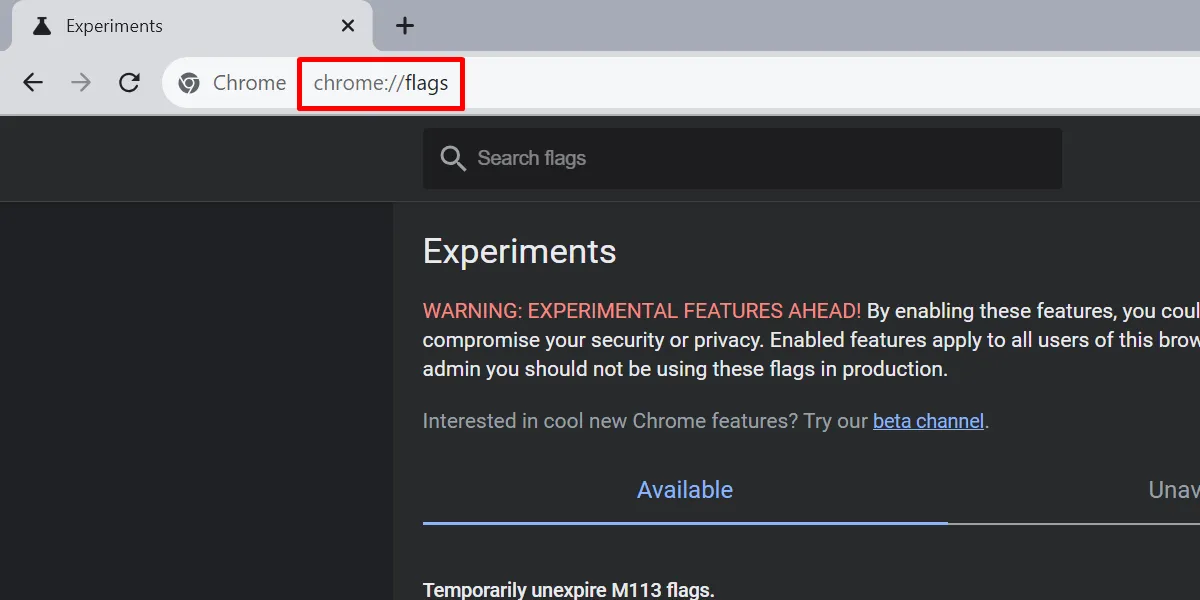
- Geben Sie „Dunkelmodus“ in die Suchleiste ein.
- Öffnen Sie die Dropdown-Liste für „Auto Dark Mode for Web Contents“ und wählen Sie „Enabled“.
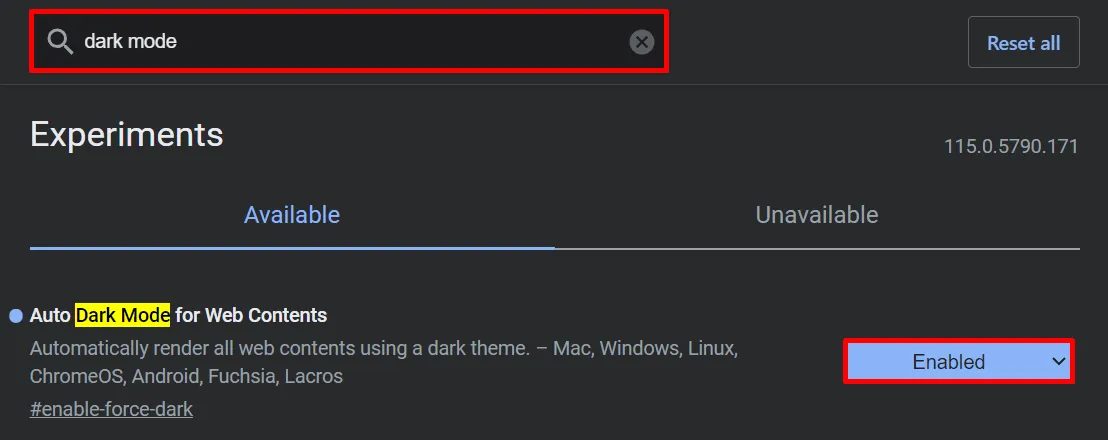
- Klicken Sie auf die Schaltfläche „Neu starten“, um Chrome neu zu starten und Ihre Änderungen zu übernehmen.
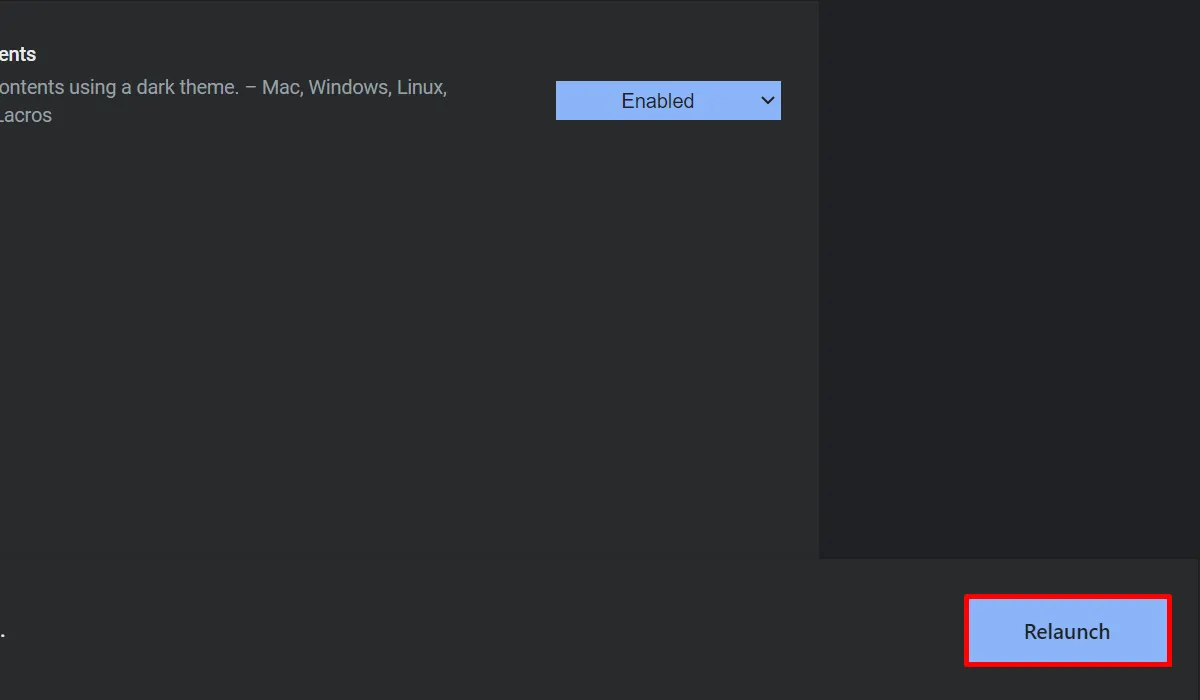
Es ist wichtig zu beachten, dass diese Methode zwar funktioniert, aber mit gewissen Einschränkungen verbunden ist. Genauer gesagt werden die Zellen in Ihrer Tabelle weiterhin im hellen Modus angezeigt, während sich die anderen Teile von Google Sheets im dunklen Modus befinden.

Wenn Sie die Änderungen rückgängig machen möchten, führen Sie die gleichen Schritte aus, ändern Sie die Option jedoch anstelle von „Aktiviert“ auf „Standard“.
3. Wechseln Sie zu einem anderen Browser
Einige Browser verfügen über die Möglichkeit, Webseiten zwangsweise im dunklen Modus anzuzeigen, darunter auch Google Sheets. Eine der beliebtesten Optionen ist Opera. Führen Sie die folgenden Schritte aus, um den Dunkelmodus in Google Sheets in Opera zu aktivieren:
- Geben Sie opera://settings/ in die Adressleiste von Opera ein, um die Registerkarte „Einstellungen“ zu öffnen.
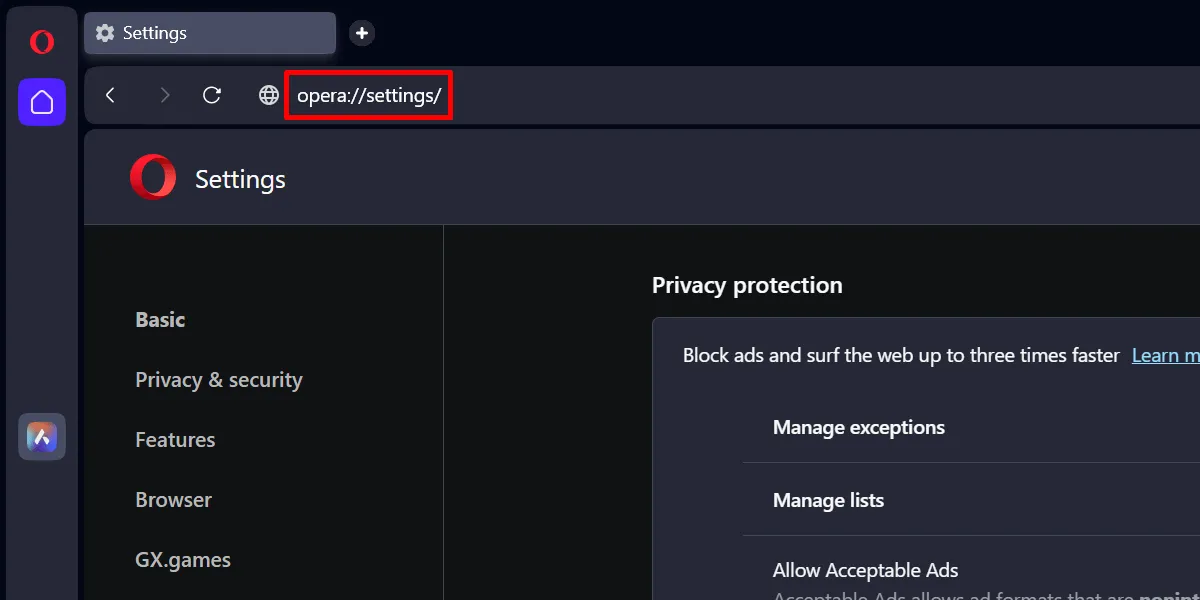
- Gehen Sie im Reiter „Einstellungen“ auf „Grundlegend“.
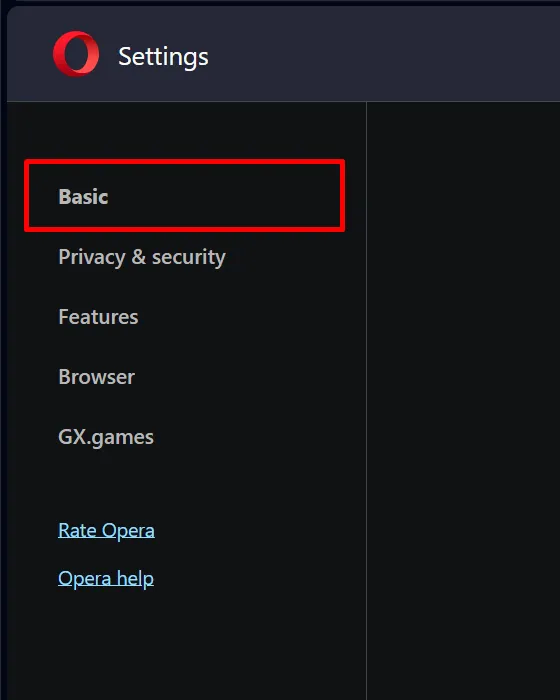
- Scrollen Sie nach unten zu „Aussehen“.
- Wechseln Sie im Dropdown-Menü „Thema“ zu „Dunkel“.
- Schalten Sie den Schieberegler für „Dunkles Design auf Seiten erzwingen“ ein.

Google Sheets in Opera wird genauso aussehen wie mit Chrome-Flags.
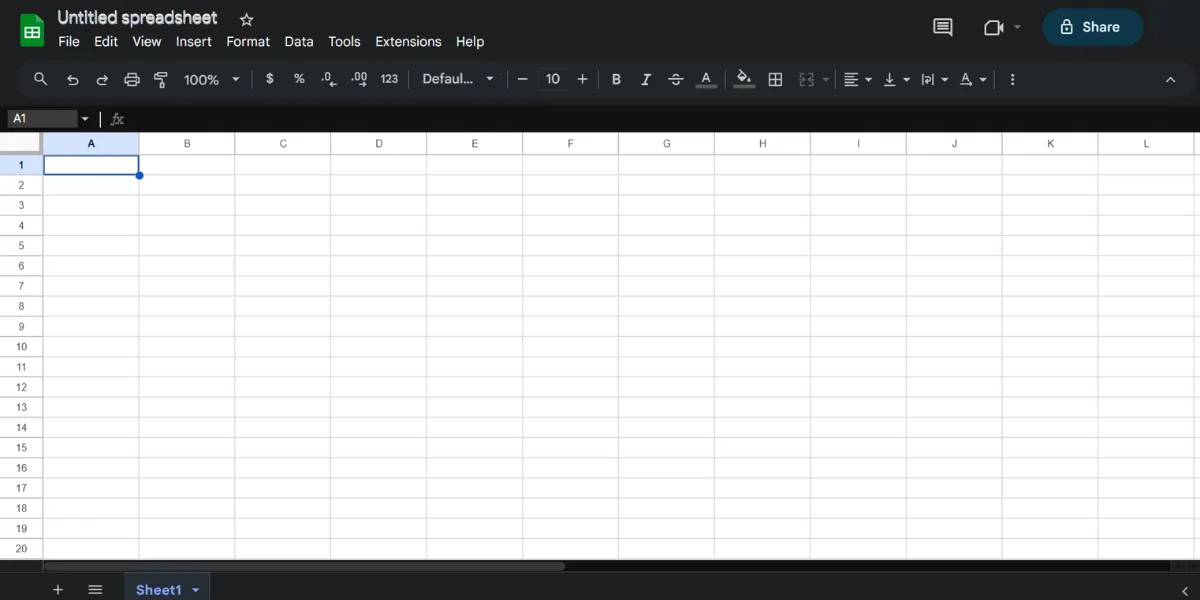
So aktivieren Sie den Dunkelmodus von Google Sheets in der mobilen App
Im Gegensatz zur Computerversion bietet die mobile Google Sheets-App eine integrierte Dunkelmodusfunktion.
- Starten Sie die Google Sheets-App auf Ihrem Mobiltelefon.
- Öffnen Sie die Navigationsleiste, indem Sie auf das dreizeilige Symbol in der oberen linken Ecke Ihres Bildschirms tippen.
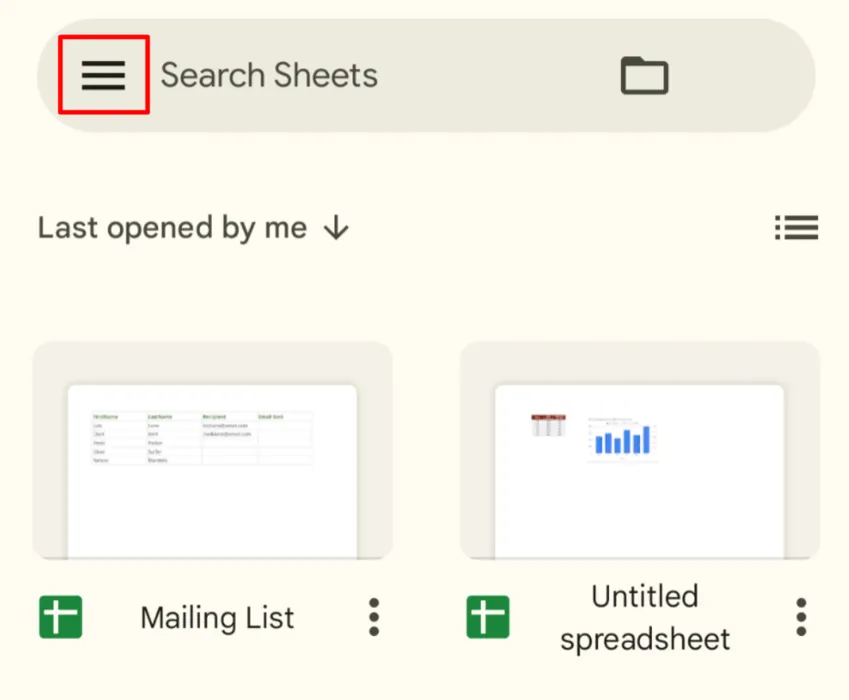
- Tippen Sie auf „Einstellungen“.
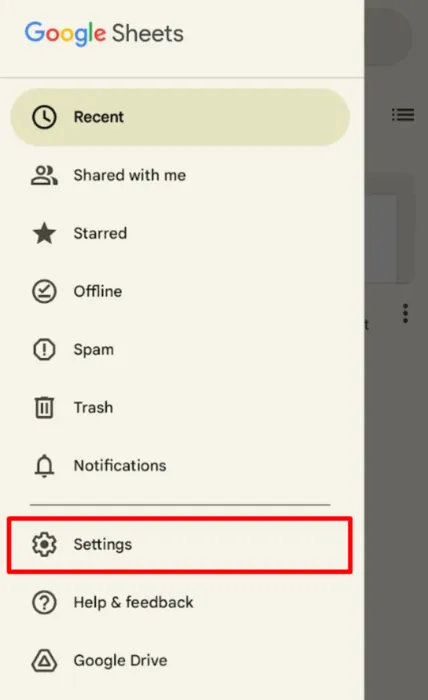
- Tippen Sie auf „Thema auswählen“.
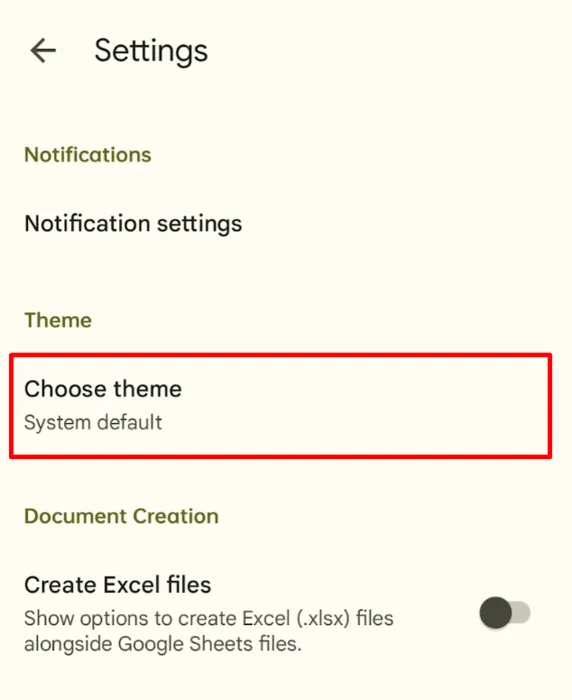
- Wählen Sie „Dunkel“.
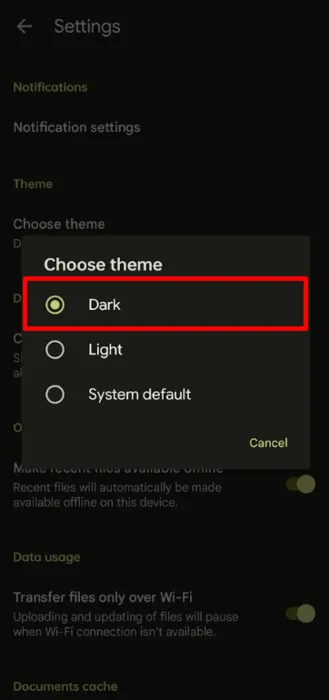
Alternativ können Sie die systemweite Dunkelmodusfunktion Ihres Telefons nutzen. Die Schnittstellen variieren je nachdem, ob Sie ein Android-Gerät oder ein iPhone verwenden, führen aber zum Gleichen. Befolgen Sie zu Demonstrationszwecken diese Schritte, um den Dunkelmodus in iOS zu aktivieren.
- Starten Sie die App „Einstellungen“ und navigieren Sie zu „Anzeige & Helligkeit“.

- Wählen Sie die Option „Dunkel“.
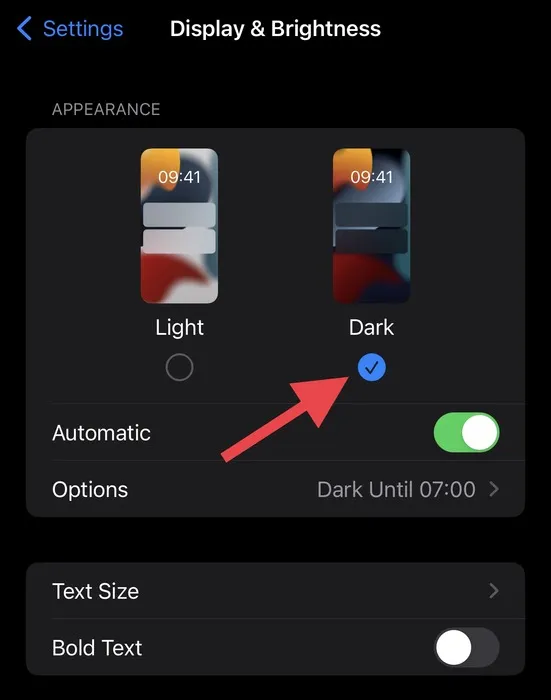
Beachten Sie, dass Sie bei Verwendung der letzteren Option das Design der Google Sheets-App auf „Systemstandard“ festlegen müssen.
Durch die Aktivierung des Dunkelmodus von Google Sheets kann die Benutzererfahrung deutlich verbessert werden. Für weitere Tipps zum Dunkelmodus lesen Sie weiter, um zu erfahren, wie Sie den Dunkelmodus von Google Docs auf Android aktivieren und den Dunkelmodus zu Google Chrome hinzufügen .
Bildnachweis: Google und Pexels Alle Screenshots von Prinzessin Angolluan.



Schreibe einen Kommentar