So aktivieren und richten Sie den unterstützenden Zugriff auf dem iPhone ein
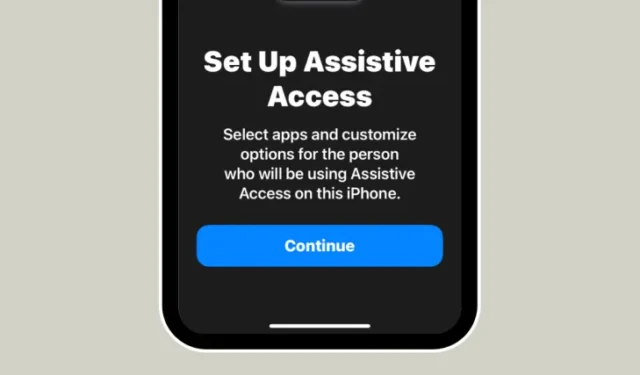
Was Sie wissen sollten
- Assistive Access ist eine iOS-Barrierefreiheitsfunktion, die für Menschen mit kognitiven Behinderungen entwickelt wurde, um ihnen die Verwendung eines iPhones zu erleichtern.
- Assistive Access ist für iOS 17 oder neuere Versionen verfügbar und entfernt unnötige Funktionen von iOS und ersetzt sie durch eine einfachere Benutzeroberfläche, mit der man leicht interagieren kann.
- Sie können den unterstützenden Zugriff auf einem iPhone aktivieren und einrichten, indem Sie zu „Einstellungen “ > „Bedienungshilfen “ > „Unterstützender Zugriff “ > „Unterstützenden Zugriff einrichten“ gehen und den Anweisungen auf dem Bildschirm folgen, um ihn nach Ihren Wünschen einzurichten.
- Während der Einrichtung kann Assistive Access mit eingeschränkten Apps, Kontakten, Funktionen und In-App-Optionen konfiguriert werden, um zu verhindern, dass unerwünschte Elemente und Animationen auf dem Bildschirm angezeigt werden.
Was ist Assistive Access auf dem iPhone?
Assistive Access ist eine Barrierefreiheitsfunktion, die Menschen mit kognitiven Behinderungen die Nutzung eines iPhones erleichtert. Assistive Access kann diesen Benutzern helfen, die Interaktion mit komplexen Optionen, Gesten, Texten, Bildern und Animationen zu vermeiden. Zu diesem Zweck hat Apple komplexe Gesten und Optionen durch benutzerfreundliche Tasten und einfachere Gesten ersetzt.
Wenn der unterstützende Zugriff aktiviert ist, können Benutzer ihren Startbildschirm entweder so einstellen, dass er mit großen Rastersymbolen oder großen App-Reihen mit Text angezeigt wird, sodass sie leicht erkennen können, mit welcher App sie interagieren. Durch die Bereitstellung einer minimalen Benutzeroberfläche stellt Apple sicher, dass Menschen mit kognitiven Behinderungen nicht mit unnötigen Optionen und Animationen überfordert werden.
Apps im Assistive Access-Modus wurden außerdem mit einfacheren Benutzeroberflächen und größeren Optionen optimiert, sodass die Inhalte auf ihnen leicht zu entziffern sind, während weniger notwendige Inhalte von ihren Benutzeroberflächen entfernt werden. Beispielsweise ersetzt die Anruf-App die Telefon-App und ermöglicht Ihnen nur das Tätigen von Anrufen an ausgewählte Personen. Die Nachrichten können so konfiguriert werden, dass sie nur eine Emoji-Tastatur enthalten, um Personen zu helfen, die lieber visuell kommunizieren.
Ebenso zeigt die Foto-App große Miniaturansichten in zwei Spalten anstelle kleiner Vorschauen an und zeigt keine Optionen zum Vergrößern oder Bearbeiten eines Bildes an. Das Gleiche gilt für die Kamera-App, die so konfiguriert werden kann, dass eingeschränkte Optionen wie Foto, Selfie oder Video angezeigt werden. Sie können über diese Benutzeroberfläche nur ein Video oder ein Foto aufnehmen und die App wird Benutzer nicht mit verschiedenen Kameraeinstellungen überfordern.
Was benötigen Sie, um Assistive Access auf dem iPhone einzurichten?
Obwohl die Aktivierung der Assistive Access-Funktion ziemlich einfach ist, sollten Sie einige Dinge beachten oder einrichten, bevor Sie die Funktion auf einem iPhone aktivieren.
- Stellen Sie sicher, dass auf Ihrem iPhone iOS 17 oder eine neuere Version ausgeführt wird.
- Stellen Sie sicher, dass das iPhone mit allen drahtlosen Netzwerken gekoppelt ist, mit denen es eine Verbindung herstellen soll.
- Richten Sie Face ID für die Person ein, die dieses iPhone verwenden wird.
- Alternativ können Sie einen numerischen Gerätepasscode mit 4 oder 6 Ziffern einrichten. Passwörter können vermieden werden, da sie für die betroffene Person möglicherweise zu komplex werden. Sie können das Hinzufügen eines Passcodes vermeiden, wenn die Person, für die Sie das iPhone einrichten, damit möglicherweise nicht vertraut ist.
- Stellen Sie sicher, dass alle Apps, die die Person möglicherweise benötigt, bereits installiert sind, bevor Sie den unterstützenden Zugriff aktivieren.
- Wenn Sie das iPhone für eine Person mit kognitiven Behinderungen einrichten, stellen Sie sicher, dass Sie nur die Kontaktnummern und E-Mail-Adressen wichtiger Personen gespeichert haben. Vermeiden Sie es, Kontaktinformationen von Personen hinzuzufügen, mit denen sie möglicherweise nicht oft kommunizieren.
So richten Sie Assistive Access auf dem iPhone ein und aktivieren es
Wenn das iPhone mit den im vorherigen Abschnitt erläuterten Anforderungen eingerichtet wurde, können Sie den unterstützenden Zugriff darauf aktivieren, indem Sie die folgenden Anweisungen befolgen. Öffnen Sie zunächst die App „Einstellungen“ auf dem iPhone.
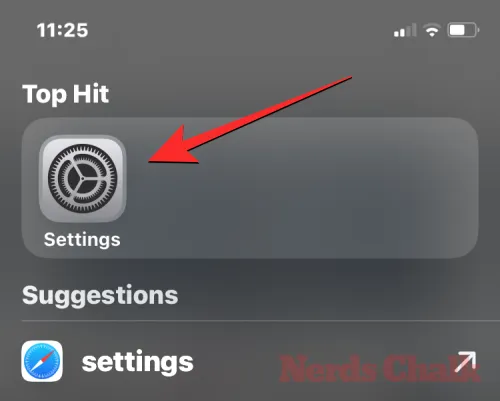
Scrollen Sie in den Einstellungen nach unten und wählen Sie Barrierefreiheit aus .
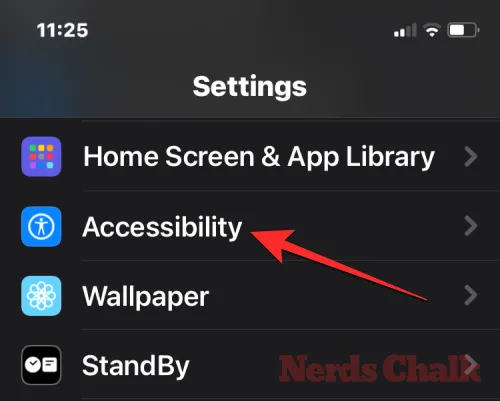
Tippen Sie im Bildschirm „Eingabehilfen“ unter „Allgemein“ auf „ Hilfsbereiter Zugriff “.
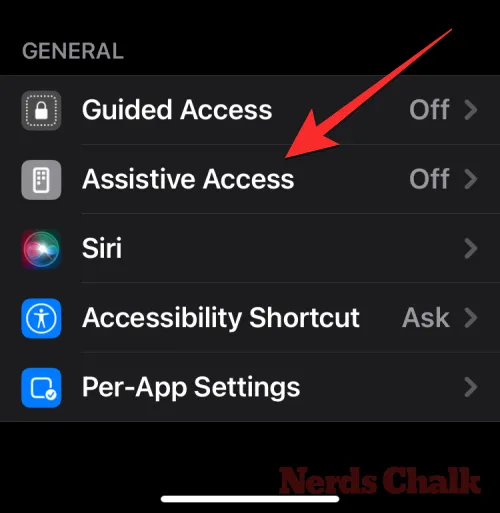
Tippen Sie im nächsten Bildschirm auf „Assistenzzugriff einrichten“ .

Sie sehen nun den Bildschirm „Assistentenzugriff einrichten“. Tippen Sie hier auf Weiter , um den Einrichtungsvorgang zu starten.
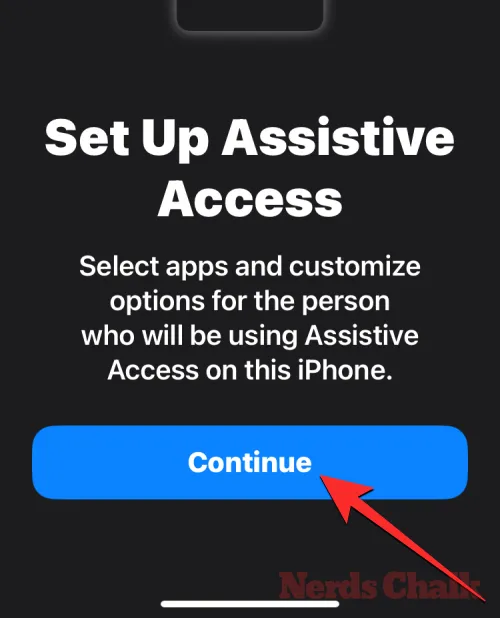
Auf dem nächsten Bildschirm informiert Apple Sie darüber, mit wem dieses iPhone verknüpft ist, indem es Ihnen den Namen und die E-Mail-Adresse anzeigt, die zum Einrichten des iPhones verwendet wurde.
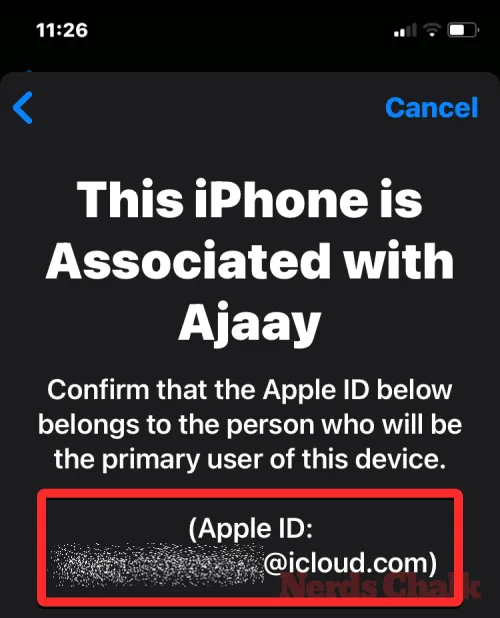
Es wird empfohlen, Assistive Access mit der Apple-ID der Person einzurichten, die es verwenden wird. Wenn die vorhandene Apple-ID Ihnen gehört, Sie sie aber für eine andere Person einrichten, können Sie unten auf „Apple-ID ändern“ tippen und den Anweisungen auf dem Bildschirm folgen, um ein weiteres Apple-Konto auf dem iPhone hinzuzufügen. Wenn die auf dem Bildschirm angezeigte Apple-ID korrekt ist, können Sie stattdessen auf „Weiter“ tippen .
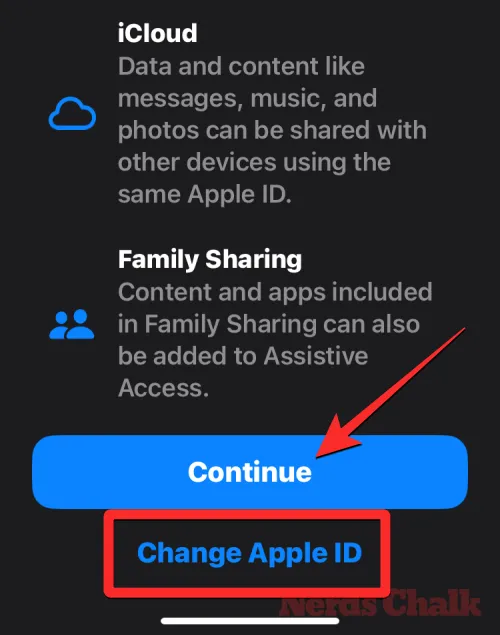
Im nächsten Schritt werden Sie aufgefordert, einen Darstellungsstil für Ihren Startbildschirm auszuwählen. Sie können zwischen Zeilen oder Raster wählen . „Zeilen“ zeigt eine Liste der verfügbaren Apps mit vergrößerter Textgröße an, während „Raster“ Ihre Apps mit großen App-Symbolen in zwei Spalten anzeigt. Wenn Sie Ihren bevorzugten Erscheinungsbildstil ausgewählt haben, tippen Sie unten auf „Weiter“ .
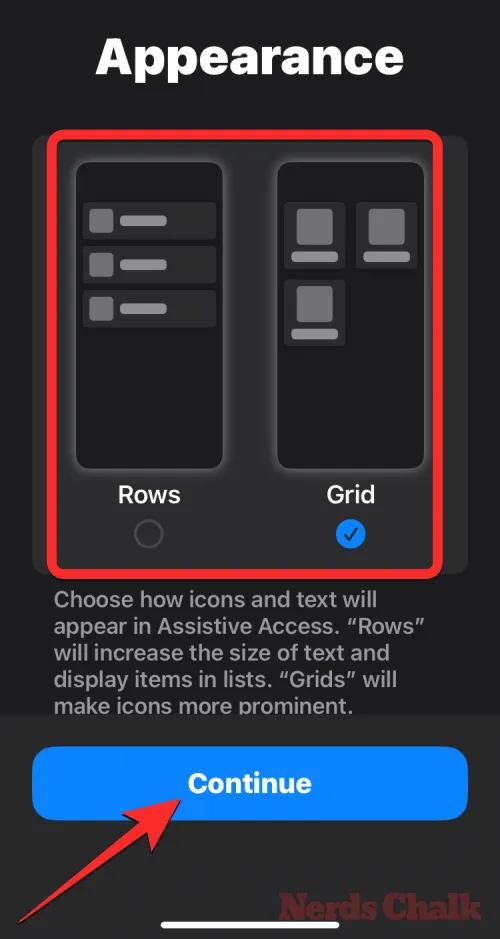
Sie gelangen nun zum Bildschirm „Apps auswählen“. Hier sehen Sie einige ausgewählte Apps, die unter „Optimiert für Assistive Access“ aufgeführt sind. Wie die Bezeichnung besagt, sind diese Apps für die Verwendung mit Assistive Access konfiguriert. Derzeit können wir auch die folgenden Apps zum Startbildschirm von Assistive Access hinzufügen: Anrufe , Kamera , Nachrichten und Fotos . Um eine dieser Apps hinzuzufügen, tippen Sie auf das grüne Plus-Symbol auf der linken Seite der gewünschten App.
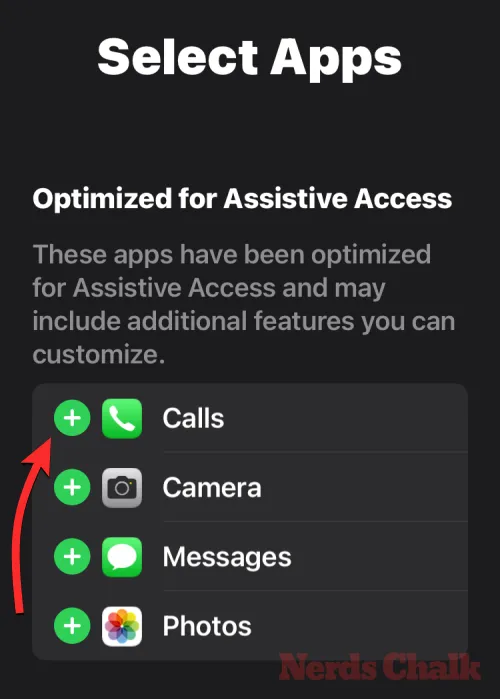
Wenn Sie in diesem Abschnitt eine App hinzufügen, wird ein neuer Bildschirm angezeigt, in dem Sie aufgefordert werden, Einstellungen und Funktionen für die ausgewählte App zu konfigurieren. Wenn Sie beispielsweise die Anrufe-App aus der obigen Liste zum Startbildschirm von Assistive Access hinzufügen, haben Sie die Möglichkeit, auszuwählen, von wem Sie auf diesem iPhone Anrufe entgegennehmen können (alle oder nur ausgewählte Kontakte) und wen Sie anrufen können (durch Hinzufügen von Kontakten zu dieser Liste) und Umschalten zwischen Wählgerät, Tastatur und Lautsprecher für Ihre Anrufe. Sobald Sie mit dem Einrichten der App-Einstellungen fertig sind, können Sie unten auf dem Bildschirm auf „Weiter“ tippen, um diese Einstellungen zu bestätigen.
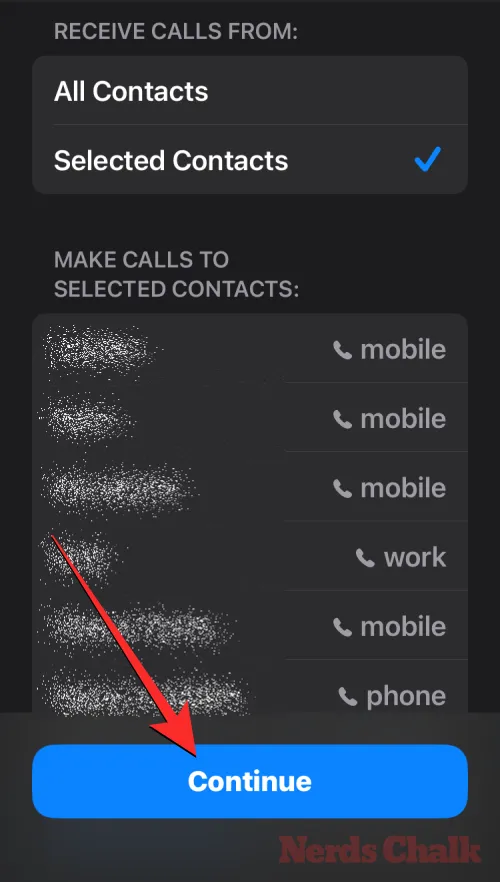
Sie können den obigen Schritt wiederholen, um weitere optimierte Apps aus der obigen Liste einzurichten. Hier ist eine Vorschau dessen, was Sie mit den Apps „Kamera “ , „Nachrichten “ und „ Fotos“ konfigurieren können .
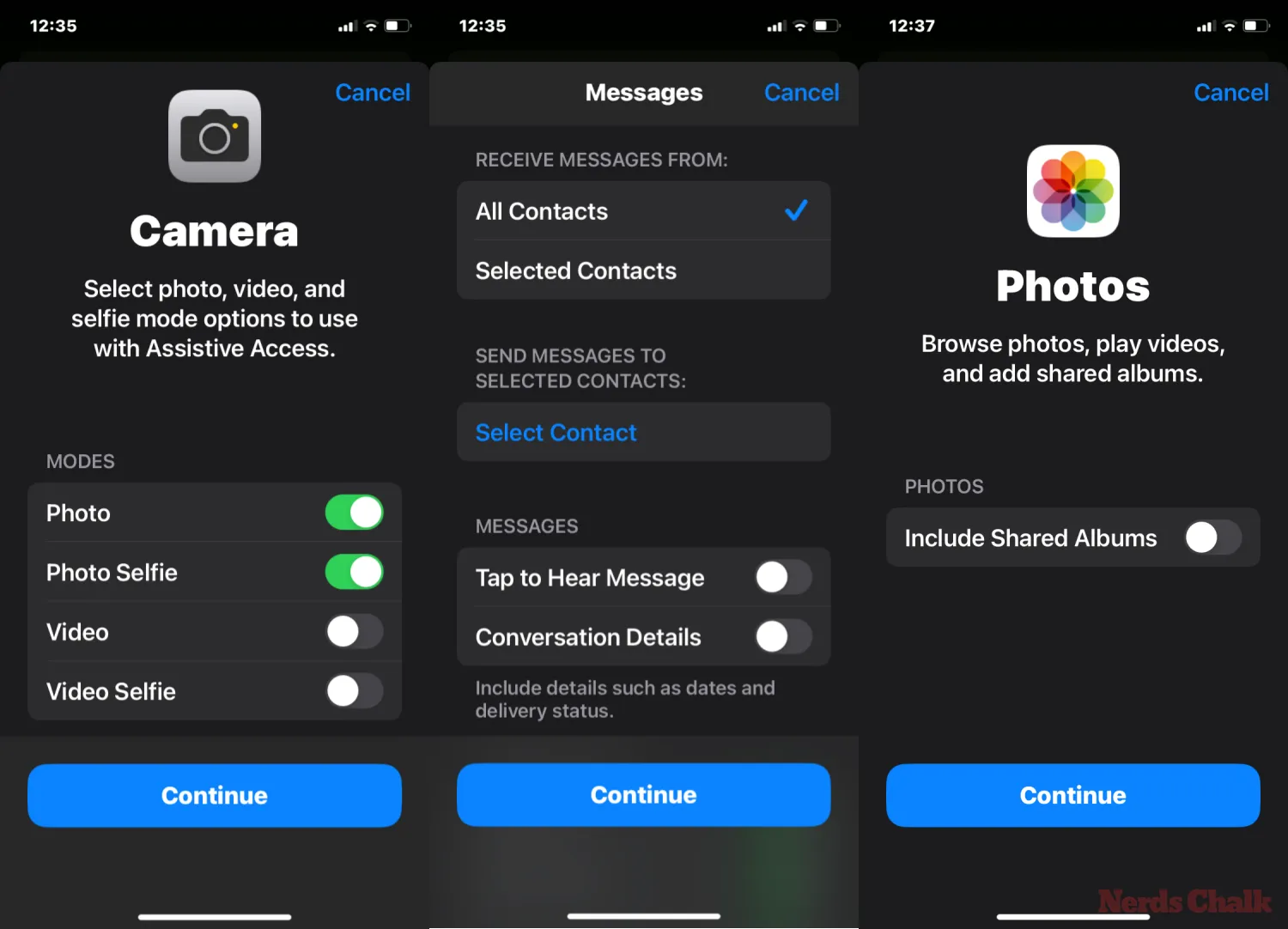
Wenn Sie Apps zu Assistive Access hinzufügen, werden diese im Abschnitt „Ausgewählte Apps“ auf dem Bildschirm „Apps auswählen“ angezeigt.
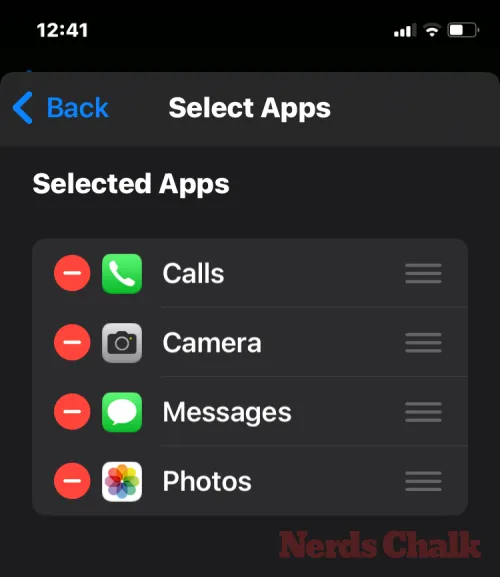
Sie können auch andere Apps durchsuchen, die nicht für den unterstützenden Zugriff optimiert sind, indem Sie auf dem Bildschirm „Apps auswählen“ nach unten zum Abschnitt „Weitere Apps“ wischen. In diesem Abschnitt sehen Sie eine Liste aller Apps, die auf dem iPhone installiert sind. Um sie zum Startbildschirm von Assistive Access hinzuzufügen, tippen Sie auf das grüne Plus-Symbol auf der linken Seite der gewünschten App.

Ähnlich wie Sie zuvor die optimierten Apps konfiguriert haben, werden beim Hinzufügen einiger Apps aus der Liste „Weitere Apps“ zusätzliche Bildschirme angezeigt, auf denen Sie die Einstellungen der App konfigurieren können. Im Gegensatz zu den konfigurierten Apps können Sie beim Hinzufügen einer App aus der Liste „Weitere Apps“ nur die Berechtigungen für die ausgewählte App verwalten, es werden Ihnen jedoch keine Optionen zum Verwalten der App-Inhalte angezeigt.
Angenommen, Sie möchten die Gmail-App zu Ihrer Liste „Ausgewählte Apps“ hinzufügen. Wenn Sie eine App auswählen, werden Sie von iOS nun mit verschiedenen Berechtigungsaufforderungen aufgefordert, die Sie für die ausgewählte App zulassen oder nicht zulassen können. Abhängig von der von Ihnen gewählten App werden Sie aufgefordert, der App Berechtigungen wie Zugriff auf Kontakte, Gesichts-ID, Bewegung und Fitness, Fotos, Kamera und Mikrofon zu erteilen. Sie können bei diesen Eingabeaufforderungen entweder „Zulassen“ oder „Nicht zulassen“ wählen , je nachdem, welche Art von Zugriff Sie dieser App gewähren möchten. Nachdem Sie Ihre Wahl getroffen haben, können Sie auf „Weiter“ tippen, um zur nächsten Eingabeaufforderung zu gelangen, bis die ausgewählte App zu Ihrer Apps-Liste hinzugefügt wird.
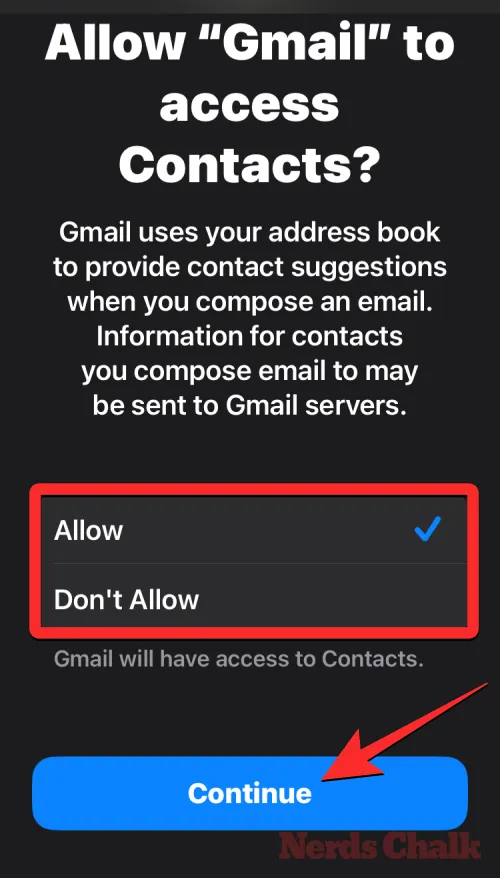
Sie können so viele Apps hinzufügen, wie Sie auf Ihrem Assistive Access-Startbildschirm sehen möchten. Da das Ziel hier jedoch darin besteht, die Benutzeroberfläche einfacher zu halten, empfehlen wir Ihnen, nur wirklich notwendige Apps hinzuzufügen. Wenn Sie mit den Apps, die Sie dem Abschnitt „Ausgewählte Apps“ hinzugefügt haben, zufrieden sind, können Sie unten auf „Weiter“ tippen, um mit dem nächsten Schritt fortzufahren.
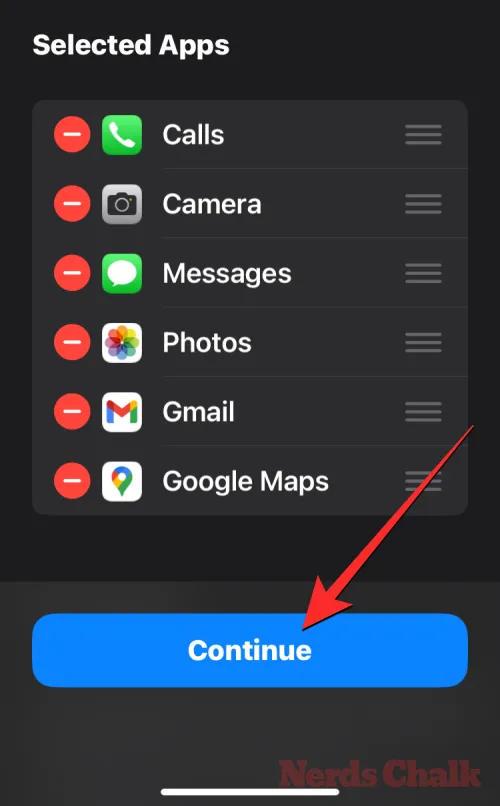
Wenn Sie dies tun, gelangen Sie zum Bildschirm „Unterstützenden Zugriff verwenden“. Hier erklärt Apple eine Reihe von Möglichkeiten, wie iOS bei aktiviertem Assistive Access anders funktioniert. Sobald Sie diese Details durchgelesen und es der Person erklärt haben, die möglicherweise Assistive Access nutzt, können Sie unten auf „Weiter“ tippen, um fortzufahren.
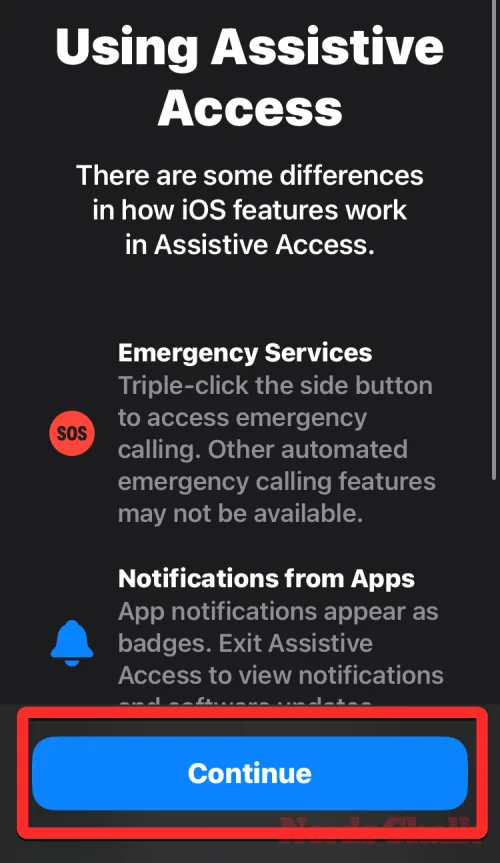
Auf dem nächsten Bildschirm teilt Ihnen iOS mit, ob Face ID und Gerätepasscode auf dem iPhone eingerichtet wurden oder nicht. Wenn sie entsprechend konfiguriert wurden, können Sie unten auf „Weiter“ tippen, um fortzufahren, oder Sie können „Sicherheitseinstellungen ändern“ auswählen , um die Gesichts-ID und den Gerätepasscode für das Gerät zu ändern.
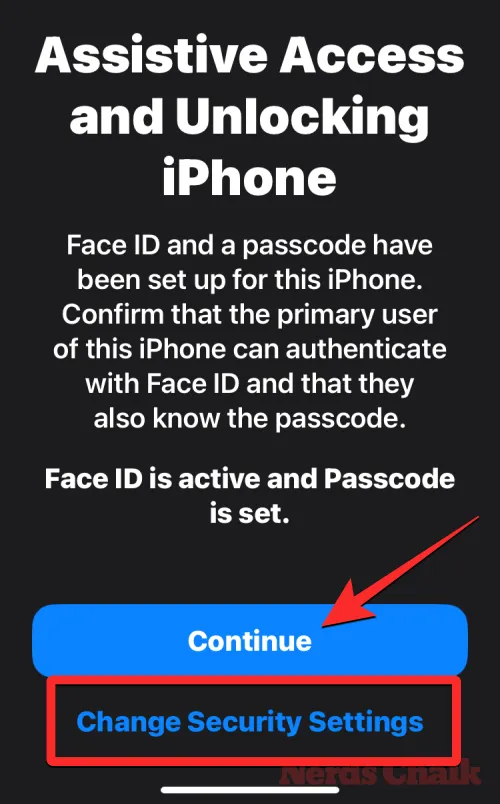
Sie gelangen nun zum Bildschirm „Passcode für den unterstützenden Zugriff festlegen“, wo Sie einen vierstelligen Passcode eingeben können , um den unterstützenden Zugriff auf dem iPhone zu betreten und zu verlassen. Dieser Passcode kann sich von dem Gerätepasscode unterscheiden, den Sie möglicherweise bereits auf dem iPhone festgelegt haben. Wenn die Person, die den unterstützenden Zugriff verwenden soll, Schwierigkeiten damit hat, können Sie den gleichen Passcode für das Gerät und den unterstützenden Zugriff beibehalten.

Auf dem nächsten Bildschirm müssen Sie den Passcode, den Sie auf dem letzten Bildschirm eingegeben haben, erneut eingeben .
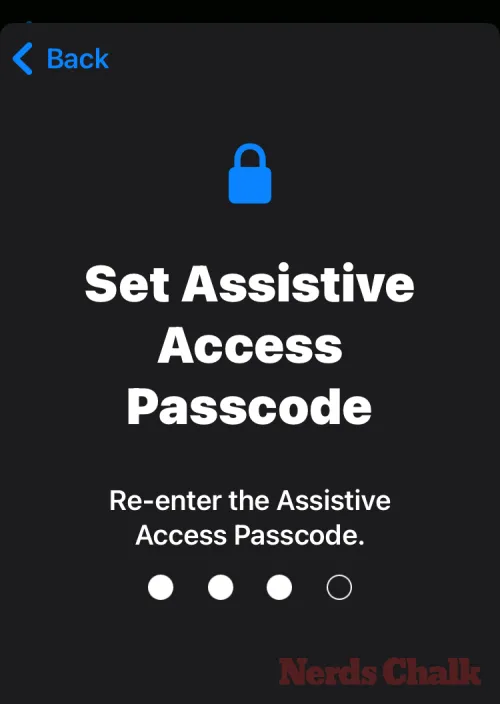
iOS fordert Sie nun auf, eine Wiederherstellungs-Apple-ID einzurichten, falls Sie oder diese Person möglicherweise den Assistive Access-Passcode vergessen. Wenn Sie eine Wiederherstellungs-Apple-ID hinzufügen möchten, können Sie auf „ Wiederherstellungs-Apple-ID festlegen“ tippen oder auf „Nicht jetzt“ tippen , um diesen Schritt vollständig zu vermeiden.
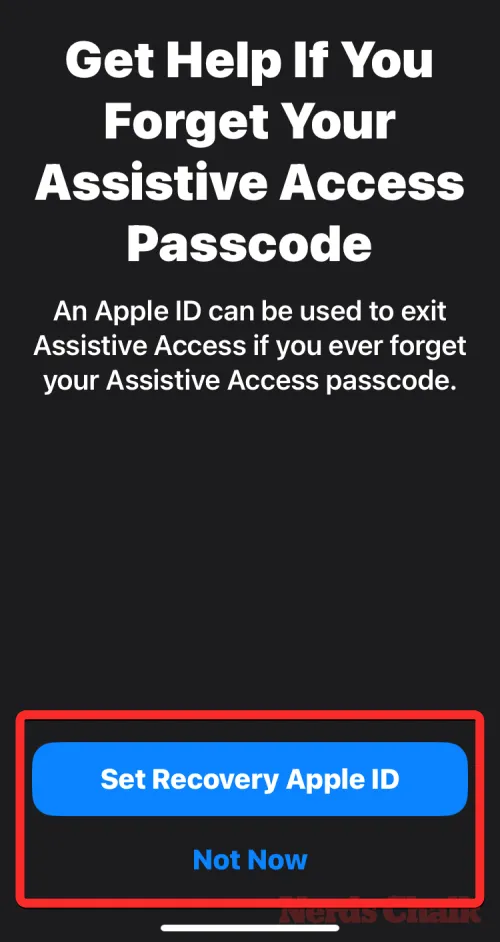
iOS erklärt nun, wie Sie Assistive Access beenden sollen, sobald es aktiviert ist. Sie können dies tun, indem Sie dreimal die Seitentaste drücken, den Assistive Access-Passcode eingeben und „Assistive Access beenden“ auswählen. Sobald Sie die Funktionsweise verstanden haben, können Sie unten auf „Weiter“ tippen, um fortzufahren.
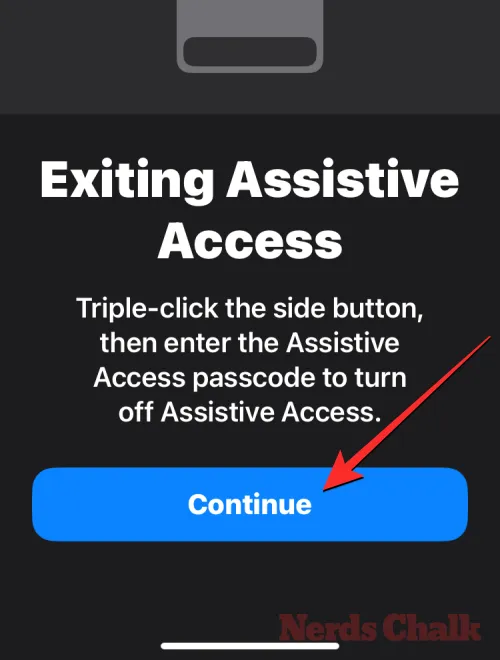
Sie sehen nun den Bildschirm „Assistive Access ist einsatzbereit“. Sie können entweder auf „Mit unterstützendem Zugriff beginnen“ tippen, um diesen Modus sofort zu aktivieren, oder auf „ Später eingeben“ tippen , wenn Sie ihn zu einem anderen Zeitpunkt aktivieren möchten.
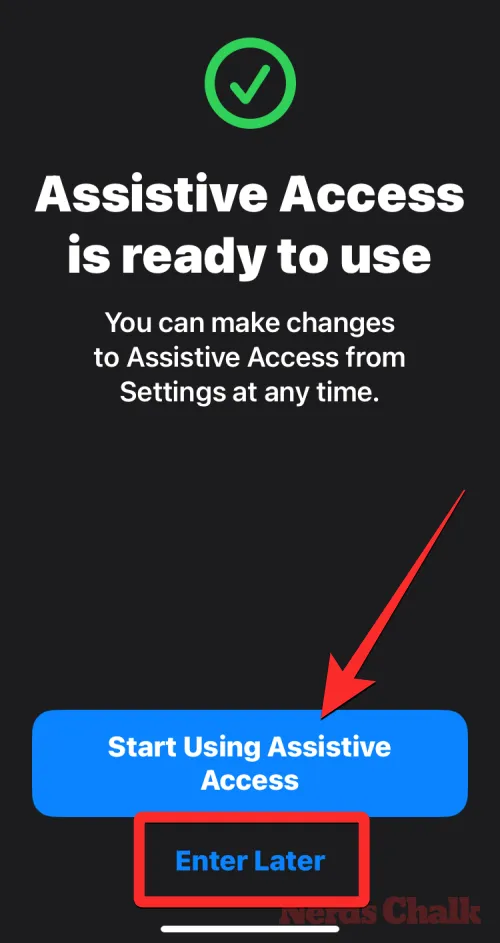
Wenn Sie die erste Option ausgewählt haben, z. B. „Mit der Nutzung des unterstützenden Zugriffs beginnen“, werden Sie auf dem Bildschirm aufgefordert, den Passcode für den unterstützenden Zugriff einzugeben.
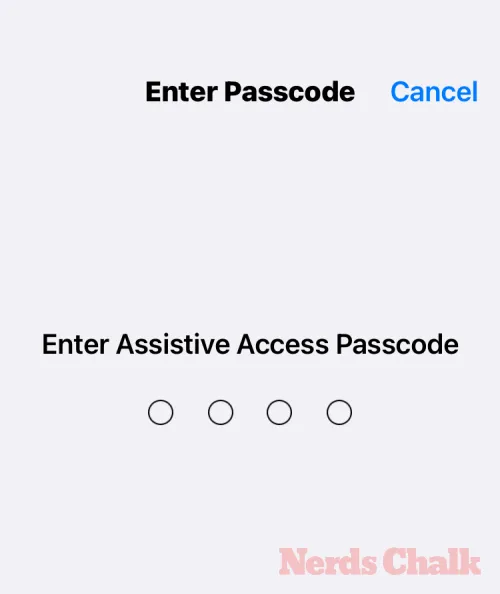
Sobald Sie diesen Passcode eingeben, wird der Bildschirm schwarz und die Meldung „Entering Assistive Access“ wird angezeigt.
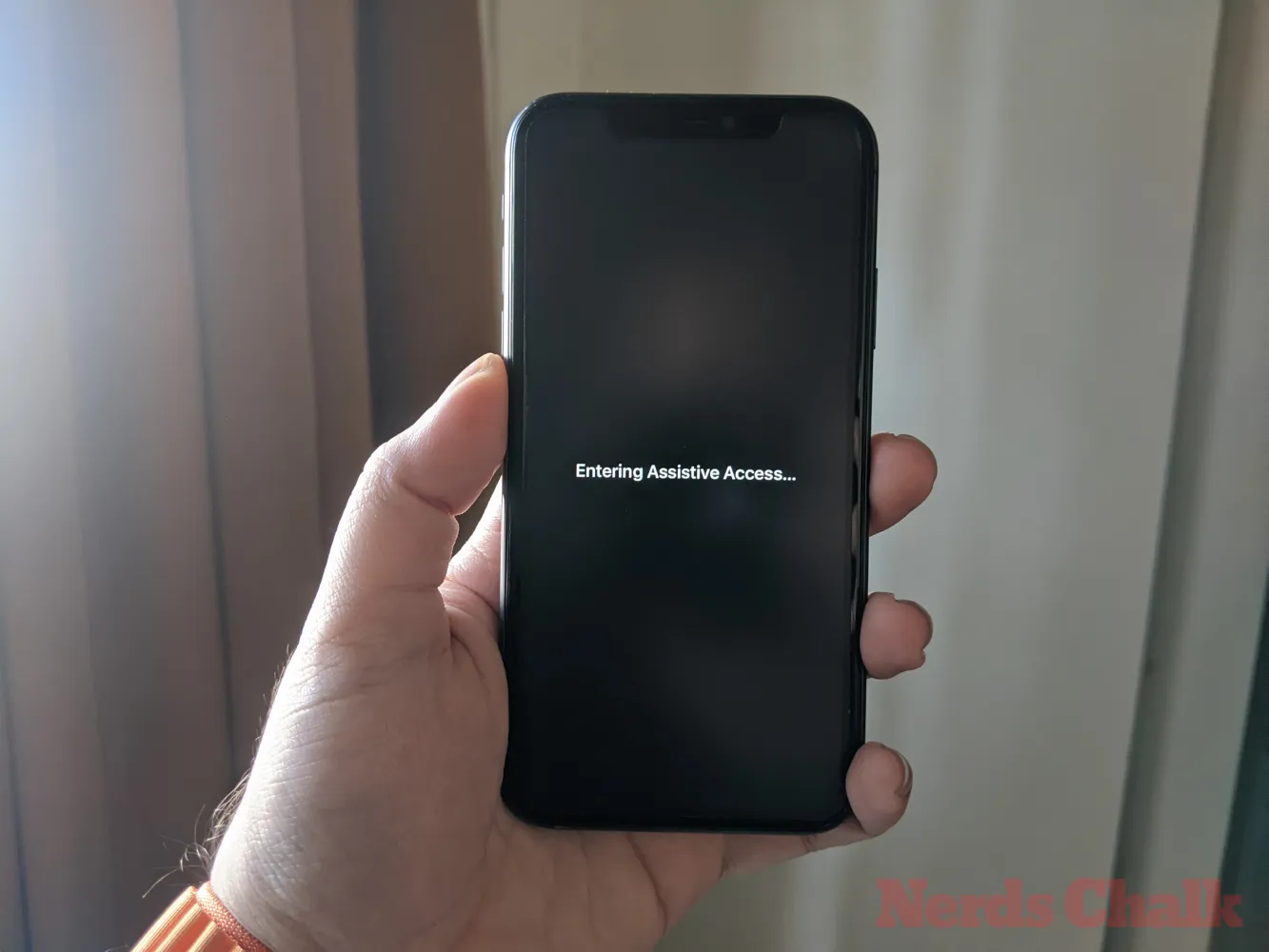
Innerhalb von Sekunden sehen Sie den Startbildschirm von Assistive Access auf dem iPhone und können von dort aus mit der Nutzung beginnen.

Das ist alles, was Sie über das Aktivieren und Einrichten von Assistive Access auf einem iPhone wissen müssen.



Schreibe einen Kommentar