So deaktivieren Sie die Benachrichtigungen zu Tipps und Vorschlägen in Windows 11
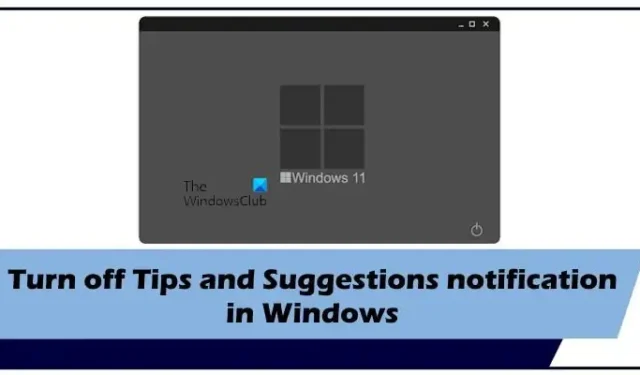
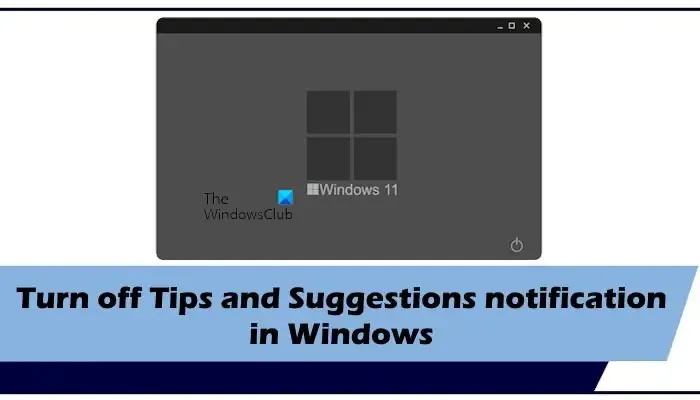
So deaktivieren Sie die Benachrichtigungen zu Tipps und Vorschlägen in Windows 11
Mit drei einfachen Methoden können wir die Benachrichtigungen zu Tipps und Vorschlägen in Windows 11 deaktivieren. Verwenden Sie die folgenden Methoden, um Benachrichtigungen zu Tipps und Vorschlägen in Windows 11 zu deaktivieren.
- Über Systemeinstellungen
- Über den Registrierungseditor
- Über den Editor für lokale Gruppenrichtlinien
Lasst uns beginnen.
1] Über die Systemeinstellungen
Der einfachste Weg, Benachrichtigungen zu Tipps und Vorschlägen in Windows 11 zu deaktivieren, ist über die Systemeinstellungen. Befolgen Sie dazu die unten aufgeführten Schritte:
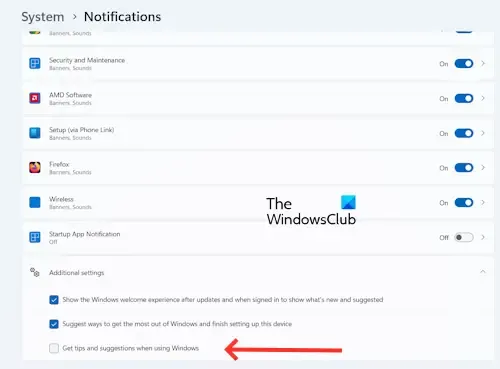
- Drücken Sie die Schaltfläche „Start“ und klicken Sie auf „Einstellungen“ oder drücken Sie die Windows + I-Taste.
- Klicken Sie auf System.
- Klicken Sie auf Benachrichtigungen.
- Scrollen Sie nach unten und erweitern Sie den Abschnitt „Zusätzliche Einstellungen“.
- Deaktivieren Sie nun „Tipps und Vorschläge zur Verwendung von Windows erhalten“, um diese Funktion zu deaktivieren.
Nachdem Sie die oben genannten Schritte ausgeführt haben, werden die Benachrichtigungen zu Tipps und Vorschlägen auf Ihrem Windows 11-PC deaktiviert. Wenn Sie diese Funktion in Zukunft wieder aktivieren möchten, befolgen Sie die gleichen Schritte und aktivieren Sie das Kontrollkästchen „Tipps und Vorschläge bei der Verwendung von Windows erhalten“.
2] Über den Registrierungseditor
Die zweite Methode besteht darin, Benachrichtigungen über Tipps und Vorschläge über den Registrierungseditor zu deaktivieren. Diese Funktion nimmt einige Änderungen am Windows-Registrierungseditor vor. Diese Methode ist im Vergleich zu anderen Methoden technisch. Bevor Sie fortfahren, stellen Sie sicher, dass Sie einenWiederherstellungspunkt erstellen, da dies Ihnen bei der Wiederherstellung Ihrer Windows-Einstellungen hilft, wenn ein Problem auftritt. Wir empfehlen Ihnen außerdem, Ihre Registrierung zu sichern, bevor Sie fortfahren.
Befolgen Sie die folgenden Anweisungen, um die Benachrichtigungen zu Tipps und Vorschlägen auf Ihrem Windows-PC zu deaktivieren. Befolgen Sie die Schritte sorgfältig, da fehlerhafte Änderungen am Registrierungseditor Ihr System instabil machen können.
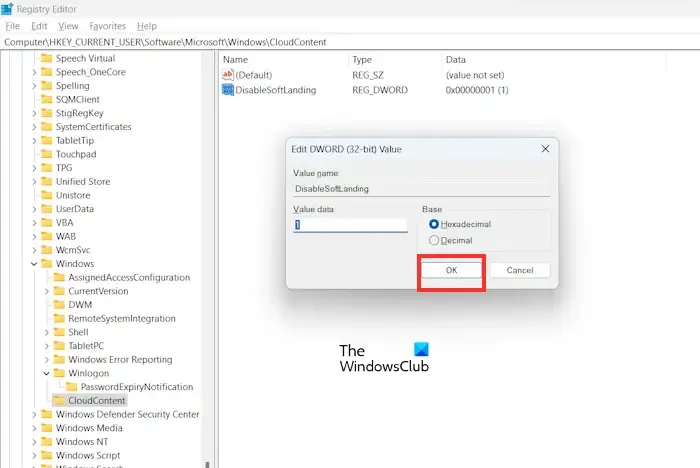
Um die Box auszuführen, drücken Sie die Windows + R-Taste. Geben Sie regedit in das Suchfeld ein und drücken Sie. Klicken Sie in der UAC-Eingabeaufforderung auf Ja. Dadurch wird der Registrierungseditor geöffnet. Navigieren Sie nun zum folgenden Pfad. Der einfachste Weg, zum folgenden Pfad zu gelangen, besteht darin, ihn zu kopieren und in die Adressleiste des Registrierungseditors einzufügen.
HKEY_LOCAL_MACHINE\SOFTWARE\Policies\Microsoft\Windows\CloudContent
Wenn der Unterschlüssel CloudContent unter Windows fehlt Schlüssel, Sie müssen ihn erstellen. Klicken Sie dazu mit der rechten Maustaste auf den Windows-Ordner und wählen Sie Neu > Schlüssel. Nennen Sie es CloudContent.
Klicken Sie mit der rechten Maustaste auf einen leeren Bereich auf der rechten Seite des Fensters und wählen Sie Neu > DWORD-Wert (32-Bit). Benennen Sie den Wert „DisableSoftLanding“ und drücken Sie Enter. Doppelklicken Sie auf diesen neu erstellten Eintrag und setzen Sie seine Wertdaten auf 1.
Klicken Sie nun auf OK, um die Änderungen zu speichern.
Verlassen Sie das Fenster des Registrierungseditors und starten Sie Ihren Windows-PC neu. Benachrichtigungen zu Tipps und Vorschlägen werden nach dem Neustart auf Ihrem Computer deaktiviert. Wenn Sie die Funktion aktivieren möchten, führen Sie die gleichen Schritte aus und ändern Sie die Wertdaten auf 0. Alternativ können Sie auch den DisableSoftLanding-Eintrag löschen.
3] Über den Editor für lokale Gruppenrichtlinien
Die dritte Methode besteht darin, die Benachrichtigungen zu Tipps und Vorschlägen in Windows 11 über den lokalen Gruppenrichtlinien-Editor zu deaktivieren. Benutzer von Windows 11 Home können diesen Schritt überspringen, da der Editor für lokale Gruppenrichtlinien in den Editionen von Windows 11 Home nicht verfügbar ist. Führen Sie die folgenden Schritte aus, um die Benachrichtigungen über Tipps und Vorschläge zu deaktivieren.
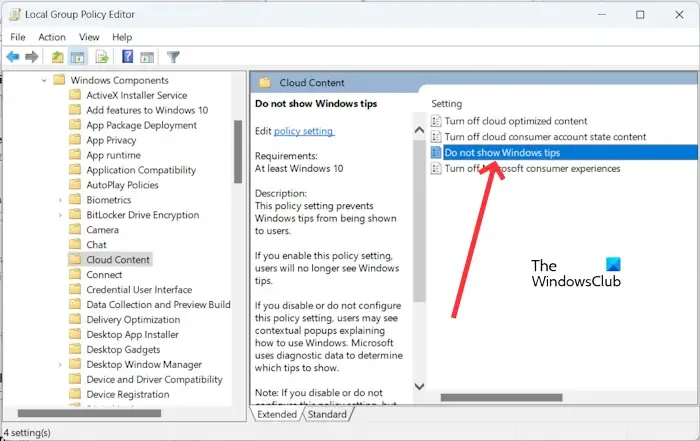
Drücken Sie die Windows + R-Taste. Geben Sie gpedit.msc in das Suchfeld ein und drücken Sie OK. Dadurch wird der Editor für lokale Gruppenrichtlinien geöffnet.
Navigieren Sie im Registrierungseditor zum folgenden Pfad:
Computerkonfiguration > Administrative Vorlagen > Windows-Komponenten > Cloud-Inhalte
Wählen Sie Aktiviert und klicken Sie auf Übernehmen und .OK
Starten Sie nun Ihren Windows-PC neu. Um die Änderungen rückgängig zu machen, führen Sie die gleichen Schritte aus und wählen Sie Deaktiviert aus.
Ich hoffe, dieser Artikel hat Ihnen geholfen. Deaktivieren Sie die Benachrichtigungen über Tipps und Vorschläge auf Ihrem PC.
Wie deaktivieren Sie den Zugriff auf interessante Fakten, Tipps, Tricks und mehr auf Ihrem Sperrbildschirm?
Sie können die Funktion „Wissenswerte Fakten, Tipps, Tricks und mehr auf Ihrem Sperrbildschirm abrufen“ in Windows 11 ganz einfach deaktivieren. Über die Systemeinstellungen. Öffnen Sie die Einstellungen > Personalisierung > Bildschirm sperren. Lassen Sie nun den Sperrbildschirm personalisieren herunter. Deaktivieren Sie das Kontrollkästchen „Erhalten Sie lustige Fakten, Tipps, Tricks und mehr auf Ihrem Sperrbildschirm“. Diese Option ist nicht verfügbar, wenn Sie Windows Spotlight für Ihren Sperrbildschirm verwenden.
Wie deaktiviere ich vorgeschlagene Aktionen in Windows 11?
Um vorgeschlagene Aktionen in Windows 11 zu deaktivieren, öffnen Sie Ihre System-Einstellungen > System > Zwischenablage. Deaktivieren Sie nun den Schalter „Vorgeschlagene Aktionen“, um die Funktion zu deaktivieren.



Schreibe einen Kommentar