So deaktivieren Sie Palm Check in Windows 11/10
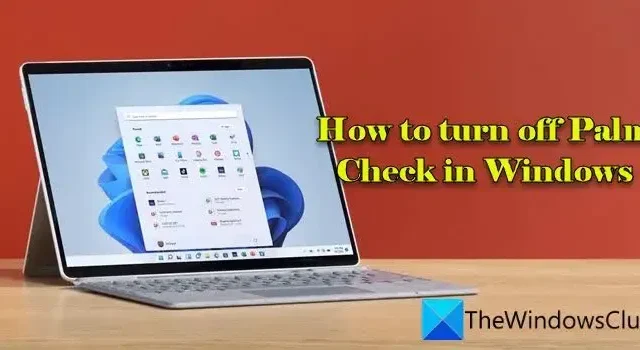
In diesem Beitrag zeigen wir Ihnen, wie Sie Palm Check auf einem Windows 11/10-PC deaktivieren. Palm Check ist eine Funktion, die verhindern soll, dass unbeabsichtigte Berührungen oder Bewegungen der Handfläche oder anderer Teile der Hand beim Tippen als Eingabe registriert werden. Es ist häufig in den Touchpad-Einstellungen auf Geräten mit berührungsempfindlichen Oberflächen, wie z. B. Laptops, zu finden.
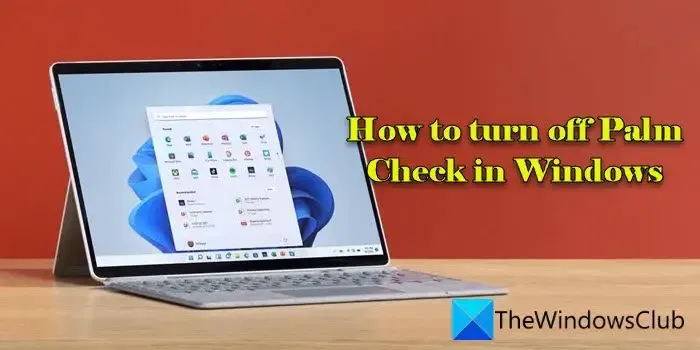
Es gibt Situationen, in denen Sie Palm Check oder eine ähnliche Funktion zur Handballenabweisung deaktivieren möchten, um präzise Kontrolle über jede Touchpad-Eingabe zu erhalten (z. B. beim Spielen oder Ausführen von Anwendungen oder Aufgaben, die möglicherweise gleichzeitiges Tippen und Touchpad-Nutzung erfordern). In diesem Beitrag erfahren Sie, wie Sie Palm Check auf Ihrem Windows 11/10-PC deaktivieren.
Was ist Palm Check auf einem Touchpad?
Ihre Handflächen oder andere Teile Ihrer Hand können beim Tippen versehentlich das Touchpad berühren, was zu unbeabsichtigten Cursorbewegungen oder Klicks führt. Palm Check-fähige Touchpads erkennen den Druck oder die Muster, die mit dem Tippen verbunden sind, und ignorieren versehentliche Berührungen oder Druck von der Handfläche, sodass Sie aktiv tippen können, ohne versehentlich zu klicken oder den Cursor zu bewegen.
So deaktivieren Sie Palm Check in Windows 11/10
Wenn Sie Palm Check deaktivieren, reagiert Ihr Touchpad empfindlicher auf unbeabsichtigte Cursorbewegungen, wenn Sie versehentlich Ihre Handfläche darauf legen. Wenn Sie die Funktion jedoch zu restriktiv finden, können Sie Palm Check in Windows 11/10 deaktivieren, indem Sie die folgenden Methoden befolgen:
- Deaktivieren Sie Palm Check in den Touchpad-Einstellungen
- Deaktivieren Sie Palm Check mit dem Registrierungseditor
Lassen Sie uns das im Detail sehen.
1] Deaktivieren Sie Palm Check in den Touchpad-Einstellungen
Klicken Sie in den Mauseigenschaften auf die Registerkarte Elan Pop-up. Ihr ELAN Smart-Pad wird im Abschnitt Geräte aufgeführt. Klicken Sie auf die Schaltfläche Optionen. Dadurch wird das Fenster geöffnet, in dem Sie konfigurieren können, wie bestimmte Touchpad-Funktionen (Gesten oder Tippen) auf Ihrem Windows 11/10-PC funktionieren.
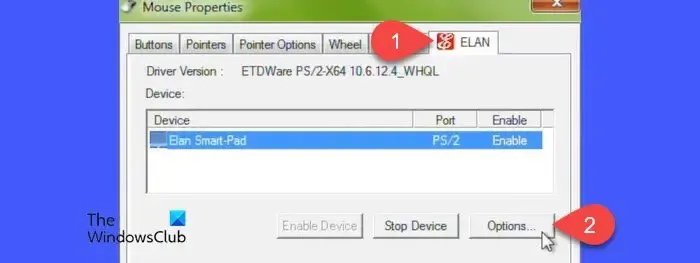
Klicken Sie auf die Registerkarte Weitere. Klicken Sie dann auf PalmTracking. Verringern Sie die Empfindlichkeitseinstellung für PalmTracking, indem Sie den Schieberegler nach links bewegen (in Richtung Minimum).
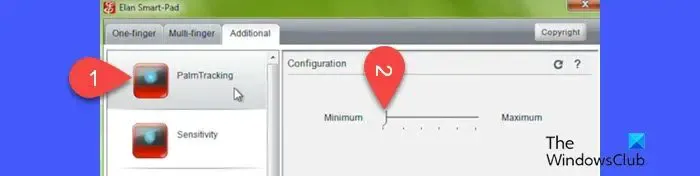
Klicken Sie auf Übernehmen und dann auf OK, um das Fenster zu schließen. Starten Sie Ihren PC neu, um die Änderungen auf Ihren Windows 11/10-PC zu übernehmen.
Ähnlich können Sie für Synaptics Touchpads die folgenden Schritte ausführen, um Palm Check in den Touchpad-Einstellungen zu deaktivieren:
Öffnen Sie das Fenster Mauseigenschaften und klicken Sie auf Geräteeinstellungen Registerkarte. Wählen Sie Ihr Touchpad-Gerät aus und klicken Sie auf die Schaltfläche Einstellungen.

Wählen Sie im Fenster Synaptics Touchpad-Eigenschaften die Option PalmCheck-EnhancedZahnrad-Symbol.
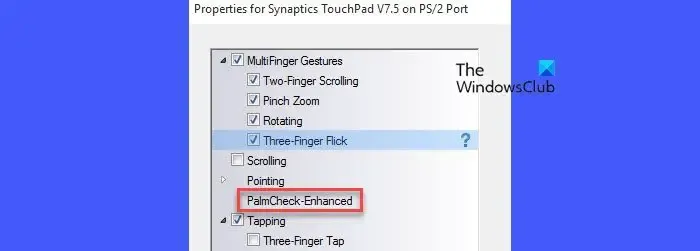
Ziehen Sie den Schieberegler PalmCheck nach links (in Richtung Aus) im PalmCheck-Enhanced-Popup. Klicken Sie auf Schließen, gefolgt von Übernehmen und dann OK. Starten Sie Ihren PC neu, um die Änderungen zu übernehmen.
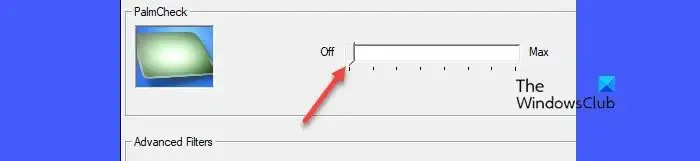
2] Deaktivieren Sie Palm Check mit dem Registrierungseditor
Die folgende Methode demonstriert den Prozess für Synaptics Touchpads. Gehen Sie vorsichtig vor und sichern Sie Ihre Daten und Ihre Registrierung, bevor Sie Änderungen vornehmen.
Drücken Sie Win+R und geben Sie „regedit“ ein. im Dialog Ausführen. Drücken Sie die Eingabetaste. Klicken Sie im Popup Benutzerkontensteuerung auf die Schaltfläche Ja.
Navigieren Sie im Fenster des Registrierungseditors zum folgenden Pfad:
Computer\HKEY_LOCAL_MACHINE\SOFTWARE\Synaptics\SynTP\TouchPad
Doppelklicken Sie im rechten Bereich auf die Schaltfläche PalmDetectConfig. Setzen Sie die Wertdaten auf 0, wobei die Basis hexadezimal bleibt, und Klicken Sie auf die Schaltfläche OK.
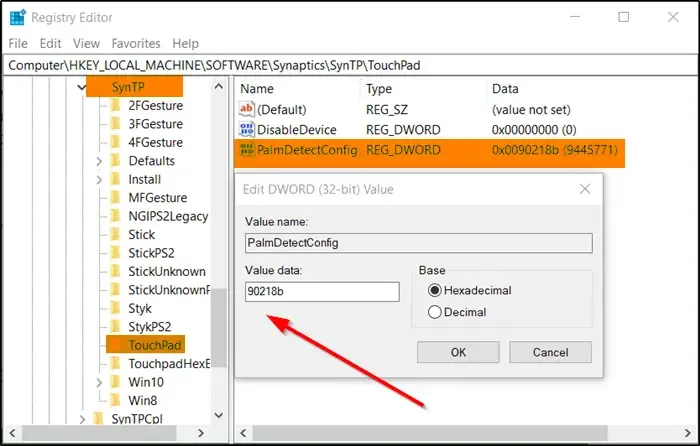
Wiederholen Sie den obigen Vorgang auch für den folgenden Pfad:
Computer\HKEY_LOCAL_MACHINE\SOFTWARE\Synaptics\OEM\TouchPad
Schließen Sie den Registrierungseditor und starten Sie Ihren PC neu, damit die Änderungen wirksam werden.
Ich hoffe das hilft.
Wie aktiviere ich mein Touchpad unter Windows 11?
Es ist ganz einfach, ein Touchpad auf einem Windows 11-PC zu aktivieren. Drücken Sie Win+I, um die Windows-Einstellungen zu öffnen. Navigieren Sie zuBluetooth & Geräte > Touchpad. Suchen Sie nach einem Touchpad-Umschalter über den Touchpad-Einstellungen. Stellen Sie den Schalter auf die Position Ein, um Ihr Touchpad zu aktivieren. Alternativ drücken Sie Win+X, um das Hauptbenutzermenü aufzurufen, und wählen Sie Geräte-Manager aus. Navigieren Sie zu Mäuse und andere Zeigegeräte, klicken Sie mit der rechten Maustaste auf Ihr Touchpad-Gerät und wählen Sie Gerät aktivieren.
Schreibe einen Kommentar