So deaktivieren Sie von Microsoft verifizierte Apps in Windows 11
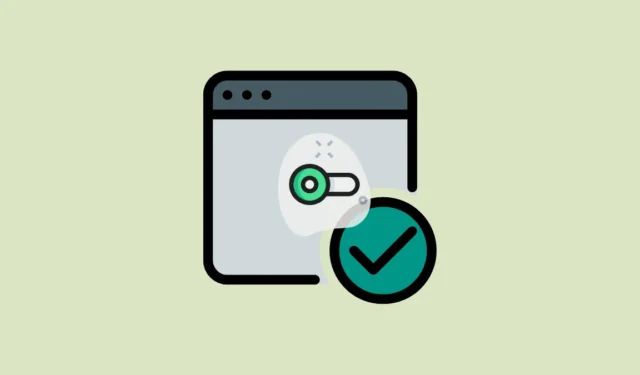
Bei der Installation einer Drittanbieter-App auf Ihrem Windows-Computer sind Sie möglicherweise auf die Meldung „Die App, die Sie installieren möchten, ist keine von Microsoft verifizierte App“ gestoßen, die zeitweise die Installation der App verhindert.
Diese Meldung wird normalerweise für Drittanbieter-Apps angezeigt, die Sie aus dem Internet herunterladen. Zum Glück ist es nicht das Ende der Welt und Sie können diese Mauer leicht umgehen.
Abhängig von Ihrer Windows-Version gibt es mehrere Möglichkeiten, dies zu tun. Aber bevor wir dazu übergehen, wollen wir verstehen, was Windows genau unter „von Microsoft verifizierten“ Apps versteht.
Was sind von Microsoft verifizierte Apps?
Damit sind lediglich Apps gemeint, die aus dem Microsoft Store stammen. Microsoft ermöglicht es Drittentwicklern außerdem, ihre Apps mithilfe der Microsoft Authenticode-Technologie digital zu signieren, um die Integrität der Daten sicherzustellen und außerdem zu verhindern, dass beim Versuch, die Software zu installieren, ein Dialogfeld angezeigt wird.
Da sich jedoch nicht jeder Entwickler dafür entscheidet, kann es gelegentlich zu einem Warn-Popup kommen. Das bedeutet nicht, dass die App schädlich oder bösartig ist, aber es überträgt Ihnen auch die Verantwortung, dafür zu sorgen, dass die App nicht bösartig ist.
Nachdem Sie nun verstanden haben, was von Microsoft verifizierte Apps sind, können wir uns mit der Deaktivierung der Meldung befassen.
Deaktivieren Sie die von Microsoft verifizierte App in der Einstellungs-App
Gehen Sie zunächst zum Startmenü und klicken Sie auf das Symbol „Einstellungen“.
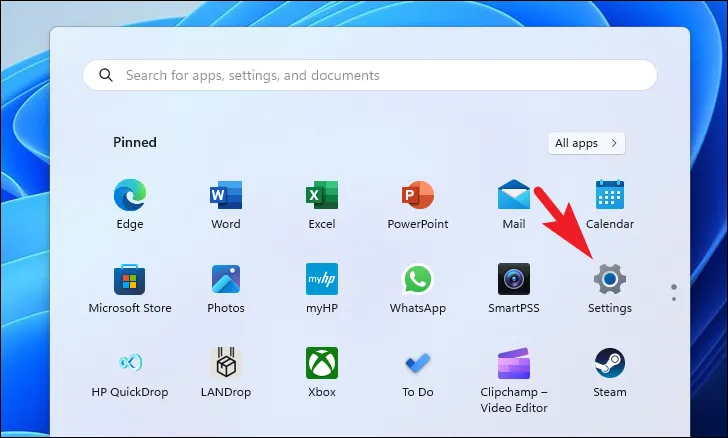
Klicken Sie anschließend in der linken Seitenleiste auf die Registerkarte „Apps“, um fortzufahren.
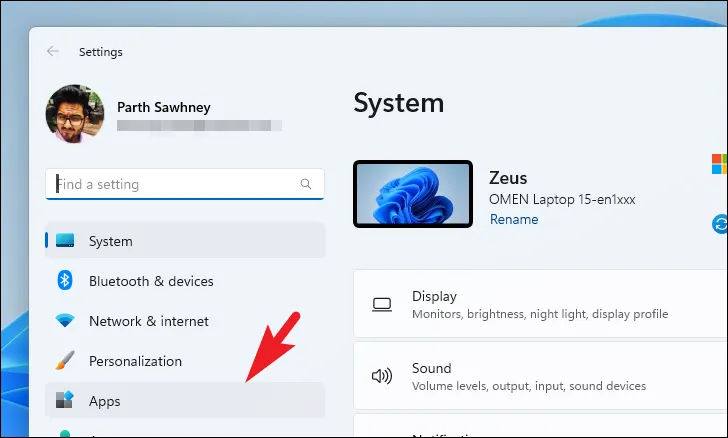
Klicken Sie anschließend im rechten Bereich auf die Kachel „Erweiterte App-Einstellungen“.
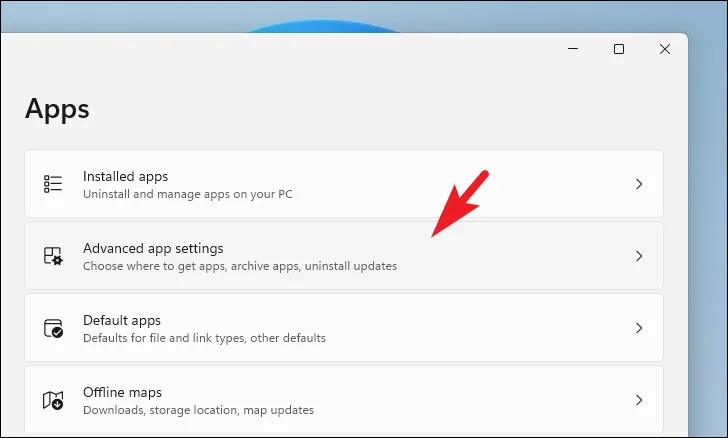
Klicken Sie im nächsten Bildschirm auf das Dropdown-Menü der Kachel „Wählen Sie aus, wo Sie Apps erhalten möchten“.
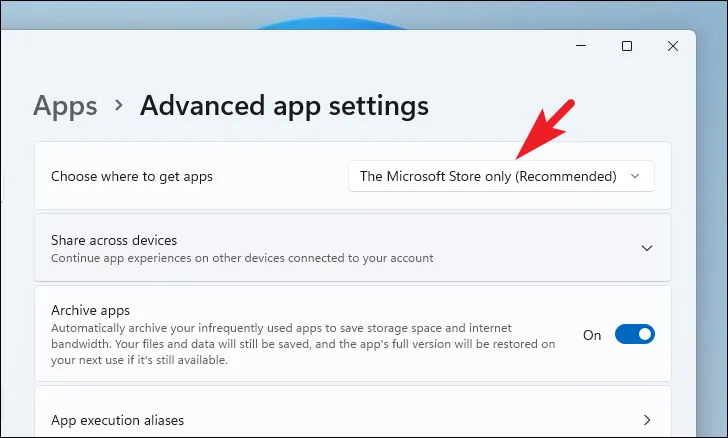
Klicken Sie dann in der Liste auf die Option „Anywhere“.
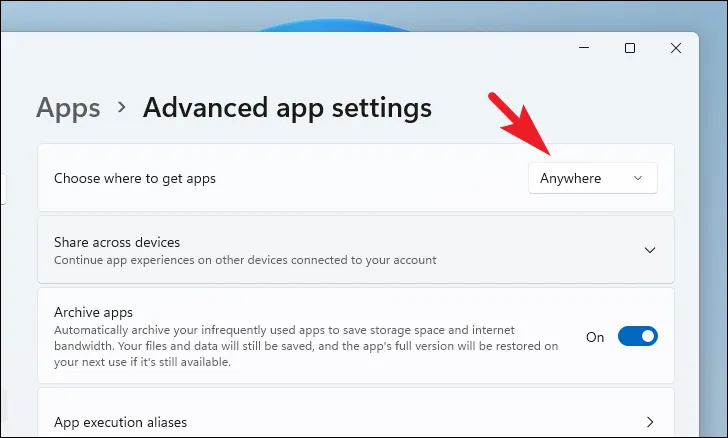
Sie sollten nun in der Lage sein, von überall aus beliebige Apps auf Ihrem System zu installieren. Denken Sie jedoch daran, dass die Verantwortung dafür, dass diese Apps für Ihr System sicher sind, jetzt bei Ihnen liegt.
Verwenden Sie den Gruppenrichtlinien-Editor
Sie können diese Änderung auch mit dem Gruppenrichtlinien-Editor vornehmen, wenn Sie damit vertrauter sind oder die Einstellung für eine Gruppe von PCs in Ihrer Organisation ändern müssen.
Gehen Sie zunächst zum Startmenü und geben Sie „Gruppenrichtlinie“ ein, um eine Suche durchzuführen. Klicken Sie dann auf die Kachel „Gruppenrichtlinien-Editor“, um fortzufahren.

Klicken Sie anschließend auf den Abschnitt „Computerkonfiguration“, um ihn zu erweitern. Doppelklicken Sie dann auf „Administrative Vorlagen“. Erweitern Sie abschließend den Abschnitt „Windows-Komponenten“.
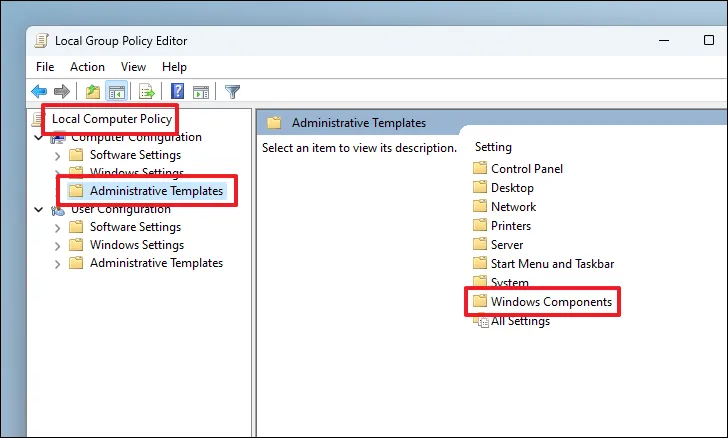
Suchen Sie als Nächstes den Ordner „Windows Defender SmartScreen“ und klicken Sie darauf.
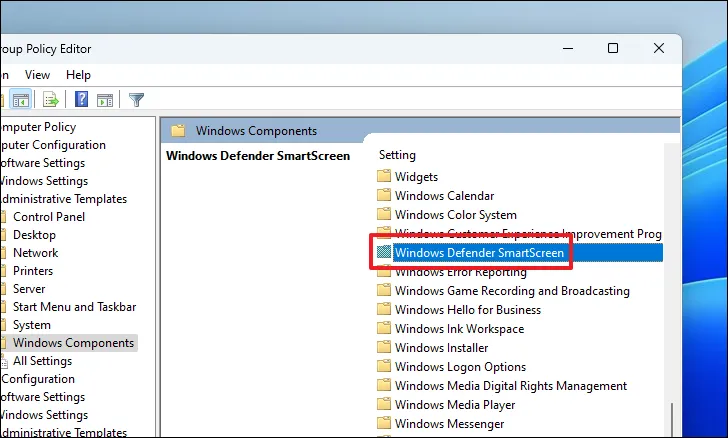
Doppelklicken Sie dann auf den Ordner „Explorer“, um fortzufahren.
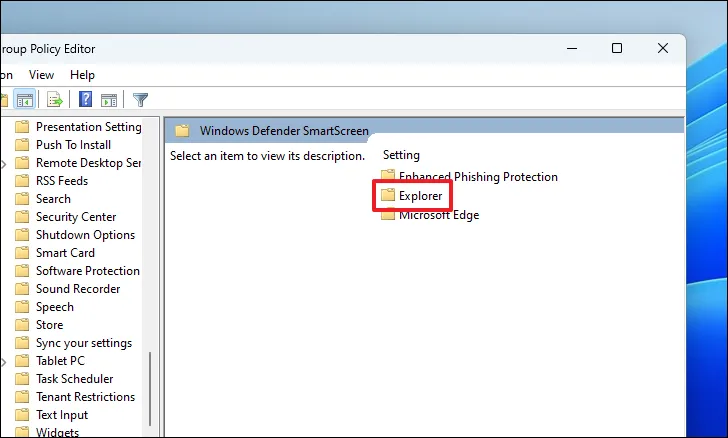
Klicken Sie anschließend auf die Einstellung „App-Installationssteuerung konfigurieren“, um fortzufahren. Dadurch wird ein neues Fenster auf Ihrem Bildschirm geöffnet.

Klicken Sie nun zunächst auf die Option „Aktiviert“. Klicken Sie dann auf das Dropdown-Menü im Abschnitt „Optionen“ und wählen Sie die Option „Empfehlungen deaktivieren“. Klicken Sie abschließend auf die Schaltflächen „Übernehmen“ und „OK“, um die Änderungen zu speichern.
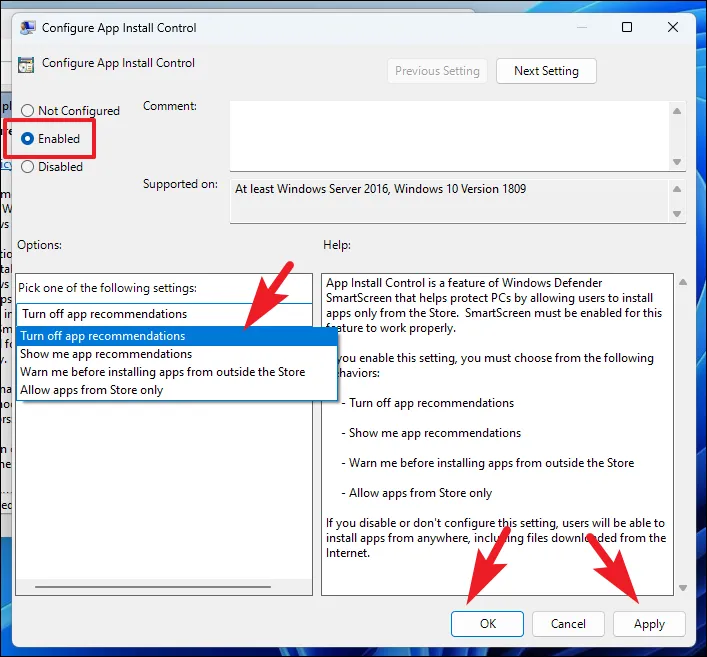
Deaktivieren Sie den Microsoft Store vollständig
Wenn Sie hier gelandet sind und eine Möglichkeit gefunden haben, den Microsoft Store vollständig zu deaktivieren, befolgen Sie die unten aufgeführten Anweisungen. Sie können dies entweder mit den Tools „Registrierungseditor“, „Gruppenrichtlinien-Editor“ oder „Lokale Sicherheitsrichtlinie“ erreichen. Der Einfachheit halber haben wir sie alle hier aufgelistet.
Verwenden des Registrierungseditors
Gehen Sie zunächst zum Startmenü und geben Sie „Registrierung“ ein, um eine Suche durchzuführen. Klicken Sie in den Suchergebnissen auf die Kachel „Registrierungseditor“.
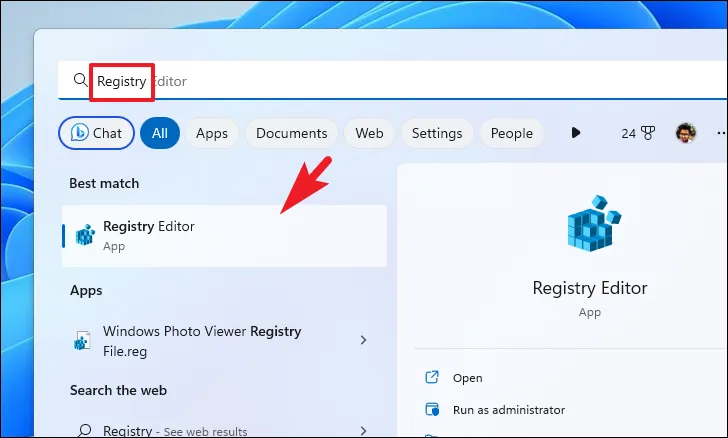
Kopieren Sie dann die unten genannte Adresse, fügen Sie sie ein oder geben Sie sie in die Adressleiste ein und drücken Sie die Eingabetaste, um dorthin zu navigieren.
HKEY_LOCAL_MACHINE\SOFTWARE\Policies\Microsoft\
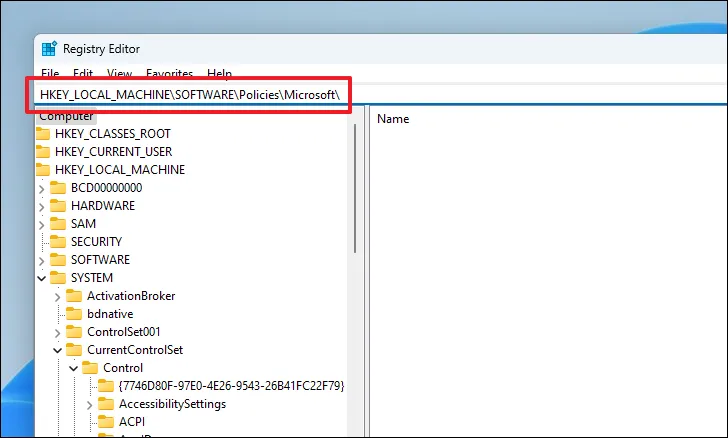
Klicken Sie anschließend mit der rechten Maustaste auf die Taste „Microsoft“ und bewegen Sie den Mauszeiger über die Option „Neu“. Klicken Sie dann auf die Option „Schlüssel“ und benennen Sie den neuen Schlüssel in um WindowsStore.

Nachdem Sie einen Schlüssel erstellt haben, gehen Sie zum rechten Bereich des Fensters und klicken Sie mit der rechten Maustaste, um das Kontextmenü aufzurufen. Bewegen Sie als Nächstes den Mauszeiger über die Option „Neu“ und wählen Sie die Option „DWORD“. Stellen Sie sicher, dass Sie die DWORD-Datei in umbenennen RemoveWindowsStore.
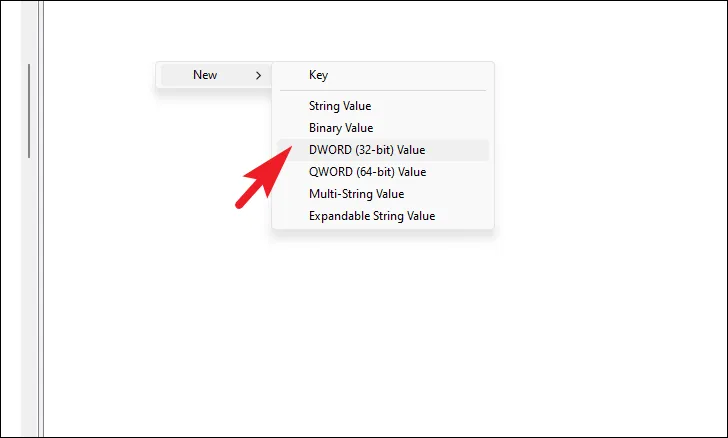
Wenn Sie fertig sind, doppelklicken Sie auf die DWORD-Datei „RemoveWindowsStore“ und geben Sie 0den Wert in das Feld ein. Klicken Sie dann auf „OK“, um die Änderungen zu speichern.
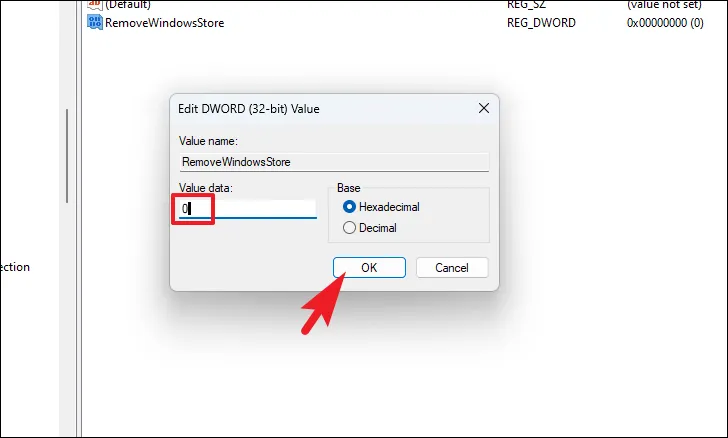
Wenn Sie fertig sind, starten Sie Ihren PC neu, damit die Änderungen wirksam werden.
Verwenden Sie den Gruppenrichtlinien-Editor
Gehen Sie zum Startmenü und geben Sie „Gruppenrichtlinie“ ein, um eine Suche durchzuführen. Klicken Sie in den Suchergebnissen auf die Kachel „Gruppenrichtlinien-Editor“.
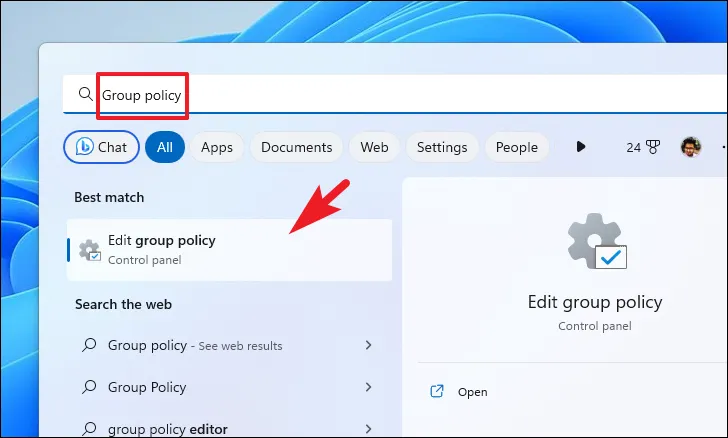
Doppelklicken Sie anschließend auf die Option „Computerkonfiguration“. Erweitern Sie dann die Option „Administrative Vorlage“. Doppelklicken Sie anschließend auf den Abschnitt „Windows-Komponenten“.
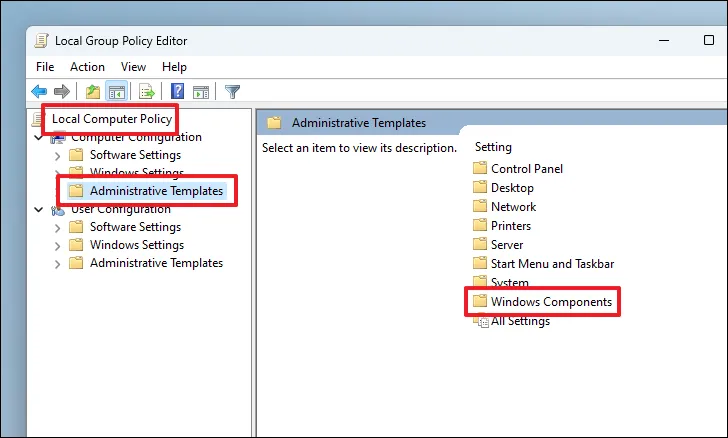
Klicken Sie anschließend auf die Option „Speichern“. Doppelklicken Sie dann im rechten Bereich des Fensters auf die Option „Speichern“.
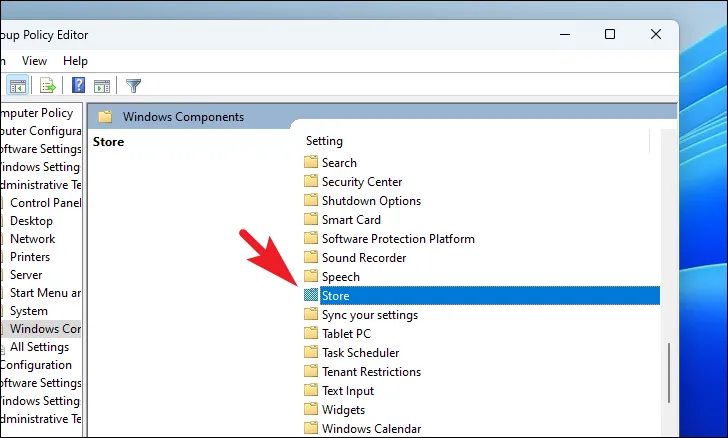
Doppelklicken Sie anschließend auf die Einstellung „Store-Anwendung deaktivieren“. Dadurch wird ein Overlay-Fenster auf Ihrem Bildschirm angezeigt.
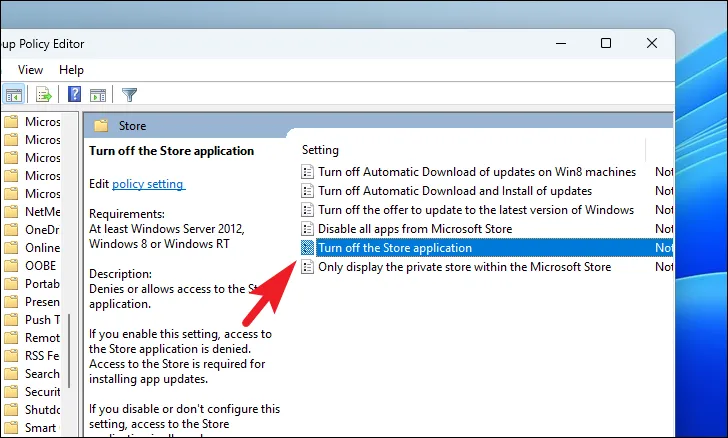
Klicken Sie im Eigenschaftenfenster auf die Option „Aktiviert“ und dann auf die Schaltflächen „Übernehmen“ und „OK“, um die Änderungen zu speichern. Wenn Sie fertig sind, starten Sie Ihren PC neu, damit die Änderungen wirksam werden.
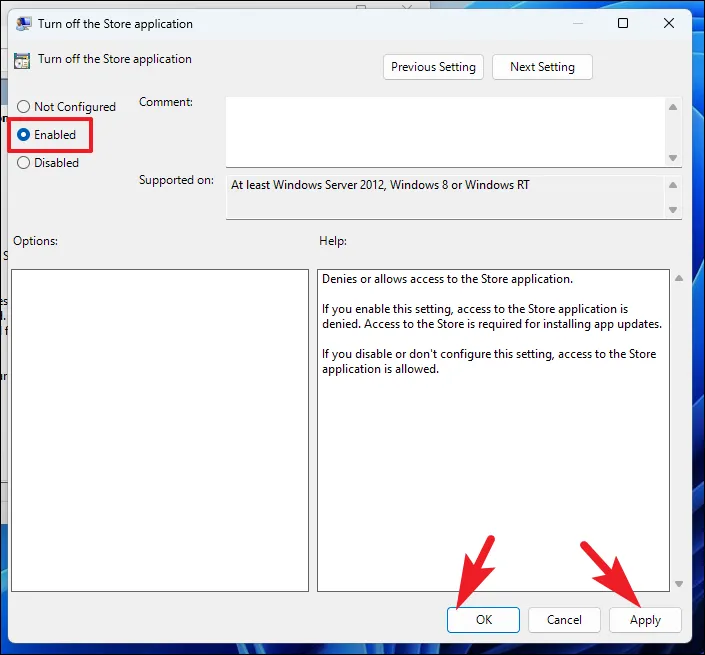
Verwenden Sie die lokale Sicherheitsrichtlinie
Gehen Sie zum Startmenü und geben Sie „Lokale Sicherheit“ ein, um fortzufahren. Klicken Sie dann in den Suchergebnissen auf die Kachel „Lokale Sicherheitsrichtlinie“.
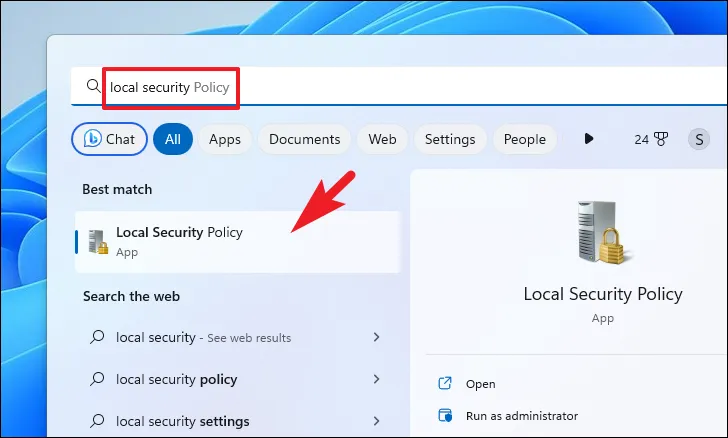
Stellen Sie dann sicher, dass Sie im linken Bereich des Fensters die Option „Sicherheitseinstellungen“ ausgewählt haben. Doppelklicken Sie anschließend auf den Abschnitt „Softwareeinschränkungsrichtlinie“, um ihn zu erweitern. Klicken Sie anschließend auf die Option „Zusätzliche Regeln“.
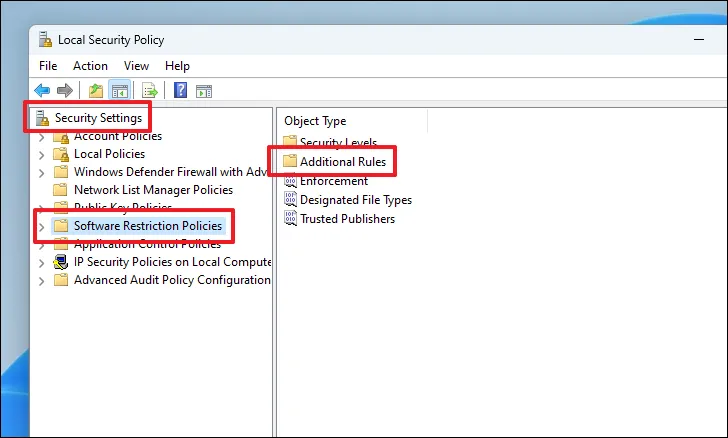
Klicken Sie abschließend mit der rechten Maustaste in den rechten Bereich des Fensters und wählen Sie im Menü die Option „Neue Pfadregel“. Dadurch wird ein Overlay-Fenster auf Ihrem Bildschirm angezeigt.
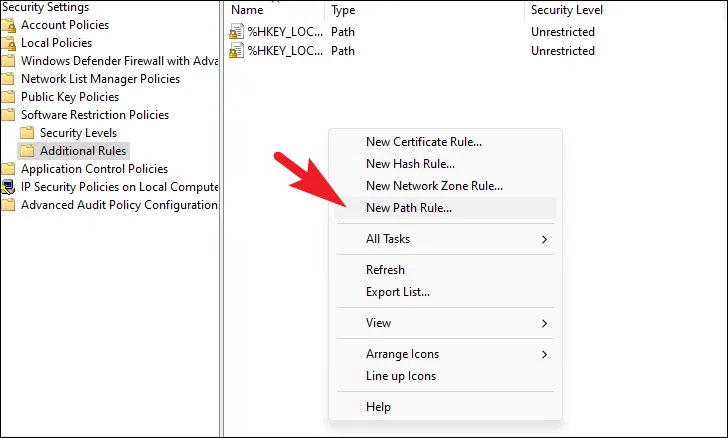
Geben Sie anschließend das unten genannte Verzeichnis in das Feld „Pfad“ ein oder kopieren Sie es und fügen Sie es ein. Klicken Sie anschließend auf das Dropdown-Menü „Sicherheitsstufe“ und wählen Sie die Option „Nicht zulässig“. Klicken Sie abschließend auf die Schaltflächen „Übernehmen“ und „OK“.
%programfiles%\WindowsApps\Microsoft.WindowsStore*
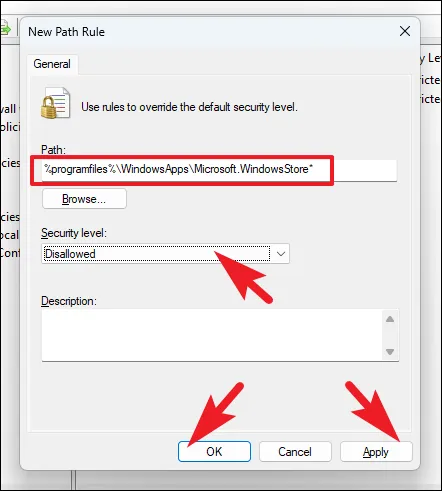
Starten Sie Ihren PC neu, nachdem Sie den vorherigen Schritt abgeschlossen haben, damit die Änderungen wirksam werden.
Das Deaktivieren der Warnmeldung, wenn eine von Microsoft verifizierte App nicht installiert wird, ist einfach. Darüber hinaus können Sie mit der oben genannten Methode auch den Microsoft Store auf Ihrem Windows 11-Computer deaktivieren, falls Sie danach suchen. Was auch immer Ihr Bedarf ist, dieser Leitfaden erfüllt ihn



Win11 23H2
Windows seine Mutter weiß auch nicht mehr wie die uns nerfen kann, außer Einstellungen zu tätigen die kein Mensch braucht.
Hoffe endliuch auf gescheite Updates und mehr Support für Linux. Macht keinen Spaß mehr bei Windows mit der vorinstallierten Bloatware 🙁
Und den scheiß Einstellungen