So deaktivieren Sie automatische Treiberaktualisierungen in Windows

Während Windows-Treiberaktualisierungen hilfreich sein sollen, verursachen sie manchmal einfach nur Chaos auf Ihrer Hardware. Sie können automatische Treiberaktualisierungen in Windows mit verschiedenen Methoden deaktivieren.
So verbergen Sie Windows-Treiberaktualisierungen
Wenn Sie planen, Windows-Treiberaktualisierungen irgendwann zu installieren, blenden Sie diese vorübergehend aus. Sie können wählen, ob die Aktualisierungen eingeblendet werden sollen, wenn Sie sie später installieren möchten, oder nie. Dafür gibt es mehrere Möglichkeiten. Wenn Sie Treiberaktualisierungen in Windows für alle Geräte oder nur für ein bestimmtes Gerät dauerhaft deaktivieren möchten, fahren Sie mit diesen Abschnitten fort.
Einstellungen
Mit Windows können Sie alle verfügbaren Updates bis zu fünf Wochen lang pausieren. Während dieser Zeit können Sie bei Bedarf einzelne Updates zur Installation auswählen. Dadurch werden alle Aktualisierungen, einschließlich Treiberaktualisierungen, angehalten.
Gehen Sie zu „Start -> Einstellungen -> Windows Update“.
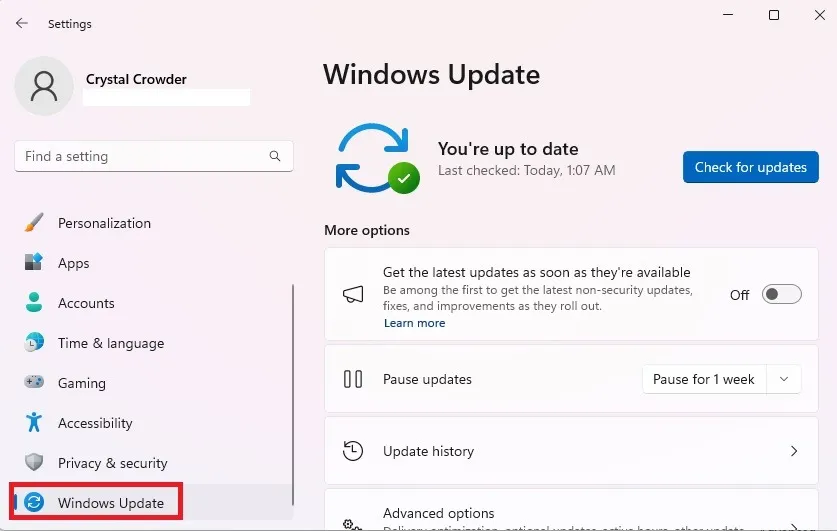
Wählen Sie im Dropdown-Feld „Updates anhalten“ aus, wie lange Sie Updates anhalten möchten.
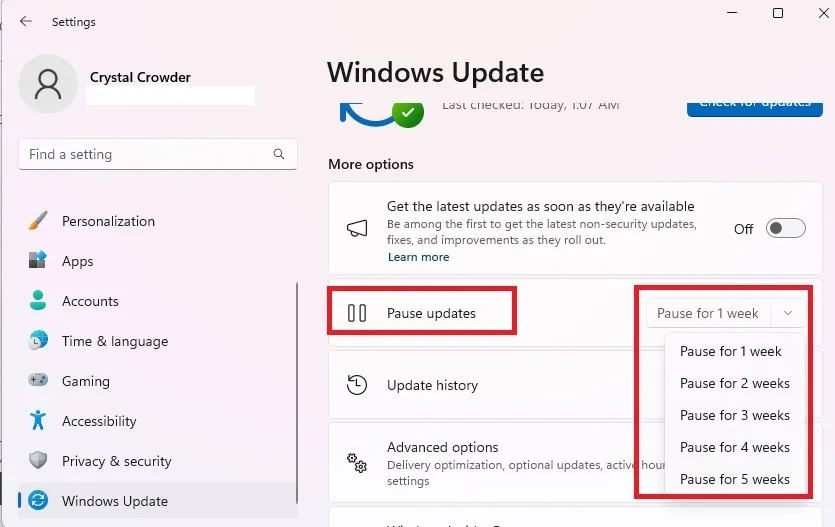
Diese Methode ist vorübergehend. Nach Ablauf der fünf Wochen installiert Windows alle verfügbaren Updates, einschließlich Treiberupdates.
Power Shell
Wenn Sie den Namen des Updates kennen, das Sie ausblenden möchten, können Sie es mit PowerShell ausblenden. Glücklicherweise können Sie in PowerShell auch eine Liste der verfügbaren Updates abrufen.
Befolgen Sie unsere Anleitung, um PowerShell zum Ausblenden von Updates zu aktivieren und zu erfahren, wie Sie bestimmte Updates ausblenden.
Das Hide Update Tool von Microsoft
Zur Vorsicht: Manchmal entfernt Microsoft dieses Tool willkürlich. Darüber hinaus wird Microsoft dieses Tool und andere Fehlerbehebungsfunktionen in zukünftigen Windows 11-Versionen einstellen. Außerdem haben einige Benutzer berichtet, dass es nicht funktioniert, während andere keine Probleme damit haben. Wir haben es persönlich verwendet, um bestimmte Updates auszublenden, darunter Grafiktreiber und einige fehlerhafte Funktionsupdates (bis sie behoben wurden).
Laden Sie wushowhide.diagcab von Microsoft herunter und führen Sie das Dienstprogramm aus.
Klicken Sie auf „Weiter“, um das Tool zu starten. Warten Sie, bis Windows Updates erkennt, die ausgeblendet werden können.
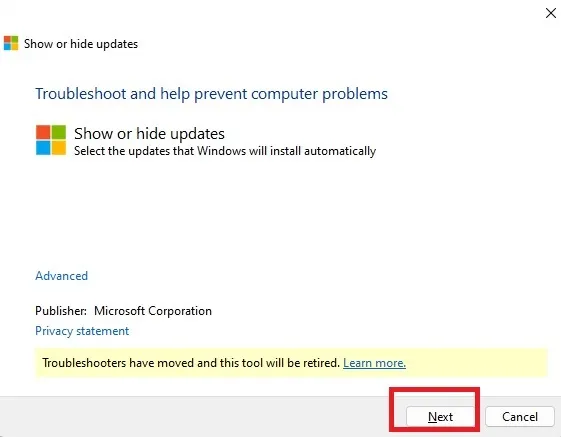
Wählen Sie „Updates ausblenden“. Wenn Sie dies zum ersten Mal ausführen, wird möglicherweise nur eine Liste der Updates angezeigt. Wenn ja, überspringen Sie den nächsten Schritt.
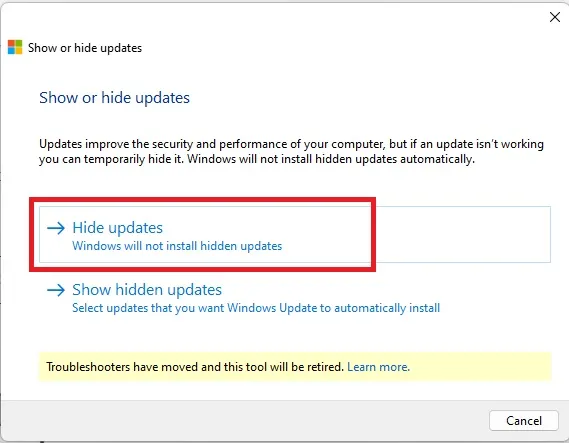
Markieren Sie die Updates, die Sie ausblenden möchten. Optionale Updates werden hier nicht aufgeführt. Weiter klicken.“
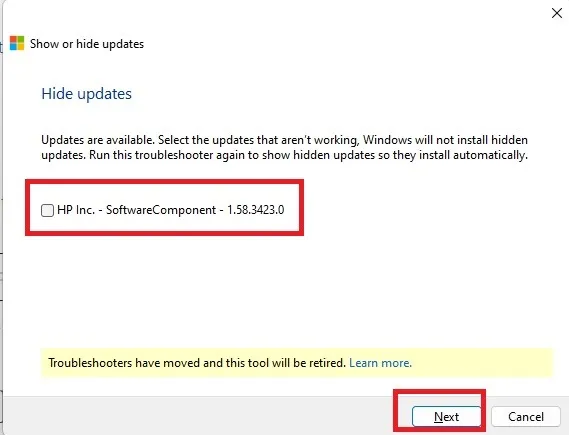
Sie können das Tool jederzeit erneut ausführen und „Versteckte Updates anzeigen“ auswählen, um diejenigen auszuwählen, die Sie installieren möchten.
So deaktivieren Sie Treiberaktualisierungen in Windows vollständig
Wenn Sie mehr tun möchten, als Treiberaktualisierungen auszublenden, gibt es auch hierfür mehrere Möglichkeiten. Diese reichen von der Bearbeitung der Registrierung bis zur Verwendung des Gruppenrichtlinien-Editors. Bei allen können Sie den Vorgang umkehren, um automatische Treiberaktualisierungen wieder zu aktivieren.
Bedienfeld
Öffnen Sie das Startmenü und suchen Sie nach „Systemsteuerung“. Klicken Sie rechts auf das Ergebnis.
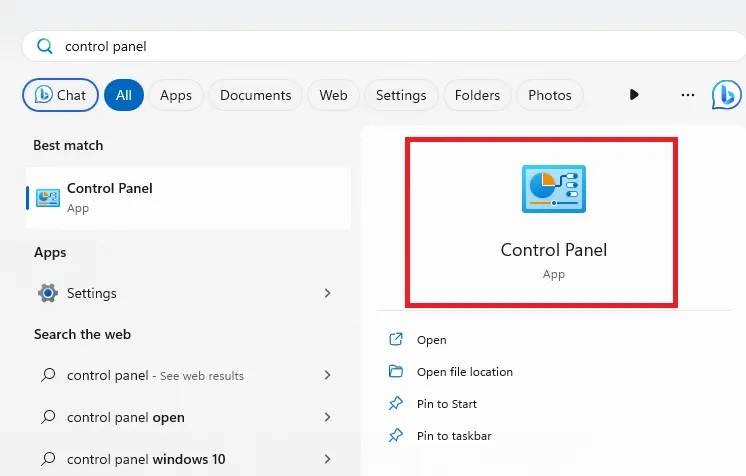
Wählen Sie „System und Sicherheit“. Wenn Sie dies nicht sehen, ändern Sie die Ansicht oben rechts auf „Kategorie“.
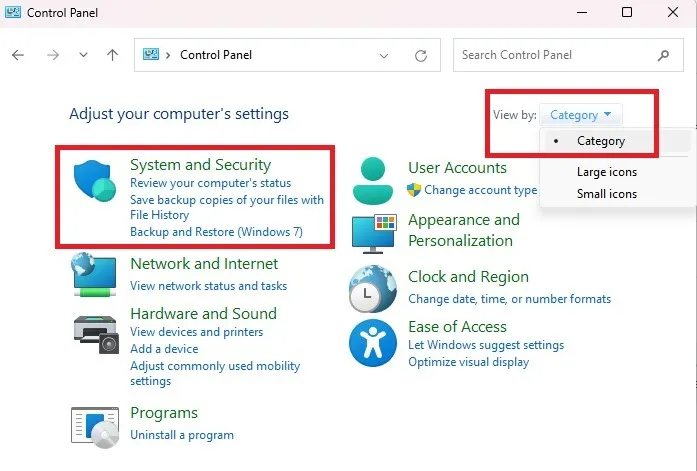
Wählen Sie „System“. Abhängig von Ihrer Windows-Version gelangen Sie entweder zu den Windows-Einstellungen oder Sie bleiben in der Systemsteuerung. In Windows 11 gelangen Sie dadurch zu den Windows-Einstellungen.
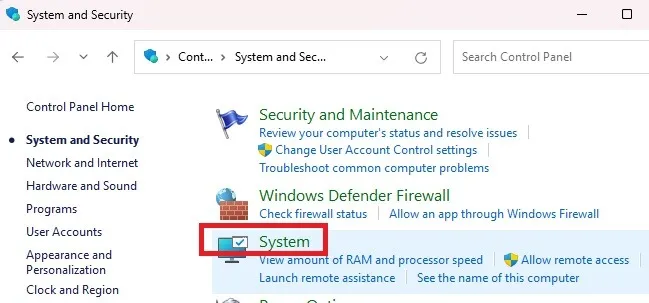
Klicken Sie auf „Erweiterte Systemeinstellungen“. Diese Option wird in einigen Windows-Versionen in der Systemsteuerung angezeigt.
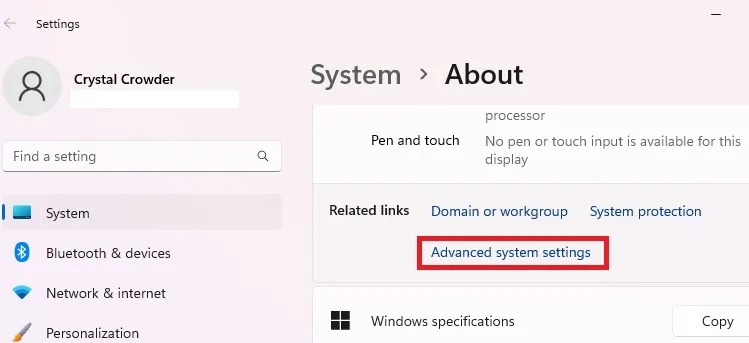
Wählen Sie auf der Registerkarte „Hardware“ die Option „Geräteinstallationseinstellungen“.
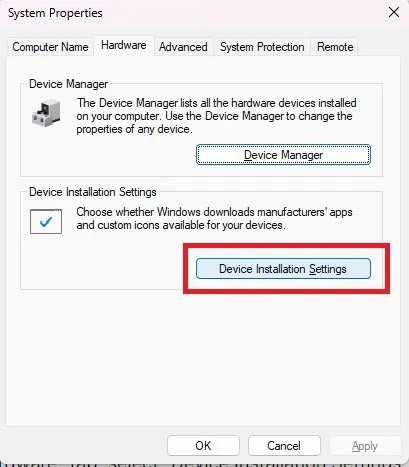
Klicken Sie auf „Nein (Ihr Gerät funktioniert möglicherweise nicht wie erwartet)“ und dann auf „Änderungen speichern“, um Ihre Einstellungen zu speichern. Bei einigen Windows-Versionen wird „Nein, lassen Sie mich auswählen, was ich tun möchte“ angezeigt. Wenn ja, wählen Sie „Niemals Treibersoftware von Windows Update installieren“.
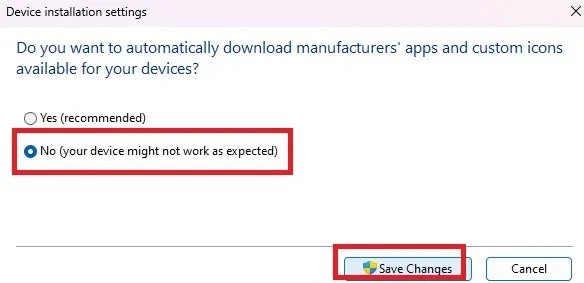
Wenn Sie lieber die Systemsteuerung umgehen und direkt zum Fenster „Systemeigenschaften“ springen möchten, gehen Sie wie folgt vor:
Drücken Sie Win+ R, geben Sie ein sysdm.cplund klicken Sie auf „OK“.

Befolgen Sie im Fenster „Systemeigenschaften“ die obigen Anweisungen, um Treiberaktualisierungen zu deaktivieren.
Gruppenrichtlinien-Editor
Drücken Sie Win+ R, um das Dialogfeld „Ausführen“ zu öffnen. Geben Sie ein gpedit.mscund drücken Sie „OK“.
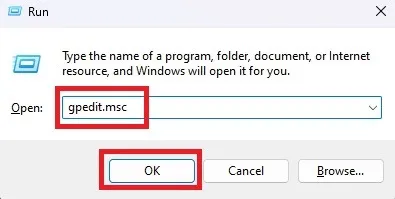
Erweitern Sie im linken Bereich „Computerkonfiguration -> Administrative Vorlagen -> Windows-Komponenten -> Windows Update -> Von Windows Update angebotene Updates verwalten“.
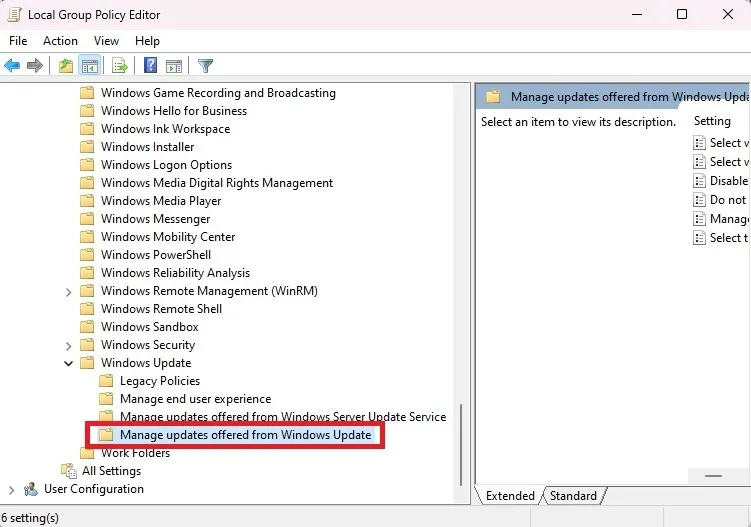
Klicken Sie mit der rechten Maustaste auf „Keine Treiber in Windows-Updates einbeziehen“ und wählen Sie „Bearbeiten“.
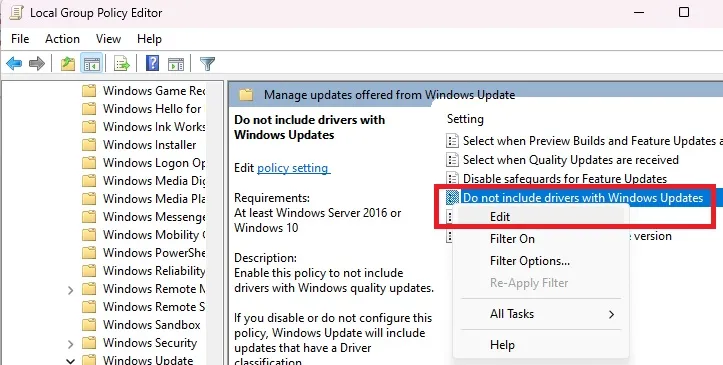
Klicken Sie auf die Option „Aktivieren“ und wählen Sie „Übernehmen“.
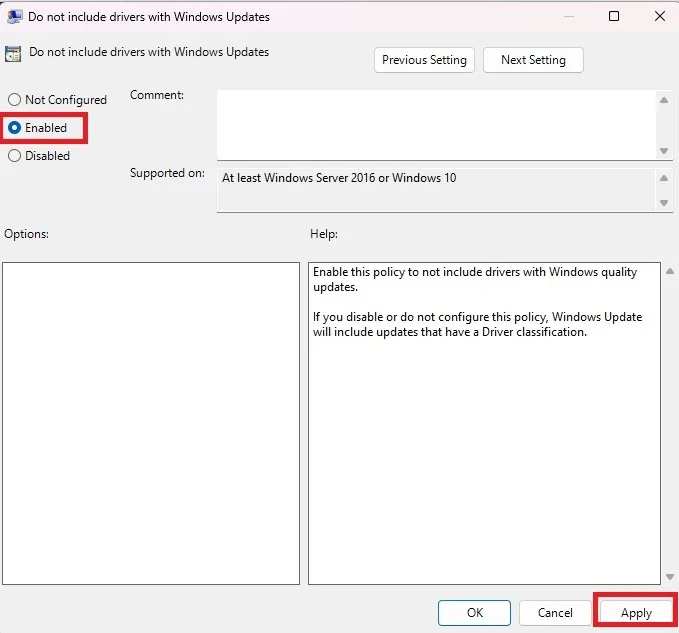
Registierungseditor
Auch wenn Sie mit der Bearbeitung der Windows-Registrierung vertraut sind, ist es dennoch eine gute Idee, sie zu sichern, bevor Sie Änderungen vornehmen. Befolgen Sie unsere Anleitung zum Sichern und Wiederherstellen der Windows-Registrierung, bevor Sie fortfahren. Wenn alles gesichert ist, ist es an der Zeit, die automatischen Treiberaktualisierungen in Windows mit dem Registrierungseditor zu stoppen.
Drücken Sie Win+ Rund geben Sie ein regedit. Klicken Sie auf „OK“, um den Registrierungseditor zu öffnen.
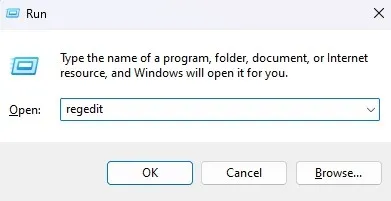
Erweitern Sie im linken Bereich Folgendes: „Computer\HKEY_LOCAL_MACHINE\SOFTWARE\Microsoft\Windows\CurrentVersion\DriverSearching.“
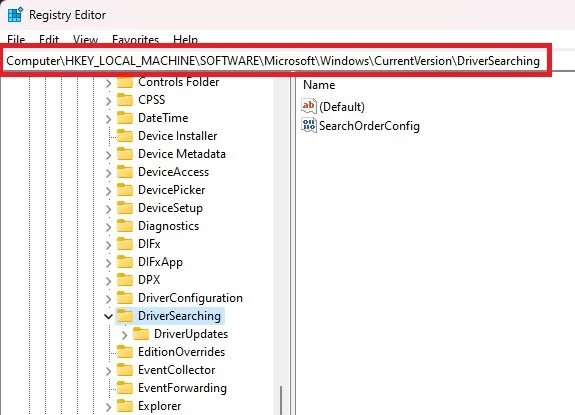
Klicken Sie mit der rechten Maustaste auf „SearchOrderConfig“ im Ordner „DriverSearching“. Wählen Sie „Ändern“.
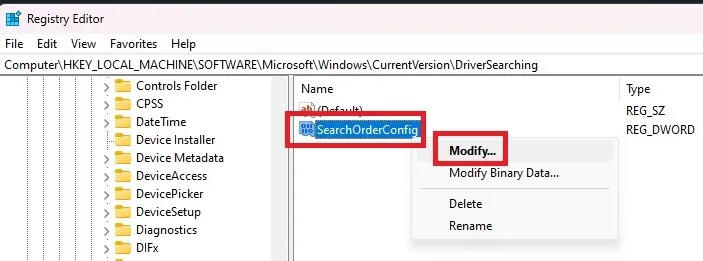
Ändern Sie den Wert auf „0“. Wenn Sie Updates irgendwann erneut aktivieren müssen, ändern Sie den Wert wieder auf „1“. Drücken Sie „OK“, um Ihre Änderungen zu speichern und den Registrierungseditor zu verlassen.
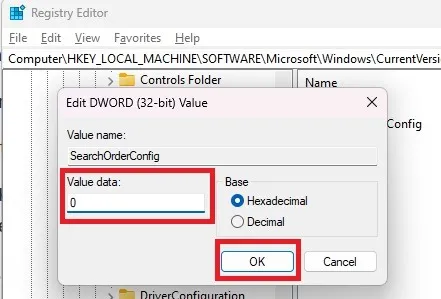
So blockieren Sie Treiberaktualisierungen für ein bestimmtes Gerät
Manchmal ist es in Ordnung, Windows die Treiber automatisch aktualisieren zu lassen, außer für ein bestimmtes Gerät. Wenn Windows Ihren Herstellertreiber jedoch weiterhin durch einen generischen Windows-Treiber ersetzt, können Sie automatische Treiberaktualisierungen für bestimmte Geräte blockieren.
Zum Zeitpunkt des Schreibens können Sie weiterhin das oben erwähnte Hide Update Tool von Microsoft verwenden. Da es möglicherweise nicht immer verfügbar ist, gibt es einige andere Möglichkeiten, einzelne Treiberaktualisierungen zu blockieren.
Denken Sie daran, dass Sie PowerShell auch verwenden können, um einige Updates zu blockieren, jedoch nicht unbedingt nach Gerät. Weitere Einzelheiten finden Sie im Abschnitt „So verbergen Sie Windows-Treiberaktualisierungen“.
Suchen Sie die Geräte-ID
Zunächst müssen Sie die Geräte-ID des Geräts kennen, dessen Treiber blockiert werden sollen. Sie werden es in den nächsten Abschnitten benötigen.
Drücken Sie Win+ Xund wählen Sie „Geräte-Manager“.
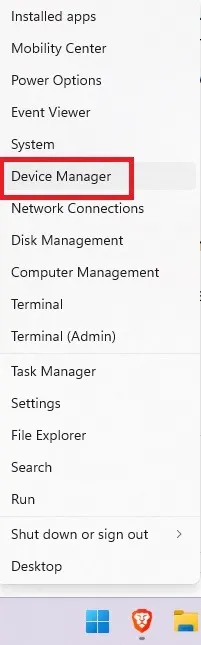
Klicken Sie mit der rechten Maustaste auf Ihr Gerät. Ich verwende meine Maus als Beispiel. Wählen Sie „Eigenschaften“.
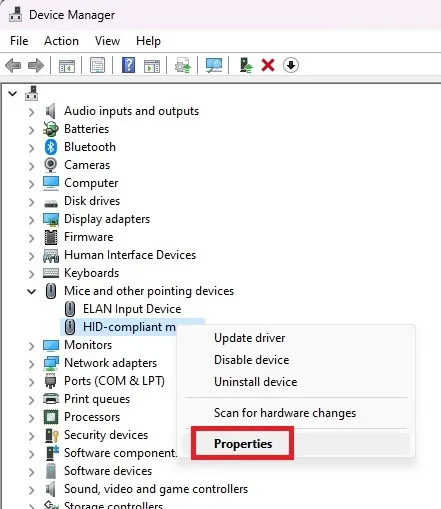
Öffnen Sie den Reiter „Details“. Wählen Sie „Hardware-IDs“ aus der Dropdown-Liste.
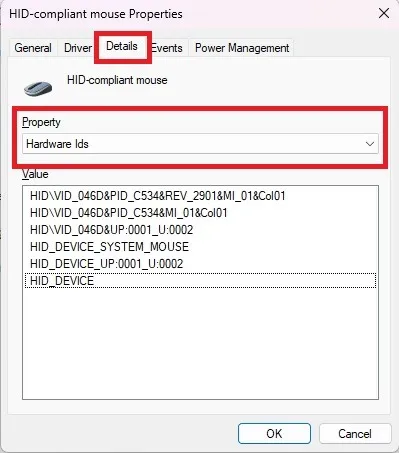
Kopieren Sie die IDs in der Liste in Notepad oder einen anderen Texteditor. Klicken Sie in das Feld „Wert“ und drücken Sie Ctrl+ A, um alle auszuwählen. Drücken Sie dann Ctrl+, Cum sie zu kopieren. Drücken Sie abschließend Ctrl+ V, um sie in Ihren Texteditor einzufügen.
Schließen Sie alle Fenster des Geräte-Managers, bevor Sie fortfahren.
Öffnen Sie den Editor für lokale Gruppenrichtlinien
Bitte beachten Sie, dass Sie den Treiber auch nicht manuell aktualisieren können, wenn Sie Aktualisierungen auf diese Weise blockieren. Sie müssen die IDs aus der Liste entfernen, die Aktualisierung manuell durchführen und sie dann erneut blockieren.
Öffnen Sie den lokalen Gruppenrichtlinien-Editor wie oben gezeigt.
Erweitern Sie „Computerkonfiguration -> Administrative Vorlagen -> System -> Geräteinstallation -> Einschränkungen bei der Geräteinstallation“.

Klicken Sie mit der rechten Maustaste auf „Installation von Geräten verhindern, die mit einer dieser Geräte-IDs übereinstimmen“ und wählen Sie „Bearbeiten“. Oder doppelklicken Sie darauf.
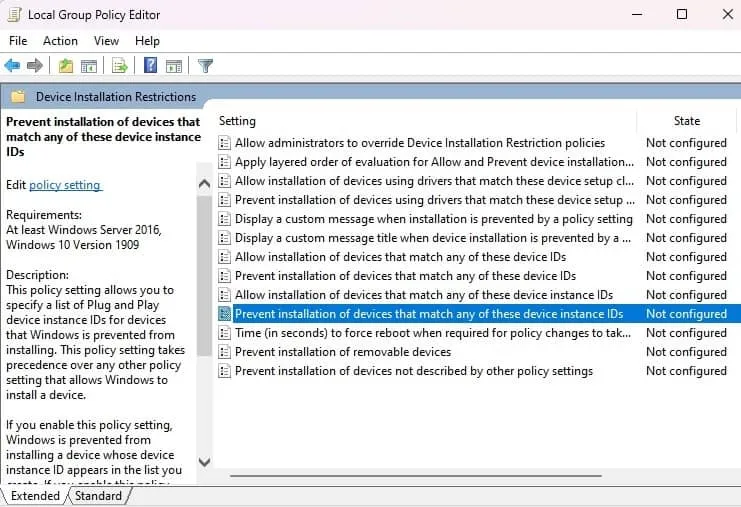
Klicken Sie auf „Aktivieren“ und dann unter „Optionen“ auf die Schaltfläche „Anzeigen“.
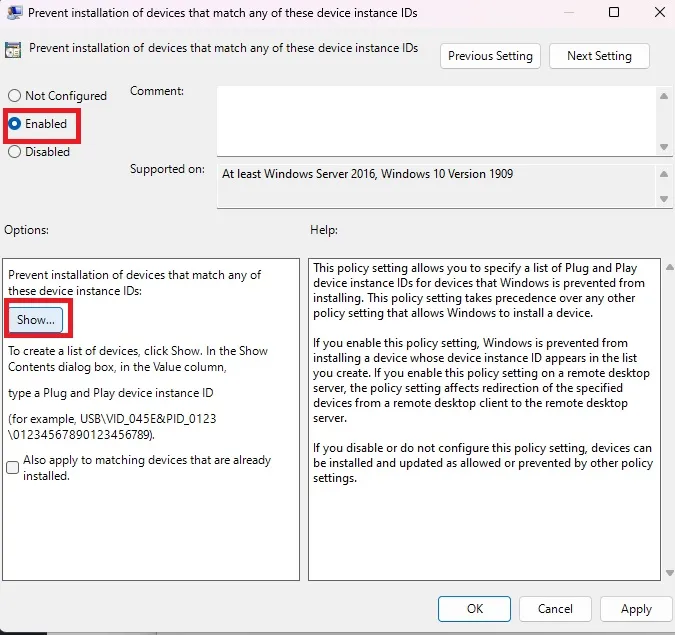
Kopieren Sie alle Hardware-IDs, die Sie zuvor gespeichert haben, in die Box. Sie müssen sie einzeln ausführen. Drücken Sie „OK“, wenn Sie fertig sind.
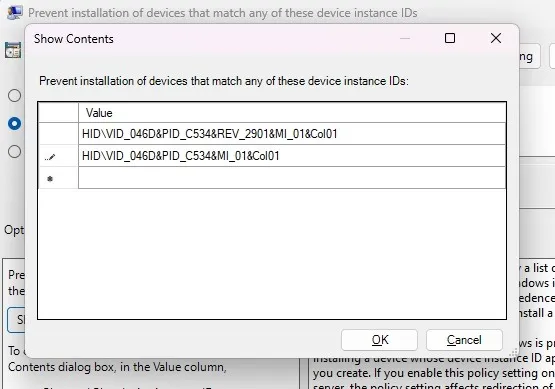
Klicken Sie im nächsten Bildschirm auf „Übernehmen“, um Ihre Änderungen zu speichern. Verlassen Sie die verbleibenden Fenster.
Weitere zu berücksichtigende Dinge
Wenn Sie Probleme mit der Treiberaktualisierung haben und Geräte nicht ordnungsgemäß funktionieren, empfiehlt es sich, Treiberaktualisierungen zu blockieren. Sie müssen Ihre Gerätetreiber jedoch weiterhin regelmäßig aktualisieren. Wenn Sie dies nicht tun, funktionieren die Geräte möglicherweise nicht mehr so gut oder überhaupt nicht, da Windows neue Funktionen und Betriebssystem-Updates veröffentlicht.
Abhängig vom Gerät selbst kann die Aktualisierung der Treiber die Leistung Ihres PCs verbessern. Beispielsweise trägt die Aktualisierung Ihres Grafikkartentreibers dazu bei, Ihr Spielerlebnis zu verbessern. Wenn Sie Leistungsprobleme bemerken, nachdem Sie die automatischen Treiberaktualisierungen in Windows deaktiviert haben, beginnen Sie mit der manuellen Aktualisierung Ihrer Treiber oder aktivieren Sie die automatischen Treiberaktualisierungen und blockieren Sie einfach die problematischen Treiber.
Wenn Windows einen allgemeinen oder sogar einen völlig falschen Treiber verwendet, ist es besser, dies manuell zu tun, als den falschen Treiber zu verwenden.
Optimieren Sie Ihr PC-Erlebnis
Nachdem Sie sich darum gekümmert haben, wie Windows Ihre Treiber aktualisiert, möchten Sie sich vielleicht auch einen Moment Zeit nehmen, um alte, veraltete und nutzlose Treiber , die nicht mehr verwendet werden, zu entfernen . Wenn Sie versuchen, Treiber manuell zu aktualisieren, können Probleme mit AMD-Treibern auftreten . Erfahren Sie mit diesen Tipps, wie Sie diese Probleme beheben können.
Alle Bilder und Screencaps von Crystal Crowder.



Schreibe einen Kommentar