So deaktivieren Sie die Autokorrektur auf dem Mac (in 3 schnellen Schritten)
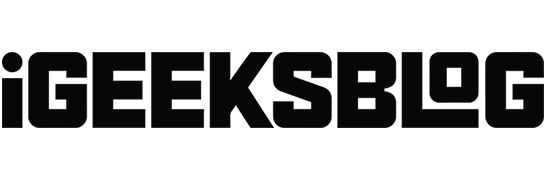
Wir alle müssen uns beim schnellen Tippen korrigieren. Obwohl die Autokorrekturfunktion auf dem Mac dabei helfen kann, dieses Problem zu beheben, ist sie nicht immer zuverlässig. Gelegentlich werden Wörter falsch vorgeschlagen oder ersetzt, was zu einer zusätzlichen Bearbeitung führt. In dieser Anleitung zeige ich, wie Sie die automatische Korrektur auf dem Mac deaktivieren können.
- So deaktivieren Sie die Autokorrektur auf dem Mac
- Warum sollten Sie die Autokorrektur auf dem Mac deaktivieren?
So deaktivieren Sie die Autokorrektur auf dem Mac
- Klicken Sie in der Menüleiste auf das Apple-Logo ( ) → Wählen Sie „Systemeinstellungen“ .

- Scrollen Sie nach unten und wählen Sie Tastatur → Klicken Sie auf Bearbeiten .
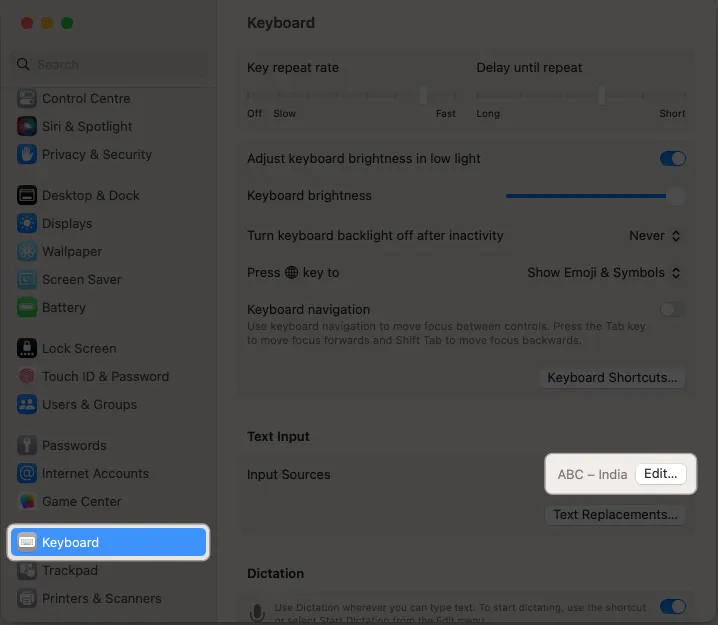
- Schalten Sie die Option „Rechtschreibung automatisch korrigieren“ aus → Klicken Sie auf „Fertig“ .
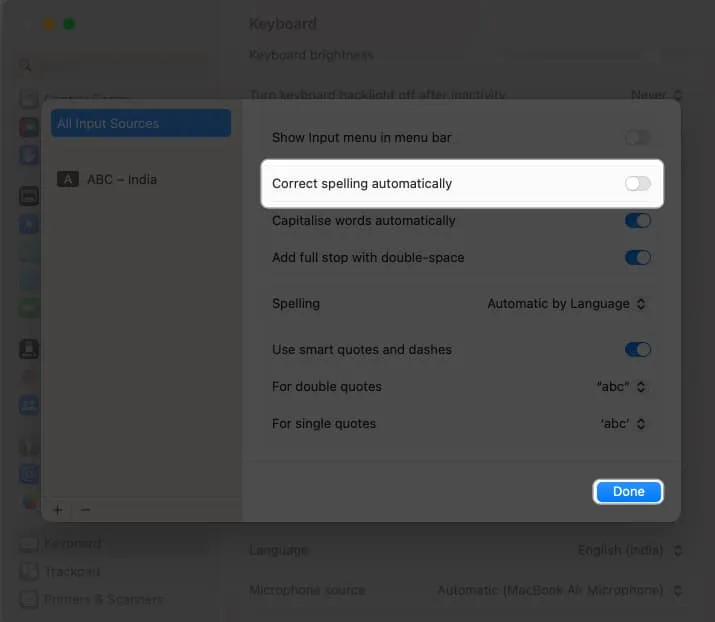
Jetzt korrigiert keine der Apps auf Ihrem Mac Tippfehler automatisch. Darüber hinaus heben Apps wie Pages , Notes , TextEdit usw. falsch geschriebene Wörter hervor, sodass Sie sie schnell Korrektur lesen können.
Warum sollten Sie die Autokorrektur auf dem Mac deaktivieren?
Mehrere Gründe können dazu führen, dass Sie die Autokorrektur auf einem Mac deaktivieren.
- Persönliche Präferenz: Manchmal kann es zu unbeabsichtigten oder falschen Änderungen an Ihrem Text kommen, insbesondere wenn Sie häufig branchenspezifischen Jargon, Slang oder Eigennamen verwenden. Einige Benutzer empfinden es möglicherweise als störend oder nervig und möchten lieber die volle Kontrolle über ihr Tippen ohne Autokorrektur haben.
- Sprache oder Dialekt: Einige Sprachen oder Dialekte eignen sich nicht gut für die Autokorrektur. Die Autokorrekturfunktion führt zu Fehlern oder erkennt nicht die richtige Rechtschreibung oder Grammatik, wenn Sie häufig zwischen Sprachen wechseln oder eine nicht unterstützte Sprache als Primärsprache verwenden.
- Schreibstil: Das Tool kann auch den beabsichtigten Schreibstil oder Ton Ihrer Nachrichten ändern. Wenn Sie einen bestimmten Schreibstil beibehalten oder unkonventionelle Groß- und Kleinschreibung, Zeichensetzung oder Abkürzungen verwenden möchten, stellen Sie durch Deaktivieren der Autokorrektur sicher, dass Ihr Text beim Tippen erhalten bleibt.
- Genauigkeit und Präzision: Gelegentlich werden richtig geschriebene Wörter durch falsche Alternativen ersetzt, was zu Missverständnissen oder Missverständnissen führt. Das Deaktivieren der Autokorrektur kann Ihnen auch dabei helfen, solche Fehler zu vermeiden, insbesondere in beruflichen oder formellen Kontexten, in denen Genauigkeit und Präzision von entscheidender Bedeutung sind.
- Barrierefreiheit: Einige Benutzer mit bestimmten Behinderungen oder Sehbehinderungen finden es möglicherweise einfacher, ohne Autokorrektur zu tippen, da dadurch mögliche Verwirrungen oder unerwartete Änderungen vermieden werden, die auftreten können, wenn man sich auf die Autokorrektur verlässt.
FAQs
Hat das Deaktivieren der Autokorrektur Auswirkungen auf andere Features oder Funktionen auf meinem Mac?
Nein, durch die Deaktivierung der Autokorrektur wird nur die Autokorrekturfunktion während der Eingabe deaktiviert. Andere Funktionen oder Merkmale Ihres Mac werden dadurch nicht beeinträchtigt.
Kann ich die Autokorrektur für bestimmte Anwendungen selektiv deaktivieren?
Nein, die Autokorrektureinstellungen auf dem Mac gelten systemweit und können nicht für einzelne Anwendungen angepasst werden.
Kann ich Autokorrekturvorschläge anpassen?
Ja, Sie können dem Autokorrektur-Wörterbuch Ihres Mac benutzerdefinierte Wörter oder Phrasen hinzufügen. Dadurch können Sie bestimmte Wörter oder Phrasen erkennen und nach Wunsch automatisch korrigieren lassen. Um benutzerdefinierte Wörter hinzuzufügen, gehen Sie zu Systemeinstellungen → Tastatur → Textersetzungen → Klicken Sie auf die Schaltfläche (+) → Fügen Sie neue Einträge in „Ersetzen“ und „Mit“ hinzu → Klicken Sie auf „Hinzufügen“ .
Fehlerfrei! ✅
Die Autokorrektur kann ein hilfreiches Tool sein, um sicherzustellen, dass Ihre Dokumente frei von Rechtschreib- und Grammatikfehlern sind. Wenn Sie jedoch feststellen, dass Ihnen die Autokorrektur im Weg steht, können Sie sie auf Ihrem Mac ganz einfach deaktivieren, indem Sie die im obigen Artikel genannten Schritte ausführen. Weitere Informationen finden Sie in unserer Liste mit einfachen Tipps und Tricks für den Mac .



Schreibe einen Kommentar