So wandeln Sie ein Bild auf dem iPhone in ein PDF um
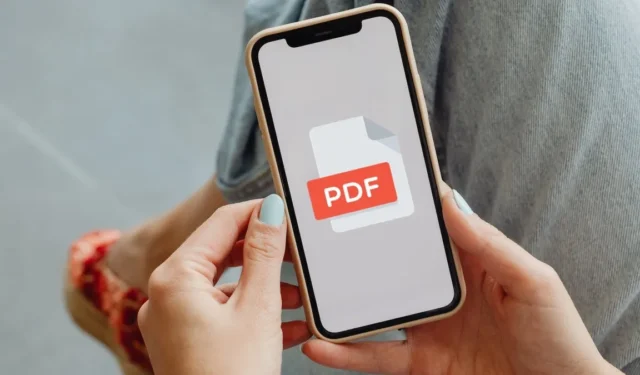

Sie müssen auf Ihrem iPhone schnell ein Bild in eine PDF-Datei umwandeln, wissen aber nicht wie? In diesem Handbuch werden drei verschiedene Ansätze beschrieben: Zwei davon umfassen das Teilen-Menü und der andere nutzt Apps von Drittanbietern für weitere Anpassungen.
Methode 1: Die Druckfunktion des iPhones
Das Umwandeln eines Bildes in ein PDF auf Ihrem iPhone ist dank einer integrierten iOS-Funktion, die auch auf iPadOS verfügbar ist, überraschend einfach. Profitieren Sie davon, indem Sie die folgenden Schritte ausführen:
Starten Sie die Fotos-App und öffnen Sie das Foto, das Sie konvertieren möchten. Wenn Sie mehrere Fotos konvertieren möchten, klicken Sie oben rechts auf Auswählen und wählen Sie so viele aus, wie Sie benötigen.
Tippen Sie auf das Teilen-Symboln in der unteren linken Ecke Ihres Bildschirms. Hier ist eine kleine Wendung: Anstatt zu teilen, tippen Sie auf Drucken.
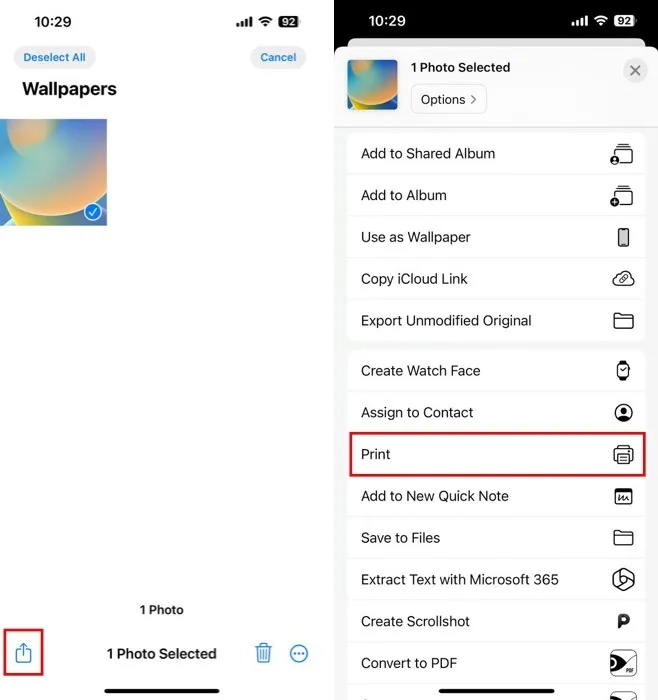
Normalerweise tippen Sie im Bildschirm „Druckvorschau“ auf die Schaltfläche „Drucken“. Tippen Sie stattdessen auf das Teilen-Symbol daneben. Es wird eine PDF-Datei mit Ihren Fotos erstellt, die Sie mit anderen teilen können oder auf Speichern unter tippen Dateien Option zum Speichern auf Ihrem Gerät.
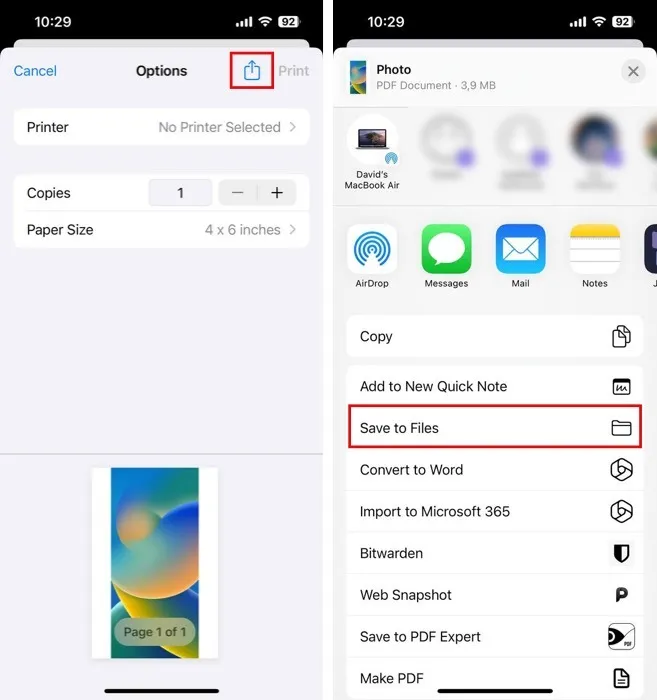
Methode 2: PDF-Verknüpfung erstellen
Alle iPhones mit iOS 13 und neuer (dasselbe gilt für iPads mit iPadOS 13 und neuer) werden mit der Shortcuts-App geliefert. Mit dieser App können Sie eine Menge Dinge auf Ihrem iPhone automatisieren, einschließlich der Konvertierung von Bildern in PDF.
Es ist nicht nötig, eine benutzerdefinierte Verknüpfung von Grund auf zu erstellen – es gibt bereits eine von Apple im Galeriebereich erstellte. Starten Sie die Shortcuts-App, navigieren Sie zur Registerkarte Galerie und suchen Sie nach “PDF.“ Tippen Sie auf das Symbol + , um die Verknüpfung zu installieren.
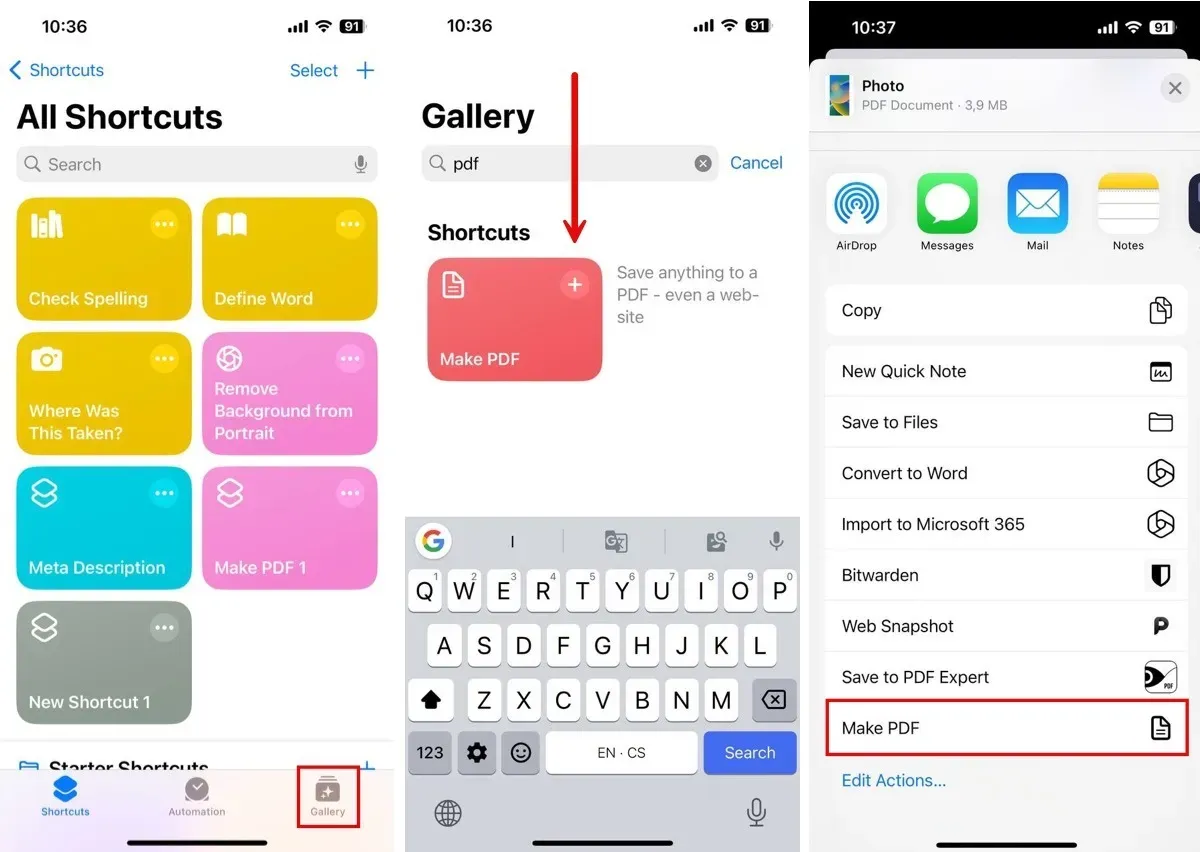
Öffnen Sie das Foto (oder die Fotos), das Sie konvertieren möchten, in der Fotos-App, tippen Sie auf das Teilen-Symbol, scrollen Sie dann nach unten und tippen Sie auf PDF erstellen Option. Ihr Foto wird in eine PDF-Datei umgewandelt, die Sie teilen oder auf Ihrem Gerät speichern können.
Methode 3: PDF-Konverter-Apps von Drittanbietern
Wenn Sie beim Umwandeln Ihrer Bilder in PDFs mehr Kontrolle und Funktionen wünschen, sind Apps von Drittanbietern die richtige Wahl. Dafür gibt es eine ganze Welt von Apps, jede mit ihrem eigenen Schnickschnack.
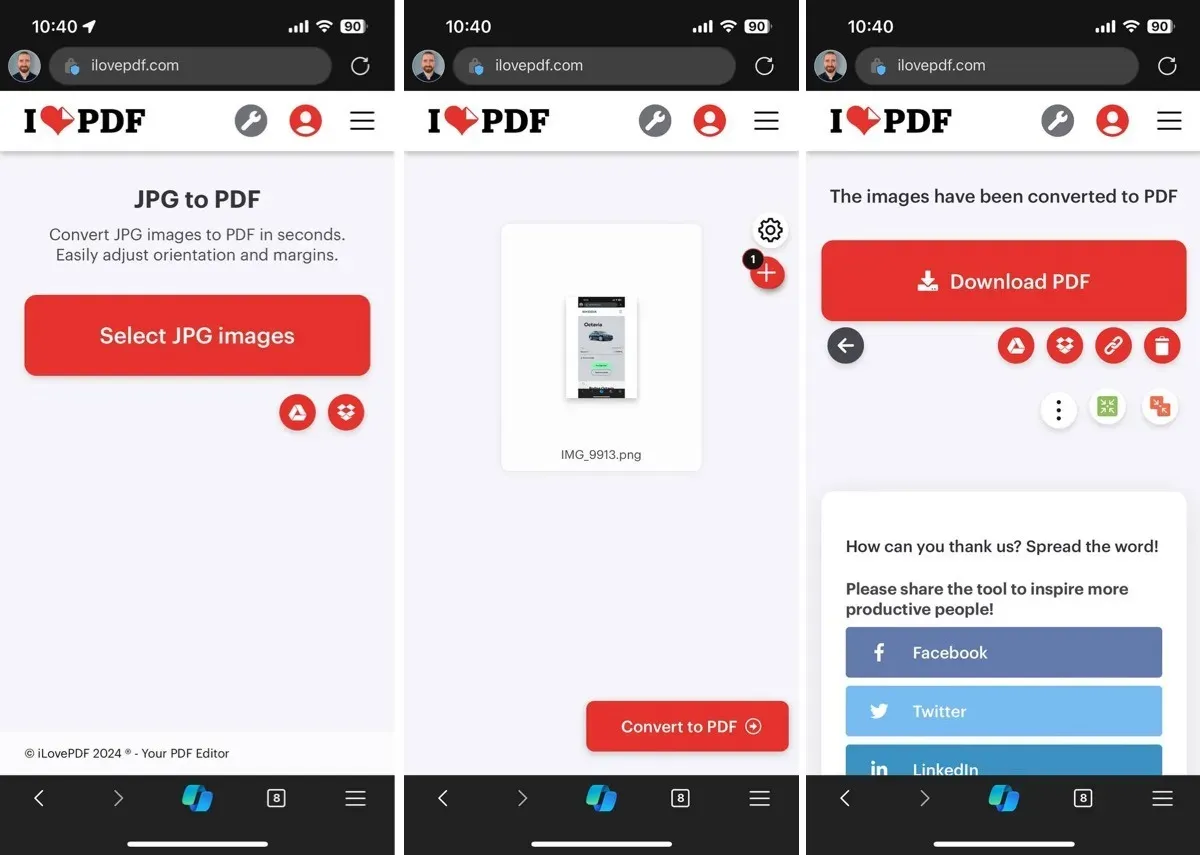
Für schnelle Konvertierungen stehen webbasierte Apps wie JPG in PDF und iLovePDF zur Verfügung sind super praktisch. Sie werden direkt in Ihrem Browser ausgeführt, sodass Sie nicht einmal etwas herunterladen müssen. Laden Sie einfach Ihr Foto hoch und es wird online konvertiert. Wenn Sie es jedoch mit sensiblen Bildern zu tun haben, sollten Sie es sich zweimal überlegen, da diese Konvertierungen auf einem Remote-Server stattfinden und es daher nicht der sicherste Weg für Ihre privaten Fotos ist.
Wenn Datenschutz wichtig ist oder Sie zusätzliche Funktionen benötigen, sind iOS-Apps aus dem App Store die beste Wahl. Meine Lieblings-Bild-zu-PDF-Konverter-App für iOS ist PDFGenius. Es kann konvertieren, teilen, zusammenführen, komprimieren, mit einem Passwort schützen und vieles mehr. Sie können es kostenlos herunterladen und es gibt eine kostengünstige lebenslange Lizenz, die alle Einschränkungen der kostenlosen Version aufhebt.
Es gibt viele Möglichkeiten, ein Bild auf Ihrem iPhone in ein PDF umzuwandeln, einschließlich der hier gezeigten praktischen und unkomplizierten Methoden. Viel Spaß beim Konvertieren!
Bildnachweis: Pexels + Flaticon. Alle Screenshots von David Morelo.



Schreibe einen Kommentar