So beheben Sie Probleme mit Windows Update

Windows Update-Fehlercodes sind sowohl auf Windows 11- als auch auf 10-PCs recht häufige Probleme. Wenn ein Fehlercode auftritt, schlägt das Upgrade Ihres Geräts auf das nächste verfügbare Build-Betriebssystem fehl. In diesem Beitrag haben wir 10 funktionierende Fixes besprochen, die Ihnen bei der Fehlerbehebung bei Windows Update und der Behebung des Fehlercodes in kürzester Zeit helfen.
1. Überprüfen Sie Ihre Internetverbindung
Bevor Sie einen Fix anwenden, müssen Sie sicherstellen, dass Ihr Gerät über eine stabile Internetverbindung verfügt. Dies ist wichtig, da der Windows Update-Dienst eine Online-Verbindung zu Microsoft-Servern erfordert. Nur wenn Sie über eine stabile Internetverbindung verfügen, lädt Ihr System ausstehende Updates herunter und installiert sie auf Ihrem Computer.
Sie können dieser Anleitung zum Zurücksetzen Ihres Netzwerks folgen , wenn auf Ihrem PC keine Internetverbindung besteht.
2. Starten Sie Ihren Computer neu
Manchmal können interne Störungen auf Ihrem Computer dazu führen, dass Windows Update nicht reibungslos funktioniert. Wenn dies der Fall ist, schlägt das Update immer aufgrund des einen oder anderen Fehlercodes fehl.
Um dies zu vermeiden, müssen Sie Ihren Computer neu starten und prüfen, ob die Updates jetzt korrekt installiert sind.
3. Führen Sie die Windows Update-Problembehandlung aus
Dies ist ein in Windows integriertes Tool, das entwickelt wurde, um die zugrunde liegenden Ursachen auf Ihrem Windows-PC zu finden und zu beheben. Dazu müssen Sie zur richtigen Einstellung navigieren und die Fehlerbehebungsaufgabe einleiten.
Windows 11 :
Einstellungen (Win + I) > System > Fehlerbehebung > Andere Fehlerbehebungen > Windows Update > Ausführen

Windows 10 :
Einstellungen (Windows + I) > Update & Sicherheit > Problembehandlung > Zusätzliche Problembehandlungen > Windows Update > Führen Sie die Problembehandlung aus
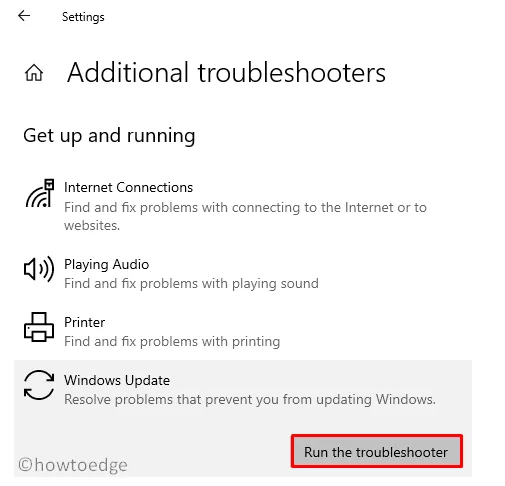
Wenn das Fenster zur Fehlerbehebung geöffnet wird, klicken Sie auf „ Weiter“ und befolgen Sie die Anweisungen auf dem Bildschirm. Dieses Tool sucht nach den zugrunde liegenden Ursachen und behebt die entdeckten Ursachen in kürzester Zeit.
4. Suchen Sie nach ausstehenden Updates
Es ist möglich, dass ausstehende Updates installiert werden müssen, bevor andere erfolgreich installiert werden können. Sie können sich dessen nie sicher sein, es sei denn, Sie finden und installieren andere ausstehende Updates auf Ihrem Windows-PC.
Hier ist wie –
- Drücken Sie Windows + I, um die Einstellungen zu starten.
- Gehen Sie im linken Bereich zu Windows Update und klicken Sie auf Nach Updates suchen .
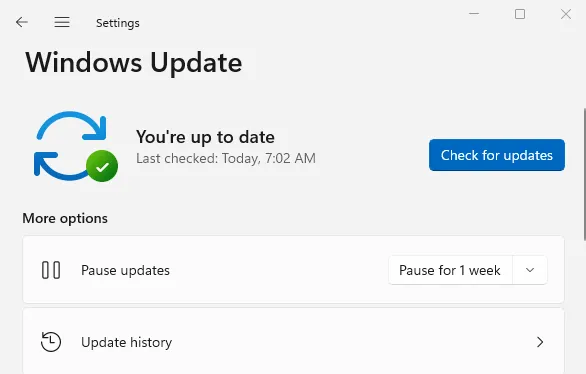
- Das System sucht automatisch nach ausstehenden Updates.
- Wenn ein ausstehendes Update gefunden wird, wird dieses heruntergeladen und auf Ihrem Computer installiert.
Nachdem dieser Vorgang abgeschlossen ist, können Sie Ihren PC neu starten und prüfen, ob Sie Windows jetzt normal aktualisieren können.
5. Geben Sie Speicherplatz frei
Auch mangelnder Speicherplatz kann manchmal die Installation von Updates verhindern. In diesem Fall müssen Sie Dateien und Ordner löschen, die nicht wichtig sind und unnötig Speicherplatz auf Ihrem PC verbrauchen.
Gehen Sie dazu zu Einstellungen > System > Speicher und löschen Sie alles, was sich in den temporären Dateien befindet . Möglicherweise löschen Sie einige nicht genutzte installierte Apps, Videos und andere, die für Sie nicht wichtig sind.
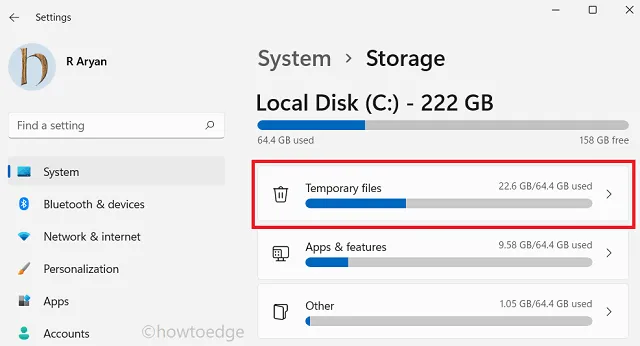
Alternativ können Sie auch das Datenträgerbereinigungstool verwenden , um unnötige Dateien auf Ihrem Windows-PC zu finden und zu löschen.
6. Deaktivieren Sie die Sicherheitssoftware
Obwohl die Wahrscheinlichkeit, dass eine Sicherheits-App Windows-Updates beeinträchtigt, geringer ist, könnte dies möglich sein, insbesondere wenn Sie Apps von Drittanbietern verwenden. In diesem Fall müssen Sie Ihr Antivirenprogramm und Ihre Firewall deaktivieren und prüfen, ob Sie Windows jetzt normal aktualisieren können.
7. Update-Komponenten zurücksetzen
- Drücken Sie Windows + R, um das Dialogfeld „Ausführen“ zu starten .
- Geben Sie CMD ein und drücken Sie Strg + Umschalt + Eingabetaste.
- Dadurch wird die Eingabeaufforderung als Administrator geöffnet.
- Führen Sie auf der erhöhten Konsole nacheinander die folgenden Codes aus:
net stop wuauserv
net stop cryptSvc
net stop bits
net stop msiserver
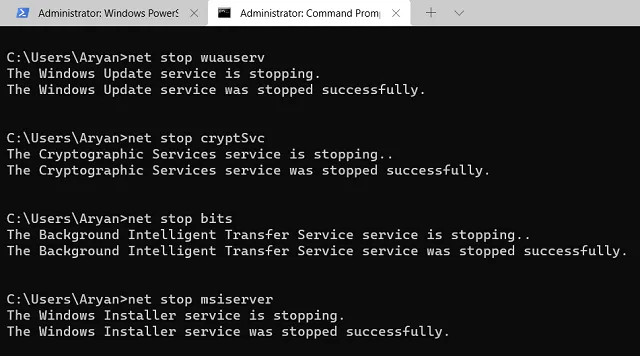
- Benennen Sie als Nächstes beide Windows-Cache-Ordner um, indem Sie diese beiden Codes ausführen.
ren C:\Windows\SoftwareDistribution SoftwareDistribution.old
ren C:\Windows\System32\catroot2 catroot2.old
- Nachdem Sie beide Cache-Ordner umbenannt haben, starten Sie alle Dienste neu, die Sie zuvor gestoppt haben. Dazu müssen Sie diese Befehle nacheinander ausführen.
net start wuauserv
net start cryptSvc
net start bits
net start msiserver
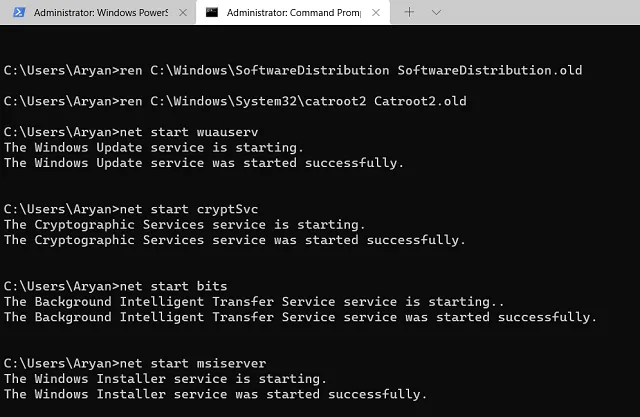
- Schließen Sie das CMD und starten Sie Ihren PC neu.
Hoffentlich können Sie Windows jetzt aktualisieren, ohne auf Fehlercodes zu stoßen.
8. Laden Sie ausstehende Updates manuell herunter und installieren Sie sie
Manchmal, wenn Sie Windows nicht normal aktualisieren können, ist es die ideale Lösung, nach dem eigenständigen Paket zu suchen und es zu installieren.
Hier finden Sie eine vollständige Anleitung zum manuellen Suchen und Installieren ausstehender Updates auf Windows 11- oder Windows 10- PCs.
9. Verwenden Sie einen Systemwiederherstellungspunkt
Wenn nach der Installation einiger Apps oder der Aktualisierung Ihres Windows ein Aktualisierungsfehler auftritt, ist die Systemwiederherstellung das perfekte Tool, um Ihren PC wieder in den vorherigen stabilen Zustand zu versetzen.
10. Erwägen Sie ein In-Place-Upgrade
Wenn keine der oben genannten Lösungen zur Fehlerbehebung bei Windows Update auf Ihrem Computer geeignet ist, bleibt Ihnen nur eine Lösung. Dieser Fix besteht aus der Durchführung eines direkten Upgrades von Windows.
Achten Sie bei dieser Option darauf, dass alle Ihre Dateien und Apps intakt bleiben. Andernfalls sind alle wichtigen Dateien verloren und können nicht wiederhergestellt werden.



Schreibe einen Kommentar