So beheben Sie Probleme mit der Windows-Problembehandlung, wenn sie nicht funktioniert
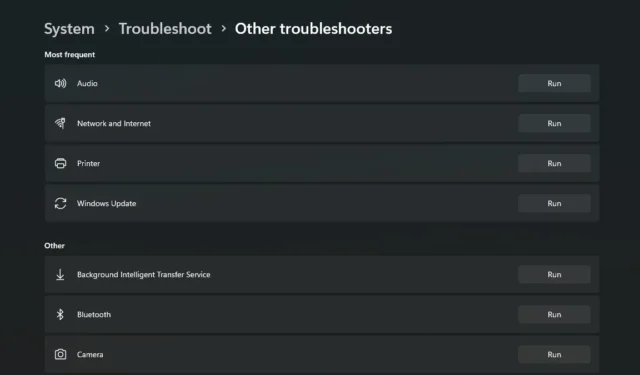
Windows Troubleshooter ist eine Sammlung von Tools, die eine Vielzahl unterschiedlicher Probleme beheben sollen, von Internetverbindungs- und Windows Update-Problemen bis hin zu Audioaufzeichnungs- und Bluetooth-Leistungsproblemen . In einigen Fällen kann es jedoch vorkommen, dass die Fehlerbehebungsprogramme auf unvorhergesehene Fehler stoßen und nicht mehr funktionieren. Glücklicherweise gibt es einfache Lösungen zur Fehlerbehebung in Windows.
Was tun, wenn die Windows-Problembehandlung nicht mehr funktioniert?
Die Windows-Fehlerbehebung ist für die meisten Windows-Benutzer oft das erste Diagnosetool, das ihnen zur Verfügung steht, wenn etwas schief geht. Aber ähnlich wie andere wichtige Windows-Diagnosetools, wie z. B. der SFC-Scan , funktioniert die Windows-Fehlerbehebung manchmal nicht mehr. Bei Benutzern können die folgenden Fehler auftreten:
- Bei der Fehlerbehebung 0x80300113 ist ein Fehler aufgetreten
- Ein Problem verhindert, dass die Fehlerbehebung gestartet werden kann
- Der Windows-Online-Fehlerbehebungsdienst ist deaktiviert
Abhängig von der spezifischen Fehlerbehebung, die Sie ausführen möchten, werden möglicherweise andere Fehlercodes als die oben aufgeführten angezeigt. Die folgenden Fixes sollen alle potenziellen Schuldigen ansprechen und beheben, damit Ihre Windows-Problembehandlung wieder funktioniert.
1. Stellen Sie sicher, dass kryptografische Dienste aktiviert sind
Damit die Windows-Problembehandlung ordnungsgemäß funktioniert, sind kryptografische Dienste erforderlich. Sie können in der Diensteanwendung überprüfen, ob die Option aktiviert ist, und sie aktivieren, wenn dies nicht der Fall ist.
- Geben Sie „services.msc“ in die Windows-Suchleiste ein und wählen Sie „Dienste“ aus den Suchergebnissen aus.
- Suchen Sie nach „Cryptographic Services“ und doppelklicken Sie darauf, um das Fenster „Eigenschaften“ zu öffnen.
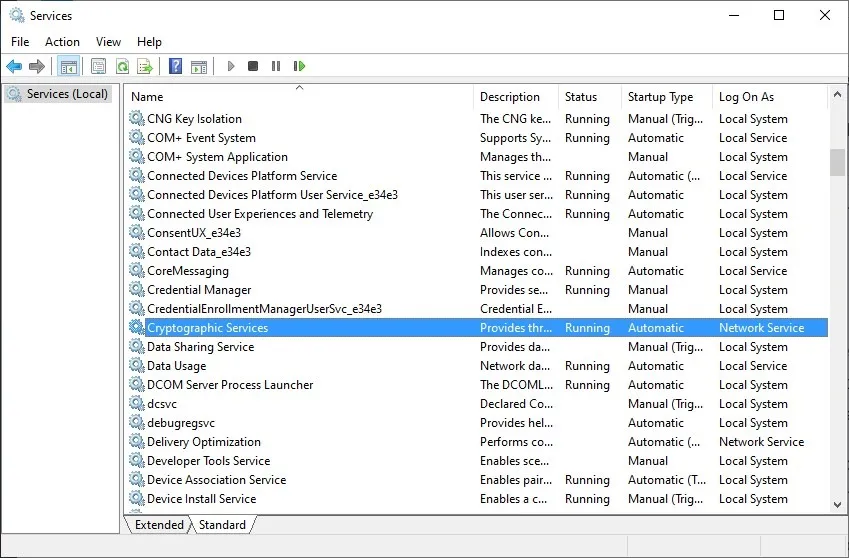
- Stellen Sie sicher, dass „Starttyp“ auf „Automatisch“ eingestellt ist. Wenn der Dienst außerdem nicht im „Dienststatus“ ausgeführt wird, klicken Sie auf „Start“, um ihn zu starten.
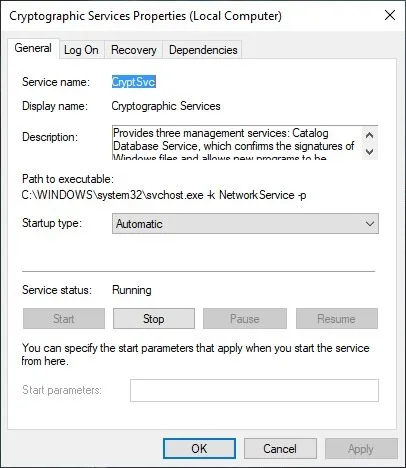
- Klicken Sie auf „Übernehmen“ und starten Sie Ihren PC neu. Versuchen Sie dann erneut, die Windows-Problembehandlung auszuführen, um zu sehen, ob sie funktioniert.
2. Überprüfen Sie die Umgebungsvariablen
Damit die Windows-Problembehandlung ordnungsgemäß funktioniert, muss Windows in der Lage sein, die Ordner zu finden, in denen temporäre Dateien gespeichert sind. Diese Pfade werden in den Systemeinstellungen unter „Umgebungsvariablen“ konfiguriert. Um sicherzustellen, dass die richtigen Pfade festgelegt sind, führen Sie die folgenden Schritte aus:
- Geben Sie „Systemsteuerung“ in das Windows-Suchfeld ein und wählen Sie darunter die beste Übereinstimmung aus.
- Geben Sie im Fenster der Systemsteuerung oben links „Umgebung“ in das Suchfeld ein.
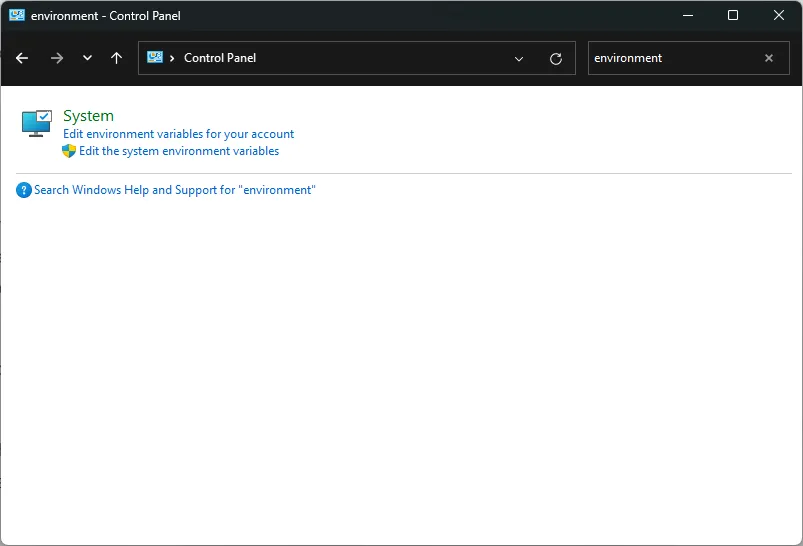
- Klicken Sie im unter „System“ angezeigten Ergebnis auf „Systemumgebungsvariablen bearbeiten“.
- Klicken Sie im Fenster „Systemeigenschaften“ unten auf „Umgebungsvariablen“.

- Im Fenster „Umgebungsvariablen“ sehen Sie unter „Benutzervariablen für [Benutzername]“ neben anderen Variablen „TEMP“ und „TMP“.
- Doppelklicken Sie auf den Eintrag „TEMP“ und geben Sie „C:\Temp“ in das Feld „Variablenwert“ ein. Wiederholen Sie dasselbe für „TMP“.
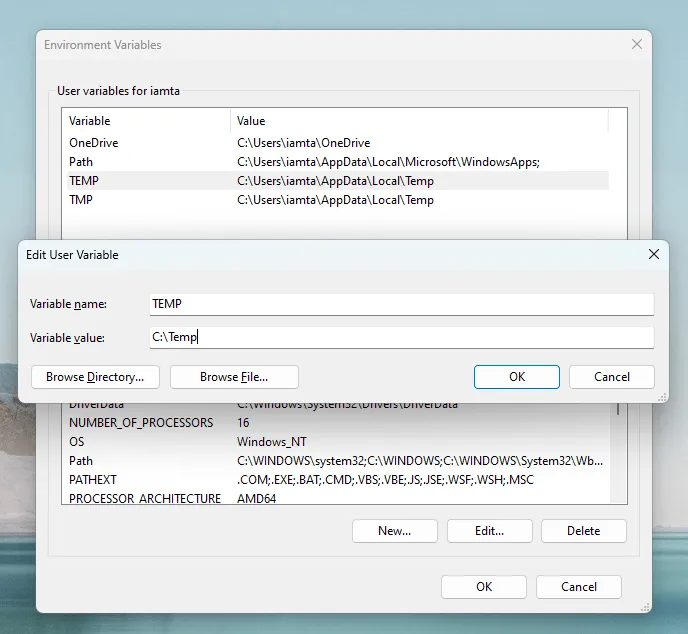
- Klicken Sie auf „OK“, um die Änderungen zu speichern und die Windows-Problembehandlung auszuführen, um zu überprüfen, ob der Fehler behoben wurde.
3. Führen Sie den SFC-Scan aus
Beschädigte Windows-Dateien können häufig die Ursache für häufige Probleme mit der Windows-Problembehandlung sein. Sie können einen SFC-Scan ausführen, um alle beschädigten Systemdateien automatisch zu reparieren, die möglicherweise die ordnungsgemäße Funktion der Windows-Problembehandlung beeinträchtigen.
4. Deaktivieren Sie Antivirus
Antivirenprogramme können häufig Konflikte mit der Windows-Problembehandlung verursachen und verhindern, dass diese im Internet nach Lösungen sucht. Sie können Ihr Antivirenprogramm vorübergehend deaktivieren und prüfen, ob die Fehlerbehebung wieder funktioniert.
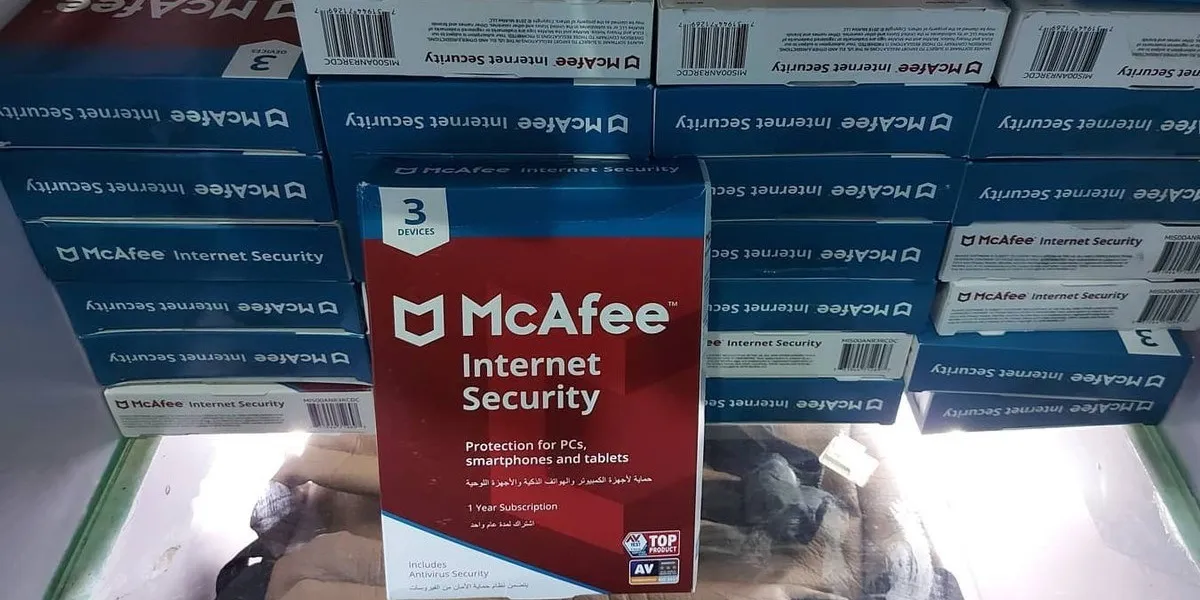
Wenn Sie kein Antivirenprogramm eines Drittanbieters installiert haben, können Sie Microsoft Defender in den Windows-Sicherheitsanwendungen in den Einstellungen vorübergehend deaktivieren.
5. Überprüfen Sie den Gruppenrichtlinien-Editor
Manchmal sind Ihre Gruppenrichtlinieneinstellungen dafür verantwortlich, dass Ihre Windows-Problembehandlung nicht funktioniert. Um dieses Problem zu beheben, stellen Sie sicher, dass einige Einstellungen korrekt konfiguriert sind.
- Geben Sie „Gruppenrichtlinie“ in die Windows-Suchleiste ein und klicken Sie auf „Gruppenrichtlinie bearbeiten“.
- Navigieren Sie zu „Computerkonfiguration -> Administrative Vorlagen -> System -> Fehlerbehebung und Diagnose -> Skriptdiagnose“.
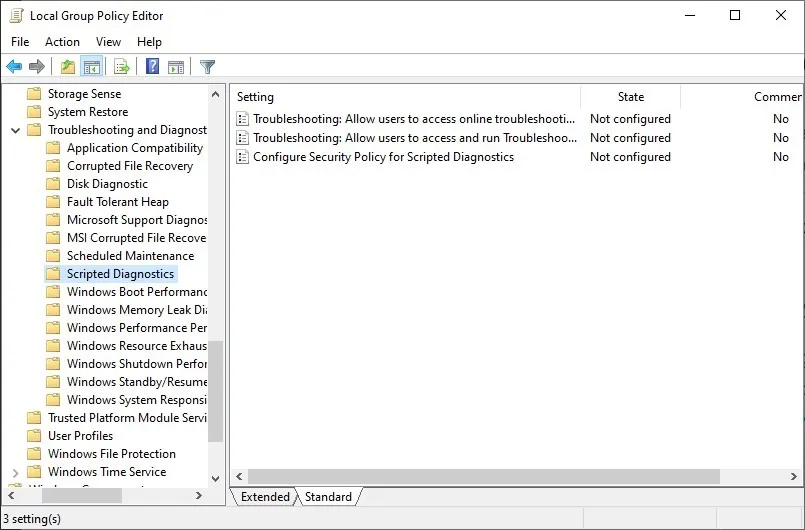
- Doppelklicken Sie auf den ersten Eintrag rechts: „Fehlerbehebung: Benutzern den Online-Zugriff erlauben.“
- Überprüfen Sie, ob die Option „Deaktiviert“ aktiviert ist. Wenn ja, wählen Sie entweder „Aktiviert“ oder „Nicht konfiguriert“. Machen Sie dasselbe für die anderen beiden Einträge.
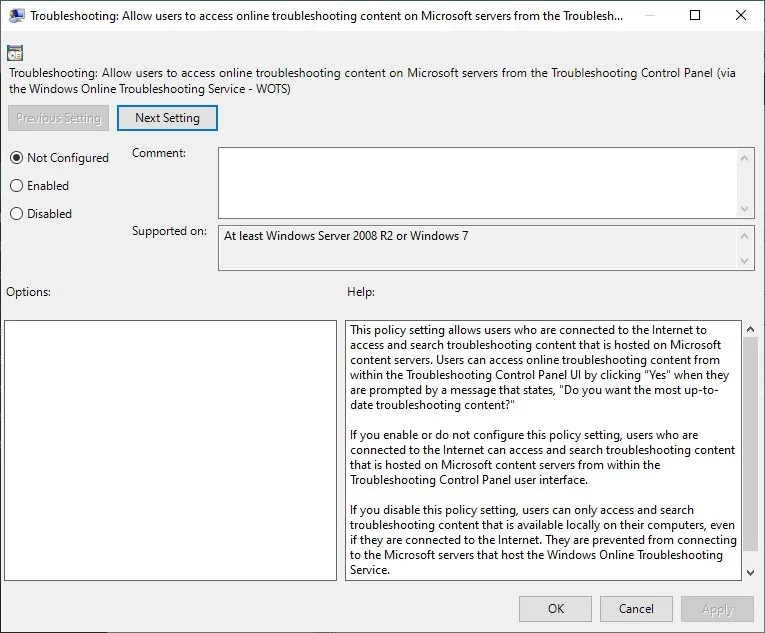
- Wenn Sie fertig sind, versuchen Sie erneut, die Windows-Problembehandlung auszuführen.
Zu Ihrer Information : Schauen Sie sich diese nützlichen Registry-Hacks an, um Ihr Erlebnis auf Ihrem Windows-PC zu optimieren.
6. Bearbeiten Sie die Registrierung
In einigen Fällen kann die Windows-Problembehandlung durch ein paar Änderungen an Ihrer Registrierung behoben werden. Stellen Sie jedoch sicher, dass Sie eine Sicherungskopie Ihrer Windows-Registrierung erstellen , bevor Sie Änderungen vornehmen. Führen Sie die folgenden Schritte aus, um die erforderlichen Änderungen an Ihrer Registrierung vorzunehmen:
- Geben Sie „regedit“ in die Windows-Suchleiste ein und wählen Sie „Registrierungseditor“.
- Geben Sie in der Suchleiste oben den folgenden Pfad ein, um zum richtigen Ort zu navigieren:
Computer\HKEY_CURRENT_USER\Software\Microsoft\Windows\CurrentVersion\WinTrust\Trust Providers\Software Publishing
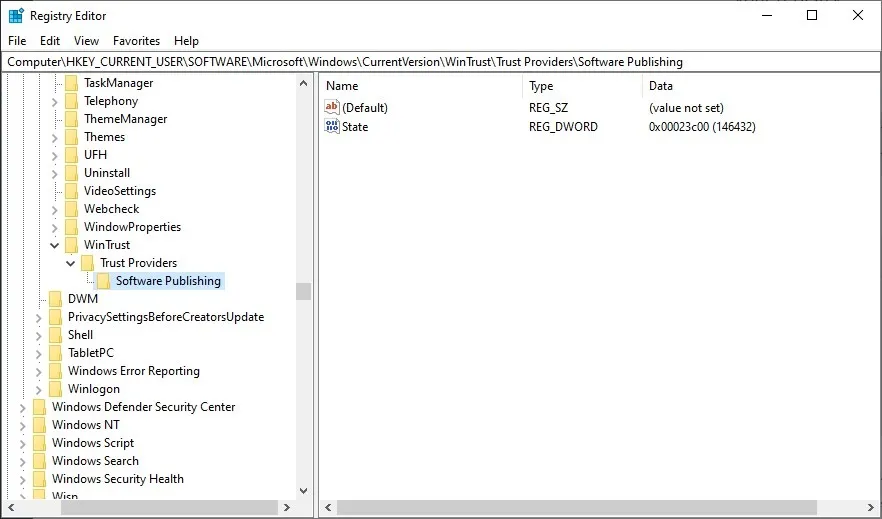
- Doppelklicken Sie im rechten Bereich auf den Eintrag „Status“ und überprüfen Sie dessen Feld „Wertdaten“. Wenn es bereits auf „23c00“ eingestellt ist, können Sie es unverändert lassen und mit den anderen Korrekturen fortfahren. Ist dies nicht der Fall, ändern Sie es in „23c00“ und klicken Sie auf „OK“.
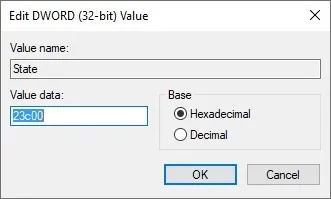
- Führen Sie die Windows-Problembehandlung aus und prüfen Sie, ob sie jetzt funktioniert.
7. Reparieren. NET Framework
Einige Benutzer finden, dass die Reparatur ihre. Die Installation des NET-Frameworks behebt die aufgetretenen Windows-Fehlerbehebungsfehler. Sie können den Beamten verwenden. NET Framework Repair Tool für eine einfache Reparatur.
- Besuchen Sie Microsoft. Besuchen Sie die Seite „NET Framework Repair Tool“ und laden Sie das Tool im Abschnitt „Download-Informationen“ herunter.
- Führen Sie nach dem Herunterladen „Netfxrepairtool.exe“ aus, um das Reparaturtool auszuführen.

- Akzeptieren Sie alle angezeigten Eingabeaufforderungen und klicken Sie auf „Weiter“.
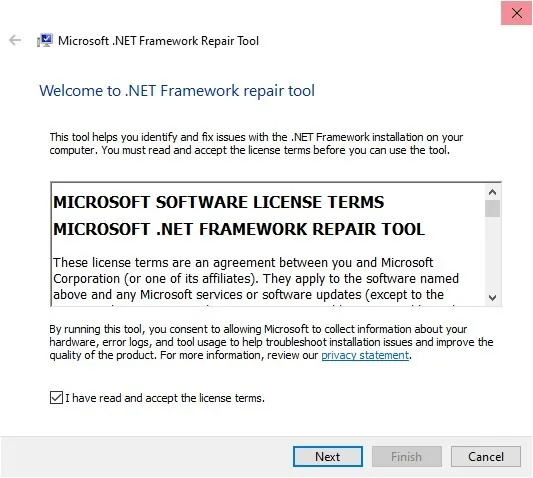
- Das Reparaturtool scannt das System einige Zeit lang und empfiehlt bei Bedarf Änderungen. Klicken Sie auf „Weiter“, um die empfohlenen Änderungen zu übernehmen.
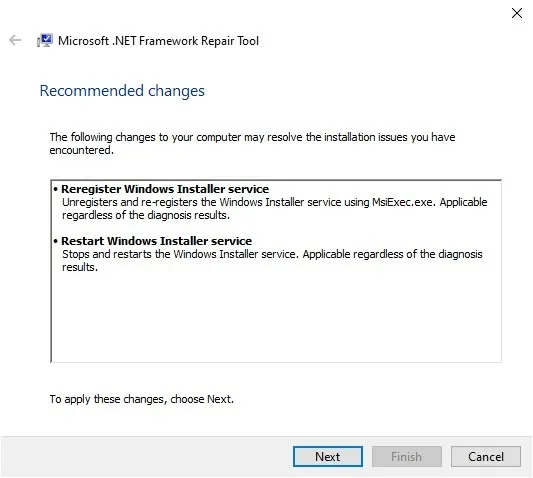
- Klicken Sie auf „Weiter -> Fertig stellen“, um das Reparaturtool zu schließen. Überprüfen Sie, ob Sie die Windows-Problembehandlung ausführen können.
8. Windows aktualisieren
Wenn auf Ihrem Computer wichtige Windows-Updates fehlen, ist dies wahrscheinlich der Grund dafür, dass die Windows-Problembehandlung nicht funktioniert. Sie können Windows manuell über die Anwendung „Einstellungen“ aktualisieren und prüfen, ob der Fehler dadurch behoben wird.
9. Erstellen Sie ein neues Benutzerkonto
Wenn Sie beschädigte Dateien auf Ihrem System nicht reparieren können, erstellen Sie stattdessen ein neues Benutzerkonto, um das Problem zu umgehen. Führen Sie die Fehlerbehebung über das neue Konto aus, ohne Windows zurückzusetzen oder neu zu installieren, um Ihr ursprüngliches Konto zu reparieren. Befolgen Sie dazu die folgenden Schritte:
- Drücken Sie Win+, Ium die Einstellungen zu starten.
- Wählen Sie „Konten -> Andere Benutzer“.
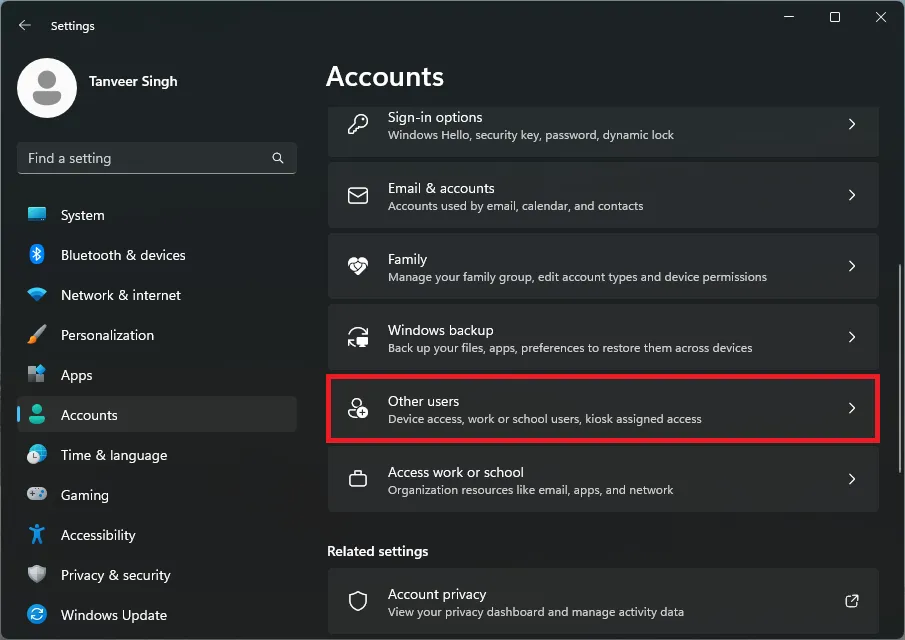
- Klicken Sie unter „Andere Benutzer“ neben „Anderen Benutzer hinzufügen“ auf „Konto hinzufügen“.
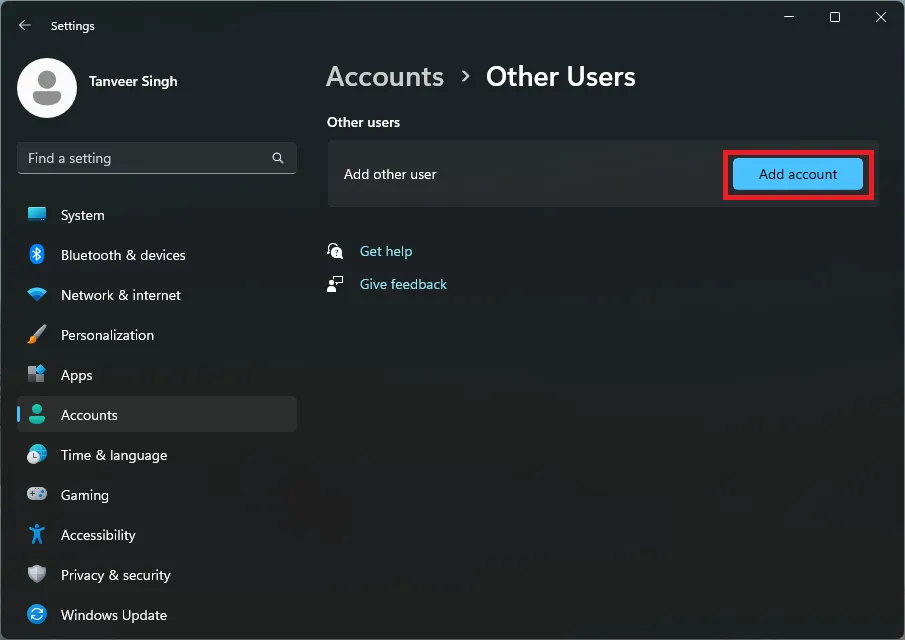
- Wählen Sie im nächsten Fenster „Ich habe die Anmeldeinformationen dieser Person nicht“ aus.
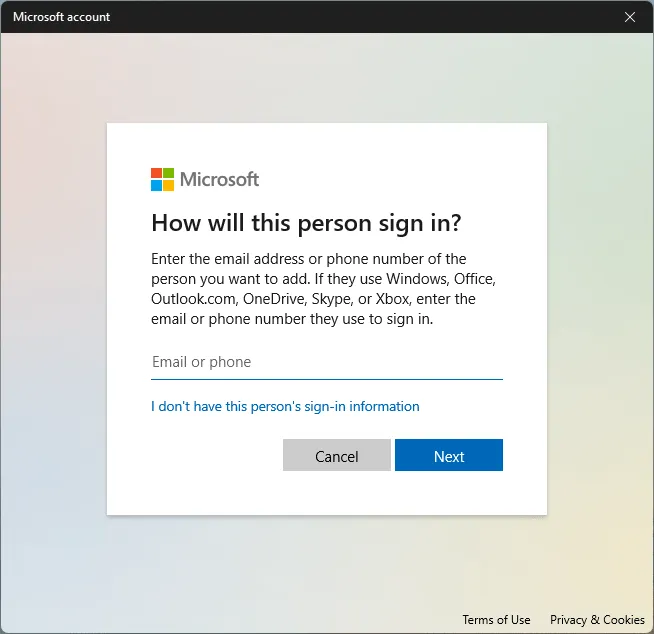
- Wählen Sie „Benutzer ohne Microsoft-Konto hinzufügen “.
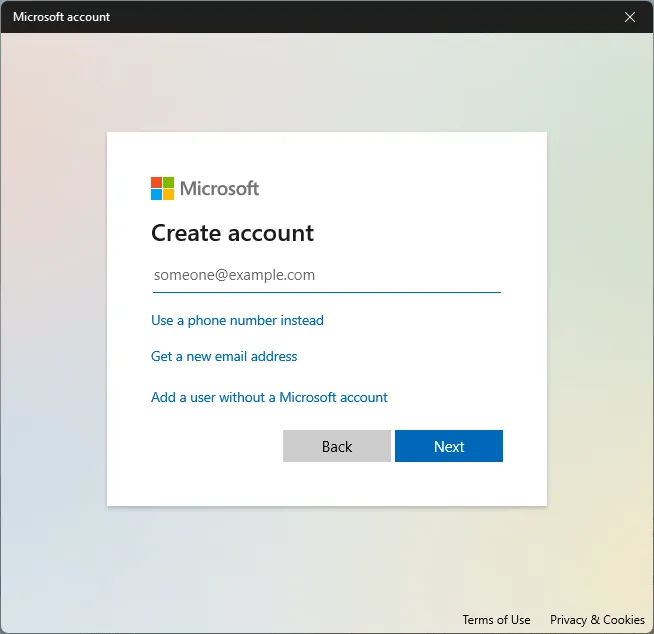
- Geben Sie im nächsten Bildschirm einen Benutzernamen und ein Passwort ein und klicken Sie auf „Weiter“.
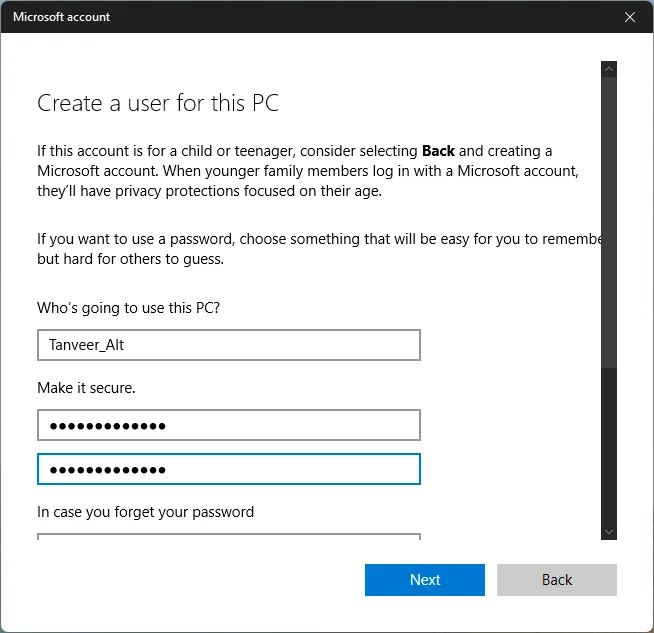
- Schließen Sie den Vorgang ab und melden Sie sich bei dem neu erstellten Konto an, um die Windows-Problembehandlung auszuführen.
10. Windows zurücksetzen
Wenn Sie kein neues Konto erstellen möchten, haben Sie die Möglichkeit, Windows zurückzusetzen, um Ihre Windows-Installation zu reparieren, und dann die Fehlerbehebung von Ihrem ursprünglichen Konto aus auszuführen.
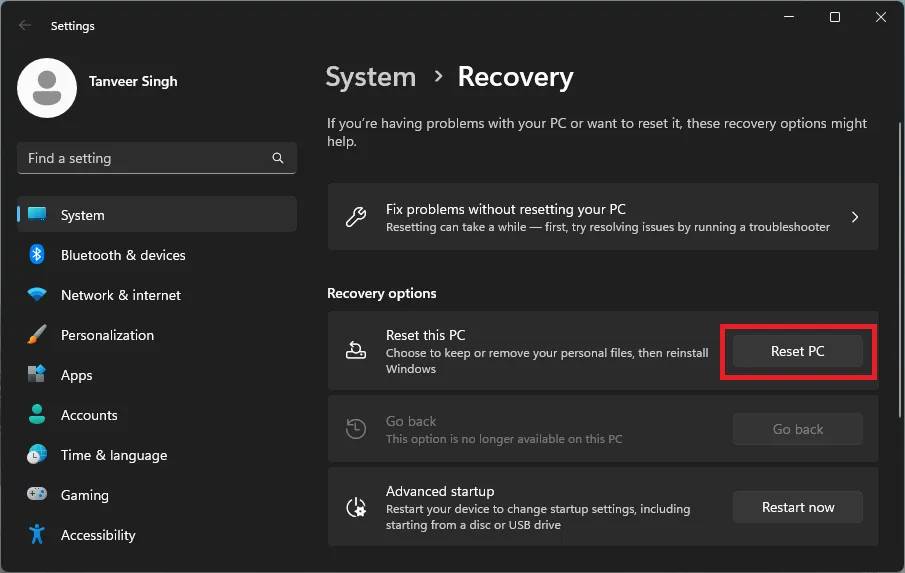
Häufig gestellte Fragen
Wie greife ich auf die Windows-Optionen zur Fehlerbehebung zu?
Sie können auf alle Fehlerbehebungen in der Anwendung „Einstellungen“ zugreifen, indem Sie in Windows 11 zu „System -> Fehlerbehebung -> Andere Fehlerbehebungen“ navigieren. Wählen Sie je nach Problem die Fehlerbehebung aus, die Sie ausführen möchten, und klicken Sie dann als Nächstes auf „Ausführen“. an den jeweiligen Troubleshooter. Befolgen Sie die Anweisungen auf dem Bildschirm, um den Fehlerbehebungsprozess abzuschließen. In Windows 10 müssen Sie zu „Einstellungen -> Update & Sicherheit -> Fehlerbehebung“ navigieren.
Wie bringe ich Windows in den Fehlerbehebungsmodus?
Für eine erweiterte Fehlerbehebung starten Sie die erweiterten Optionen. Diese Boot-Umgebung ermöglicht Ihnen den Zugriff auf Optionen wie Startreparatur, Systemwiederherstellung, Eingabeaufforderung und mehr. Es kann verwendet werden, wenn Sie bestimmte Diagnosen in der normalen Windows-Umgebung nicht durchführen können oder überhaupt nicht vom Desktop booten können, beispielsweise wenn Sie mit BSOD- Fehlern konfrontiert werden . Sie können auf die erweiterten Optionen zugreifen, indem Sie Ihren PC einfach dreimal hintereinander ausschalten, während er hochfährt. Beim vierten Start lädt Windows automatisch die Umgebung „Erweiterte Optionen“.
Alle Screenshots von Tanveer Singh.



Schreibe einen Kommentar