So beheben Sie den NTFS_FILE_SYSTEM-Fehler unter Windows

Das Auftreten des lästigen NTFS_FILE_SYSTEM-Fehlers auf Ihrem Windows-PC kann frustrierend sein und Ihren Arbeitsablauf stören. Dies ist ein Blue Screen of Death (BSOD)-Fehler, der aus verschiedenen Gründen auftreten kann, einschließlich beschädigter Systemdateien, Hardwareproblemen oder inkompatiblen Treibern. Lassen Sie uns Schritt für Schritt die Lösungen durchgehen, um den NTFS_FILE_SYSTEM-Fehler zu beheben und Ihr Windows-System wieder auf Kurs zu bringen.
Schnelle Lösungen zum Ausprobieren
Schauen Sie sich zunächst diese Liste mit schnellen Lösungen an, mit denen der NTFS_FILE_SYSTEM-Fehler unter Windows leicht behoben werden kann.
- Starten Sie Ihren Computer neu und trennen Sie externe Geräte: Versuchen Sie zunächst, Ihren Computer neu zu starten, um die Systemprozesse zu aktualisieren. Gleichzeitig sollten Sie alle externen Geräte trennen, da diese möglicherweise Konflikte verursachen.
- Überprüfen Sie den Speicher: Stellen Sie sicher, dass auf Ihrem Laufwerk ausreichend freier Speicherplatz vorhanden ist, da ein geringer Speicherplatz zu Fehlern führen kann. Löschen Sie nicht benötigte Dateien oder übertragen Sie sie an einen anderen Speicherort. Erfahren Sie, wie Sie Speicherplatz auf Ihrem Laufwerk „C“ freigeben .
- Führen Sie einen Virenscan durch: Führen Sie einen umfassenden Scan mit zuverlässiger Antivirensoftware oder der Eingabeaufforderung durch, um alle Viren oder Malware zu erkennen und zu entfernen, die Systeminstabilität verursachen und zum Fehler NTFS_FILE_SYSTEM führen könnten.
- Führen Sie DISM- und SFC-Scans durch: Führen Sie diese beiden Scans aus , um nach beschädigten Systemdateien zu suchen und diese zu reparieren, die zum NTFS_FILE_SYSTEM-Fehler beitragen könnten.
Wenn sich keine dieser Methoden als wirksam erweist, fahren Sie mit den fortgeschritteneren Methoden fort.
1. Aktivieren Sie den abgesicherten Modus
Da es sich bei dem NTFS_FILE_SYSTEM-Problem um einen BSOD-Fehler handelt, kann er beim Booten Ihres Computers auftreten, sodass Sie einige Fehlerbehebungsschritte in der normalen Windows-Umgebung nicht durchführen können. Führen Sie in diesem Fall Ihren PC im abgesicherten Modus aus .
Im abgesicherten Modus wird Ihr PC mit minimalen Treibern und Diensten gestartet, sodass Sie problematische Software oder Treiber isolieren und identifizieren können, die den Fehler verursachen könnten. Es verhindert, dass nicht unbedingt erforderliche Software und Treiber während des Startvorgangs geladen werden, und bietet so eine saubere und stabile Umgebung zur Behebung von Systemproblemen.
Versuchen Sie im abgesicherten Modus, das Problem mithilfe einer der unten beschriebenen Methoden einzugrenzen, und starten Sie dann Ihren Computer neu, um wieder in die normale Windows-Umgebung zu gelangen.
2. Systemdateien bereinigen
- Drücken Sie die WindowsTaste und geben Sie „Datenträgerbereinigung“ in die Suchleiste ein. Wählen Sie unten die beste Übereinstimmung aus.
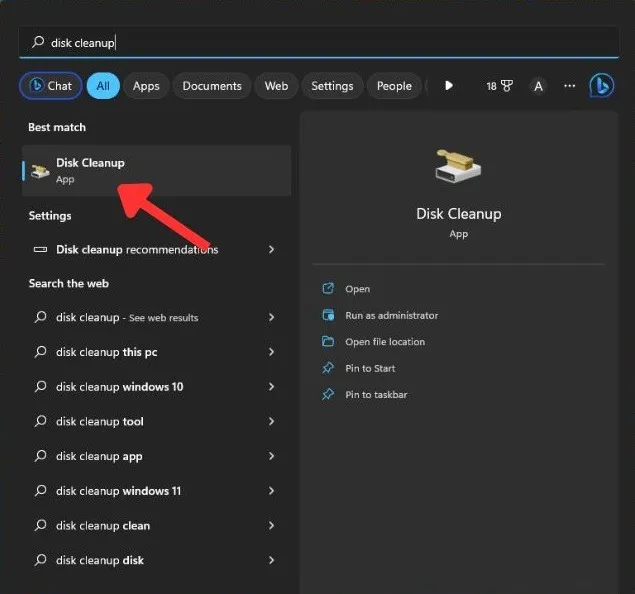
- Wählen Sie das Laufwerk aus, auf dem Ihr Windows-Betriebssystem installiert ist (normalerweise das Laufwerk „C“), und klicken Sie auf „OK“.
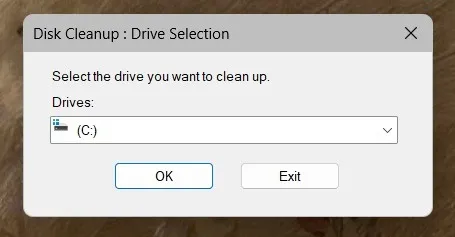
- Die Datenträgerbereinigung berechnet die Menge an Speicherplatz, die Sie durch das Scannen Ihrer Systemdateien freigeben können. Klicken Sie im Fenster „Datenträgerbereinigung“ auf die Schaltfläche „Systemdateien bereinigen“.
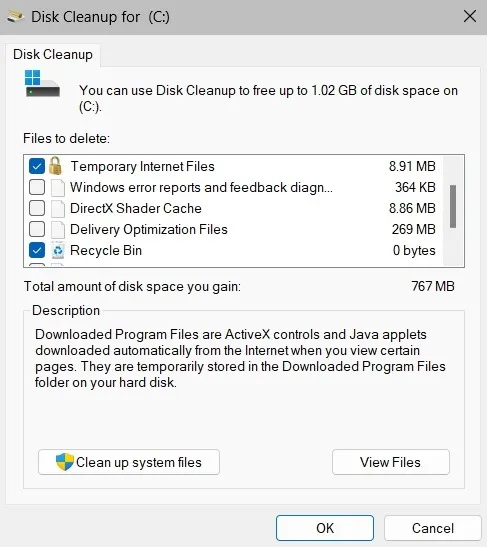
- Wählen Sie erneut das entsprechende Laufwerk aus und klicken Sie auf „OK“. Die Datenträgerbereinigung scannt die Systemdateien erneut, einschließlich zusätzlicher Optionen zur Systembereinigung.
- Aktivieren Sie die Kontrollkästchen für die Dateitypen, die Sie entfernen möchten, z. B. „Temporäre Dateien“, „Windows Update-Bereinigung“ und „Speicherabbilddateien für Systemfehler“.
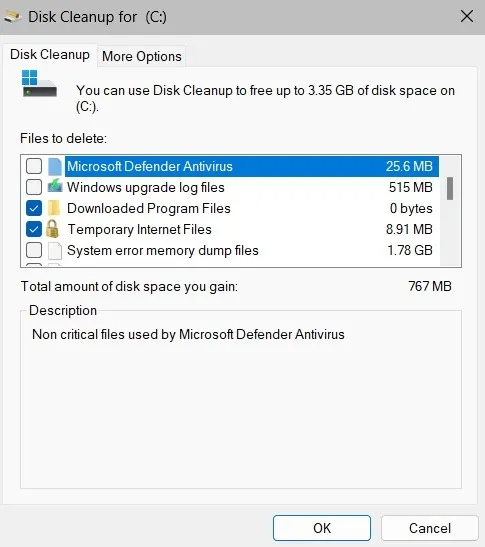
- Klicken Sie auf „OK“, um den Bereinigungsvorgang zu starten. Abhängig von den gewählten Optionen und der Größe der Dateien kann dieser Vorgang einige Zeit dauern.
- Sobald die Bereinigung abgeschlossen ist, haben Sie Speicherplatz freigegeben und unnötige Systemdateien entfernt, die das Problem verursachen könnten.
3. Verwenden Sie die Ereignisanzeige
Die Ereignisanzeige in Windows kann auch bei der Diagnose und Fehlerbehebung des NTFS_FILE_SYSTEM-Fehlers helfen. Dieses Tool bietet ein detailliertes Protokoll der Systemereignisse, einschließlich Fehlermeldungen, Warnungen und kritischer Ereignisse, das dabei helfen kann, die zugrunde liegende Fehlerursache zu ermitteln.
- Drücken Sie die Windows-Taste und geben Sie „Ereignisanzeige“ in die Suchleiste ein.
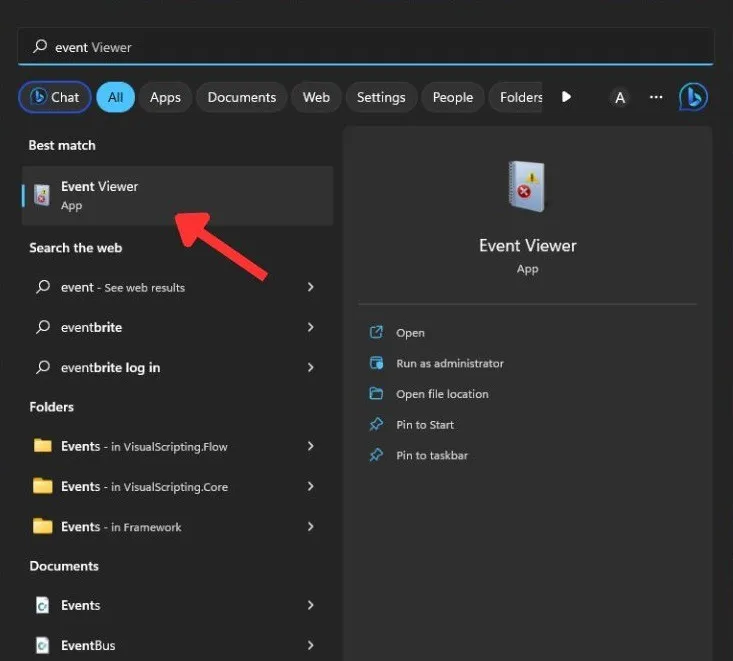
- Wählen Sie im Fenster „Ereignisanzeige“ „Windows-Protokolle -> System“.
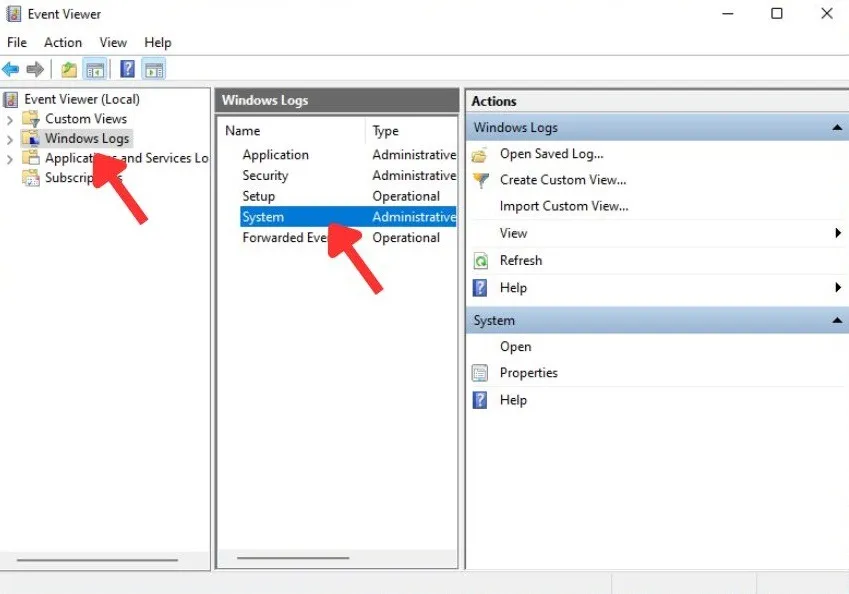
- Durchsuchen Sie die Liste der Ereignisse im mittleren Bereich und suchen Sie nach Fehlern oder Warnungen mit Zeitstempeln rund um den Zeitpunkt, als der NTFS_FILE_SYSTEM-Fehler auftrat.
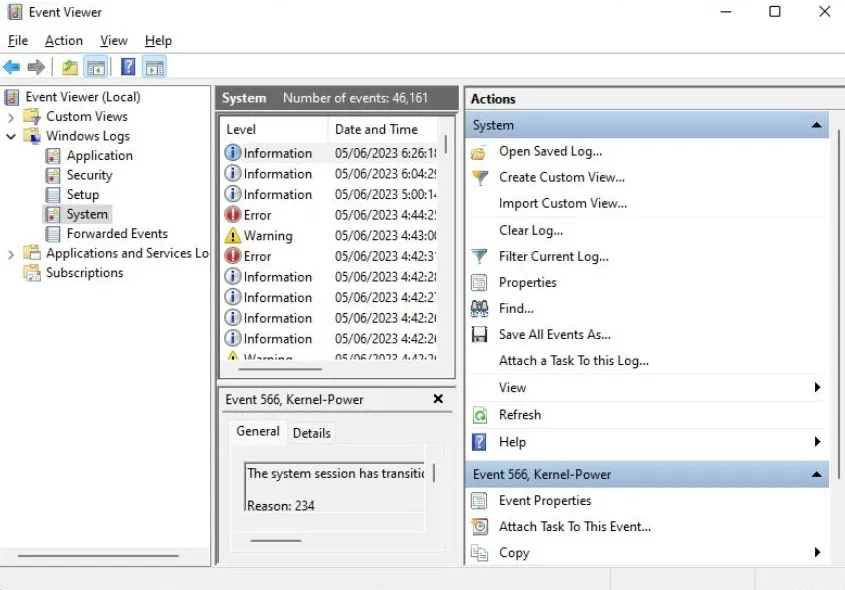
- Klicken Sie auf ein bestimmtes Ereignis, um dessen Details anzuzeigen, einschließlich der Ereignisbeschreibung und des zugehörigen Fehlercodes.
- Achten Sie auf die Quelle und Beschreibung der Ereignisse, um etwaige Muster, spezifische Treiber, Anwendungen oder Systemkomponenten zu identifizieren. Verwenden Sie die Fehlercodes oder Ereignisbeschreibungen als Referenz für weitere Recherchen oder Fehlerbehebungsschritte. Sie können basierend auf den identifizierten Problemen geeignete Maßnahmen ergreifen, z. B. problematische Software deinstallieren oder weitere Unterstützung anfordern.
4. Verwenden Sie den Driver Verifier Manager
- Drücken Sie die Windows-Taste, geben Sie „Verifier.exe“ in die Suchleiste ein und öffnen Sie die App.
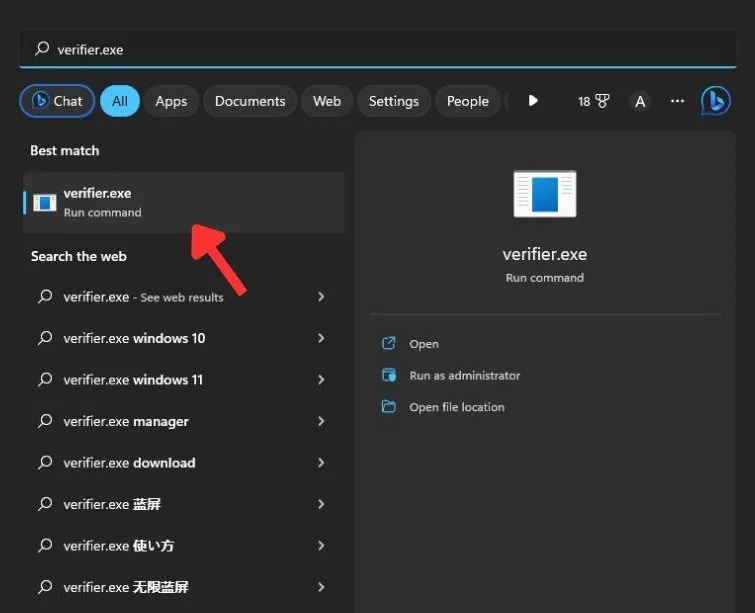
- Klicken Sie auf „Standardeinstellungen erstellen -> Weiter“.
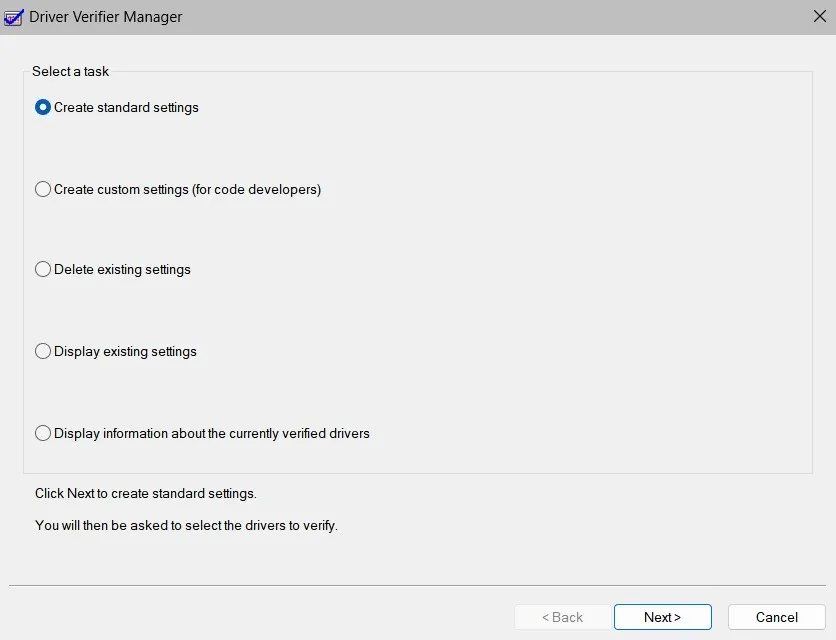
- Wählen Sie „Alle auf diesem Computer installierten Treiber automatisch auswählen“ und klicken Sie auf „Fertig stellen“.
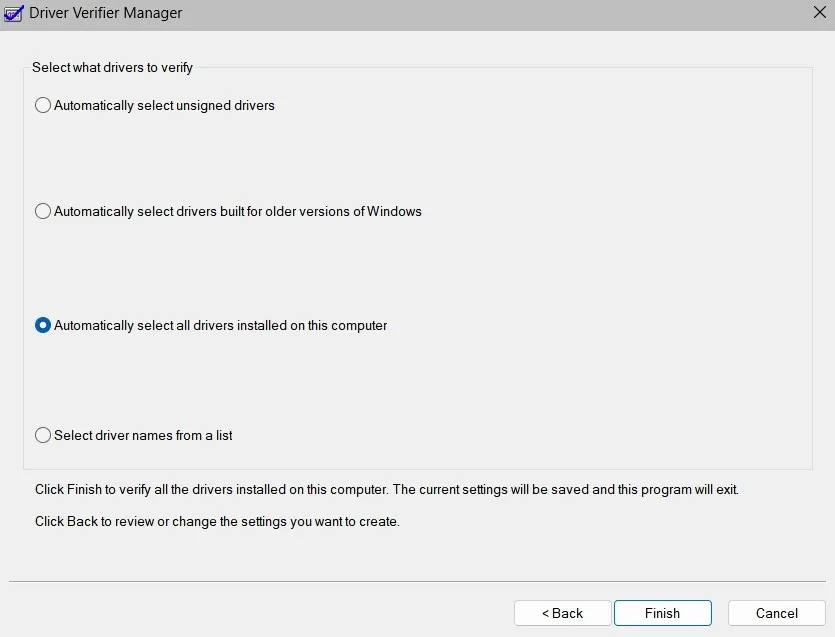
- Starten Sie Ihren Computer neu, um den Treiberüberprüfungsprozess zu starten.
- Der Driver Verifier diagnostiziert die Treiber während des Systemstarts und der Nutzung und prüft auf Unregelmäßigkeiten oder Verstöße. Wenn ein problematischer Treiber erkannt wird, erstellt Windows einen Absturzbericht und stellt Informationen über den Treiber bereit, der das Problem verursacht.
5. Verwenden Sie das Windows-Speicherdiagnosetool
- Drücken Sie die WindowsTaste und geben Sie „Windows Memory Diagnostic“ in die Suchleiste ein.
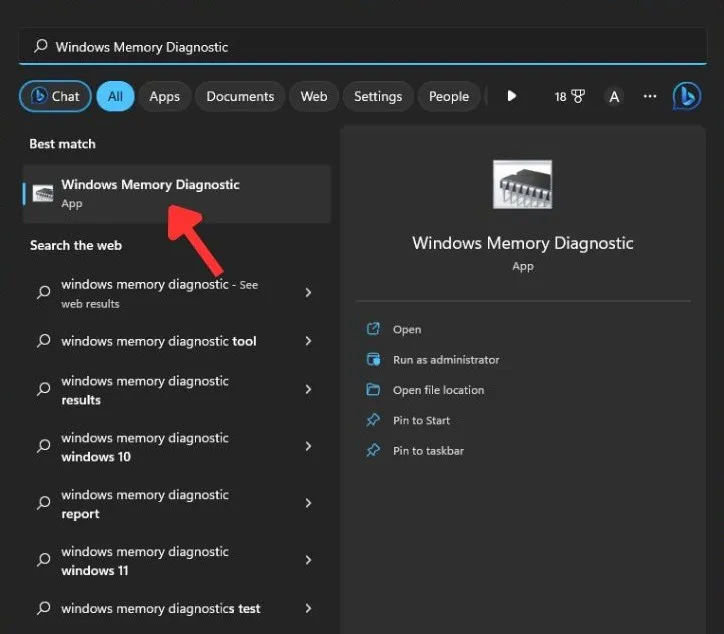
- Wählen Sie zwischen zwei Optionen: „Jetzt neu starten und auf Probleme prüfen (empfohlen)“ oder „Beim nächsten Computerstart auf Probleme prüfen.“ Wählen Sie eine Option basierend auf Ihrem Zeitplan.
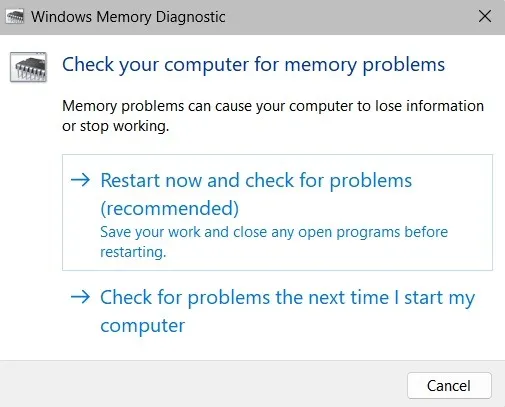
- Mit der ersten Option wird Ihr Computer neu gestartet und greift auf das Windows-Speicherdiagnosetool zu. Das Tool beginnt, den Speicher Ihres Systems nach Fehlern zu durchsuchen. Dieser Vorgang kann eine Weile dauern. Seien Sie also geduldig.
- Sobald der Scan abgeschlossen ist, startet Ihr PC automatisch neu und zeigt die Testergebnisse auf dem Bildschirm an. Wenn Fehler erkannt werden, deutet dies auf fehlerhafte Speichermodule oder andere speicherbezogene Probleme hin. Abhängig von der Schwere der Fehler müssen Sie möglicherweise die problematischen Speichermodule austauschen oder reparieren.
6. Setzen Sie Ihren Windows-PC zurück
Wenn Sie Ihren PC zurücksetzen, haben Sie zwei Möglichkeiten: einen Soft-Reset und einen Hard-Reset. Bei einem Soft-Reset bleiben Ihre Dateien erhalten, während Windows neu installiert und Anwendungen von Drittanbietern entfernt werden. Dieser Prozess ersetzt beschädigte oder beschädigte Systemdateien und beseitigt so potenzielle Auslöser für den NTFS_FILE_SYSTEM-Fehler.
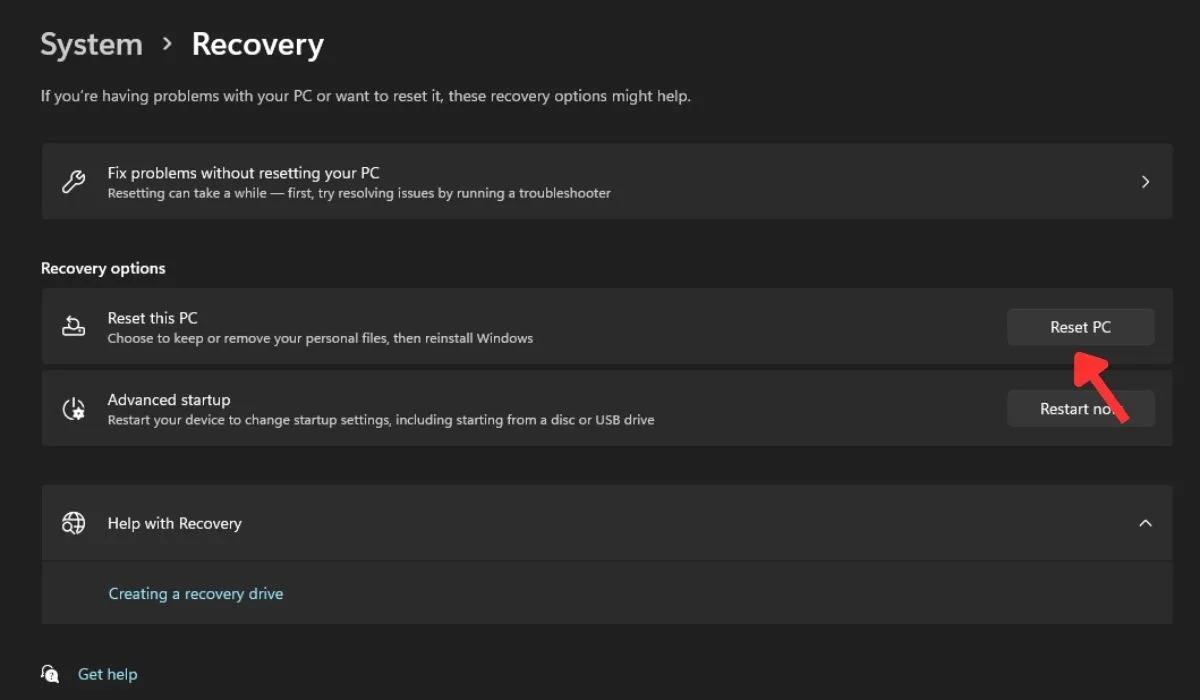
Andererseits löscht ein Hard-Reset oder Werksreset alles auf Ihrem PC und installiert Windows von Grund auf neu. Diese Methode wird empfohlen, wenn der Fehler trotz anderer Fehlerbehebungsversuche weiterhin besteht.
7. Installieren Sie Windows manuell neu
Wenn alles andere fehlschlägt, können Sie versuchen, Windows manuell neu zu installieren . Der Fehler NTFS_FILE_SYSTEM weist häufig auf Probleme mit dem Dateisystem oder beschädigten Systemdateien hin, die durch eine Neuinstallation des Betriebssystems behoben werden können.
Während der Neuinstallation werden die Systemdateien neu erstellt und ersetzt, wodurch alle zugrunde liegenden Probleme behoben werden können, die den NTFS_FILE_SYSTEM-Fehler verursachen. Darüber hinaus stellt die Installation sicher, dass alle notwendigen Treiber und Systemkomponenten ordnungsgemäß installiert werden.
8. Besorgen Sie sich eine neue Festplatte
Zu guter Letzt kann die Anschaffung einer neuen Festplatte möglicherweise dazu beitragen, den NTFS_FILE_SYSTEM-Fehler unter Windows zu beheben. Manchmal wird dieser Fehler durch eine fehlerhafte oder ausgefallene Festplatte mit fehlerhaften Sektoren oder andere Hardwareprobleme verursacht.
Häufig gestellte Fragen
Was ist NTFS in Windows?
NTFS (New Technology File System) ist ein Prozess, den moderne Windows-Versionen zum Speichern, Organisieren und effizienten Auffinden von Dateien auf einer Festplatte verwenden. Es verfügt über erweiterte Funktionen wie Datei- und Ordnerberechtigungen, Festplattenkomprimierung, Verschlüsselung und Journaling. Im Vergleich zu seinem Vorgänger, dem FAT-Verfahren (File Allocation Table), bietet es außerdem eine verbesserte Zuverlässigkeit, Leistung und Sicherheit.
Was sind die Anzeichen einer defekten Festplatte?
Anzeichen für eine fehlerhafte Festplatte sind häufige Abstürze oder Systemabstürze sowie ungewöhnliche Geräusche wie Klicken oder Knirschen. Darüber hinaus weisen eine langsame und träge Leistung, häufige Dateibeschädigungen oder -fehler sowie verschwindende oder unzugängliche Dateien auf eine fehlerhafte Festplatte hin.
Kann BSOD Datenverlust verursachen?
Wenn ein BSOD (Blue Screen of Death) auftritt, kann es möglicherweise zu Datenbeschädigungen oder -verlusten kommen, wenn das System abstürzt oder die Daten während des Auftretens des Fehlers geschrieben oder geändert werden.
Bildnachweis: Unsplash . Alle Screenshots von Khizer Kaleem.



Schreibe einen Kommentar