So übertragen Sie Benutzerprofildaten unter Windows auf ein anderes Benutzerprofil

Es gibt viele Gründe, warum Sie Dateien und Daten von einem Windows-Benutzerprofil auf ein anderes übertragen möchten. Beispielsweise möchten Sie möglicherweise, dass andere Benutzer auf dem Computer Zugriff auf die Ressourcen Ihres Profils haben, oder Sie möchten Ihr Profil einfach auf ein anderes migrieren, weil das Original beschädigt ist. Egal aus welchem Grund, dieses Tutorial zeigt Ihnen verschiedene Möglichkeiten, dies zu tun.
1. Dateien von einem Benutzerprofil in ein anderes kopieren und einfügen
Wenn Sie nur wenige Dateien haben, die Sie in ein anderes Profil übertragen müssen, kopieren Sie sie einfach und fügen Sie sie ein.
- Drücken Sie Win+, Eum den Datei-Explorer zu öffnen.
- Wählen Sie im Navigationsbereich auf der linken Seite „Dieser PC“ aus. Gehen Sie rechts zu „Lokaler Datenträger (C:) -> Benutzer“.
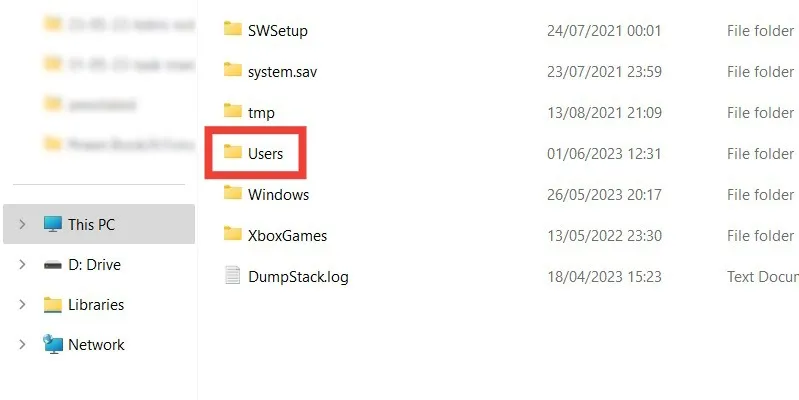
- Hier finden Sie die Ordner aller Benutzerprofile auf Ihrem Computer. Doppelklicken Sie auf das neue Profil, das Sie erstellt haben, und fügen Sie die Dateien aus dem vorherigen Profil hinzu.
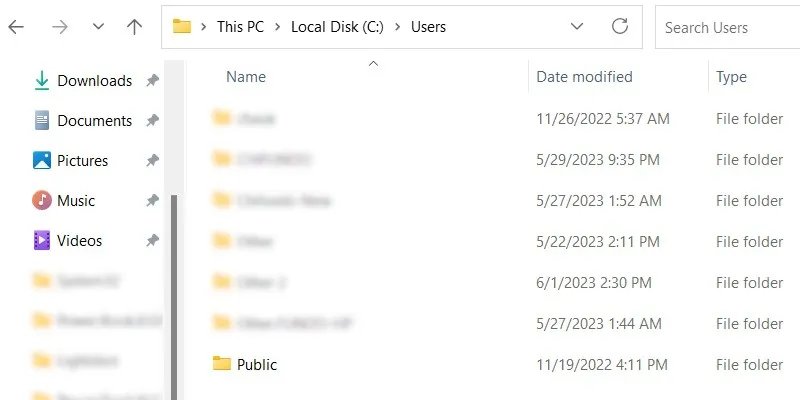
- Angenommen, Sie greifen zum ersten Mal auf den Ordner zu, werden Sie gewarnt, dass Sie keinen Zugriff auf den Ordner haben. Um sich selbst Zugriff zu gewähren, klicken Sie auf „Weiter“.

- Sobald Sie sich im Ordner des Benutzerprofils befinden, kopieren Sie die benötigten Dateien in die entsprechenden Unterordner.
2. Dateien kopieren und in den öffentlichen Ordner einfügen
Jeder Benutzer auf dem PC kann auf alles zugreifen, was Sie im öffentlichen Ordner ablegen. Dies macht es zu einem recht praktischen Speicherort für alle Dateien, die Sie zum Verschieben von einem Benutzerprofil in ein anderes benötigen.
- Navigieren Sie zu „Lokaler Datenträger (C:) -> Benutzer -> Öffentlich“.
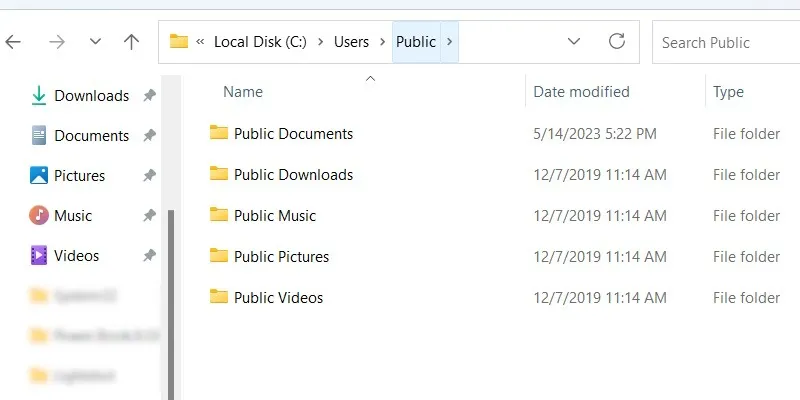
- Kopieren Sie Ihre Dateien aus dem alten Profil in diesen Ordner in die entsprechenden Unterordner.
3. Übertragen Sie ein Benutzerprofil mithilfe einer Drittanbieter-App
Die vorherigen Methoden übertragen nur Dateien. Was aber, wenn Sie auch Daten übertragen möchten, beispielsweise Ihre Einstellungen und Präferenzen? Eine Möglichkeit hierfür besteht darin, das gesamte Benutzerprofil zu sichern und es dann mit dem neuen zusammenzuführen. Wir verwenden ein Tool namens Transwiz, um das Benutzerprofil zu sichern und zusammenzuführen.
- Laden Sie Transwiz herunter und installieren Sie es auf Ihrem PC. Das Programm ist mit Windows 11, 10, 7 und XP kompatibel.
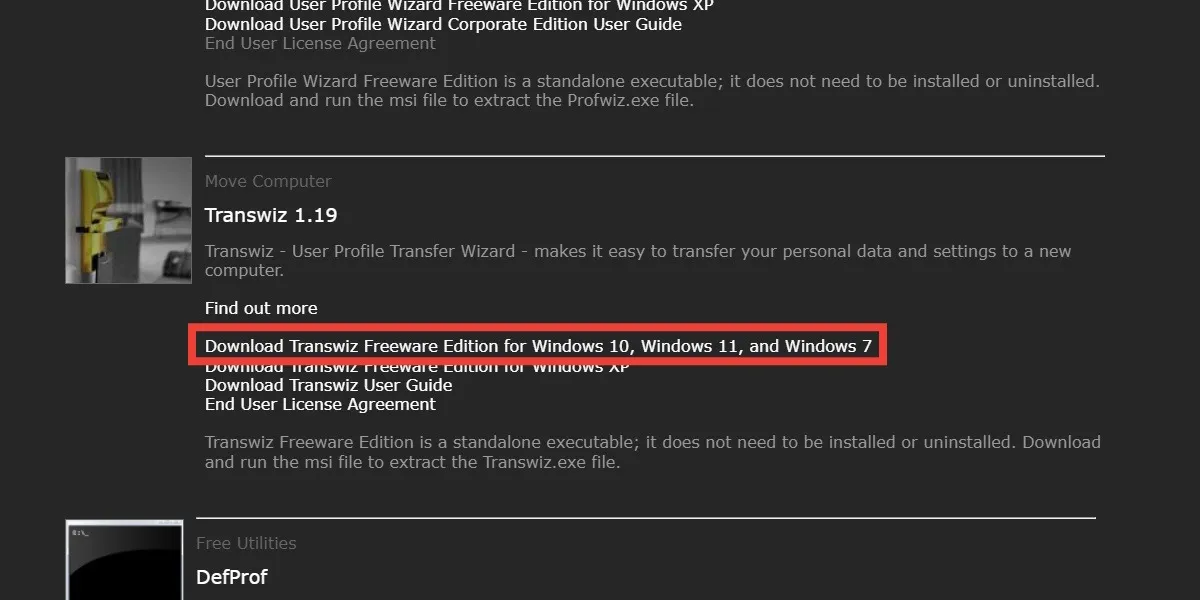
- Um Transwiz zu starten, greifen Sie auf einen versteckten Ordner auf Ihrem PC zu, der „ProgramData“ heißt. Geben Sie „Ordneroptionen“ in die Windows-Suche ein , um ihn zu finden.
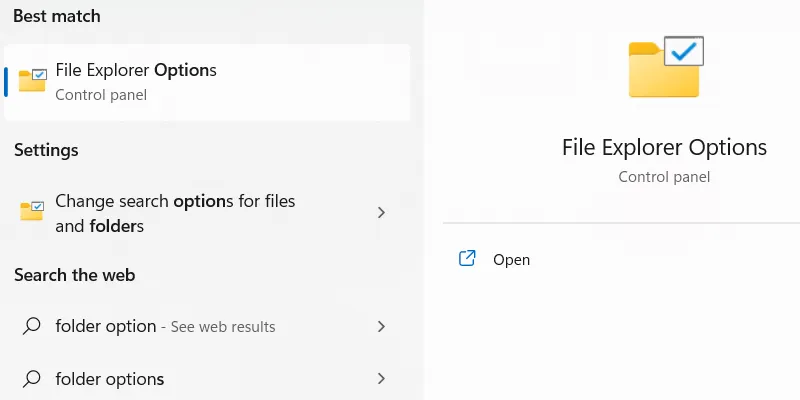
- Klicken Sie auf „Datei-Explorer-Optionen“, wenn es in den Suchergebnissen angezeigt wird.
- Wählen Sie im Fenster „Ordner-Explorer-Optionen“ die Registerkarte „Ansicht“.
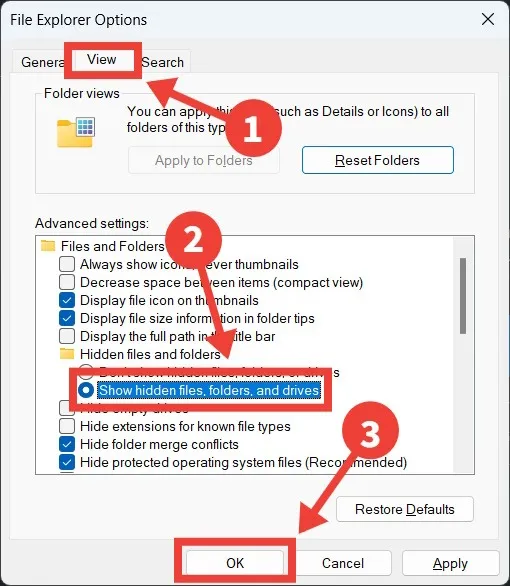
- Gehen Sie zum Abschnitt „Erweiterte Einstellungen“, aktivieren Sie das Optionsfeld „Versteckte Dateien, Ordner und Laufwerke anzeigen“ und klicken Sie auf „OK“.
- Gehen Sie zu „Dieser PC -> Lokaler Datenträger (C:) -> Programmdaten -> ForensiT -> Transwiz -> Bereitstellungsdateien“. Doppelklicken Sie auf „Transwiz“, um das Tool zu starten.
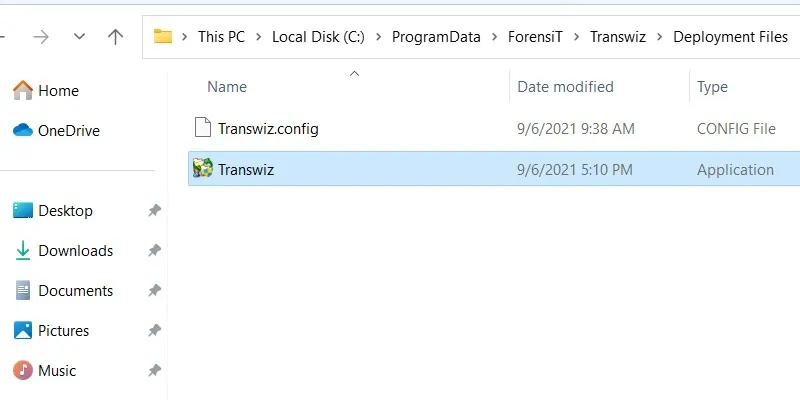
- Klicken Sie in der UAC-Eingabeaufforderung auf „Ja“, damit Transwiz Änderungen an Ihrem Windows-Computer vornehmen kann.
- Aktivieren Sie auf der Begrüßungsseite von Transwiz das Optionsfeld „Ich möchte Daten auf einen anderen Computer übertragen“ und klicken Sie dann auf „Weiter“.
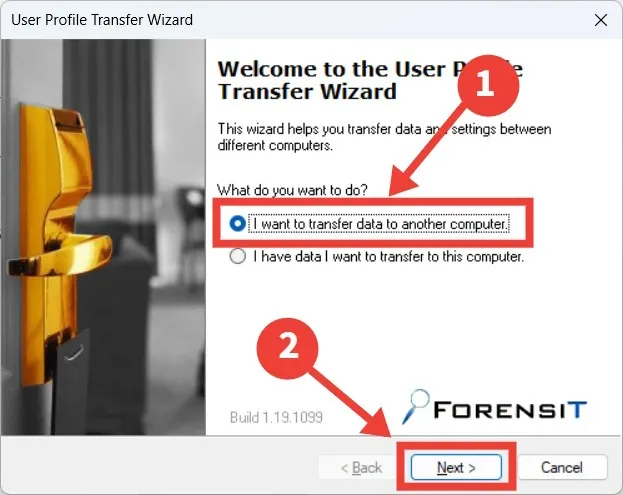
- Wählen Sie das Benutzerkonto aus, das Sie sichern möchten, und klicken Sie dann auf „Weiter“.
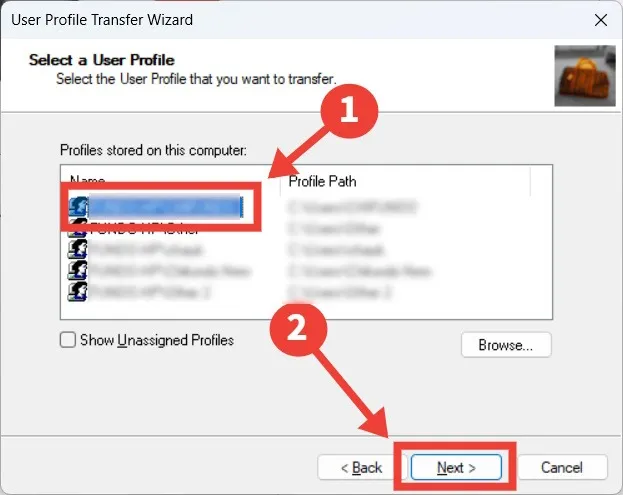
- Um den Speicherort auszuwählen, an dem Sie das Backup speichern möchten, klicken Sie auf „Durchsuchen“.
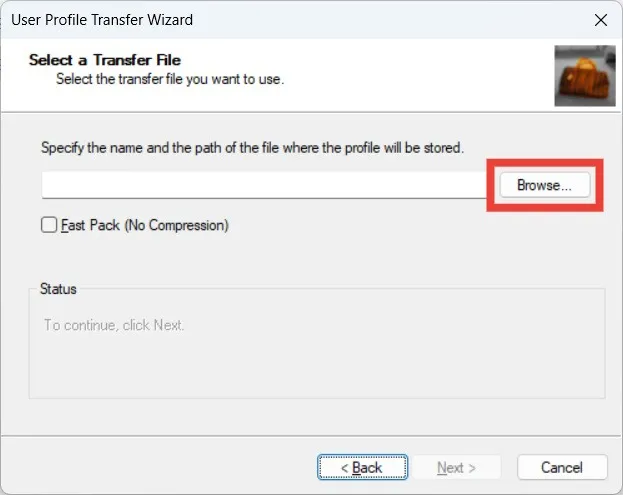
- Nachdem Sie einen Standort ausgewählt haben, klicken Sie auf „Speichern“.
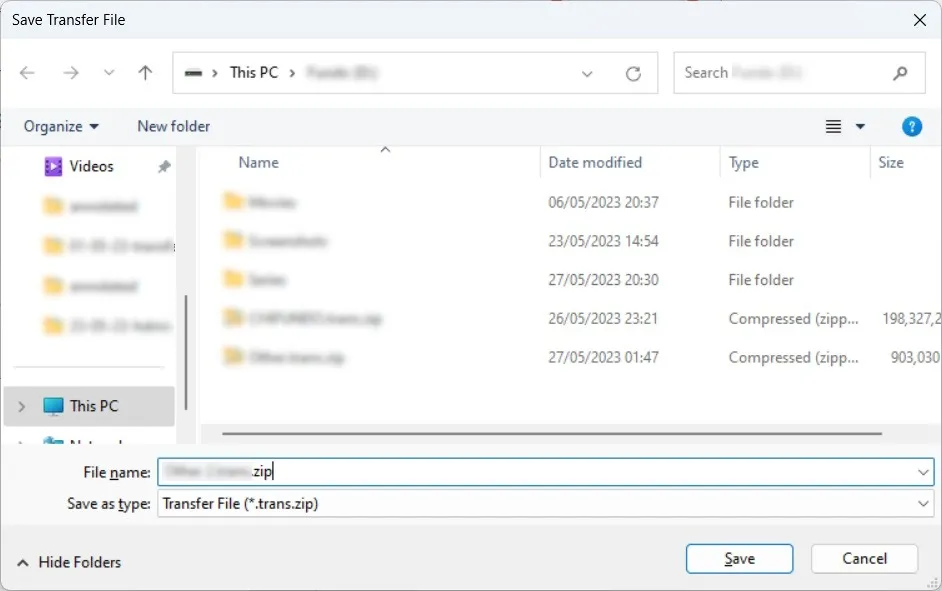
- Weiter klicken.“ Sie werden feststellen, dass Transwiz das Profil als speichert. Zip-Datei.
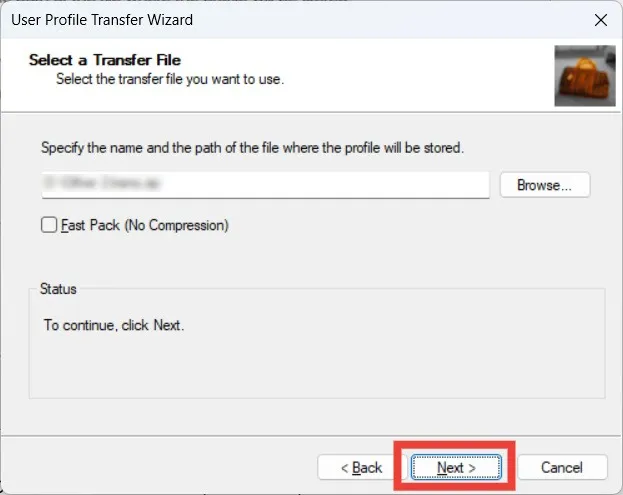
- Erstellen Sie ein Passwort für. ZIP-Datei und klicken Sie auf „OK“.
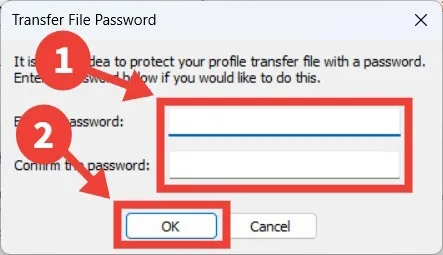
- Transwiz erstellt ein Backup des Benutzerprofils. Wenn das Profil groß ist, kann es eine Weile dauern, bis es fertig ist.
Übertragen der Daten an ein anderes Benutzerprofil
- Öffnen Sie Transwiz erneut, wählen Sie „Ich habe Daten, die ich auf diesen Computer übertragen möchte“ und klicken Sie dann auf „Weiter“.
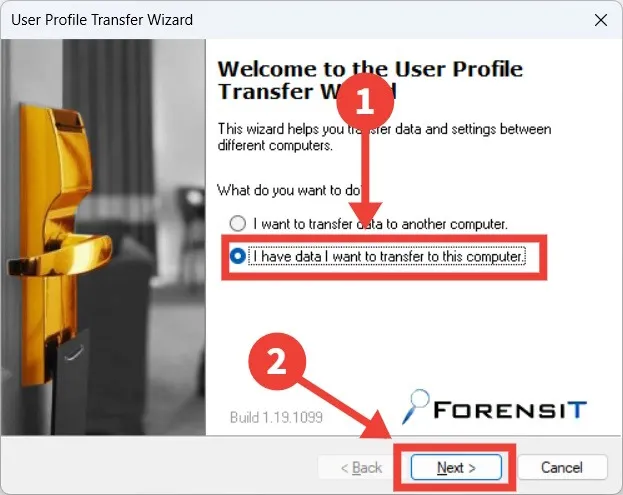
- Klicken Sie im Bildschirm „Übertragungsdatei auswählen“ auf „Durchsuchen“.
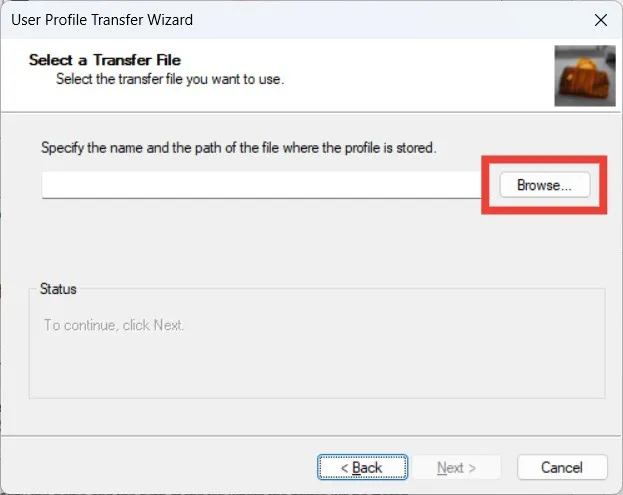
- Navigieren Sie zu dem Ort, an dem Sie das Backup gespeichert haben, wählen Sie es aus und klicken Sie dann auf „Öffnen“.
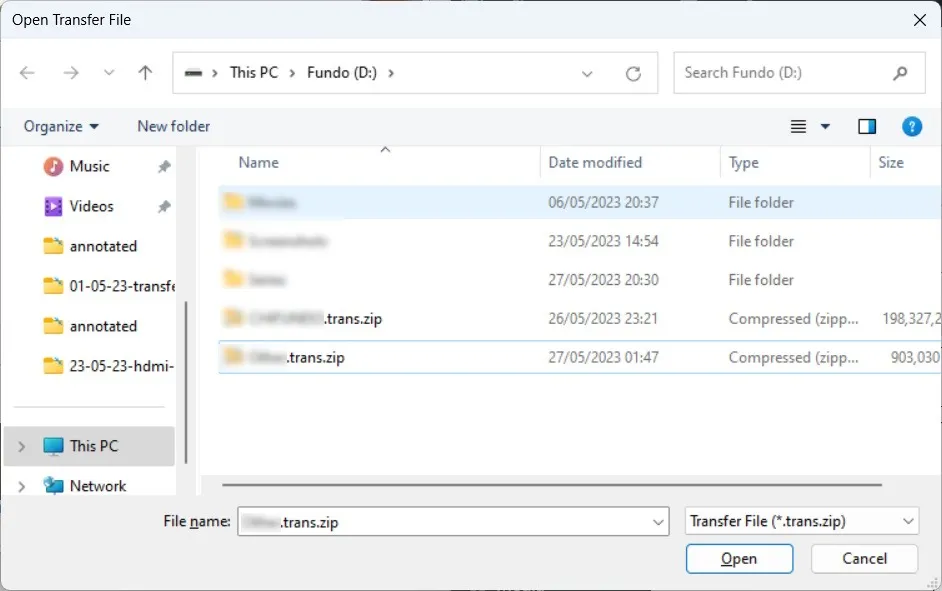
- Klicken Sie im Bildschirm „Übertragungsdatei auswählen“ auf „Weiter“.
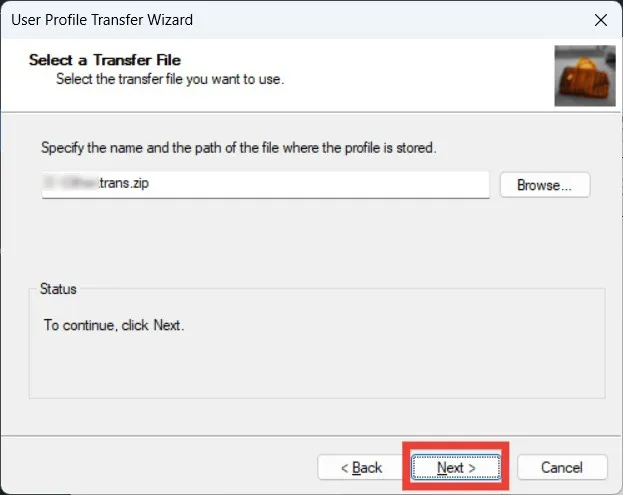
- Geben Sie das Passwort ein, das Sie für erstellt haben. ZIP-Datei und klicken Sie auf „OK“.
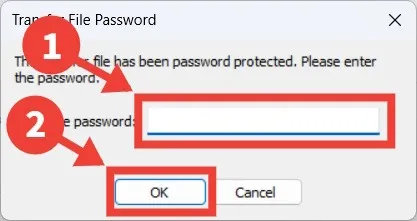
- Geben Sie unter der Überschrift „Geben Sie den Namen des Benutzerkontos ein“ den Namen des Benutzerprofils ein, an das Sie die Daten übertragen möchten, und klicken Sie dann auf „Weiter“.
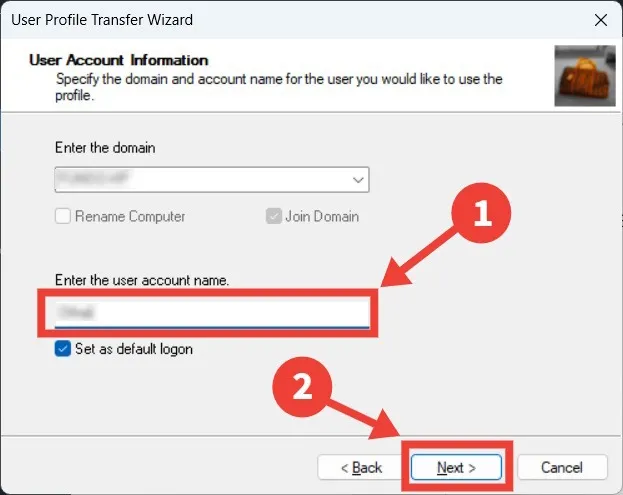
- Sie werden in einem Popup darüber informiert, dass das von Ihnen eingegebene Benutzerprofil bereits existiert. Aktivieren Sie das Kontrollkästchen „Vorhandene Dateien überschreiben“ und klicken Sie auf „Zusammenführen“.

- Warten Sie, bis die Zusammenführung abgeschlossen ist. Wie lange dies dauern wird, hängt von der Größe des Backups ab. Wenn die Zusammenführung abgeschlossen ist, klicken Sie auf „Weiter -> Fertig stellen“.
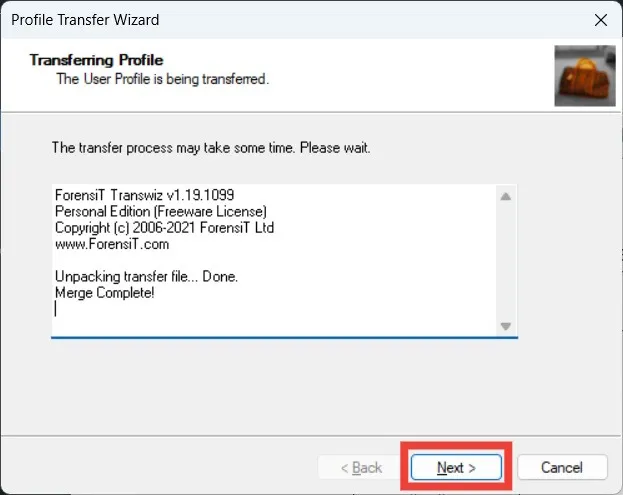
Nehmen Sie Ihre Daten mit
Wie Sie sehen, ist das Übertragen von Dateien und Daten von einem Benutzerprofil auf ein anderes unter Windows keine schwierige Aufgabe. Früher gab es unter Windows ein Programm namens EasyTransfer, das den Vorgang vereinfachte. Microsoft hat es jedoch ab Windows 10 entfernt.
Wenn Sie nicht viel Zeit mit der Entscheidung verbringen möchten, was in ein Benutzerprofil oder einen öffentlichen Ordner verschoben werden soll, empfehlen wir Ihnen, alles mit Transwiz zu übertragen. Wenn Sie zu viele Dateien verschieben müssen, erfahren Sie, wie Sie unter Windows schnell eine große Anzahl von Dateien übertragen können . Wenn Sie Probleme beim Zugriff auf Ihr Profil haben und die Fehlermeldung „Anmeldung beim Benutzerprofildienst fehlgeschlagen“ erhalten , sehen Sie sich unsere Liste mit Korrekturen an, die Ihnen bei der Lösung des Problems helfen.
Bildnachweis: Pexels . Alle Screenshots von Chifundo Kasiya.
Schreibe einen Kommentar