So übertragen Sie ALLE Daten von Android auf das iPhone [2023]
![So übertragen Sie ALLE Daten von Android auf das iPhone [2023]](https://cdn.thewindowsclub.blog/wp-content/uploads/2023/01/how-to-transfer-data-from-android-to-iphone-640x375.webp)
Wenn Sie diesen Artikel gerade lesen, haben Sie wahrscheinlich gerade Ihr altes Android aufgegeben, um sich ein brandneues iPhone zuzulegen. Während iPhones so konzipiert sind, dass sie einfach zu bedienen sind, können Sie auf ein oder zwei Probleme stoßen, wenn Sie noch nie ein iPhone verwendet haben oder die letzten Jahre ausschließlich mit Android verbracht haben.
Da beide Geräte auf unterschiedlichen Plattformen – iOS und Android – laufen, gibt es einige Aspekte, die Sie möglicherweise verstehen müssen, bevor Sie zu einem iPhone wechseln können. In diesem Beitrag helfen wir Ihnen bei all den Dingen, die Sie wissen müssen, um Daten von einem Android auf ein iPhone zu übertragen.
Übertragung von Android auf das iPhone: Wissen, was Sie kopieren können
Wenn Sie von Ihrem alten Android-Gerät zu einem iPhone wechseln, gibt es eine Reihe von Dingen, die zwischen den beiden Telefonen verschoben werden können, obwohl sie zu zwei verschiedenen Plattformen gehören. Um Ihnen das Verständnis zu erleichtern, finden Sie hier eine Liste mit Daten, die Sie von einem Android-Gerät auf ein iPhone verschieben können:
- Kontakte : Sie können alle Ihre Android-Kontakte mit der Move to iOS-App automatisch mit dem iPhone synchronisieren oder sie wiederherstellen, indem Sie sich zu einem späteren Zeitpunkt bei Ihrem Google-Konto auf iOS anmelden. In jedem Fall sollten Sie in der Lage sein, alle Ihre Kontaktinformationen problemlos in der Kontakte-App auf Ihrem iPhone anzuzeigen.
- Nachrichtenverlauf : Sie können Ihre Texte nur dann von Android auf das iPhone verschieben, wenn Sie sich dafür entscheiden, Inhalte mit der Move to iOS-App zu übertragen. Wenn Sie Ihr iPhone bereits eingerichtet haben, können Sie Ihre Textnachrichten nicht von einem Android-Gerät wiederherstellen, es sei denn, Sie setzen Ihr iPhone erneut zurück und verwenden die Move to iOS-App für den Einrichtungsvorgang.
- Kamerafotos und -videos : Sie können Bilder und Videos mit der Move to iOS-App automatisch von einem Android-Gerät auf das iPhone übertragen oder sie später manuell per Dateiübertragung oder Google Fotos behalten. Wenn Sie Ihre Medien von der Android-App auf Google Fotos gesichert haben, können Sie diese App einfach auf iOS installieren und sich bei Ihrem Google-Konto anmelden, um Ihre Bilder und Videos auf dem iPhone anzuzeigen. Bei diesem Vorgang müssen Sie keine Inhalte manuell übertragen, da alle Medien von Google Cloud-Servern wiederhergestellt werden.
- Fotoalben : Wenn Sie die Move to iOS-App auf Android verwenden, um Inhalte zu übertragen, werden dieselben Alben von Ihrem älteren Gerät in die Fotos-App des iPhones erstellt. In der Google Fotos-App vorhandene Alben werden auf Ihrem iPhone weiterhin auf die gleiche Weise angezeigt, ohne dass Inhalte übertragen werden, da Ihre Medien sowieso in Ihrem Konto gesichert werden.
- Dateien und Ordner : Sie können Ihre Dateien und Ordner automatisch mit der Move to iOS-App verschieben. Wenn Sie sie manuell übertragen möchten, müssen Sie dies tun, indem Sie sie zuerst auf einen Mac und dann auf Ihr iPhone (über Airdrop) verschieben oder eine Cloud-Speicher-App wie Google Drive verwenden.
- Anzeige- und Barrierefreiheitseinstellungen : Wenn Sie die Move to iOS-App verwenden, kann Ihr iPhone die Anzeige- und Barrierefreiheitseinstellungen extrahieren, die Sie zuvor auf Ihrem Android-Gerät konfiguriert haben. Es gibt keine Möglichkeit, diese Einstellungen manuell zu übertragen, wenn Sie Ihr iPhone bereits ohne die Move to iOS-App eingerichtet haben.
- Web-Lesezeichen : Websites und Seiten, die Sie in Chrome oder einem nativen Browser auf Android mit einem Lesezeichen versehen haben, können auf die Safari-App auf iOS übertragen werden, solange Sie die Move to iOS-App für den Übertragungsprozess verwenden.
- E- Mail-Konten : Im Gegensatz zur Google Mail-App können Sie mit der Mail-App unter iOS verschiedene E-Mail-Clients wie Google, Yahoo oder Hotmail hinzufügen, nicht nur Ihr iCloud-Konto. Während Sie E-Mail-Konten mit der Move to iOS-App automatisch einrichten können, können Sie sie auch zu einem späteren Zeitpunkt direkt auf Ihrem iPhone hinzufügen, indem Sie Ihre Google-Konto-Anmeldeinformationen eingeben.
- WhatsApp-Nachrichten mit Medien : Sie können Ihr WhatsApp-Konto zusammen mit Chats, Gruppenchats, Medien, Sprachnotizen und Einstellungen von Android auf iOS verschieben, solange Sie die Move to iOS-App verwenden. Nachdem das iPhone eingerichtet wurde, gibt es keine Möglichkeit, die vorhandenen Inhalte von einem Android-Gerät auf Ihr iPhone zu verschieben, es sei denn, Sie setzen das iPhone zurück.
- Kalender : Kalender von Android können mit der Move to iOS-App automatisch mit Ihrem iPhone synchronisiert werden, aber Sie können sie auch synchronisieren, nachdem Ihr iPhone eingerichtet wurde, indem Sie einfach Ihr Google-Konto in den iOS-Einstellungen hinzufügen.
- Von Google Play heruntergeladene kostenlose Apps : Sie können die Move to iOS-App verwenden, um von Android auf das iPhone zu wechseln, die meisten kostenlosen Apps auf Android werden auch auf iOS installiert (mit/ohne Daten, je nachdem, wie die App funktioniert). Sie können Apps auch manuell aus dem App Store installieren, wenn ihre iOS-Versionen verfügbar sind, auch wenn Sie die Move to iOS-App während des Übertragungsprozesses nicht verwendet haben.
Übertragung von Android auf das iPhone: Wissen, was Sie NICHT kopieren können
Zusätzlich zu dem Wissen, was kopiert wird, müssen Sie verstehen, dass ein Teil Ihrer Android-Daten möglicherweise nicht auf Ihr neues iPhone übertragen wird, wenn Sie zwischen diesen Geräten wechseln. Hier ist eine Liste von Dingen, die Sie während Ihres Wechsels möglicherweise nicht von Android auf iOS verschieben können:
- Im App Store nicht verfügbare Apps : Der App Store von Apple bietet eine kuratierte Sammlung von Apps, von der Sie die meisten beliebten Apps herunterladen können, die Sie möglicherweise auf Android verwendet haben. Es kann jedoch einige Apps bei Google Play geben, die Sie nicht im App Store finden, einfach weil ihre Entwickler keine iOS-Version der App erstellt haben. Wenn Sie sich in einer solchen Situation befinden, können Sie versuchen, im Internet nach iOS-Alternativen für die gesuchte Android-App zu suchen.
- Gekaufte Apps von Google Play : Da es sich bei Android und iOS um unterschiedliche Plattformen handelt, werden Apps, die Sie bei Google Play kaufen, nicht automatisch auf Ihr iPhone heruntergeladen, es sei denn, sie sind kostenlos im App Store erhältlich. Falls es sich bei der App um eine kostenpflichtige App im App Store handelt, müssen Sie die App auf Ihrem iPhone erneut separat kaufen.
- Über Google Play bezahlte In-App-Käufe und Abonnements : Wenn Sie zuvor In-App-Artikel oder Abonnements auf Ihrem Android-Gerät über Google Play gekauft haben, werden diese Artikel oder Abonnements wie bei kostenpflichtigen Apps nicht auf iOS übertragen Sie wechseln zu Ihrem iPhone. Wenn Sie auf In-Access-Elemente einer bestimmten App auf Ihrem iPhone zugreifen möchten, müssen Sie diese erneut im App Store kaufen.
- App -Daten : Abgesehen von WhatsApp und Apps, die Ihre Daten auf seinen Servern speichern, können Sie keine App-Daten von Ihrem Android-Gerät auf ein iPhone übertragen, selbst wenn Sie die iOS-Version aus dem App Store herunterladen konnten. Nur einige Apps wie Instagram, Google Fotos und Twitter können Ihre vorhandenen Daten von ihren Servern auf Ihr iPhone abrufen.
- Telefoneinstellungen : Obwohl die Move to iOS-App eine Möglichkeit bietet, einige Ihrer Einstellungen wie Anzeige- und Barrierefreiheitskonfiguration von einem Android-Gerät auf ein iPhone zu verschieben, werden dabei nicht alle Einstellungen Ihres Telefons kopiert. Zu den Dingen, die nicht übertragen werden, gehören WLAN-Passwörter, verbundene Bluetooth-Geräte sowie Ton- und Benachrichtigungseinstellungen, die Sie separat konfigurieren müssen, nachdem Sie Ihr iPhone eingerichtet haben.
Übertragung von Android auf das iPhone: Welche alternativen Apps Sie auf iOS verwenden können
Apps sind der größte Aspekt bei der Verwendung eines Smartphones, sei es Android oder iOS. Wenn Sie ein langjähriger Android-Benutzer sind und noch nie mit einem iPhone interagiert haben, ist es wichtig, dass Sie wissen, welche Apps Sie auf iOS anstelle der bisher gewohnten Android-App verwenden können.
Hier sind einige Apps, die Sie über den App Store und ihre Android-Alternativen auf Ihrem iPhone installieren können:
| iOS-App (App Store) | Android-App (Google Play) |
| Kontakte | Google-Kontakte |
| iMessage | Mitteilungen |
| Apple-Mail | Gmail |
| Apple App-Store | Google Play Store |
| Apple-Kalender | Google Kalender |
| Safari | Google Chrome |
| Fotos | Google Fotos |
| iCloud-Laufwerk | Google Drive |
| Apple Music / iTunes | Youtube Musik |
| Apple-Seiten | Google Dokumente |
| Apple-Nummern | Google Tabellen |
| Apple-Keynote | Google-Folien |
| Apple-Karten | Google Maps |
| Anmerkungen | Google Notizen |
| Gesundheit | Google Fit |
| FaceTime | Google Duo |
| CarPlay | Android Auto |
Automatisch von Android auf iPhone übertragen
Apple macht es Benutzern leicht, von jedem Android-Gerät zu einem iPhone zu wechseln, anders als umgekehrt. Sie können die meisten Ihrer Daten von Ihrem Android-Telefon mit der Move to iOS-App verschieben, die nach der Installation den gesamten Übertragungsprozess nahtlos macht.
Eine einzige App zum Verschieben all Ihrer Inhalte macht den Wechsel von Android auf das iPhone viel einfacher, als sich auf OEM-basierte Lösungen wie den Quick Switch Adapter von Google, Samsung Smart Switch oder OnePlus Switch zu verlassen, die Sie verwenden müssten, wenn Sie vom iPhone wechseln würden zu einem Android-Gerät.
Bevor Sie jedoch zu Ihrem neuen iPhone wechseln können, müssen Sie sicherstellen, dass Sie alle Dinge haben, die Sie für den Einstieg benötigen:
- Stellen Sie sicher, dass das iPhone, auf das Sie Inhalte übertragen, neu ist und noch nicht eingerichtet wurde. Wenn es bereits eingerichtet wurde, müssen Sie Ihr iPhone mithilfe dieser Anleitung auf die Werkseinstellungen zurücksetzen.
- Sie haben die Move to iOS -App auf Ihrem Android-Telefon aus dem Google Play Store installiert.
- Ihr Android-Telefon und Ihr iPhone sind an die Stromversorgung angeschlossen.
- Sie haben Wi-Fi auf Ihrem Android-Gerät aktiviert und es ist mit einem drahtlosen Netzwerk verbunden.
- Sie haben eine ungefähre Größe der Daten berechnet, die Sie von Ihrem Android-Gerät verschieben, und es ist genügend Speicherplatz auf Ihrem iPhone vorhanden, um die Übertragung abzuschließen.
Sobald Sie sichergestellt haben, dass Sie alle oben genannten Anforderungen erfüllen, können Sie jetzt den Übertragungsvorgang starten, indem Sie zuerst Ihr neues (oder neu zurückgesetztes) iPhone einschalten. Wenn Sie Ihr iPhone einschalten, gelangen Sie zum Hallo-Bildschirm, von wo aus Sie den Anweisungen auf dem Bildschirm folgen können, um mit der Einrichtung Ihres iPhones zu beginnen.

Wenn Sie den Schnellstartbildschirm erreichen, tippen Sie auf Manuell einrichten .

Sie müssen Ihr iPhone nun mit einem drahtlosen Netzwerk verbinden. Wählen Sie im Bildschirm Wählen Sie ein Wi-Fi-Netzwerk ein Netzwerk aus, mit dem Sie sich verbinden möchten, oder tippen Sie auf Mobilfunkverbindung verwenden, um stattdessen eine Verbindung zu Ihren mobilen Daten herzustellen. Wenn Sie eine eSIM auf Ihrem iPhone verwenden möchten, müssen Sie sie in diesem Schritt aktivieren.
Irgendwann während der Einrichtung sollten Sie zum Bildschirm „Apps & Daten“ gelangen. Wenn Sie dies tun, wählen Sie Daten von Android verschieben aus der Liste der Optionen, die auf dem Bildschirm angezeigt werden. Falls Sie diesen Bildschirm verpasst oder eine andere Option gewählt haben, müssen Sie Ihr iPhone mithilfe dieser Anleitung erneut zurücksetzen und es erneut als neu einrichten, bis Sie zu diesem Bildschirm gelangen.
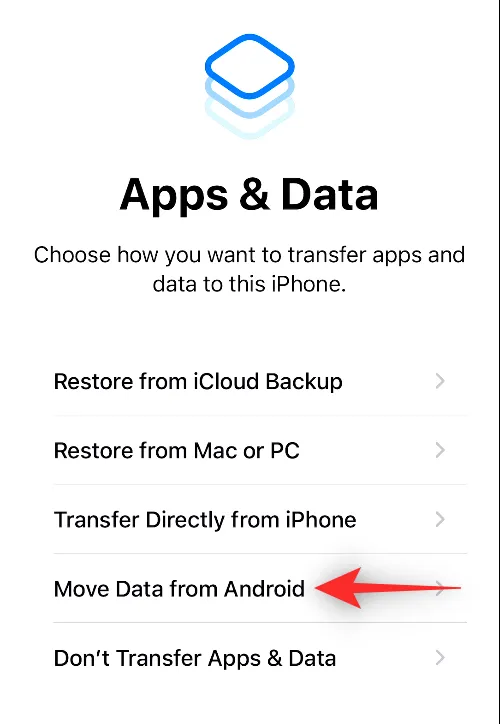
Nachdem Sie auf Ihrem iPhone Daten von Android verschieben ausgewählt haben, können Sie jetzt Ihr Android-Gerät entsperren und die Move to iOS – App darauf öffnen.
Tippen Sie in Move to iOS unten auf Continue .
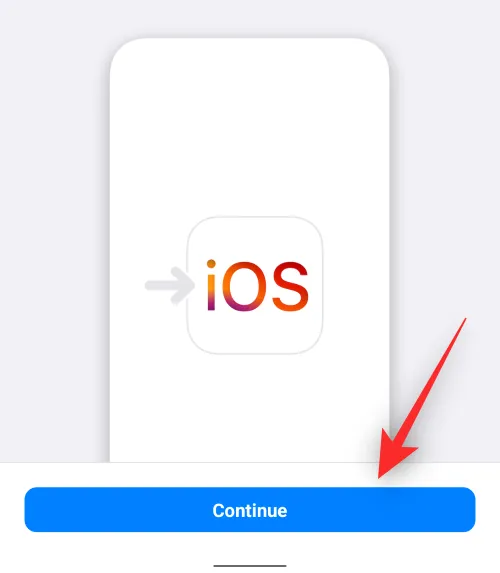
Wenn Sie zum Bildschirm mit den Allgemeinen Geschäftsbedingungen gelangen, tippen Sie auf Zustimmen , um fortzufahren.
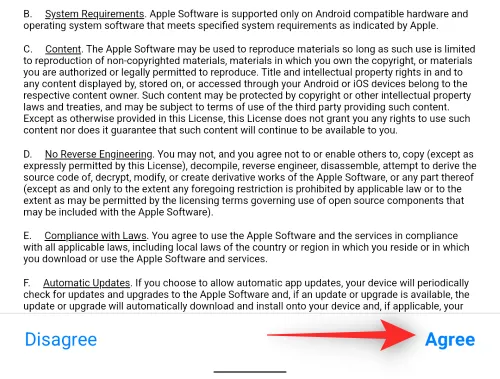
Sie gelangen nun zum Find Your Code-Bildschirm auf Android. Tippen Sie hier unten auf Weiter .

Wechseln Sie an dieser Stelle zu Ihrem iPhone und tippen Sie im Bildschirm Move from Android unten auf Continue .
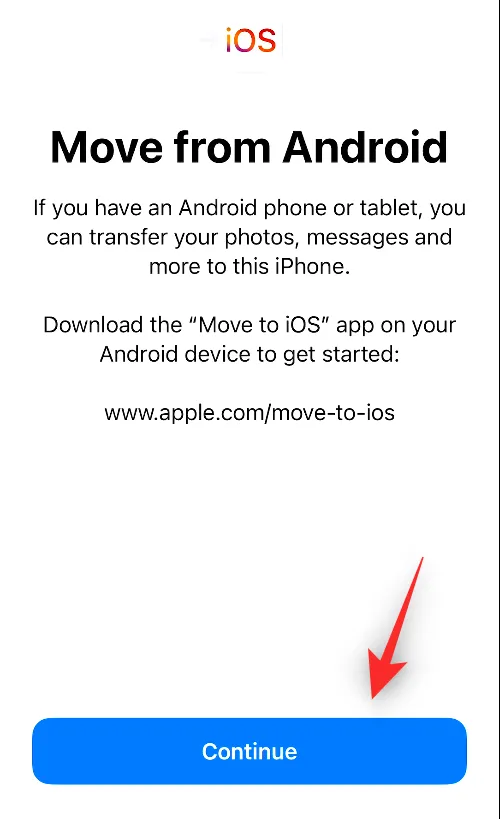
Wenn Sie das tun, sollten Sie einen einmaligen Code sehen, der generiert wird, um eine Verbindung zwischen Ihrem iPhone und dem Android-Gerät herzustellen. Dieser Code kann zehn- oder sechsstellig sein.
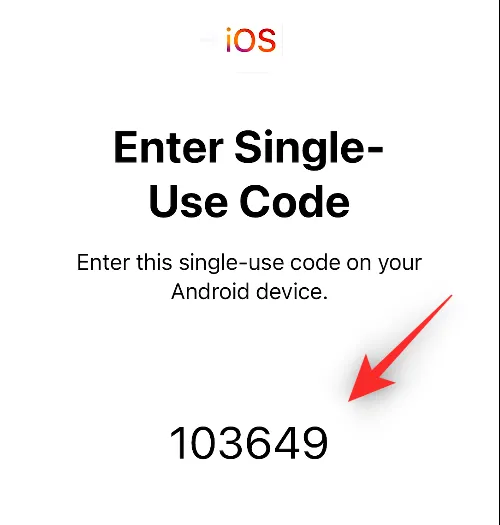
Geben Sie auf Ihrem Android-Gerät den Code ein, der auf Ihrem iPhone angezeigt wird.
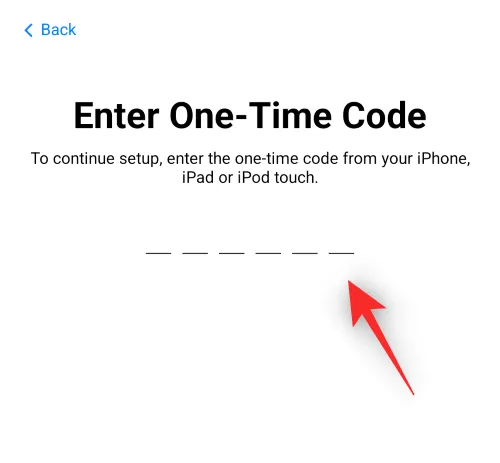
Sobald der Code eingegeben wurde, erstellt Ihr iPhone ein temporäres Wi-Fi-Netzwerk. Tippen Sie nach der Erstellung auf Verbinden auf Ihrem Android-Gerät, damit es sich mit dem drahtlosen Hotspot Ihres iPhones verbinden kann.
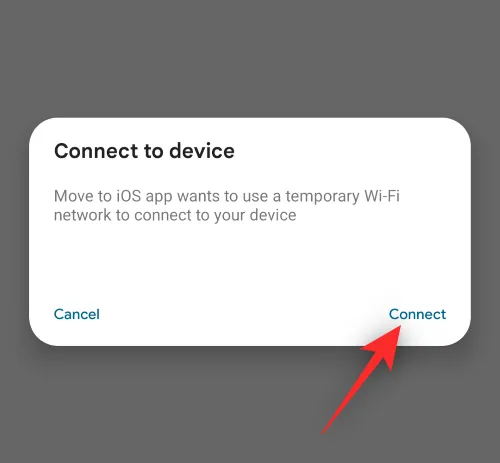
Wenn eine Verbindung zwischen den beiden Geräten hergestellt ist, sollten Sie zum Bildschirm „Daten übertragen“ gelangen. Hier können Sie die Inhalte auswählen, die Sie von Ihrem Android-Gerät auf das iPhone übertragen möchten, z. B. Kontakte, Google-Konto, Fotos, Kalender und mehr.
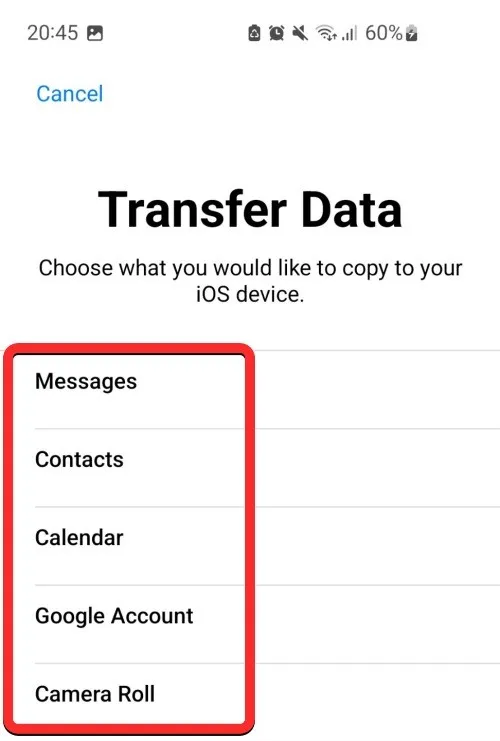
Wählen Sie auf diesem Bildschirm die Daten aus, die Sie zwischen Geräten verschieben möchten, indem Sie darauf tippen. Nachdem Sie Ihren bevorzugten Inhalt ausgewählt haben, tippen Sie auf Weiter .
Wenn Sie das tun, beginnt die Move to iOS-App jetzt damit, die ausgewählten Inhalte von Ihrem Android-Gerät auf das neue iPhone zu kopieren. Dies kann je nach übertragener Datenmenge einige Minuten dauern. Stellen Sie während dieser Zeit sicher, dass beide Geräte an die Stromversorgung angeschlossen sind, damit keines von ihnen während des Vorgangs heruntergefahren wird.
Wenn die Übertragung abgeschlossen ist, sollten Sie eine Meldung auf dem Bildschirm sehen. Tippen Sie hier auf Fertig in der Move to iOS-App auf Android.
Sie können jetzt zu Ihrem iPhone wechseln und den Einrichtungsvorgang fortsetzen. Tippen Sie auf dem iPhone auf iPhone einrichten fortsetzen und befolgen Sie die Anweisungen auf dem Bildschirm, um fortzufahren.
Manuelles Übertragen von Android auf das iPhone
Falls Sie Ihr iPhone bereits eingerichtet haben oder die Move to iOS-App nicht für den Übertragungsprozess verwenden möchten, gibt es andere Möglichkeiten, wie Sie Ihre Daten manuell von einem Android-Gerät auf ein iPhone verschieben können.
Fügen Sie Ihr Gmail-Konto hinzu, um E-Mails, Kontakte und Kalender zu synchronisieren
Mit iOS können Sie Nachrichten nicht nur von Ihrem iCloud-Konto, sondern auch von anderen E-Mail-Anbietern anzeigen. Wie die meisten Benutzer von Android haben Sie möglicherweise Gmail als Standard-E-Mail-Dienst auf dem Telefon verwendet. Um Gmail oder einen anderen E-Mail-Dienst zu Ihrem iPhone hinzuzufügen, öffnen Sie die Einstellungen – App auf iOS.
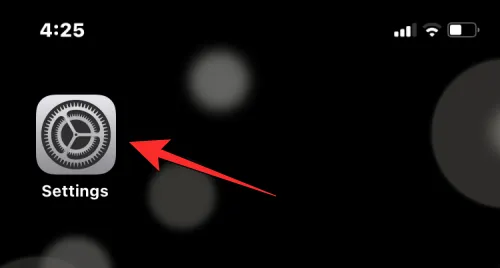
Scrollen Sie in den Einstellungen nach unten und wählen Sie Mail aus .
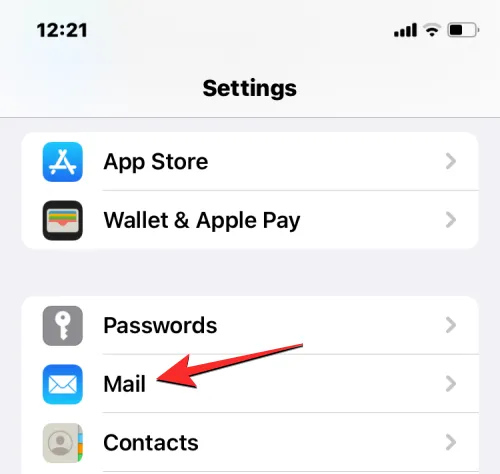
Wählen Sie auf dem nächsten Bildschirm Konten aus .
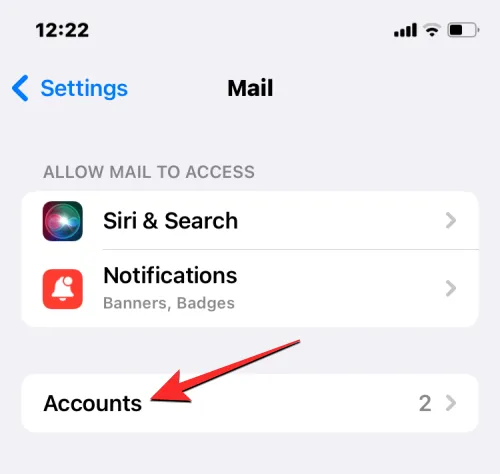
Wenn Sie Ihr Google-Konto während der Einrichtung Ihres iPhones nicht hinzugefügt haben, können Sie dies tun, indem Sie im Bildschirm „Konten “ auf „ Konto hinzufügen“ tippen.
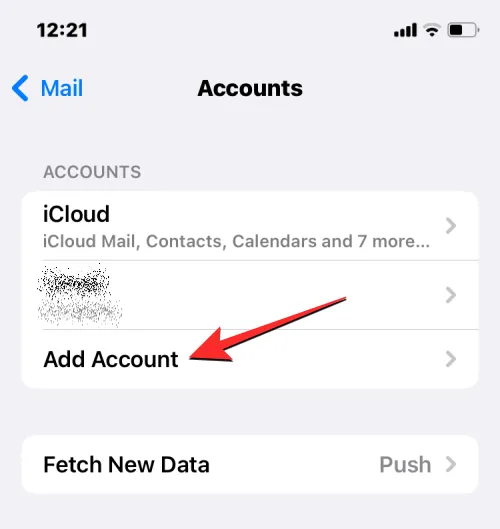
Wählen Sie auf dem nächsten Bildschirm Google oder einen anderen E-Mail-Anbieter aus, von dem Sie Ihr Konto hinzufügen möchten.
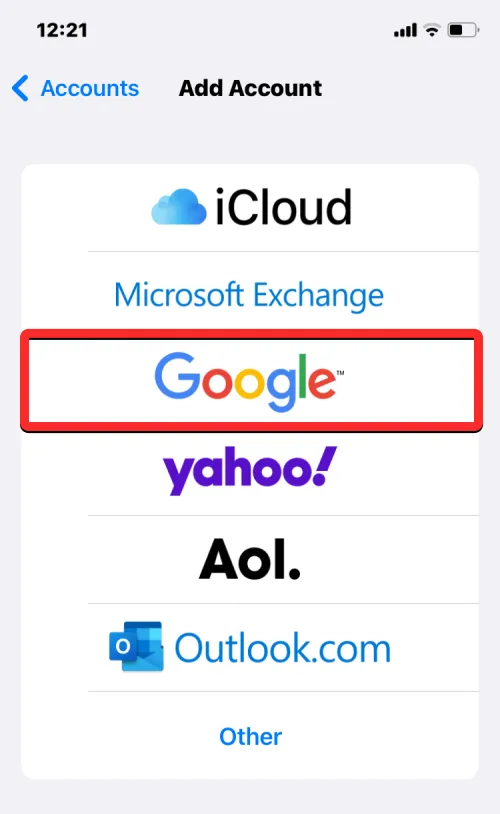
Auf dem nächsten Bildschirm sollte die Seite des ausgewählten E-Mail-Anbieters geöffnet sein. Geben Sie hier Ihre E-Mail-Adresse und Ihr Passwort ein und tippen Sie auf Weiter . Möglicherweise müssen Sie Ihre Anmeldung bald in Ihrem E-Mail-Posteingang bestätigen, woraufhin Ihr E-Mail-Konto Ihrem iPhone hinzugefügt wird.
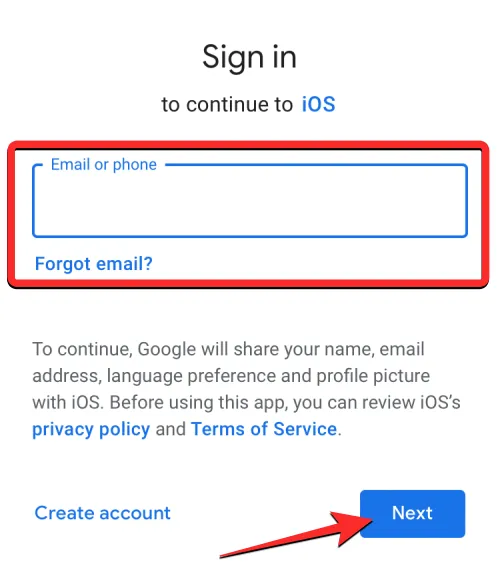
Sobald Ihr E-Mail-Konto zu Ihrem iPhone hinzugefügt wurde, sollten Sie es unter Einstellungen > E- Mail > Konten sehen . Das Google-Konto wird im Bildschirm „Konten“ als Gmail angezeigt. Um Ihre E-Mails, Ihren Kalender und Ihre Kontakte zu synchronisieren, tippen Sie auf diesem Bildschirm auf Google Mail .
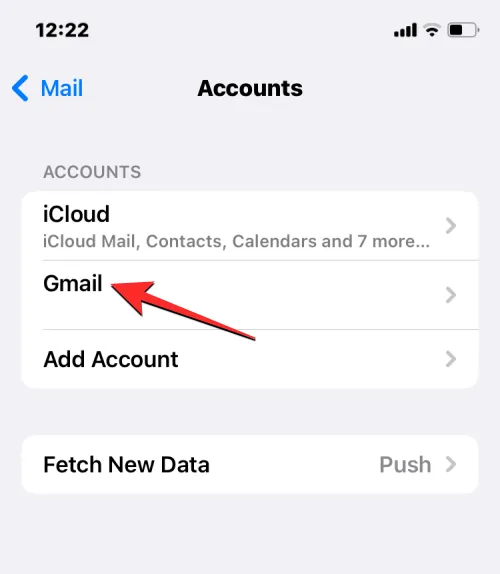
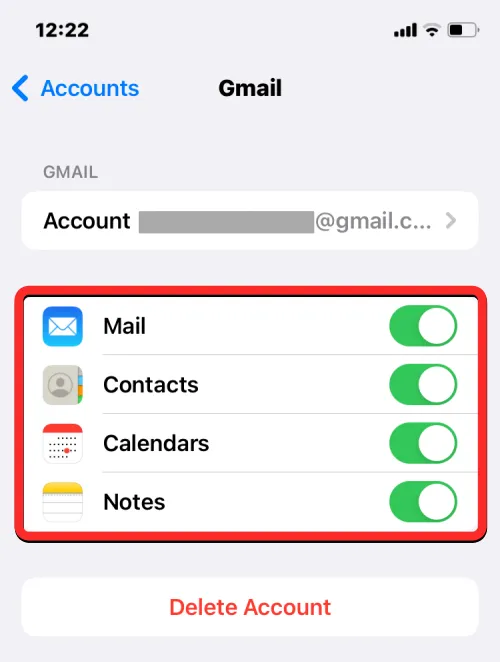
Nachdem Sie die gewünschten Funktionen aktiviert haben, sollten Sie alle Ihre Google Mail-Nachrichten in der Mail-App sehen, Ihre Google-Kontakte in der Telefon- und Kontakte-App auf iOS anzeigen und Ihre Google-Kalenderinformationen oder -notizen in den Kalender- und Notizen-Apps auf Ihrem iPhone überprüfen .
Wenn Sie vor ein paar Jahren ein Google Pixel- oder Samsung-Gerät verwendet hätten, wäre die Übertragung von Dateien und Bildern zwischen zwei Geräten mit der Nearby Share-Funktion möglich gewesen. Das Tool ermöglicht es Benutzern, Inhalte mit ihren Freunden oder Familienmitgliedern zu teilen, die sich in unmittelbarer Nähe befinden, ohne eine Messaging- oder File-Sharing-App öffnen zu müssen.
Wenn Sie auf ein iPhone wechseln, können Sie ganz einfach AirDrop verwenden, eine Funktion, die seit Jahren auf Apple-Geräten vorhanden ist. Dieses Tool kann Massendateien über mehrere iPhones oder an iPads und sogar Macs senden und empfangen.
▶︎ Airdrop zwischen Mac und iPhone
Sie können Fotos, Videos und jede Art von Dateien mit Airdrop senden, indem Sie zuerst die Dateien aus einer beliebigen App auswählen und auf das Teilen-Symbol tippen (normalerweise in der unteren linken Ecke oder in der oberen rechten Ecke einer App).
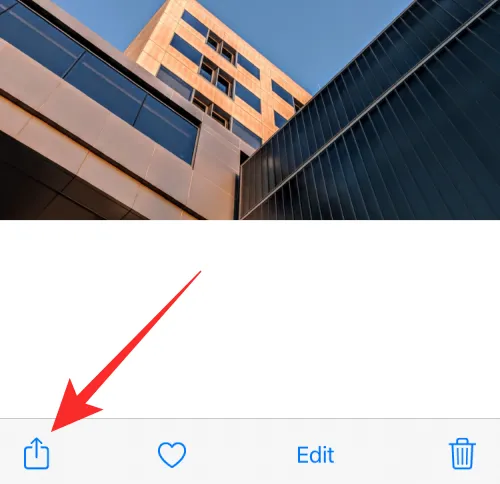
Auf dem als nächstes erscheinenden iOS Share Sheet können Sie AirDrop auswählen .

Wenn Sie dies tun, werden alle Apple-Geräte in der Nähe mit aktiviertem AirDrop auf dem Bildschirm angezeigt und Sie können ein Gerät auswählen, um die Dateien sofort zu übertragen.
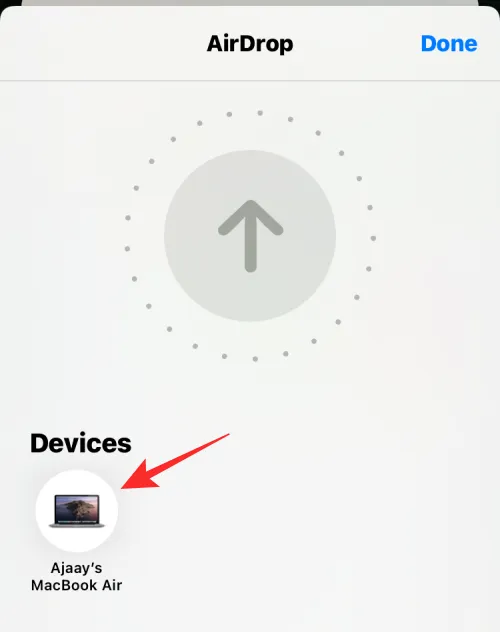
Verwenden Sie Google Fotos auf Ihrem iPhone, wenn Ihre Fotos gesichert sind
Die meisten Android-Benutzer hätten Google Fotos als Standard-App zum Anzeigen von Bildern und Videos verwendet, die auf ihren Telefonen aufgenommen wurden, sowie die, die sie von anderen Apps gespeichert haben. Wenn Sie die Sicherungsfunktion für die Google Fotos-App auf Android aktiviert haben, können Sie alle Bilder anzeigen, die Sie online auf Ihrem iPhone gespeichert haben, indem Sie einfach die App aus dem App Store auf iOS installieren.
Um Ihre Bilder und Videos von Ihrem Android-Gerät zu sichern, öffnen Sie die Google Fotos -App auf Ihrem alten Telefon.
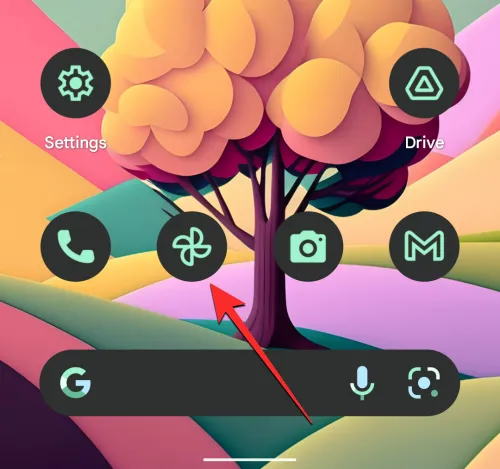
Wenn die App geöffnet wird, tippen Sie oben rechts auf Ihr Kontobild.
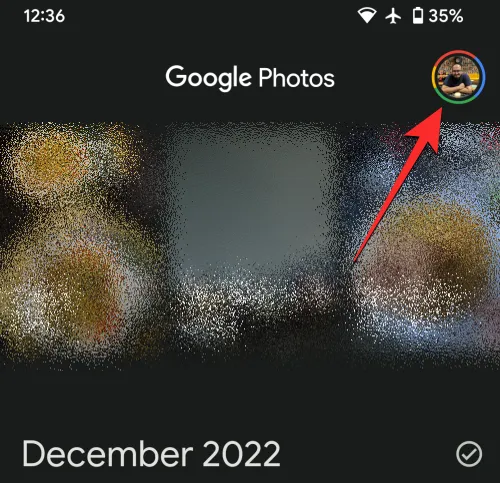
Wählen Sie im angezeigten Überlaufmenü Fotoeinstellungen aus .
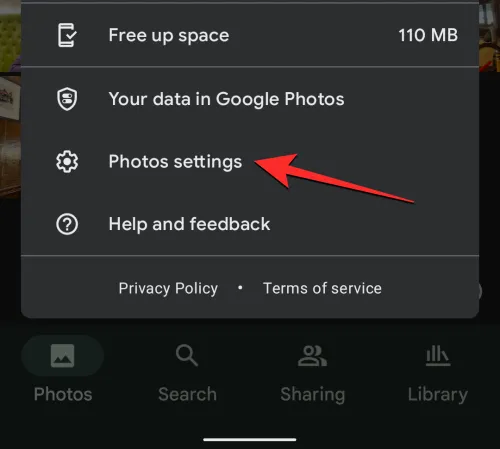
Wählen Sie auf dem nächsten Bildschirm Backup aus .
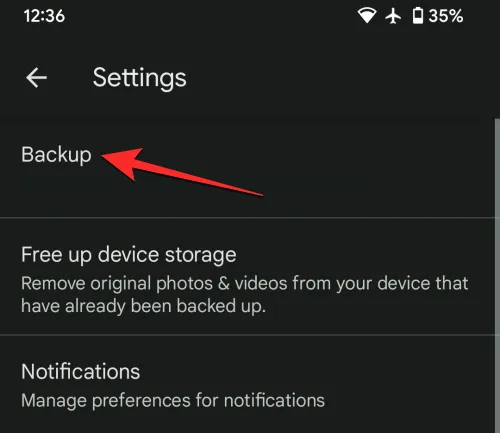
Aktivieren Sie hier oben den Backup -Schalter, damit Ihr Android-Gerät alle Ihre Bilder und Videos in Ihrem Google-Cloud-Speicher sichern kann.
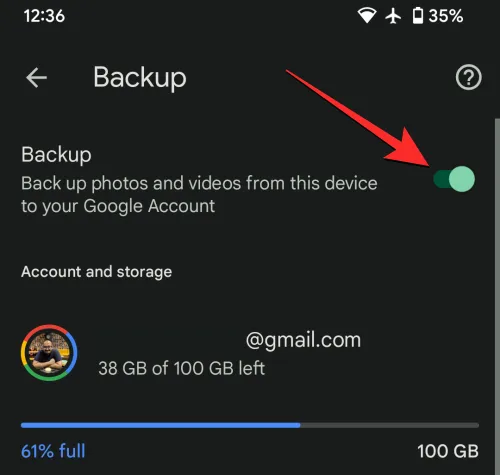
Ihre Inhalte werden jetzt hochgeladen und Sie können bis zu 15 GB Fotos sichern, solange in Ihrem kostenlosen Google-Konto genügend Speicherplatz vorhanden ist. Sie können mehr über Ihren Google Fotos-Speicher erfahren und wie Sie ihn erhöhen können, indem Sie sich den unten verlinkten Beitrag ansehen:
▶︎ Was ist das Speicherlimit von Google Fotos und wie kann es erhöht werden?
Nachdem der gesamte Inhalt Ihres Geräts gesichert wurde, können Sie auf Ihrem iPhone darauf zugreifen, indem Sie die Google Fotos – App aus dem App Store herunterladen und sich dann bei Ihrem Konto anmelden.
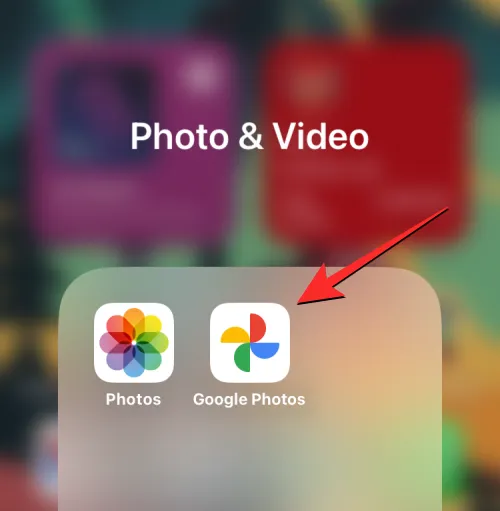
Sie können nun Ihre Bilder und Videos von dieser App aus ansehen oder sie auf Ihr iPhone herunterladen, wenn Sie möchten.
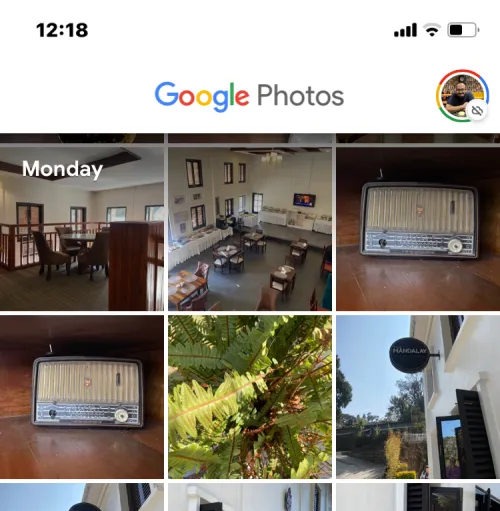
Übertragen Sie Fotos und Dateien von Android auf den Mac und dann auf das iPhone
Der oben genannte Schritt könnte für Leute nützlich sein, die ihre Fotos nahtlos von ihrem Android-Gerät auf ein iPhone übertragen möchten, mit einem großen Nachteil – dem Google-Kontospeicher. Wenn Ihr kostenloser Kontospeicher bei Google bereits die 15-GB-Grenze erreicht hat und Sie sich nicht für ein Google One-Abonnement entscheiden möchten, müssen Sie Ihre Fotos und Dateien manuell übertragen.
Sie können Ihre Dateien manuell von Android auf ein iPhone verschieben, indem Sie einen Mac als Überführung verwenden.
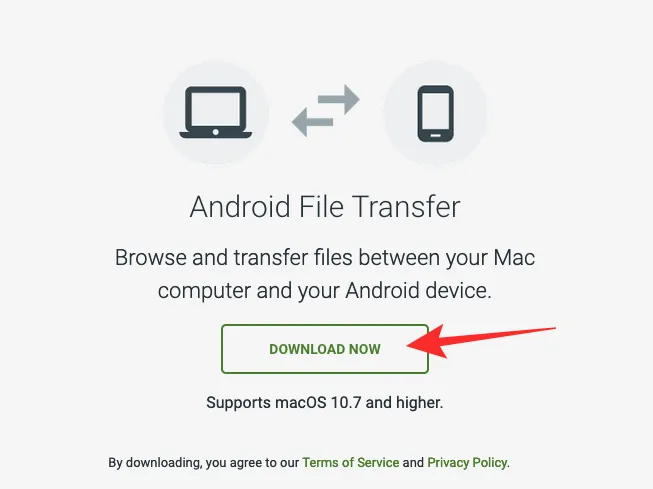
Um zu beginnen, müssen Sie zuerst die Android File Transfer – App auf Ihren Mac herunterladen und die heruntergeladene Datei AndroidFileTransfer.dmg installieren .
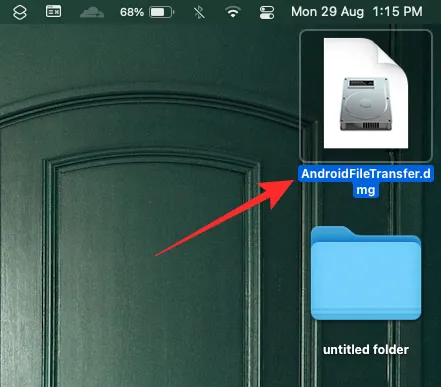
Wenn Sie diese Disk-Image-Datei öffnen, ziehen Sie das Symbol der Android File Transfer – App in den Anwendungsordner im Android File Transfer-Fenster.
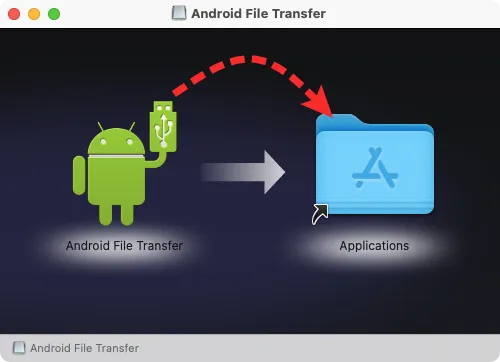
Sobald die Installation abgeschlossen ist, können Sie Ihr Android-Gerät über ein kompatibles USB-Kabel mit dem Mac verbinden. Wenn die beiden Geräte verbunden sind, entsperren Sie Ihr Android-Gerät, streichen Sie in der Benachrichtigungsleiste nach unten und tippen Sie auf die Benachrichtigung „ Dieses Gerät über USB aufladen“ .
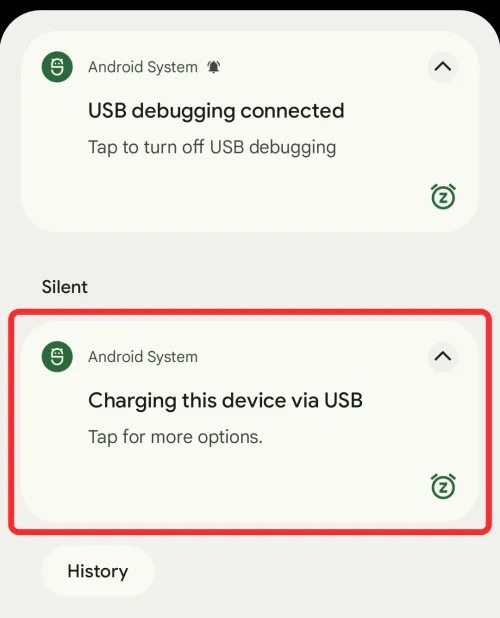
Wenn diese Benachrichtigung erweitert wird, tippen Sie auf die erweiterte Benachrichtigung und wählen Sie Dateiübertragung/Android Auto aus der Liste der Optionen, die auf dem nächsten Bildschirm angezeigt werden.
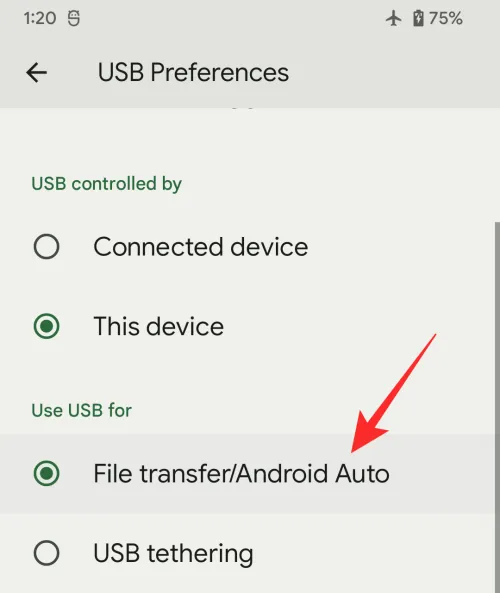
Die Android-Dateiübertragungs-App wird von selbst auf Ihrem Mac geöffnet. Sie können jetzt die Dateien und Ordner, die Sie auf Ihr iPhone übertragen möchten, verschieben, indem Sie sie aus dem Android File Transfer-Fenster an einen gewünschten Ort auf Ihrem Mac ziehen.
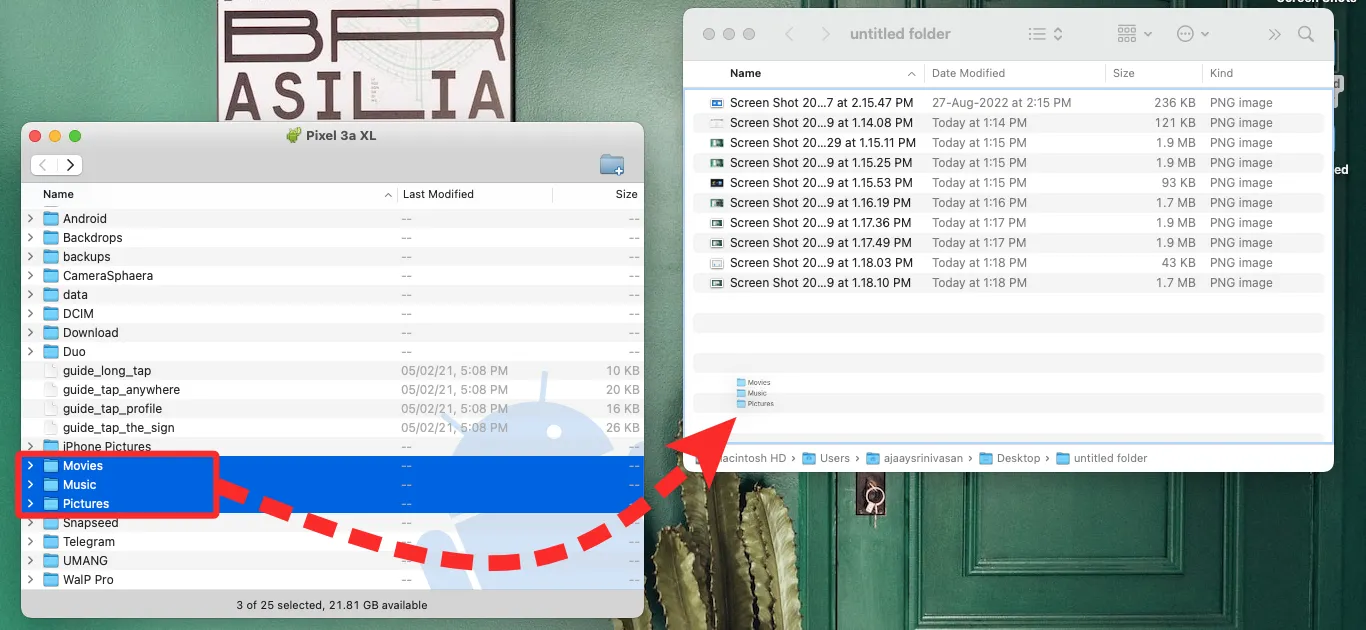
Sobald alle Dateien auf dem Mac gespeichert sind, können Sie sie mit AirDrop direkt auf Ihrem iPhone freigeben. Gehen Sie dazu zu Ihrem Mac und suchen Sie die Dateien oder Ordner, die Sie verschieben möchten. Nachdem Sie die Elemente ausgewählt haben, die Sie übertragen möchten, klicken Sie mit der rechten Maustaste oder bei gedrückter Ctrl-Taste auf die Auswahl. Wählen Sie im angezeigten Menü Teilen > AirDrop aus .
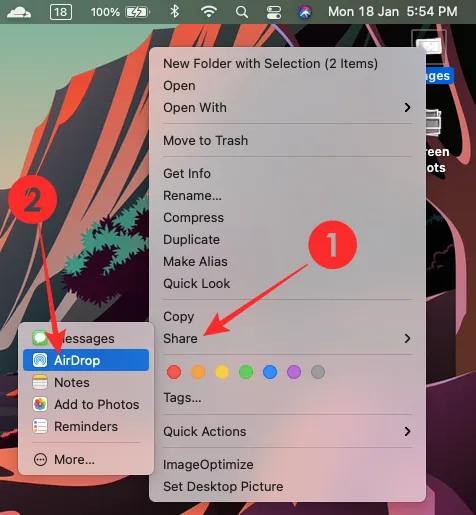
Sie sehen ein kleines AirDrop-Fenster auf Ihrem Bildschirm. Wenn Sie dieses Fenster sehen, aktivieren Sie AirDrop auf Ihrem iPhone über das Kontrollzentrum.
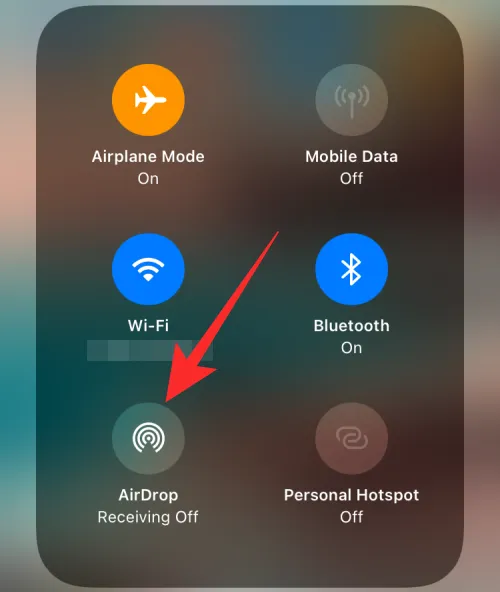
Sobald AirDrop aktiviert ist, sollte Ihr iPhone im AirDrop-Fenster auf dem Mac angezeigt werden. Sie können das iPhone in diesem Fenster auswählen , um den Übertragungsvorgang zu starten, und wenn dieser abgeschlossen ist, sollten Sie eine „Gesendet“-Meldung im AirDrop-Fenster sehen.

Die übertragenen Dateien werden auf Ihrem iPhone gespeichert und sind je nach Dateityp in den Apps „Dateien“ oder „Fotos“ zugänglich.
Verwenden Sie bei Bedarf iCloud
Ähnlich wie Google Einstellungen von Ihrem Android-Gerät auf seinen Cloud-Servern speichert, können Sie auch Ihrem iPhone erlauben, einige Funktionen und andere Informationen mit iCloud zu synchronisieren. Wie Google bietet auch Apple bestimmten kostenlosen Speicherplatz (bis zu 5 GB) an, um wichtige Daten von Ihrem iPhone auf seinen Cloud-Servern zu speichern, und Sie können auch auf ein iCloud+-Abonnement upgraden, um mehr Speicherplatz zusammen mit einigen Premium-Funktionen zu erhalten.
Selbst wenn Sie bei einem kostenlosen iCloud-Konto bleiben möchten, können Sie Tonnen von Informationen von Ihrem iPhone speichern, darunter Fotos, Kontakte, Kalender, Erinnerungen und App-Daten von bestimmten Apps. Um Ihre iPhone-Daten mit iCloud zu synchronisieren, öffnen Sie die Einstellungen – App auf Ihrem iPhone.

Tippen Sie in den Einstellungen oben auf Ihren Apple-ID-Namen .

Wählen Sie auf dem Apple-ID-Bildschirm iCloud aus .
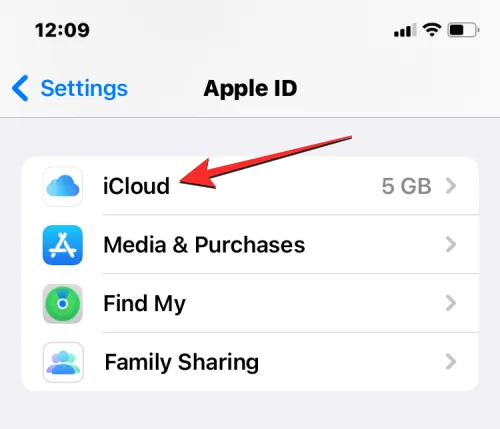
Tippen Sie als Nächstes unter „Apps mit iCloud“ auf Alle anzeigen.
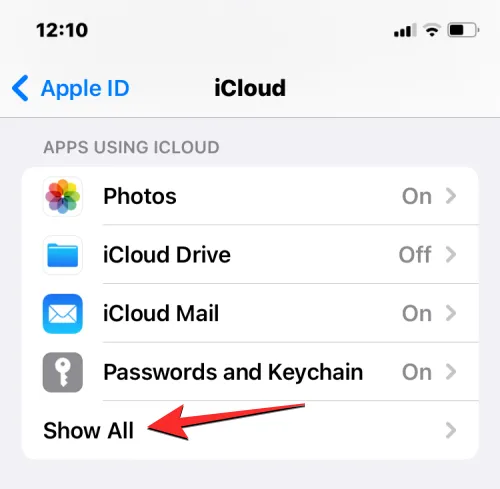
Von hier aus können Sie anpassen, welche Ihrer Daten oder Funktionen mit iCloud synchronisiert werden, indem Sie sie auswählen oder die entsprechenden Schalter im Bildschirm „Apps mit iCloud“ aktivieren.

Wenn Sie iCloud verwenden, um Ihre iPhone-Daten zu synchronisieren, sind diese Daten auf allen Ihren Apple-Geräten zugänglich, was es Ihnen erleichtert, nahtlos auf mehreren Geräten zu arbeiten.
Laden Sie Ihre Musik-Streaming-App aus dem App Store herunter
Wenn Sie zwischen Android und iPhone wechseln, müssen Sie sich keine Gedanken über den Verlust Ihrer Songs oder Wiedergabelisten machen, wenn Sie zuvor Musik über eine Musik-Streaming-App gehört haben. Das liegt daran, dass alle Musik-Streaming-Apps, die Sie möglicherweise auf Android verwendet haben, höchstwahrscheinlich auch für Ihr iPhone verfügbar sind, vorausgesetzt, Sie befinden sich in einer Region, in der die Apps unterstützt werden.
Sie können eine der folgenden Musik-Streaming-Apps über den App Store herunterladen und auf Ihrem iPhone installieren:
Melden Sie sich nach dem Herunterladen einer dieser Apps bei den einzelnen Konten an, um Zugriff auf dieselbe Musik und dieselben Wiedergabelisten zu erhalten, die Sie zuvor auf Android gehört haben.
Verschieben Sie WhatsApp-Chats von Android auf das iPhone
Bis vor kurzem war eines der Dinge, die Menschen beim Wechsel zwischen Android und iPhone zögerten, die Unfähigkeit, ihre Nachrichten und den Chat-Verlauf von WhatsApp zu übertragen. Dies hat sich jedoch geändert, seit WhatsApp Benutzern die Möglichkeit bietet, von Android auf das iPhone und umgekehrt zu wechseln. Leider können Sie Ihre WhatsApp-Daten nur mit der Move to iOS-App von einem Android-Gerät auf ein iPhone verschieben, was ein Zurücksetzen Ihres iPhones erfordert, wenn es bereits eingerichtet wurde.
Falls Sie es vorziehen, Ihr iPhone manuell einzurichten, aber Ihre WhatsApp-Chats trotzdem von Ihrem alten Android-Gerät verschieben möchten, können Sie die Move to iOS-App verwenden, um nur Ihre WhatsApp-Daten auf Ihr iPhone zu übertragen, wonach Sie Ihr iPhone manuell einrichten können . Wenn Sie damit einverstanden sind, müssen Sie zuerst Ihr iPhone auf die Werkseinstellungen zurücksetzen, indem Sie dieser Anleitung folgen.
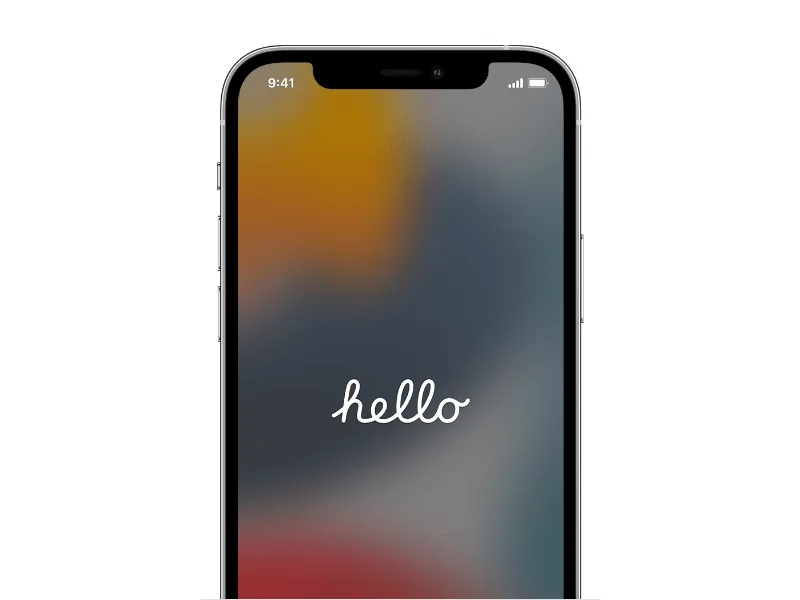
Sobald Ihr iPhone zurückgesetzt ist und zum Bildschirm „Hallo“ neu startet, tippen Sie im Bildschirm „Schnellstart “ auf „Manuell einrichten“ .
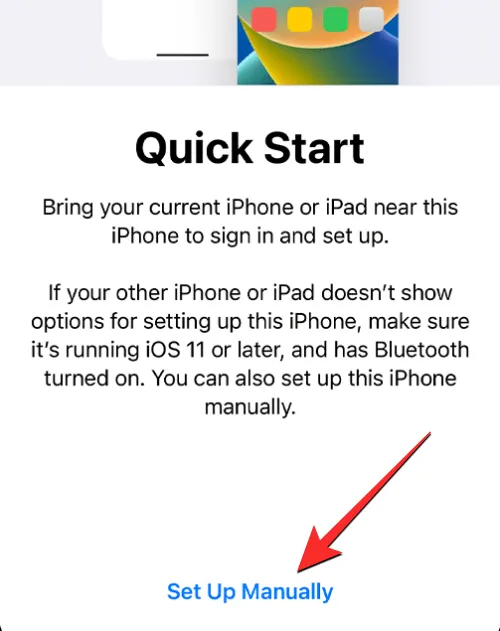
Sie müssen Ihr iPhone nun mit einem drahtlosen Netzwerk verbinden. Wählen Sie im Bildschirm Wählen Sie ein Wi-Fi-Netzwerk ein Netzwerk aus, mit dem Sie sich verbinden möchten, oder tippen Sie auf Mobilfunkverbindung verwenden, um stattdessen eine Verbindung zu Ihren mobilen Daten herzustellen. Wenn Sie eine eSIM auf Ihrem iPhone verwenden möchten, müssen Sie sie in diesem Schritt aktivieren.
Irgendwann während der Einrichtung sollten Sie zum Bildschirm „Apps & Daten“ gelangen. Wenn Sie dies tun, wählen Sie Daten von Android verschieben aus der Liste der Optionen, die auf dem Bildschirm angezeigt werden.
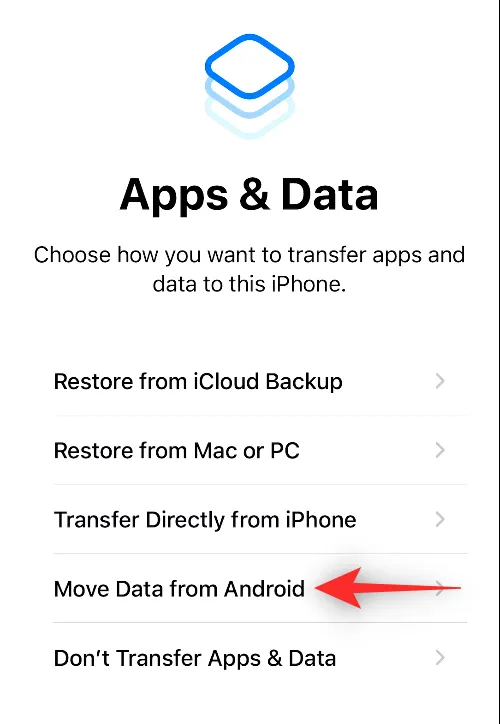
Nachdem Sie auf Ihrem iPhone Daten von Android verschieben ausgewählt haben, können Sie jetzt Ihr Android-Gerät entsperren und die Move to iOS – App darauf öffnen.
Tippen Sie in Move to iOS unten auf Continue .
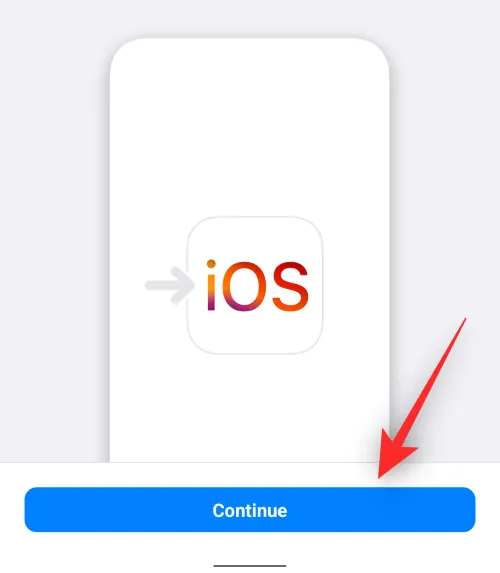
Sich einigen
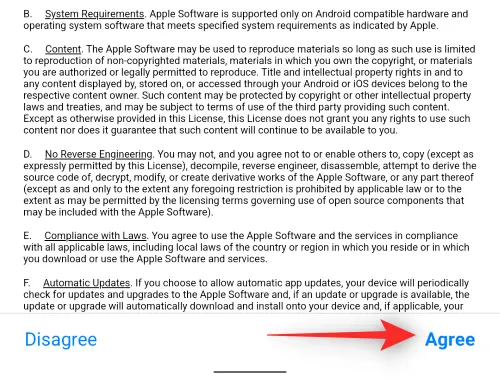
Auf Ihrem Android-Gerät fordert die Move to iOS-App jetzt eine Standortberechtigung an. Wählen Sie Während der Verwendung der App aus, damit die App während der Übertragung auf Ihren Standort zugreifen kann.
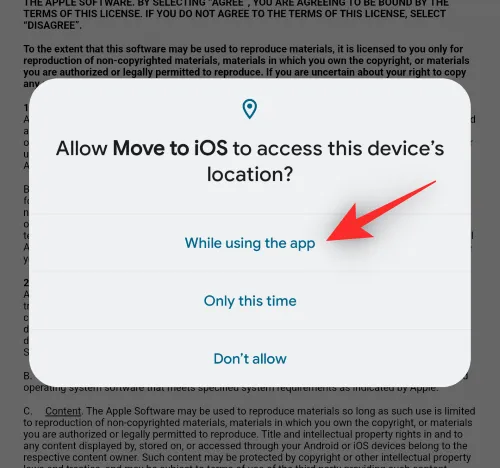
Sie gelangen nun zum Find Your Code-Bildschirm auf Android.
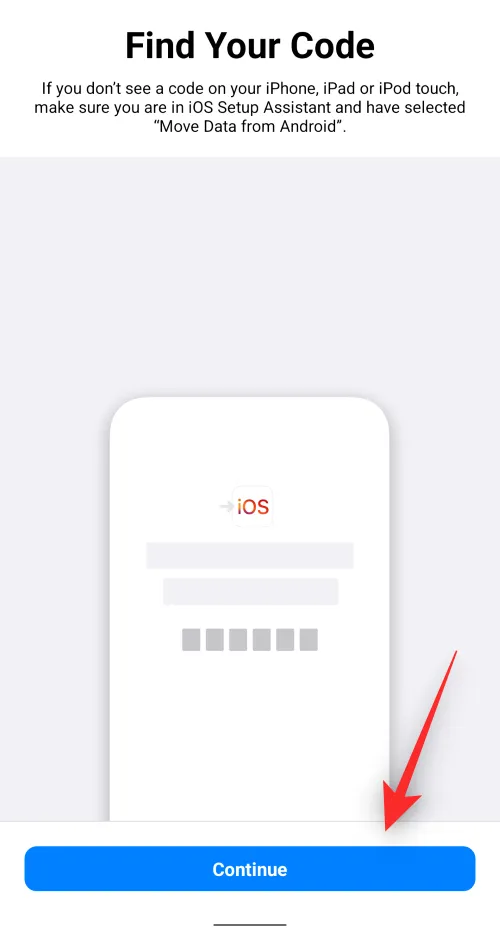
Weitermachen
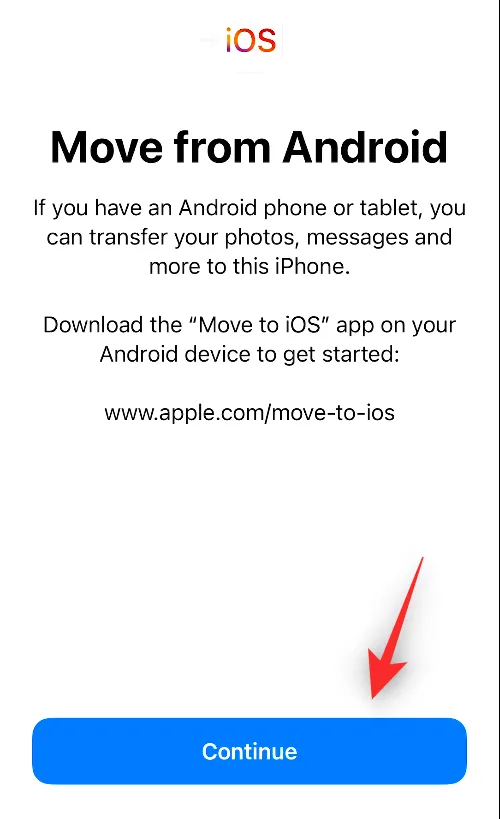
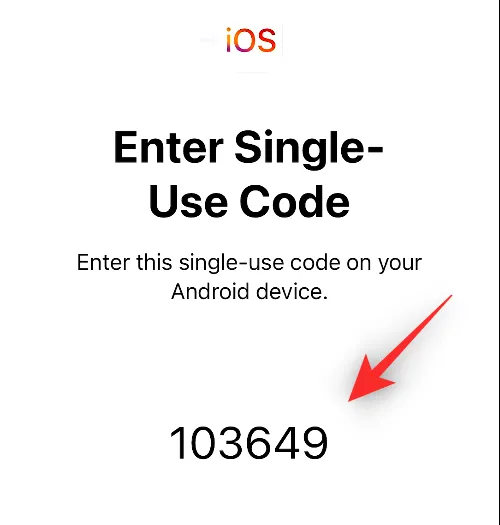

Anschließen
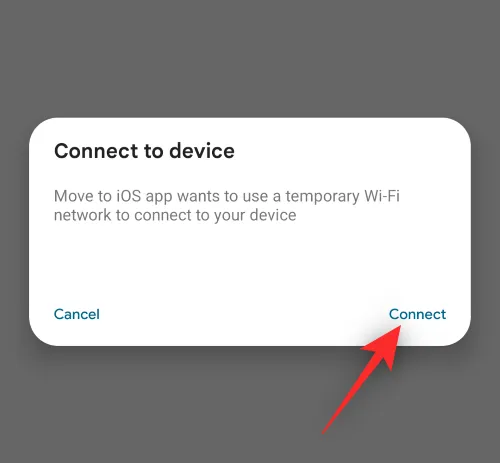
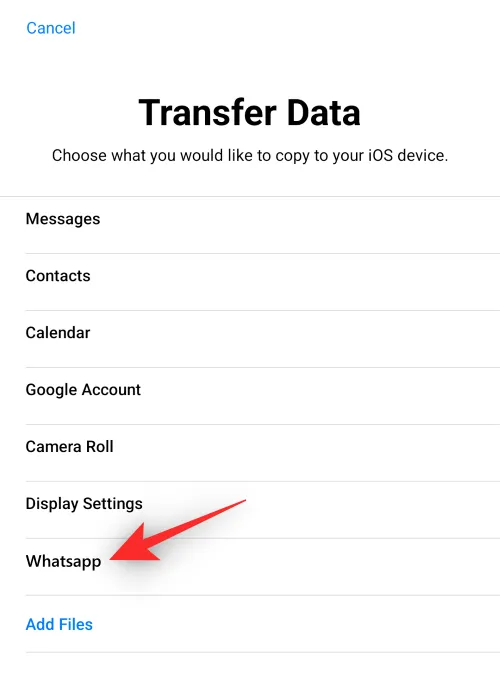
Dies öffnet die WhatsApp-App auf deinem Android-Gerät. Wenn die App gestartet wird, tippen Sie auf Start .
Die WhatsApp-Daten auf Ihrem Android-Gerät werden nun für die Übertragung vorbereitet und verschlüsselt.
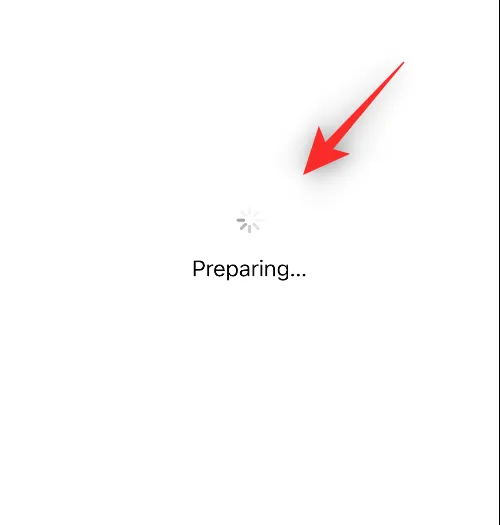
Sobald es fertig ist, tippen Sie auf Weiter .
Sie werden nun zur Move to iOS-App weitergeleitet. Tippen Sie hier auf Weiter , um den Übertragungsvorgang zu starten.
Wenn der Vorgang abgeschlossen ist, müssen Sie den Anweisungen auf dem Bildschirm folgen, um die Einrichtung Ihres iPhones abzuschließen. Nachdem Ihr iPhone eingerichtet ist, können Sie mit der Installation der WhatsApp-App auf Ihrem iPhone aus dem App Store fortfahren , falls sie noch nicht installiert ist.
Öffnen Sie nach der Installation die WhatsApp-App auf Ihrem iPhone und melden Sie sich mit der Telefonnummer, die Sie auf Ihrem Android-Gerät verwendet haben, bei Ihrem Konto an. Wenn Sie sich bei Ihrem WhatsApp-Konto anmelden, erkennt die App automatisch die von Ihnen übertragenen App-Daten. Sie können Ihre Chats und Ihren Verlauf wiederherstellen, indem Sie auf dem Bildschirm auf Start tippen.
Nachdem die Wiederherstellung abgeschlossen ist, sollten Sie WhatsApp auf Ihrem iPhone mit all Ihren vorhandenen Nachrichten und dem Chat-Verlauf verwenden können. Ihr WhatsApp-Konto auf Android funktioniert jetzt nicht mehr und Sie müssen es von Ihrem älteren Gerät löschen, um sicherzustellen, dass alles wie vorgesehen funktioniert.
Sichern Sie andere Dateien und übertragen Sie sie zwischen iCloud Drive und Google Drive
Im Gegensatz zu iCloud, dessen Zugriff auf Android etwas kompliziert ist, ist Google Drive ein Dienst, der auf mehreren Plattformen verwendet werden kann und größtenteils nicht einmal die Installation einer App erfordert. Wenn Sie Dateien und Ordner auf Ihrem Android-Gerät auf Google Drive hochgeladen haben, können Sie auf alle zugreifen, indem Sie einfach die Google Drive-App aus dem App Store auf Ihrem iPhone installieren .

Wenn Sie die App installieren und sich bei Ihrem Google-Konto anmelden, sind alle Dateien und Ordner, die Sie zuvor hochgeladen haben, sofort auf Ihrem iPhone verfügbar.
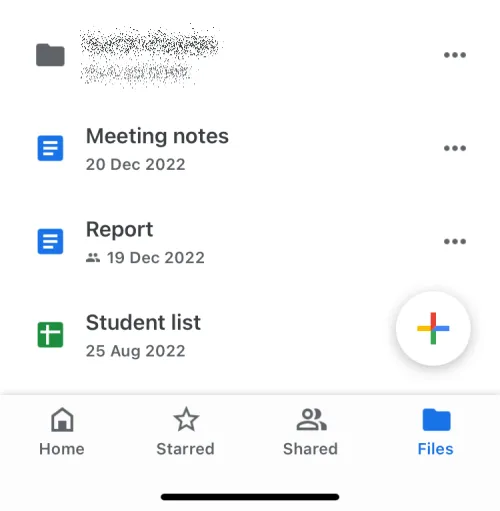
Sie können es dann direkt in der App öffnen oder auf Ihr Telefon herunterladen, wenn Sie möchten. Sie können es auch verwenden, um Dateien von Ihrem iPhone auf die gleiche Weise wie bei Android auf das Laufwerk hochzuladen.
Wenn Sie diese Dateien in Ihren iCloud-Speicher übertragen möchten, müssen Sie sie manuell auf ein Gerät herunterladen und dann in Apples iCloud hochladen. Dabei müssen Sie auf den verfügbaren Speicherplatz in iCloud achten und darauf, ob der neue Speicherort alle Ihre Dateien von Google Drive speichern kann. Sie müssen diese Dateien nicht verschieben, wenn Sie mit Google Drive vertraut sind und planen, es in Zukunft zu verwenden.
Wenn Sie sich entscheiden, Inhalte von Google Drive auf iCloud zu übertragen, empfehlen wir Ihnen, für den Übertragungsprozess einen Computer (vorzugsweise einen Mac) zu verwenden. Öffnen Sie zunächst die Google Drive -Webseite auf Ihrem Computer und melden Sie sich mit Ihrem Google-Konto an, falls Sie dies noch nicht getan haben. Wenn die Startseite von Google Drive geladen wird, wählen Sie alle Dateien auf dem Bildschirm mit der Tastenkombination Befehl (STRG unter Windows) + A aus .
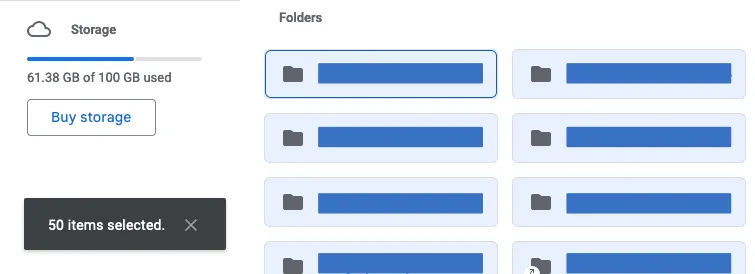
Dadurch wird sichergestellt, dass alle Dateien und Ordner in Ihrem Google Drive-Konto ausgewählt sind. Klicken Sie nach der Auswahl auf das 3-Punkte-Symbol in der oberen rechten Ecke des Bildschirms.
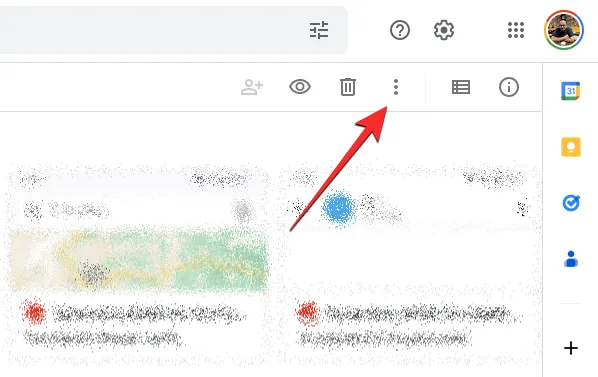
Wählen Sie im angezeigten Überlaufmenü Herunterladen aus .
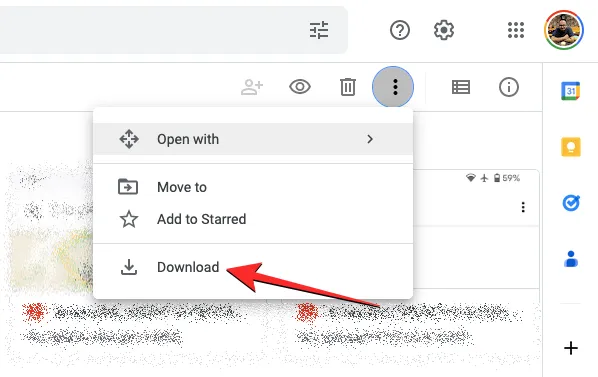
Google Drive bereitet nun alle von Ihnen ausgewählten Dateien zum Herunterladen vor und komprimiert sie.
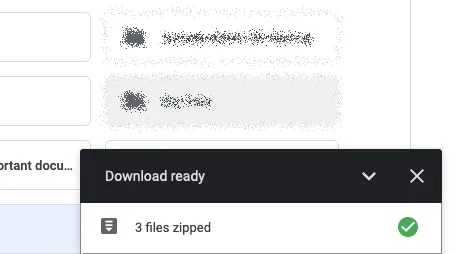
Wenn Ihr Download fertig ist, sollten Sie eine einzelne ZIP-Datei auf Ihrem Desktop oder an dem Ort sehen können, an dem Ihr Computer Downloads speichert. Sie können diese Datei extrahieren, um sie für das Hochladen in iCloud vorzubereiten.
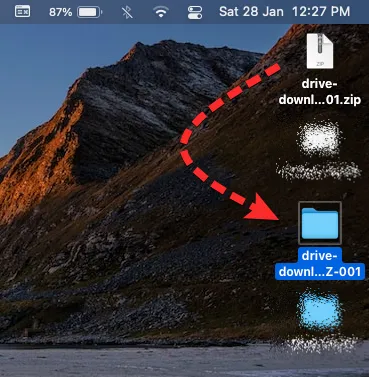
Wenn die Dateien von Google Drive heruntergeladen sind, können Sie jetzt auf Ihrem Computer zur iCloud – Homepage gehen. Klicken Sie hier auf Anmelden .
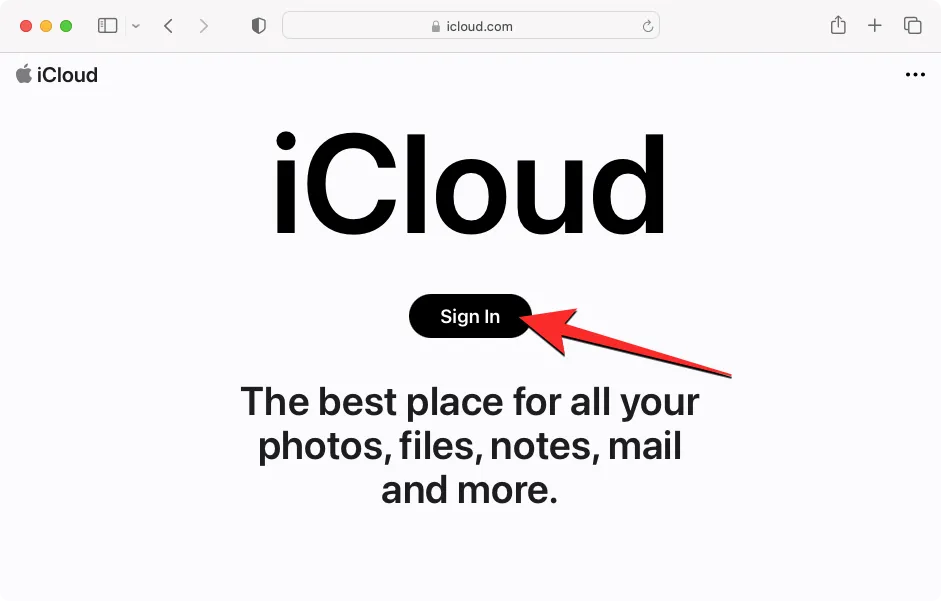
Sie werden aufgefordert, Ihren Apple-ID-Benutzernamen und Ihr Kennwort auf dem Bildschirm einzugeben. Wenn Sie Safari auf Ihrem Mac verwenden, um sich anzumelden, können Sie stattdessen Ihr Gerätekennwort verwenden, um den Anmeldevorgang zu authentifizieren.
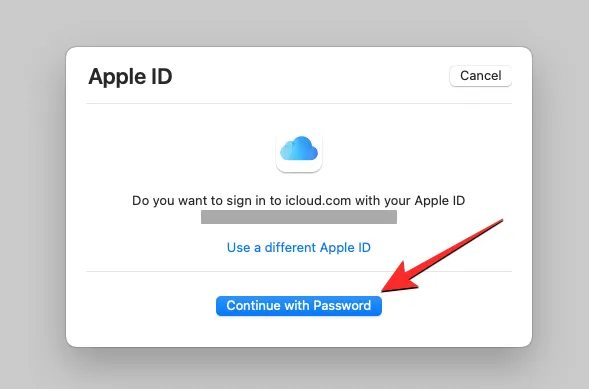
Sobald Sie sich bei Ihrem Apple-Konto angemeldet haben, gelangen Sie auf die iCloud-Homepage. Klicken Sie auf dieser Seite auf Drive .
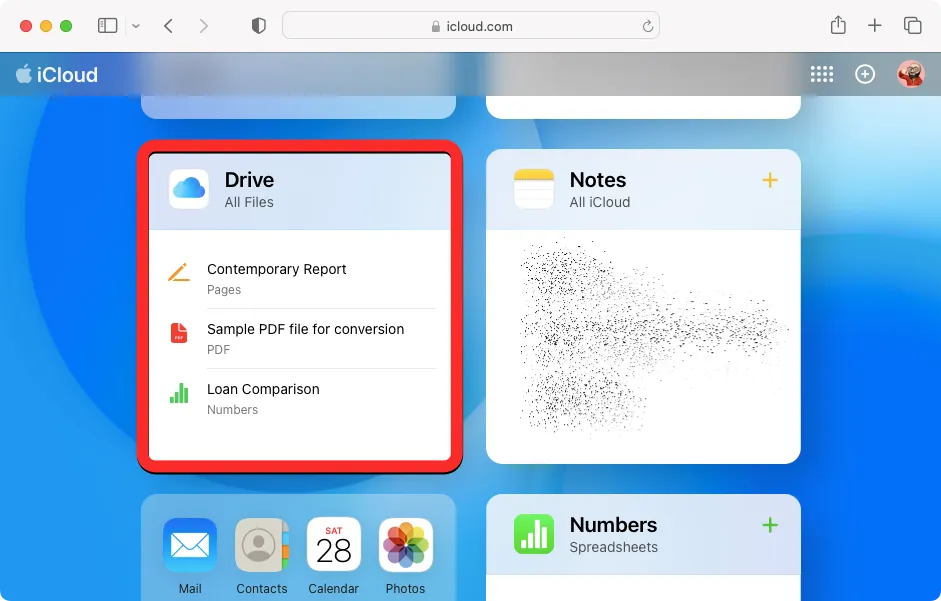
Dies öffnet die iCloud Drive-Seite auf dem Bildschirm. Bevor Sie die von Google Drive heruntergeladenen Dateien hochladen, klicken Sie in der linken Seitenleiste auf die Registerkarte Durchsuchen . Auf diese Weise können Sie alle Dateien und Ordner sehen, die auf Ihrem iCloud Drive vorhanden sind.
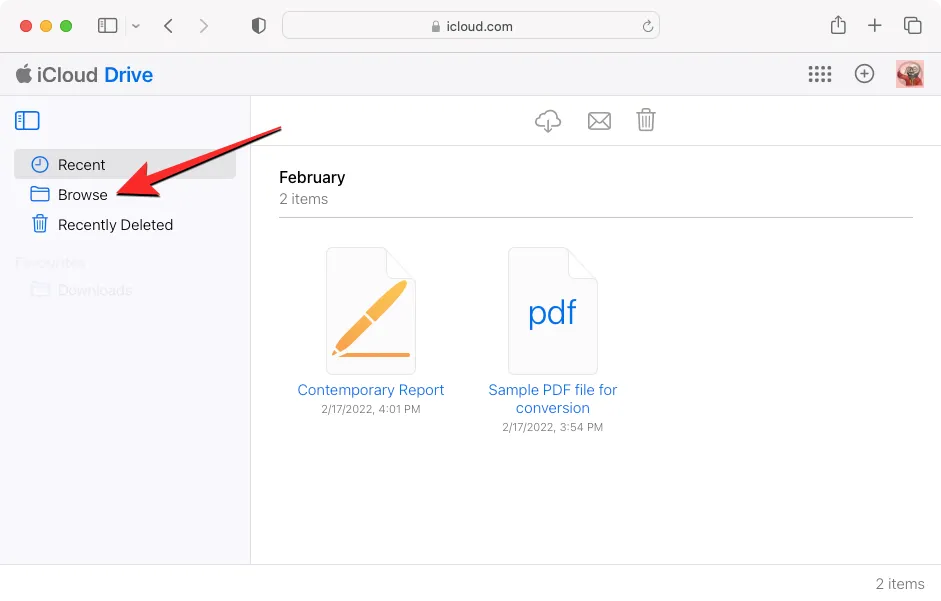
Um Inhalte von Ihrem Computer hochzuladen, klicken Sie oben links auf die Schaltfläche Hochladen (gekennzeichnet mit einem Wolkensymbol und einem Aufwärtspfeil).
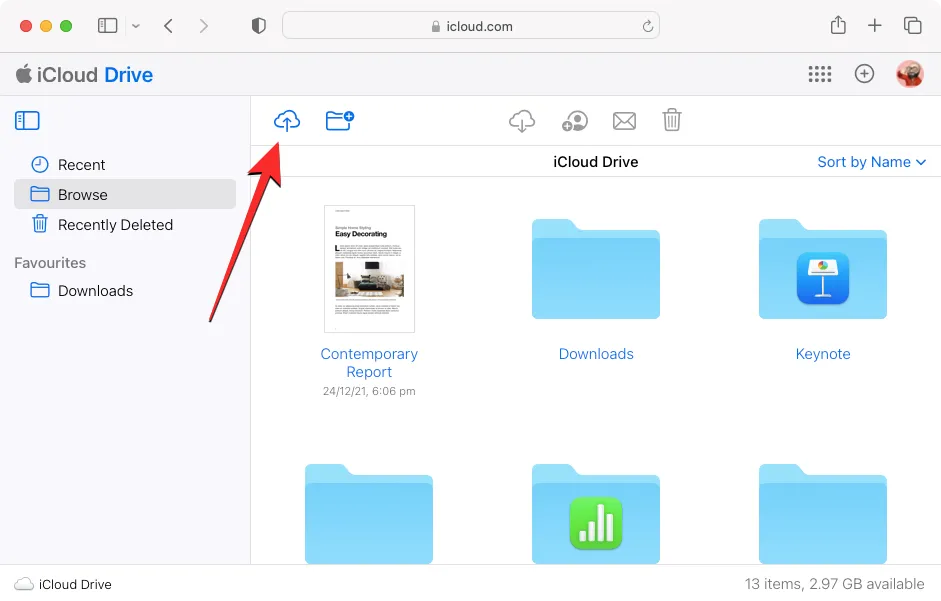
Dadurch wird ein kleines Fenster geöffnet, in dem Sie die Dateien und Ordner suchen und auswählen können, die Sie auf das iCloud-Laufwerk verschieben möchten. Wenn Sie mit der Auswahl der erforderlichen Dateien fertig sind, klicken Sie auf Hochladen .
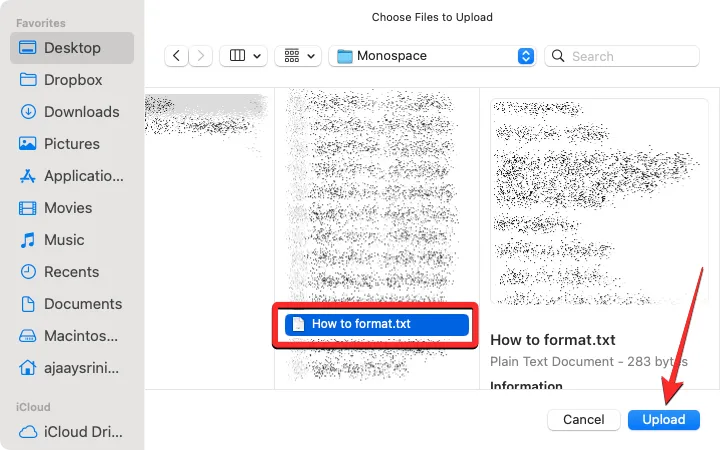
Der ausgewählte Inhalt wird nun auf Ihr iCloud Drive hochgeladen und sollte je nach Größe der geteilten Dateien einige Minuten oder Stunden dauern. Sie müssen sicherstellen, dass Ihr iCloud Drive genügend Speicherplatz für alle Dateien hat, die Sie übertragen möchten, sonst können Sie keine Inhalte verschieben.
Lernen Sie Ihr neues iPhone kennen
Nachdem Sie alle erforderlichen Daten von Ihrem Android-Gerät auf ein iPhone übertragen haben, müssen Sie nur noch wissen, wie Ihr iPhone funktioniert, damit Sie das Beste daraus machen können. Wenn Ihr iPhone relativ neu ist oder vor etwa 3 Jahren auf den Markt kam, läuft es unter iOS 16. Da die Software und die Benutzeroberfläche auf allen iPhones mehr oder weniger identisch sind, sind hier einige grundlegende Dinge, die Sie auf Ihrem iPhone tun können:
- Aktivieren oder sperren Sie Ihr iPhone , indem Sie die Seitentaste (am rechten Rand) drücken.
- Greifen Sie auf die Ausschaltoptionen zu, indem Sie die Seitentaste und die Lauter-Taste lange drücken.
- Aktivieren Sie Siri und verwenden Sie Sprachbefehle, indem Sie die Seitentaste lange drücken
- Gehen Sie von jedem Bildschirm aus nach Hause, indem Sie von unten nach oben wischen und loslassen.
- Kehren Sie zum letzten Bildschirm einer App zurück, indem Sie vom linken Rand zum Bildschirm wischen.
- Öffnen Sie App Switcher , indem Sie von unten nach oben wischen und Ihren Finger in der Mitte des Bildschirms anhalten.
- Wechseln Sie zwischen geöffneten Apps , indem Sie am unteren Bildschirmrand nach rechts oder links wischen.
- Starten Sie die App -Bibliothek, indem Sie auf dem Startbildschirm zur Seite ganz rechts wischen.
- Öffnen Sie das Kontrollzentrum , indem Sie von der oberen rechten Ecke des Bildschirms nach unten wischen.
- Starten Sie das Benachrichtigungscenter , indem Sie von der oberen linken Ecke des Bildschirms nach unten wischen.
- Ändern Sie Ihre Telefoneinstellungen, indem Sie die Einstellungen-App auf dem Startbildschirm öffnen.
- Laden Sie neue Apps herunter, indem Sie im App Store danach suchen.
- Passen Sie den Startbildschirm mit Widgets und Apps an, indem Sie lange auf eine leere Stelle auf dem Startbildschirm drücken und dann auf das +-Symbol in der oberen linken Ecke tippen.
- Passen Sie Ihren Sperrbildschirm an, indem Sie lange auf eine leere Stelle auf dem entsperrten Sperrbildschirm drücken und unten Anpassen auswählen.
iOS ist eine der einfachsten Softwares, mit der man arbeiten kann, und Anfänger können lernen, wie man sie benutzt, indem sie einfach neue Funktionen ausprobieren, sobald sie auftauchen. Wenn Sie bereit sind, mehr über die Funktionsweise von iOS zu erfahren, sollten Ihnen die folgenden Beiträge helfen, Ihr neues iPhone problemlos zu umgehen:
- Sprache auf dem iPhone ändern: Schritt-für-Schritt-Anleitung
- Wo sind Benachrichtigungen auf iOS 16?
- So ändern Sie automatisch das Hintergrundbild auf dem iPhone
- So aktualisieren Sie eine Seite auf dem iPhone
- iOS 16: Widgets zum Sperrbildschirm hinzufügen
- So machen Sie Scroll-Screenshots auf dem iPhone
- So greifen Sie auf Dateien auf dem iPhone zu
- So löschen Sie Speicherplatz auf dem iPhone [AIO]
Das ist alles, was Sie über den Wechsel von einem Android-Gerät zu einem iPhone und die Übertragung von Inhalten zwischen ihnen wissen müssen.



Schreibe einen Kommentar