So verfolgen Sie ein Objekt oder Bild in InDesign
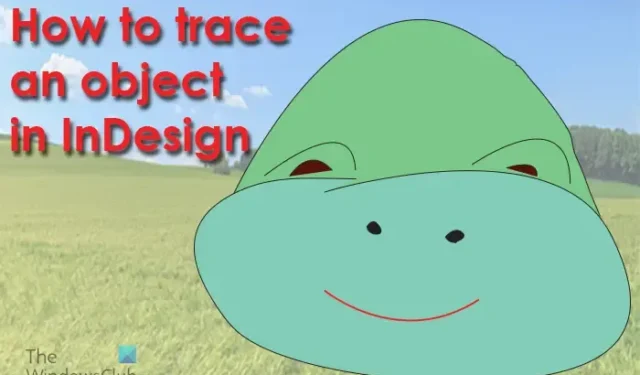
Mit dem Aufstieg der digitalen Kunst ist es sehr wichtig, physische Kunst zu digitalisieren. Es kann ein Gemälde, eine Skizze oder irgendetwas in einem beliebigen Medium sein. Daher ist es wichtig zu lernen, wie man ein Bild oder Objekt in InDesign nachzeichnet . Es ist nicht nur ein physisches Kunstwerk, das manchmal nachverfolgt werden muss, sondern Sie haben möglicherweise auch ein minderwertiges Logo oder ein anderes Kunstwerk, das Sie nachverfolgen müssen, und am einfachsten ist es, es nachzuverfolgen.
Das Nachzeichnen in InDesign ist dasselbe wie das Nachzeichnen auf Papier. Wenn Sie auf Papier nachzeichnen, legen Sie das Objekt, das Sie nachzeichnen möchten, unter das Papier, auf dem Sie die Markierungen machen. Dann verwenden Sie einen Kugelschreiber oder Bleistift, um die Linien vom Objekt auf das leere Papier zu ziehen. Sie beginnen an einem Ende und fahren fort, bis Sie alle Objekte abgedeckt haben.
So verfolgen Sie ein Objekt oder Bild in InDesign
Das Nachzeichnen in InDesign ist das gleiche, die Markierungen werden über das Objekt nachgezeichnet. Je nach Komplexität des Bildes können Sie entweder das Zeichenstift-Werkzeug oder das Buntstift-Werkzeug verwenden, um das Bild nachzuzeichnen. Möglicherweise finden Sie einen einfacher zu verwenden als den anderen. In seinem Artikel werden sowohl das Stift- als auch das Stiftwerkzeug zum Nachzeichnen verwendet, um die Unterschiede aufzuzeigen, Sie können jedoch eines der beiden zum Nachzeichnen verwenden. Das damit verbundene Verfahren ist wie folgt:
- Öffnen und bereiten Sie InDesign vor
- Platzieren Sie das Bild in InDesign
- Verringern Sie die Deckkraft des Bildes
- Verfolgen Sie mit dem Stiftwerkzeug
- Verfolgen Sie mit dem Stiftwerkzeug
- Originalbild löschen
- Nachverfolgte Linien gruppieren
1] Öffnen und bereiten Sie InDesign vor
Der erste Schritt zum Nachzeichnen eines Objekts in InDesign besteht darin, InDesign zu öffnen und vorzubereiten. Doppelklicken Sie auf das InDesign-Symbol, um es zu öffnen. Das InDesign-Fenster wird geöffnet, sehen Sie unter Neu erstellen nach und klicken Sie auf Dokument.
Das Fenster Optionen für neue Dokumente wird angezeigt. Wählen Sie die gewünschten Optionen für das Dokument aus und drücken Sie dann OK . Es wird eine leere Dokumentseite geöffnet, an der Sie mit der Arbeit beginnen können. Sie müssen das Bild, das Sie nachzeichnen möchten, in InDesign platzieren.
2] Platzieren Sie das Bild in InDesign
Hier platzieren Sie das Bild, das Sie in InDesign nachzeichnen.
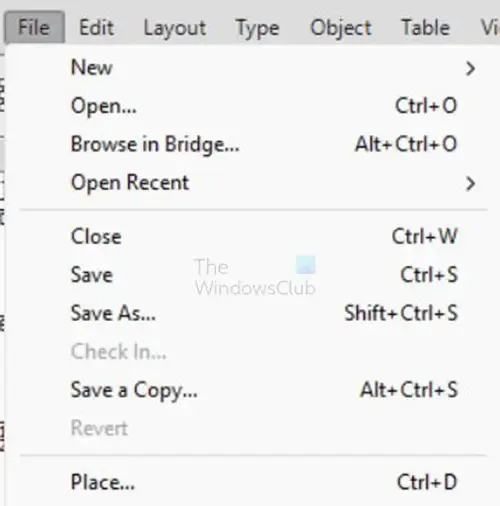
Um das Bild in InDesign zu platzieren, gehen Sie zur oberen Menüleiste und drücken Sie Datei und dann Platzieren oder drücken Sie Strg + D .
Das Fenster „Platzieren“ wird geöffnet, damit Sie nach der Datei suchen können, die Sie in InDesign platzieren möchten. Wenn Sie die Datei gefunden haben, klicken Sie darauf und drücken Sie Öffnen .
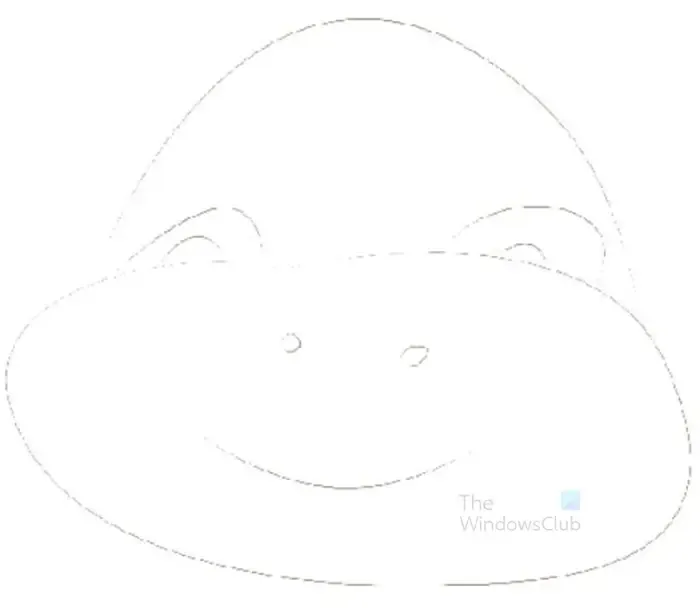
Dies ist das Originalbild, das nachgezeichnet wird.
3] Verringern Sie die Deckkraft des Bildes
In diesem Schritt verringern Sie die Deckkraft des Bildes, damit es einfacher nachgezeichnet werden kann. Dieser Schritt ist optional, da das Originalbild möglicherweise bereits matt ist. Wenn Sie als Vorlage ein helles Bild haben, können Sie die Deckkraft verringern.
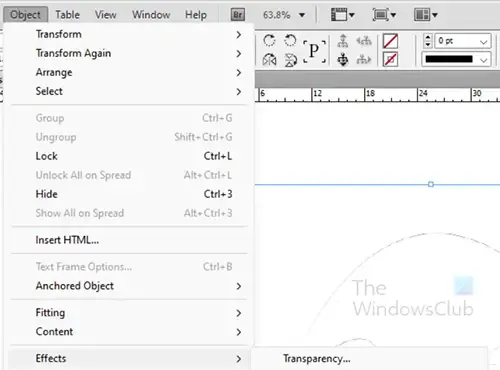
Um die Deckkraft des Bildes zu verringern, wählen Sie das Bild aus, gehen Sie zum oberen Menü und klicken Sie auf Objekt, dann auf Effekte, dann auf Transparenz . Sie können auch mit der rechten Maustaste auf das Bild klicken und Effekte und dann Transparenz wählen .
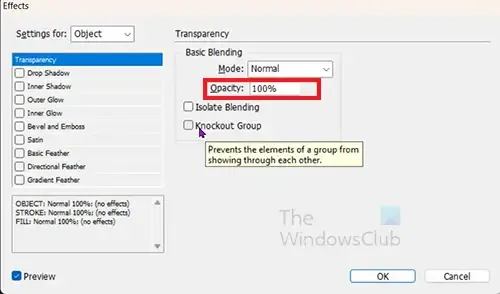
Das Optionsfenster Effekte wird angezeigt. Suchen Sie nach der Opazitätsoption und verringern Sie sie auf Fünfzig Prozent (50 %) .
4] Verfolgen Sie mit dem Buntstift-Werkzeug
Hier verwenden Sie nun das Stiftwerkzeug, um das Bild nachzuzeichnen. Das Stiftwerkzeug befindet sich im linken Werkzeugbereich. Das Stiftwerkzeug befindet sich unter dem Stiftwerkzeug, klicken Sie darauf oder drücken Sie N , um es auszuwählen. Sie können wählen, ob Sie das Bild vergrößern möchten, damit Sie das Bild besser sehen können. Sie können es vergrößern, indem Sie Strg + + drücken , oder verkleinern, indem Sie Strg + – drücken .
Klicken Sie bei ausgewähltem Stiftwerkzeug auf einen Startpunkt auf dem Bild, halten Sie die linke Maustaste gedrückt und ziehen Sie, um die Linie nachzuzeichnen. Sie können am Ende der Linie loslassen. Sie können eine weitere Linie beginnen und ziehen und dann dem Schritt folgen, bis das gesamte Bild nachgezeichnet ist.
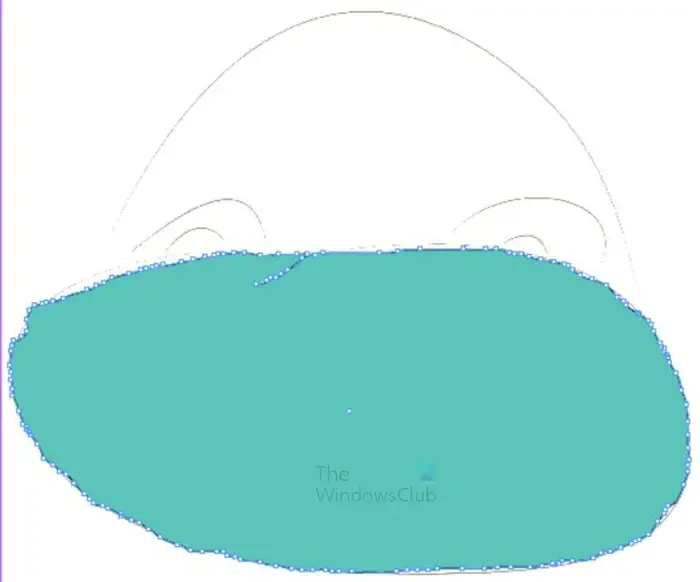
Dies ist die erste Spur, die mit dem Buntstift-Werkzeug erstellt wird. Die Füllfarbe ist aktiviert, sodass Sie die hinzugefügte Farbe sehen, wenn Sie die Verfolgung abschließen. Sie können die Griffe (kleine Quadrate) auf der Linie sehen.
Sie werden sehen, dass die Spur nicht perfekt ist, Sie können die Linien mit dem Bleistift-Werkzeug bearbeiten. Ziehen Sie einfach das Stiftwerkzeug über die Punkte, die nicht gerade sind, und die Linie wird gerade.
Wenn Sie die Linie deaktiviert haben, verwenden Sie am besten das Glätten-Werkzeug, um die Linie zu begradigen. Wenn Sie mit dem Bleistift-Werkzeug über die Linie gehen, nachdem Sie es deaktiviert haben, kann es einige Aspekte der Linie löschen.
Um die Linie ohne die Ziehpunkte anzuzeigen, klicken Sie auf das Auswahlwerkzeug. Sie sehen die Linie ohne die Anfasser. Wenn die Linie krumm ist, wählen Sie die Linie aus und wählen Sie dann das Glätten-Werkzeug , um die Linie nachzuzeichnen und zu glätten. Wenn Sie die Linie mit dem Glätten-Werkzeug nachzeichnen, werden Sie feststellen, dass die Griffe weniger werden, wenn die Linie begradigt wird.
Bearbeiten Sie eine Linie mit dem Stiftwerkzeug
Die Linie, die Sie gerade gezogen haben, ist aktiv. Sie wissen, dass die Linie aktiv ist, wenn sie blau ist und Ankerpunkte hat. Wenn Sie die Linie bearbeiten müssen, können Sie zum linken Werkzeugfenster gehen und auf das Glätten-Werkzeug klicken. Das Glätten-Werkzeug befindet sich in derselben Gruppe wie das Stift-Werkzeug. Drücken Sie lange auf das Stift-Werkzeug, um das ausklappbare Menü anzuzeigen, und wählen Sie dann das Glätten-Werkzeug aus. Dann zeichnen Sie entlang der Bleistift-Werkzeuglinie und glätten sie mit dem Glätten-Werkzeug.
Sie können auch das Buntstift-Werkzeug verwenden, um die aktive Linie zu bearbeiten. Sie können das Buntstift-Werkzeug verwenden, um auf einen Ankerpunkt zu klicken, und Sie können die Linie verlängern, brechen oder die Richtung der Linie ändern.
Wenn die Zeile nicht mehr aktiv ist, Sie sie aber bearbeiten müssen, können Sie dies immer noch tun. Sie können die inaktive Linie bearbeiten, indem Sie das Direktauswahl- Werkzeug auswählen und dann auf die inaktive Linie klicken. Sie können die Linie verkürzen oder verlängern, die Richtung ändern oder die Linie krümmen. Wenn Sie mit der Bearbeitung fertig sind, klicken Sie auf das Buntstift-Werkzeug, wenn Sie mit dem Nachzeichnen der Linien fortfahren müssen.

Dies ist das Bild, wenn das Glätten-Werkzeug verwendet wird, um die Linien glatter zu machen.
Um den Rest des Bildes nachzuzeichnen, müssen Sie nur die obigen Schritte ausführen. Möglicherweise müssen Sie die Ebene deaktivieren, die das Bild unten blockiert. Wenn sie das Bild blockieren, können Sie das Bild nicht verfolgen. Beachten Sie, dass das verwendete Bild von dem hier in diesem Artikel verwendeten Bild abweichen kann. Um die Nasenlöcher in dieses Bild zu bekommen, müssten Sie die Trace-Ebene ausschalten, die den unteren Teil des Bildes nachzeichnet. Sie können die Füllfarbe auch deaktivieren, sodass beim Nachzeichnen keine Farbe vorhanden ist. Sie können dann Farbe hinzufügen, wenn das Bild fertig ist.
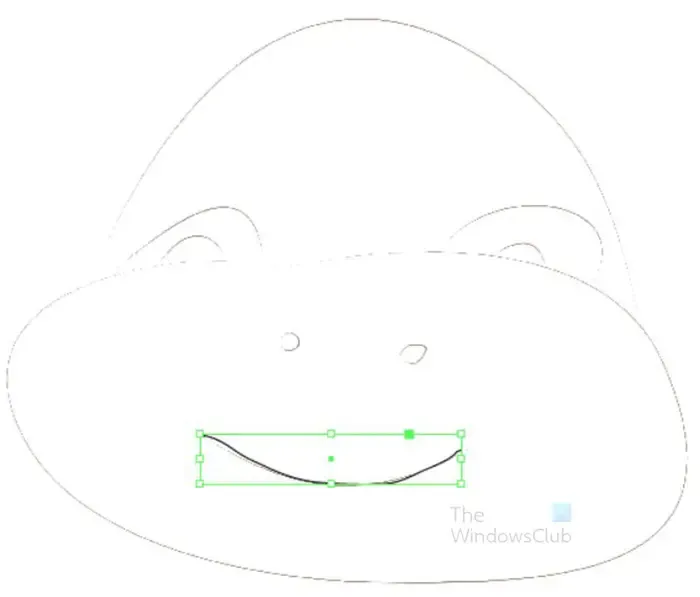
Dies ist der dem Bild hinzugefügte Mund. Der untere Teil des Gesichts ist nicht zu sehen, er wurde unsichtbar gemacht, weil er den Rest des Bildes darunter verdeckte. Sie können dieses Problem beheben, indem Sie auch die Füllfarbe deaktivieren, bis alle Teile gezeichnet sind.
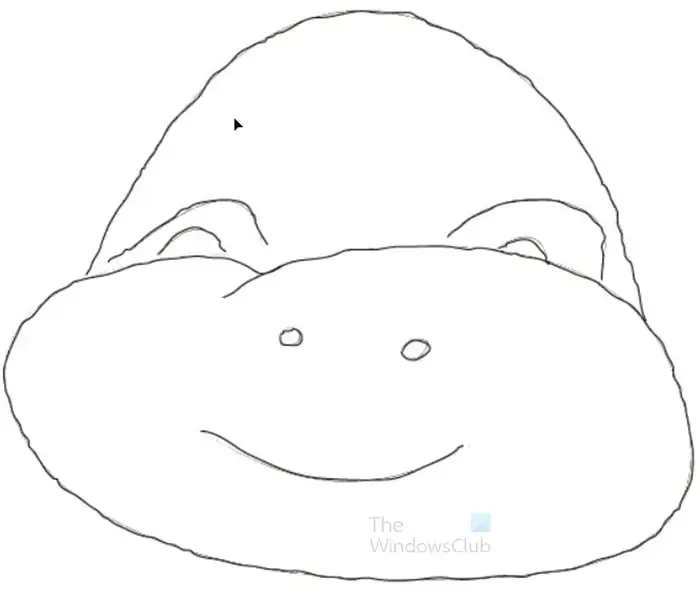
Dies ist das vollständige Bleistiftbild. Beachten Sie, dass das nachgezeichnete Bild nicht entfernt wird.
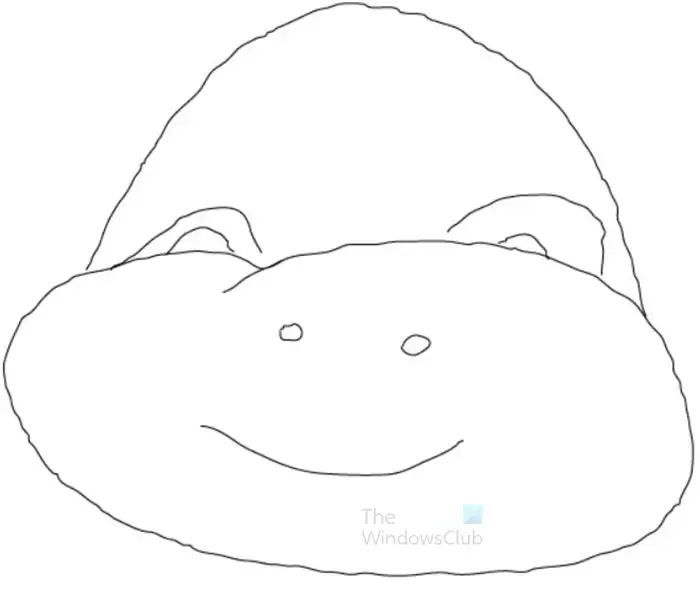
Dies ist das mit dem Bleistift nachgezeichnete Bild, bei dem das Originalbild entfernt wurde. Jede der Spuren ist unabhängig, sodass sie nach Belieben verschoben und angepasst werden können. Es wird keine Füllfarbe hinzugefügt. Dieses Bild kann so bleiben, wie es ist, insbesondere wenn es beim Drucken zum Färben verwendet wird.
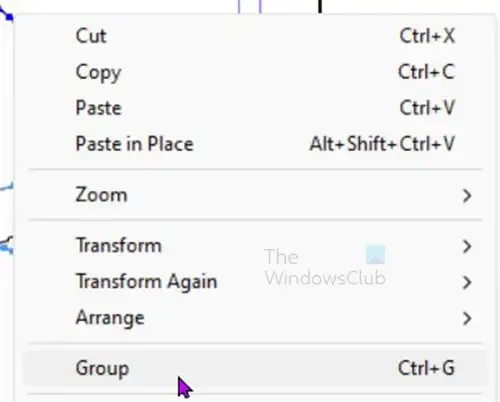
Wenn Sie die Teile zu einer Gruppe zusammenfassen möchten, damit sie zusammen verschoben werden können, klicken Sie auf jede Zeile, während Sie die Umschalttaste gedrückt halten. Wenn alle Linien ausgewählt sind, klicken Sie mit der rechten Maustaste auf das Bildmaterial und wählen Sie im Menü Gruppieren oder drücken Sie Strg + G .
5] Verfolgen Sie mit dem Zeichenstift-Werkzeug
Das Nachzeichnen mit dem Stiftwerkzeug erfordert etwas mehr Erfahrung, aber mit etwas Übung können Sie es tun. Sie können das Objekt mit dem Stiftwerkzeug auf zwei Arten nachzeichnen, Sie können kurze Klicks oder lange Klicks mit Krümmung verwenden, damit die Linien mit dem Bild übereinstimmen.
Verfolgen Sie mit kurzen Klicks
Wenn Sie mit kurzen Klicks nachzeichnen, erstellen Sie mehr Griffe und sie sind möglicherweise schwieriger zu begradigen. Dies ist jedoch eine einfachere Methode zum Nachzeichnen mit dem Stiftwerkzeug, insbesondere für Anfänger.
Das Zeichenstift-Werkzeug befindet sich im linken Werkzeugbereich. Sie finden es unter dem Linienwerkzeug oder Sie können P drücken, um es auszuwählen. Gehen Sie mit ausgewähltem Stiftwerkzeug zu dem Originalbild, das Sie nachzeichnen möchten, und machen Sie kurze bis mittlere Klicks vom Startpunkt zum Endpunkt. Möglicherweise müssen Sie mehrere Spuren erstellen, um alle Bilder abzudecken, und sie dann gruppieren. Dies hängt von der Komplexität Ihres Bildes ab. Sie können auch eine separate Ebene für die Spur des Stiftwerkzeugs erstellen oder dieselbe Ebene wie das Originalbild verwenden.
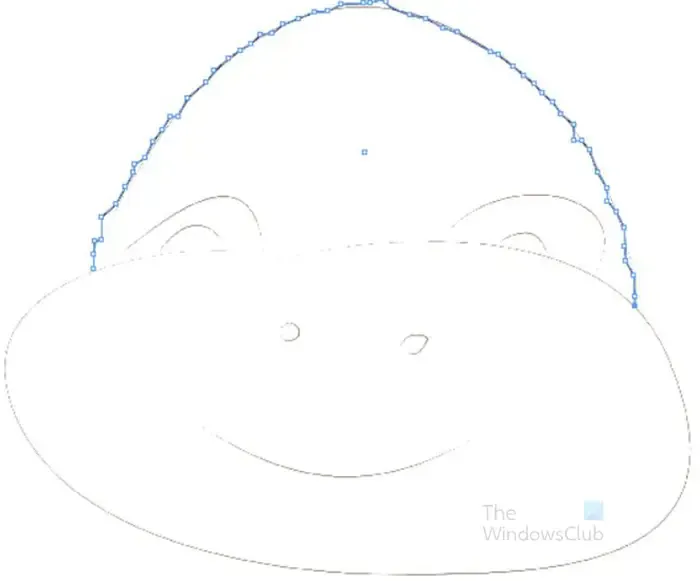
Dies ist das Bild, das die kurzen Klicks des Stiftwerkzeugs zum Nachzeichnen zeigt. Sie können sehen, dass es viele Griffe gibt. Sie sind nicht unbedingt gerade, aber sie können korrigiert werden. Sie könnten diesen Pfad für alle äußeren Teile des Bildes fortsetzen. oder Sie könnten es in Abschnitte aufteilen. Zum Beispiel könnte die Oberseite des Kopfes eine nachgezeichnete Linie sein, dann die Unterseite des Gesichts eine andere, dann die Augen, dann der Mund und dann die Nasenlöcher. Jedes Teil hätte seinen eigenen Satz von Spuren, die dann gruppiert würden.
Beachten Sie, dass Mund, Augen und Nasenlöcher separat nachgezeichnet werden müssten, da sie sich innerhalb des Bildes befinden. Möglicherweise müssen Sie Formen verwenden, um die Nasenlöcher zu machen, da sie möglicherweise zu klein sind, als dass das Stiftwerkzeug sie genau nachzeichnen könnte. Sie können das Bild vergrößern, um es zu vergrößern, wenn Sie sich entscheiden, das Stiftwerkzeug zum Nachzeichnen der Nasenlöcher zu verwenden.
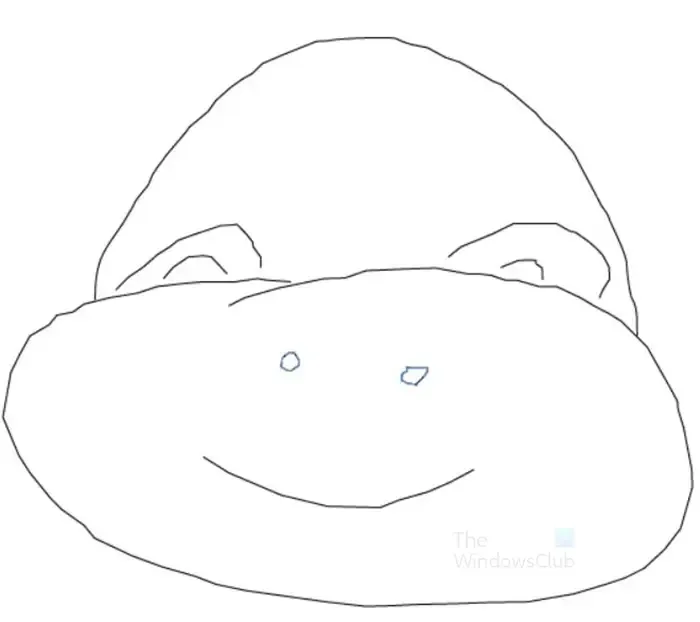
Dies ist das vollständige Bild, das mit den kurzen Klicks des Stiftwerkzeugs nachgezeichnet wurde. Das Bild weist einige schiefe Abschnitte auf, die jedoch durch Hinzufügen oder Entfernen von Griffen/Ankern weiter behoben werden können.
Verfolgen Sie mit langen Klicks und Anpassungen des Stiftwerkzeugs
Das Zeichenstift-Werkzeug kann zum Nachzeichnen mit längeren Klicks und Anpassen verwendet werden. Klicken Sie dazu auf den Startpunkt, gehen Sie dann zu einem anderen Punkt, klicken Sie und ziehen Sie, um den Anpassungsgriff an diesem Ende zu erstellen. Sie würden dann in die Richtung ziehen, in die die Linie angepasst/gekrümmt werden soll.
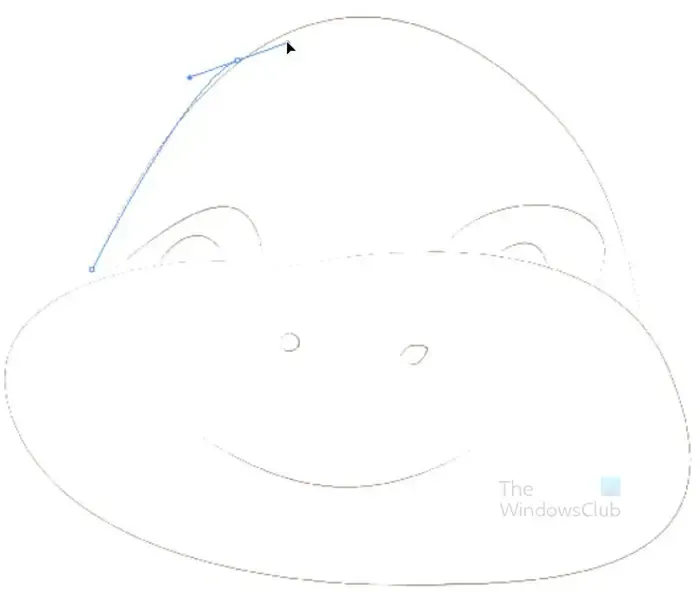
Dies ist das Bild, das die erste Spur des langen Stiftwerkzeugs zeigt. Beachten Sie, dass die Spur einen längeren Weg entlang des Originalbildes nimmt. Sie können auch den Ziehpunkt sehen, der erstellt wurde, als Sie auf den Endpunkt geklickt und gezogen haben. Dieser Griff ist der Einstellgriff. Passen Sie es in verschiedene Richtungen an, um es an die Kurve des Originalbilds anzupassen. Wenn Sie mit der Anpassung fertig sind, um die Kurve zu erhalten, klicken Sie auf eine andere Stelle, um die nächste Linie zu erstellen. Sie tun dies, bis Sie mit dem Nachzeichnen des Bildes fertig sind. Sie können auswählen, dass verschiedene Teile/Abschnitte des Bildes ihre eigenen Stiftstriche haben und sie dann gruppieren, wenn sie alle fertig sind.
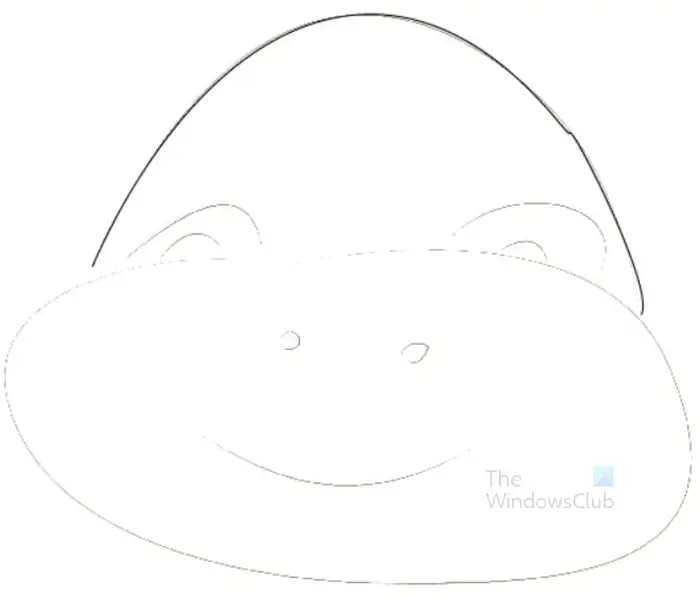
Dies ist die Oberseite des Bildes mit den langen Stiftstrichen. Sie werden feststellen, dass die Spur viel perfekter ist und nur geringfügige Korrekturen erforderlich sind. Das ist viel besser als die kürzeren Federstriche oder die Bleistiftspur. Die längeren Stiftstriche erfordern jedoch mehr Übung und selbst dann kann die Verwendung insbesondere bei komplexeren Bildern schwieriger sein. Diese Oberseite des Bildes wurde mit drei getrennten Punkten verfolgt. Wenn Ihr Bild weniger komplex ist, können Sie zwei Punkte verwenden (Start- und Endpunkt).
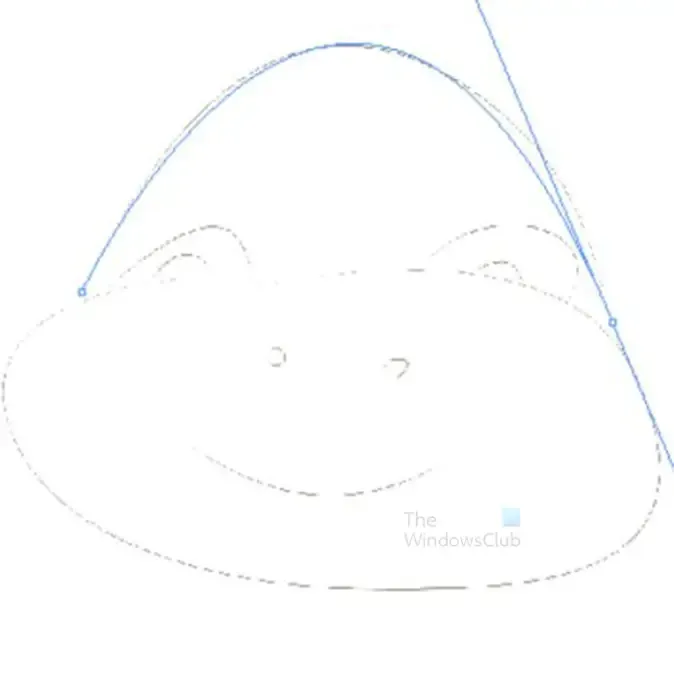
Beachten Sie, dass Sie je nach Komplexität des Bildes, das Sie nachzeichnen müssen, möglicherweise eine Mischung aus langen und kurzen Stiftwerkzeugstrichen verwenden müssen.

Dies ist das Bild mit den langen Stiftwerkzeugspuren. Das Originalbild ist immer noch im Hintergrund. Eine Mischung aus dem Glätten-Werkzeug , dem Hinzufügen und Entfernen von Ankerpunkten und der Verwendung des Direktauswahl- Werkzeugs wurde verwendet, um das Zeichenstift-Werkzeug so nah wie möglich an das Originalbild anzupassen.
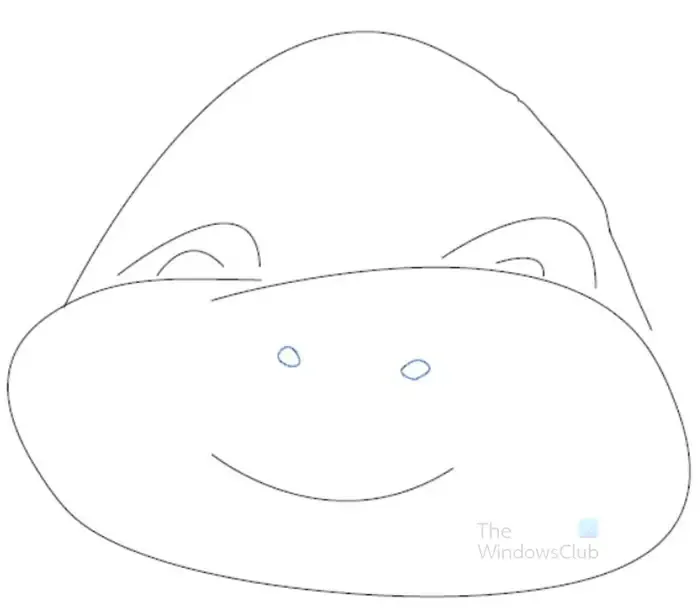
Dies ist das vollständige Bild mit den langen Strichen des Stiftwerkzeugs, das Originalbild wurde hinter dem nachgezeichneten Bild entfernt.
Korrigieren von krummen Stiftspuren
Wichtiger Hinweis – Sie werden die verwendeten Wortgriffe oder Ankerpunkte sehen , sie sind gleich. Dies sind die kleinen Quadrate, die auf Linien erscheinen, an denen Sie eine Linie begonnen oder beendet haben, als Sie mit dem Buntstift-Werkzeug oder dem Stift-Werkzeug nachgezogen haben.
Um die Spuren des Stiftwerkzeugs glatter zu machen, können Sie dasselbe Stiftwerkzeug verwenden. Die krummen Spuren können durch Löschen von Griffen, Hinzufügen von Griffen oder Verschieben der Griffe behoben werden. Bewegen Sie dazu einfach das Stiftwerkzeug über einen Griff oder ein Liniensegment, und Sie werden sehen, dass neben dem Cursor ein anderes Symbol angezeigt wird. Das +-Symbol wird angezeigt, wenn Sie mit der Maus über ein Liniensegment fahren, und bedeutet, dass Sie beim Klicken an dieser Stelle einen Ziehpunkt hinzufügen. Das Symbol – erscheint, wenn Sie den Mauszeiger über einen Ziehpunkt bewegen, und bedeutet, dass Sie den Ziehpunkt löschen würden, wenn Sie darauf klicken. Das umgekehrte V- Werkzeug wird angezeigt, wenn Sie den Mauszeiger über einen Ankerpunkt bewegen, und ermöglicht es Ihnen, diesen Punkt in einen Richtungsgriff umzuwandeln. Wenn Sie klicken und ziehen, sehen Sie, wie sich der Ankerpunkt ändert, und Sie können ihn verwenden, um die Richtung der Linie zu ändern.
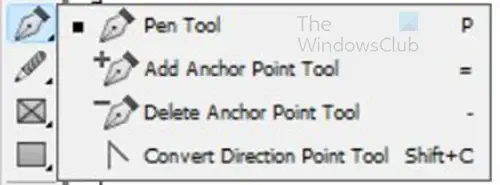
Beachten Sie, dass Sie diese Werkzeuge in derselben Gruppe wie das Zeichenstift-Werkzeug in der linken Symbolleiste finden. Es ist jedoch viel einfacher, einfach dasselbe Stiftwerkzeug zu verwenden und mit der Maus zu jedem der Werkzeuge zu wechseln, anstatt jedes Mal zum Werkzeugfenster wechseln zu müssen, wenn Sie eines dieser Werkzeuge benötigen.
Sie können krumme Stiftspuren auch mit dem Glätten-Werkzeug korrigieren. Wählen Sie das Glätten-Werkzeug, klicken Sie auf Halten und zeichnen Sie entlang des krummen Teils der Stiftspur. Es entfernt Ankerpunkte und begradigt die Linie in der Richtung, in die Sie zeichnen.
6] Löschen Sie das Originalbild
Nachdem das Bild nachgezeichnet wurde, ist es an der Zeit, das Originalbild zu löschen, das sich unter der Nachverfolgung befindet. Das Originalbild kann sich entweder auf derselben Ebene wie die Spur oder auf einer separaten Ebene befinden.
Gleiche Schicht
Wenn sich das Originalbild und die Spur auf derselben Ebene befinden, müssen Sie die Ebene öffnen und die Sichtbarkeit deaktivieren oder das Originalbild löschen. Sie öffnen die Ebene, indem Sie zum Ebenenbedienfeld gehen und dann auf den Pfeil neben dem Ebenennamen klicken. Sie sehen eine Liste der Elemente, die unter diese Ebene fallen. Suchen Sie nach dem Originalbild und klicken Sie auf das Augensymbol, um die Sichtbarkeit zu deaktivieren. Wenn Sie es löschen möchten, klicken Sie darauf und ziehen Sie es auf das Papierkorb-Symbol.
Separate Schicht
Wenn sich das Originalbild auf einer separaten Ebene befindet, müssen Sie nur auf diese Ebene klicken und die Sichtbarkeit deaktivieren. Wenn Sie es löschen möchten, klicken Sie einfach darauf und ziehen Sie es auf das Papierkorb-Symbol.
7] Nachverfolgte Linien gruppieren
Unabhängig davon, ob Sie das Bleistift-Werkzeug oder das Stift-Werkzeug verwenden, um das Bild nachzuzeichnen, haben Sie möglicherweise unterschiedliche Nachzeichnungen für verschiedene Teile Ihres Bildes verwendet. Beispielsweise können Sie unterschiedliche Spuren für die Augen, den Mund, den Oberkopf usw. verwenden. Dies bedeutet, dass jeder Teil separat ist. Sie können sie so gruppieren, dass sie leicht zusammen verschoben und in der Größe geändert werden können. Um die verschiedenen Striche zu gruppieren, klicken Sie auf einen, halten Sie die Umschalttaste gedrückt und klicken Sie auf jedes Teil, wenn alle Teile ausgewählt sind, drücken Sie Strg + G oder klicken Sie mit der rechten Maustaste, und klicken Sie dann im Menü auf Gruppieren.
Dies ist das Bild, das nachgezeichnet wurde, Farbe wurde hinzugefügt. Der Mund erhielt einen dickeren Strich, um ihn stärker hervorzuheben.
Wie gliedert man Text in InDesign?
Um Text in InDesign zu umranden, wählen Sie den Text mit dem Auswahlwerkzeug aus. Gehen Sie dann zur oberen Menüleiste und wählen Sie Typ und dann Gliederung erstellen oder drücken Sie Umschalt + Strg + O . Mit der Option Umriss erstellen können Sie einen Strich oder Umriss um den Text platzieren. Wenn Sie Text in InDesign schreiben und dann die Strichfarbe auswählen, wird der Strich um den Rahmen herum platziert, der den Text umgibt. Wenn Sie jedoch zu Typ und dann Umriss erstellen gehen, können Sie eine Umriss-/Strichfarbe um den Text platzieren.
Wie kann ich mit dem Zeichenstift-Werkzeug in Illustrator nachzeichnen?
Um mit dem Zeichenstift-Werkzeug in InDesign nachzuzeichnen, wählen Sie das Zeichenstift-Werkzeug im linken Werkzeugbereich aus. Im nächsten Schritt klicken Sie, um einen Startpunkt zu erstellen. Klicken Sie dann auf einen anderen Punkt, um eine Linie zwischen dem Startpunkt und dem aktuellen Punkt zu erstellen. Wenn Sie um das Objekt herum klicken, nehmen die Linie und die Ankerpunkte die Form des Objekts an.



Schreibe einen Kommentar