So verfolgen Sie ein Bild in GIMP

GIMP ist eine kostenlose Open-Source-Grafiksoftware, die sich für die Fotobearbeitung, Fotomanipulation, Nachzeichnung und vieles mehr eignet. Wenn Sie lernen , wie Sie Bilder und Objekte in GIMP nachzeichnen, können Sie Ihre handgezeichneten oder gedruckten Kunstwerke in GIMP übertragen.

Beim Nachzeichnen in GIMP wird ein neues Bild erstellt, indem ein vorhandenes Bild auf ein anderes Papier kopiert/überzeichnet wird. Dies ist der gleiche Vorgang in GIMP. In GIMP können Sie mit einem Pinsel-, Bleistift- oder Stiftwerkzeug auf eine neue Ebene zeichnen. Wenn Ihre Hände ruhig sind, können Sie mit dem Pfad-Werkzeug einen Pfad über das Originalbild erstellen und dann Ihre Farben zur Spur hinzufügen. Das Nachzeichnen von Objekten in GIMP kann nützlich sein, wenn Sie ein altes Logo oder andere Grafiken von geringer Qualität haben und diese verbessern müssen. Sie würden es nachverfolgen und verbessern, bevor Sie es wiederverwenden. Das Tolle an dieser Nachzeichnungsmethode ist, dass Sie aus jedem Bild Silhouetten erstellen können.
So verfolgen Sie ein Bild in GIMP
Das Durchzeichnen ist eine unterhaltsame Möglichkeit, Ihre Kunst in GIMP zu übertragen. Es kann auch eine Möglichkeit sein, ein Logo oder ein anderes Kunstwerk aus zuvor erstellten Kunstwerken zu erstellen. In diesem Artikel erfahren Sie, wie Sie Bilder in GIMP mit dem Pinsel-Werkzeug nachzeichnen.
- Öffnen Sie GIMP und bereiten Sie es vor
- Platzieren Sie das Bild in GIMP
- Erstellen Sie eine neue Ebene zum Nachzeichnen
- Verfolgen Sie das Bild
- Speichern
1] Öffnen Sie GIMP und bereiten Sie es vor
Um mit dem Nachzeichnen zu beginnen, öffnen Sie GIMP und bereiten Sie es vor.
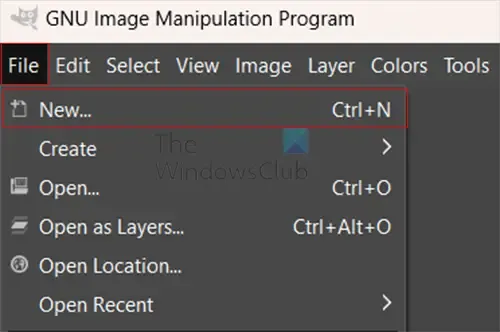
Wenn GIMP geöffnet wird, gehen Sie zu Datei und dann zu Neu oder drücken Sie Strg + N.
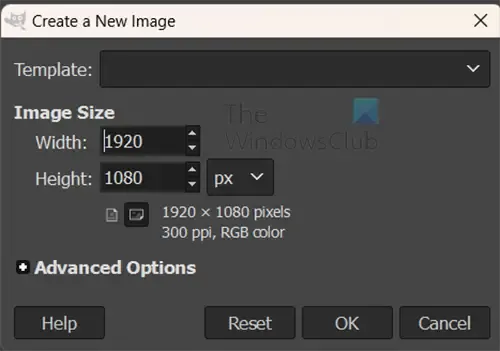
Das Optionsfenster „Neues Bild erstellen“ wird geöffnet. Sie können die Standardeinstellungen verwenden oder Änderungen vornehmen und dann OK drücken . Die leere Leinwand öffnet sich, sodass Sie den nächsten Schritt ausführen können.

Sie können den Schritt „Neues Dokument“ überspringen und das Originalbild direkt in GIMP platzieren, indem Sie mit der rechten Maustaste auf das Bild klicken und dann „ Öffnen“ mit der Option „GIMP“ wählen . Das Bild wird in GIMP auf einer eigenen Ebene geöffnet.
2] Platzieren Sie das Bild in GIMP
Wenn Sie sich entscheiden, zuerst das neue Dokument zu öffnen, müssen Sie das Bild anschließend in GIMP übertragen. Um das Bild in GIMP zu übertragen, können Sie das Bild suchen und es dann auf die neue Dokumentfläche ziehen. Möglicherweise müssen Sie dann die Größe des Bildes ändern, damit es auf die Leinwand passt.

Dies ist das Bild, das für die Ablaufverfolgung verwendet wird.
3] Erstellen Sie eine neue Ebene zum Nachzeichnen
Nachdem Sie das Bild in GIMP platziert haben, können Sie es nun nachzeichnen. Sie sollten über der Bildebene eine neue Ebene erstellen, auf der Sie nachzeichnen können.
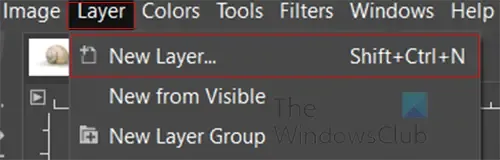
Um die neue Ebene zu erstellen, gehen Sie zur oberen Menüleiste und drücken Sie „ Ebenen “ und dann „ Neue Ebene“ . Sie können auch Umschalt + Strg + N drücken .
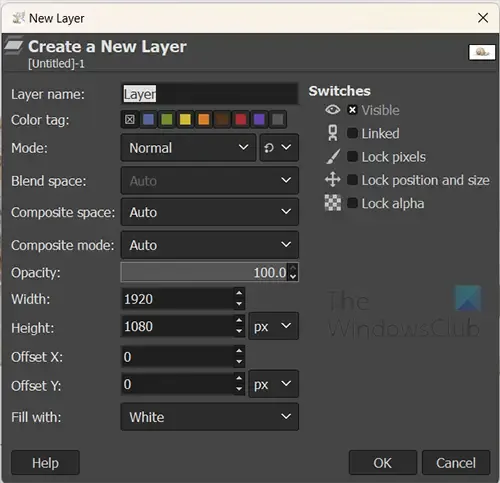
Das Fenster „Neue Ebenenoptionen“ wird angezeigt. Hier geben Sie der Ebene einen Namen und wählen andere Optionen für die neue Ebene aus.
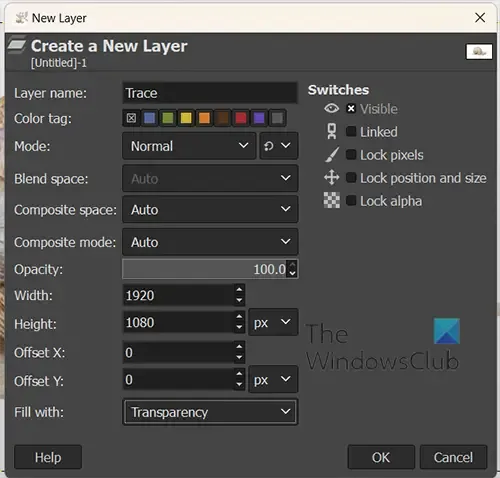
Geben Sie der neuen Ebene einen beschreibenden Namen (Trace) , behalten Sie den Modus bei Normal bei und stellen Sie die Option „Füllen mit“ auf „Transparent“ ein . Wenn Sie mit der Durchführung dieser Änderungen fertig sind, drücken Sie OK .
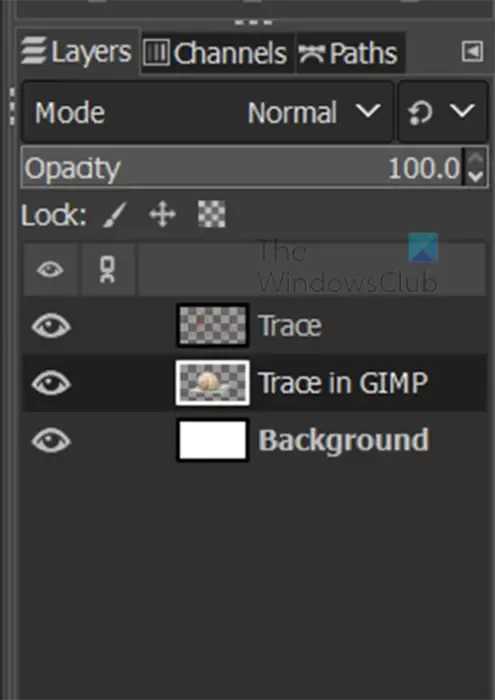
Sie werden feststellen, dass die neue Ebene im Ebenenbedienfeld angezeigt wird, aber nicht auf der Leinwand. Da Sie Transparenz ausgewählt haben, wird die neue Ebene nicht angezeigt, aber das Bild wird durchscheinen.
4] Verfolgen Sie das Bild
Da die neue Ebene nun fertig ist und sich über der Bildebene befindet, können Sie mit der Nachzeichnung beginnen.
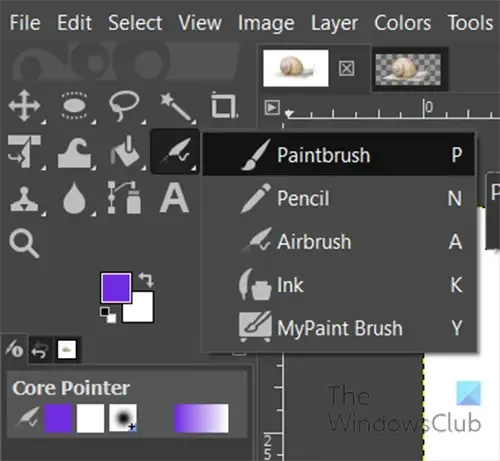
Stellen Sie sicher, dass Sie die neue Ebene (Spur) ausgewählt haben. Gehen Sie dann zur Werkzeugleiste auf der linken Seite und wählen Sie das Pinsel- Werkzeug aus oder drücken Sie P .
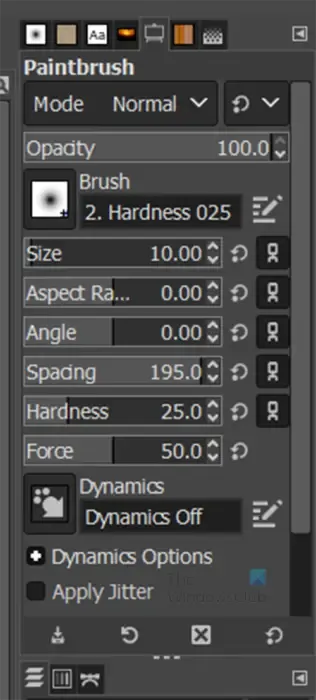
Die Palette mit den Paintbrush-Optionen wird auf der rechten Seite des Arbeitsbereichs angezeigt.
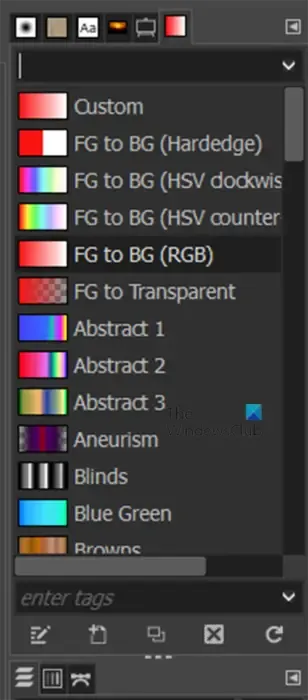
Sie können auf die Registerkarten oben in der Palette mit den Pinseloptionen klicken und Farbe, Größe, Muster, Typ usw. ändern.
Die gleichen Schritte, die Sie für den Pinsel verwenden, sind die gleichen, die Sie auch für den Bleistift, die Airbrush oder die Tinte verwenden würden.

Dies ist die Spur des mit dem Pinsel erstellten Bildes, die Farbe ist rot und die Größe ist 12 . Sie können die Pinselgröße und -farben sowie andere Einstellungen für verschiedene Teile des Bildes variieren.
Wenn Sie das Bild mit gepunkteten Linien nachzeichnen möchten, wechseln Sie zur Option „Abstand“ in der Pinselpalette und erhöhen Sie den Wert. Dadurch haben die verfolgten Linien Leerzeichen anstelle einer durchgehenden Linie.
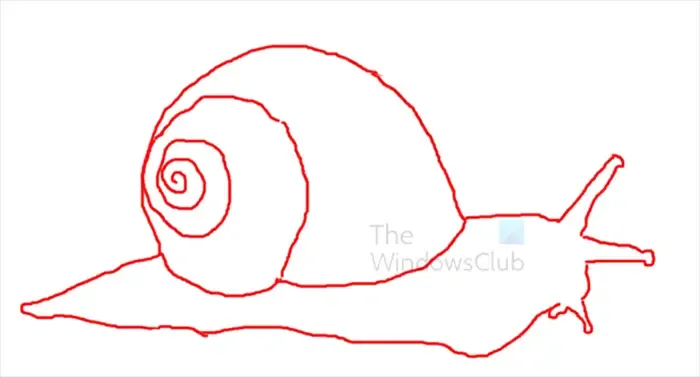
Mit dem Radiergummi-Werkzeug können Sie Fehler löschen.
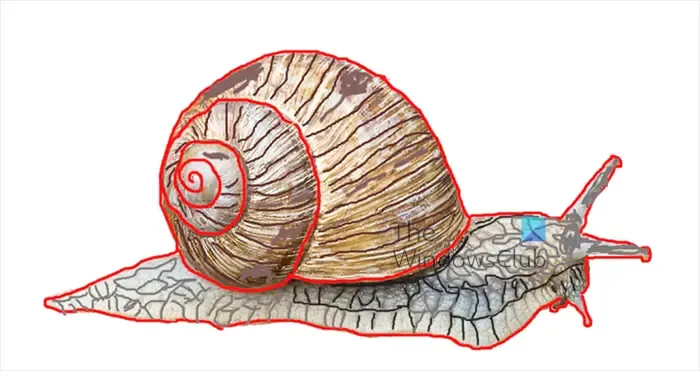
Sie können andere Werkzeuge verwenden, um die Stellen auszufüllen und die gewünschten Details aus dem Originalbild anzuzeigen. Oben ist das Bild mit etwas Füllung über dem Original.
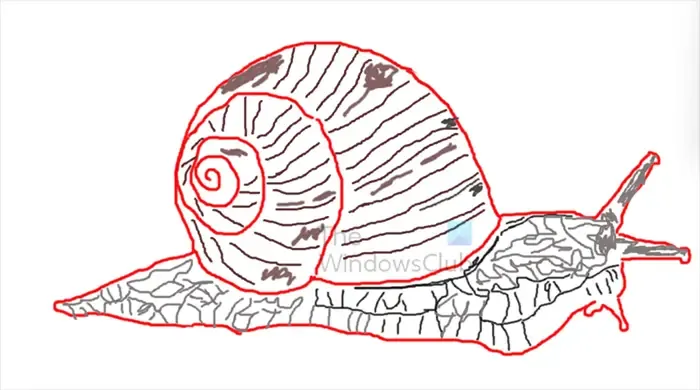
Dies ist die Spur ohne das Originalbild darunter. Um das Original zu entfernen und die Spur zu hinterlassen, klicken Sie einfach auf das Augensymbol neben der Miniaturansicht des Originalbilds im Ebenenbedienfeld.
5] Speichern
Nachdem Sie die Verfolgung abgeschlossen haben, möchten Sie das Ergebnis speichern. Beim Nachzeichnen sollten Sie die Datei im bearbeitbaren GIMP-Format speichern. Dies hilft Ihnen, Ihre Arbeit beizubehalten, wenn Probleme auftreten und Ihr Computer neu startet.
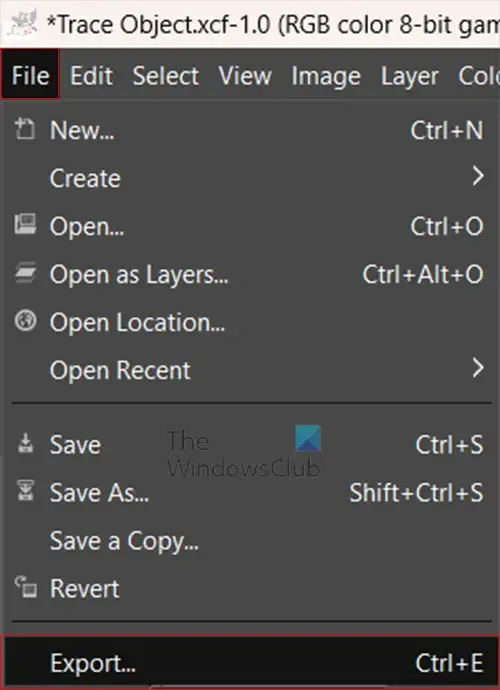
Nach Abschluss möchten Sie es möglicherweise in einem Dateiformat speichern, das Sie problemlos weitergeben können. Gehen Sie zu „Datei“ und dann zu „Exportieren“ oder drücken Sie Strg + E.
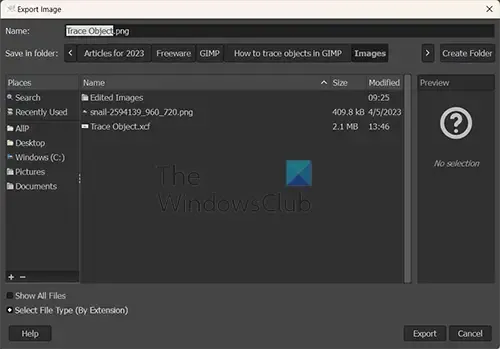
Das Dialogfenster „Bild exportieren“ wird angezeigt. Geben Sie den Namen der gewünschten Datei ein und geben Sie dann auch das Dateiformat ein. Geben Sie beispielsweise Trace Object.Png ein . Wenn dies abgeschlossen ist, klicken Sie auf „Exportieren“.

Das Optionsfenster „Bild als PNG exportieren“ wird angezeigt. Wählen Sie die gewünschten Optionen aus und klicken Sie auf „Exportieren“ .
Wenn Sie sich dafür entschieden hätten, die Datei als JPG zu speichern, würden Sie Trace Object.jpg als Dateinamen eingeben. Das Optionsfenster „Bild als JPG exportieren“ wird angezeigt. Wählen Sie die gewünschten Optionen aus und klicken Sie auf „Exportieren“ .
Verfügt GIMP wie Illustrator über eine automatische Bildverfolgung?
Leider verfügt GIMP nicht über eine automatische Bildverfolgung wie Illustrator. Mit GIMP müssten Sie den Stift, Bleistift oder Pinsel verwenden, um das Bild auf eine leere Ebene zu zeichnen.
Wie zeichnet man in GIMP eine gerade Linie?
Wenn Sie in GIMP eine gerade Linie zeichnen möchten, wählen Sie das Werkzeug aus, das Sie für die Linie verwenden möchten. Sie können den Stift , den Bleistift oder den Pinsel auswählen, die Umschalttaste gedrückt halten und einen Startpunkt markieren, dann auf einen Endpunkt klicken und dann die Umschalttaste loslassen. Sie können die Linie zeichnen, ohne die Umschalttaste gedrückt zu halten. Allerdings ist es schwieriger, eine gerade Linie zu zeichnen, ohne die Umschalttaste gedrückt zu halten .



Schreibe einen Kommentar