So testen Sie die RAM-Leistung auf Ihrem Windows-PC


Beim Testen der RAM-Leistung eines Computers geht es um zwei Aspekte des Systemspeichers: Geschwindigkeit und Stabilität. Erstere gibt an, wie schnell Ihr RAM auf die CPU und andere Komponenten zugreifen und Daten zwischen ihnen übertragen kann. Letztere bestimmt, wie zuverlässig der RAM funktioniert, ohne dass es zu Fehlern, Abstürzen oder Einfrieren kommt. In dieser Anleitung erfahren Sie, wie Sie die RAM-Leistung auf Ihrem Windows-PC mit integrierten Tools und externen Methoden testen können.
Überprüfen Sie die RAM-Nutzung im Task-Manager
Mit dem Task-Manager können Sie die RAM-Nutzung in Windows ganz einfach überprüfen. Öffnen Sie ihn über die Taskleiste oder verwenden Sie Ctrl+ Shift+ Esc. Gehen Sie zu Leistung -> Arbeitsspeicher , wo Sie alle relevanten Statistiken zu Ihrer RAM-Leistung finden. Überprüfen Sie Folgendes:
- RAM-Geschwindigkeit, die etwa 2667 MHz betragen sollte
- Wie viel RAM wird verwendet bzw. ist verfügbar ?
- Die zwischengespeicherte RAM-Nutzung in GB.
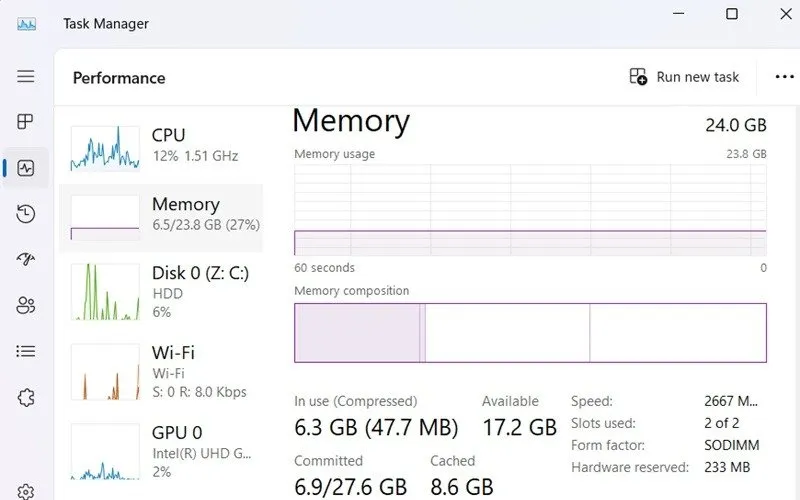
Führen Sie einen Speicherdiagnosetest durch
Windows bietet ein integriertes Tool namens Windows Memory Diagnostic , das sich im Ordner System32 befindet. Dieses Tool kann Speicherprobleme identifizieren und die RAM-Leistung bewerten. Öffnen Sie es entweder direkt über die Windows-Suche oder indem Sie den mdschedBefehl in Cmd eingeben.
In beiden Fällen werden Sie vom System sofort aufgefordert, Ihren Computer neu zu starten. Es stehen Ihnen zwei Optionen zur Verfügung: Jetzt neu starten und Beim nächsten Start des Computers nach Problemen suchen .

Beim Neustart des PCs werden im Hintergrund Geschwindigkeitstests und Speicherprüfungen durchgeführt, was mehrere Minuten dauert.
Sobald Ihr PC neu gestartet ist, öffnen Sie die Ereignisanzeige und gehen Sie zu Ereignisanzeige (lokal) -> Windows-Protokolle -> System . Klicken Sie mit der rechten Maustaste, um das Menü „Suchen“ zu öffnen , und geben Sie „MemoryDiagnostics-Results“ ein. Die Ausgabe zeigt alle Speicherfehler und die Leistung Ihres RAM an.
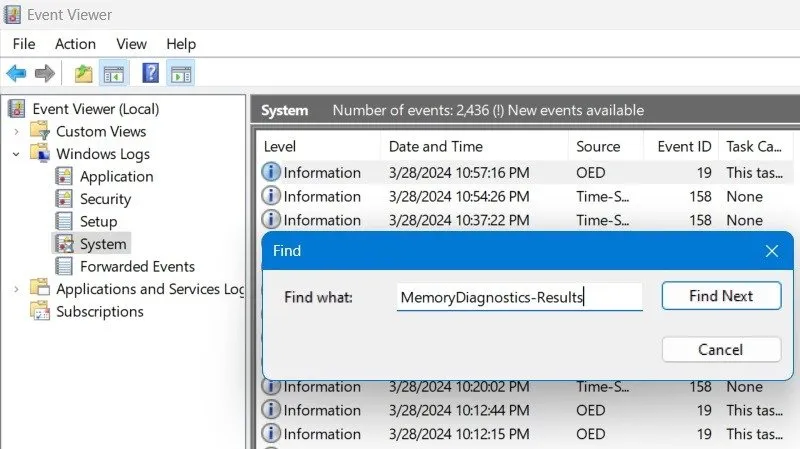
Überprüfen Sie die RAM-Leistung mit der Windows Game Bar
Die Windows Game Bar (ehemals Xbox Game Bar) ist ein praktisches Tool, das über das Spielen hinausgeht. Sie kann auch Ihre RAM-Nutzung überwachen, während Sie im Internet surfen oder mit anspruchsvollen Anwendungen wie Adobe Premiere Pro arbeiten. Dies ist eine großartige Wahl, wenn Sie einen RAM-Leistungstest online durchführen möchten, ohne Software herunterzuladen oder für die RAM-Bewertung zu bezahlen.

Öffnen Sie die Game Bar mit der Windows-Suche oder Win+ G, unabhängig davon, was Sie gerade auf Ihrem PC tun. Das Leistungs- Widget zeigt die RAM- und VRAM- Nutzung als Prozentsatz des Gesamtspeichers zusammen mit CPU- , GPU- und FPS -Daten an.
Wir haben die Antworten für Windows, Linux und Mac.
Verwenden des Leistungsmonitors
Windows verfügt über ein weiteres hervorragendes Dienstprogramm, den Leistungsmonitor, der eine sehr detaillierte Bewertung Ihrer RAM-Leistung bietet. Öffnen Sie es über das Suchmenü oder indem Sie perfmonden Befehl AusführenWin + eingeben R.
Suchen Sie unter Leistung -> Speicher nach dem Prozentsatz der verwendeten zugesicherten Bytes und den verfügbaren MBytes .
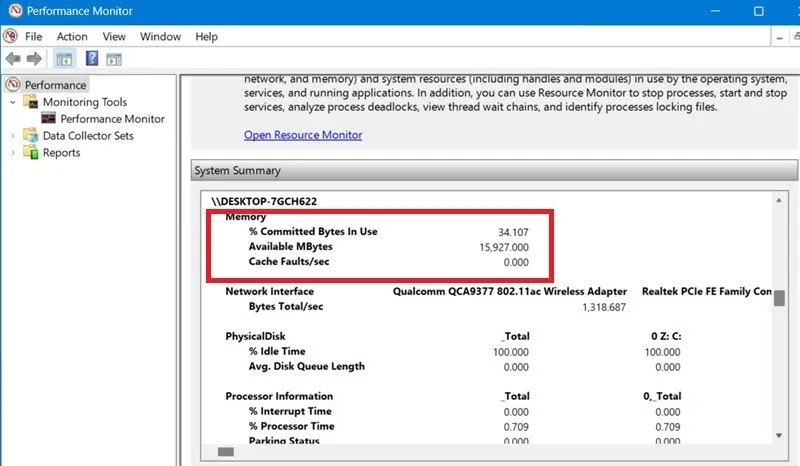
Für eine genauere Analyse gehen Sie weiter zu Datensammler-Sets -> System -> Systemleistung (auf der rechten Seite) und klicken Sie mit der rechten Maustaste auf Start . Dadurch wird ein Bericht unter C:\Perflogs gespeichert und Sie können ihn aus dem Windows-Ordner über einen Browser wie Chrome, Firefox oder Edge öffnen.
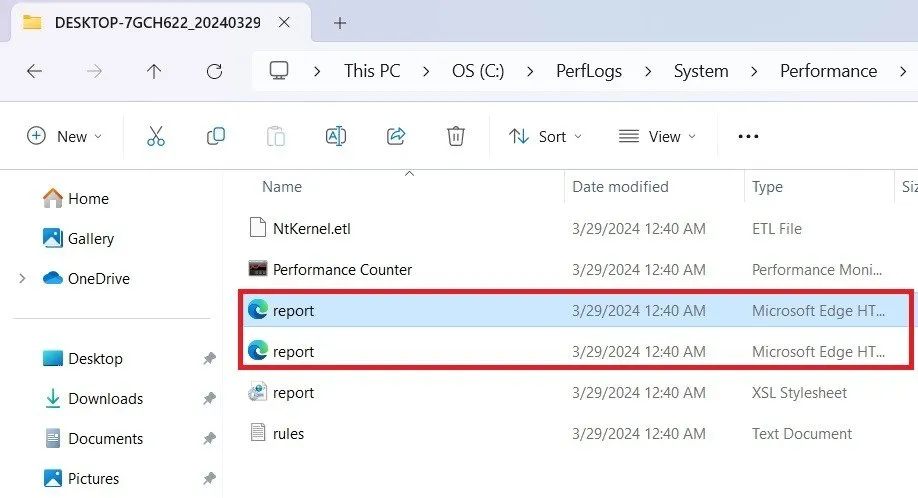
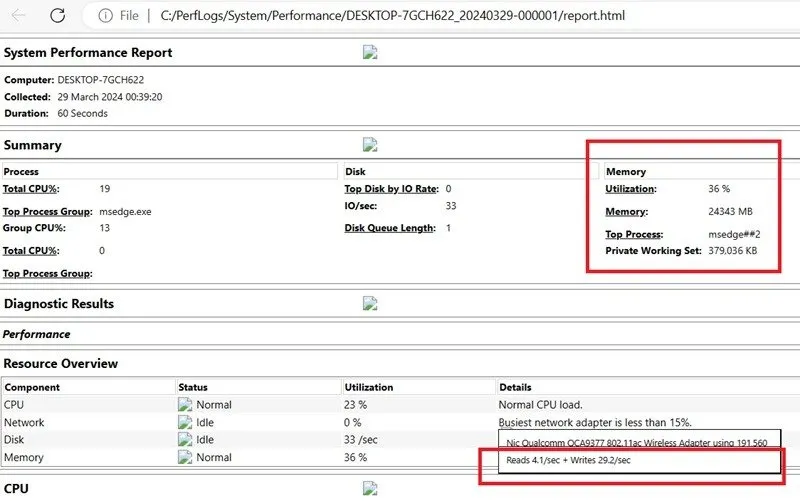
Testen Sie die RAM-Leistung mit einem Bewertungstool
Neben den nativen Methoden in Windows können Sie viele verschiedene externe Tools verwenden, um die RAM-Leistung zu testen.
MemTest64 ist eines der besten RAM-Bewertungstools für Windows-Benutzer auf einem 64-Bit-System. Es ist einfach zu installieren und absolut kostenlos. Klicken Sie auf „ Test beginnen“ . Es ist ratsam, Ihre RAM-Leistung bei Spitzenwerten zu testen. Wählen Sie daher den getesteten Wert „ Maximum“ , der „ Unbegrenzt ausführen “ lauten sollte .
Nachdem der Test einige Minuten lang ausgeführt wurde, klicken Sie auf Test beenden . In der linken Spalte können Sie die verstrichenen Sekunden sehen. Das Tool führt verschiedene RAM-Leistungstests durch, indem es Beispieltestmuster lädt. Wenn Fehler auftreten, werden diese angezeigt.
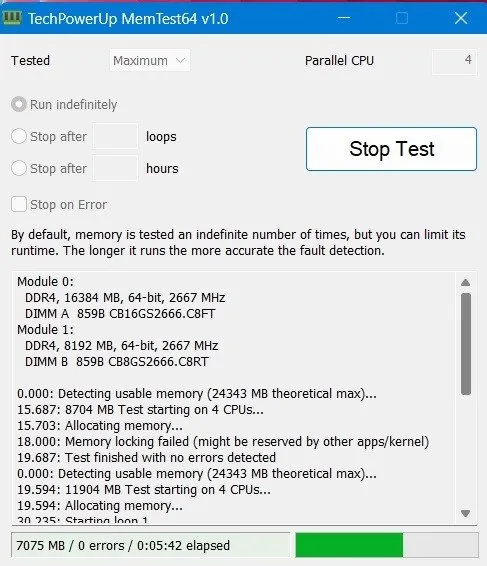
Unter den Premium-RAM-Leistungstools werden die folgenden empfohlen:
- AIDA64 Extreme : bietet eine breite Palette von RAM-Leistungstests, einschließlich Speicherbenchmarks (Lesen, Schreiben, Kopieren). Mit AIDA64 Extreme können Sie feststellen, wie gut der RAM Ihres Computers im Vergleich zu anderen Geräten ist. (Preis: 59,95 $/3 PCs, unbefristete Lizenz)
- PassMark-Leistungstest : Dieses PassMark-Tool ist seit den 90er Jahren ein Standard in der Computerleistungstestbranche. Es vergleicht Ihren RAM auch mit den besten der Welt und ermittelt ein Endergebnis. (Preis: 27,20 $/1 PC, unbefristete Lizenz)
Achtung: Die Verwendung dieser externen RAM-Bewertungstools kann Ihren Computer aufheizen. Erfahren Sie, wie Sie eine hohe CPU-Temperatur senken .
Was tun, wenn Ihr RAM-Leistungstest fehlschlägt?
RAM ist ein Gerät, das entweder funktioniert oder nicht. Die Bewertungstools können diese Fehler leicht aufzeigen. Es gibt jedoch Fälle, in denen ein Test fehlschlägt, was auf ein Problem mit dem RAM hinweist. Befolgen Sie die folgenden Verfahren:
- Reduzieren Sie den RAM-Cache : Ein kostenloses Microsoft-Dienstprogramm namens RAMMap kann helfen.
- Führen Sie eine Datenträgerbereinigung durch : Eine Windows-Datenträgerbereinigung mit anschließendem sauberen Neustart kann viele Probleme mit langsamen PCs lösen.
- Schalten Sie ein überhitztes Gerät aus : Ihre CPU kann etwas Hitze vertragen, aber wenn Ihr Computer extrem heiß ist und Ihr Bildschirm einfriert, sollten Sie den Test besser sofort abbrechen. Verwenden Sie bei Bedarf den Netzschalter Ihres Computers.
- Setzen Sie die RAM-Module erneut ein : Dies ist nur für die Extremfälle gedacht, in denen Sie nicht verstehen, warum der RAM nicht richtig funktioniert, obwohl die Bewertungstools keine Fehler anzeigen. Greifen Sie auf das Motherboard zu und setzen Sie die RAM-Module erneut ein. Sie benötigen möglicherweise professionelle Hilfe, wenn dadurch die Herstellergarantie Ihres Laptops erlischt.
Wenn Sie auf Ihrem Gerät viel grafisch anspruchsvolle Arbeit verrichten, sollten Sie eine Erhöhung des VRAM in Betracht ziehen . Die RAM-Leistung hängt auch von der Anzahl der verwendeten Speicherkanäle ab, und hier kommen Dual-Channel-RAMs ins Spiel.
Bildnachweis: Unsplash . Alle Bilder und Screenshots von Sayak Boral.



Schreibe einen Kommentar