So erkennen Sie, ob es sich bei der Hyper-V-VM um Generation 1 oder Generation 2 handelt
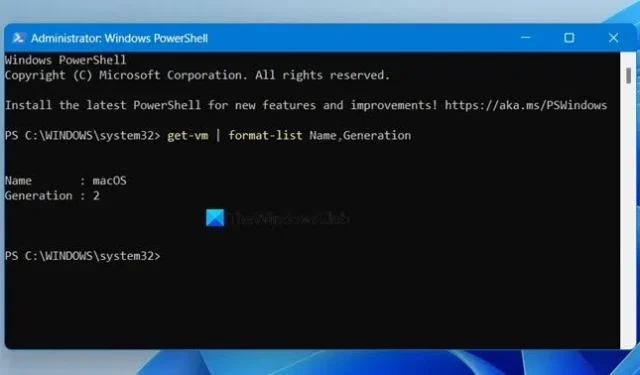
Mit Hyper-V können Sie eine virtuelle Maschine erstellen und darauf jedes beliebige Betriebssystem installieren. Diese VMs können der Generation 1 oder 2 angehören, was Sie beim Erstellen der Maschine festlegen müssen. Es kann jedoch Fälle geben, in denen Sie die Maschine erstellt haben, aber nicht sicher sind, um welche VM es sich handelt. In diesem Beitrag besprechen wir, wie Sie feststellen können, ob eine Hyper-V-VM der Generation 1 oder der Generation 2 angehört und was der Unterschied zwischen den beiden ist.
Was ist der Unterschied zwischen der Hyper-V-VM-Generation und der Generation 2?
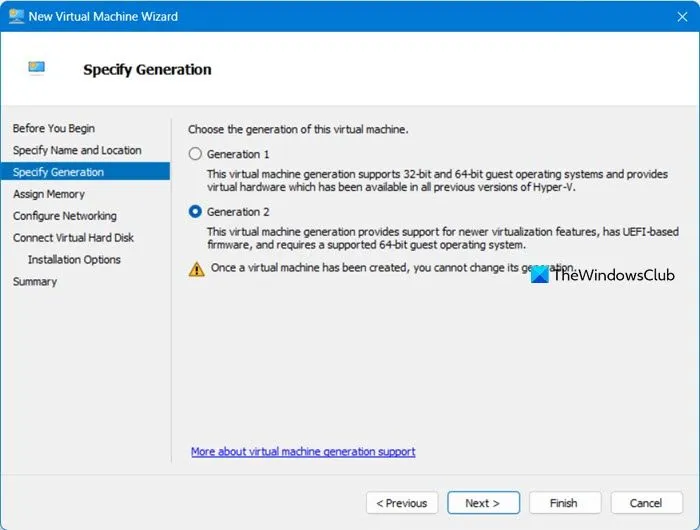
Beim Erstellen einer virtuellen Maschine werden Sie aufgefordert, entweder Generation 1 oder Generation 2 auszuwählen. Dies kann nach der Erstellung der Maschine nicht mehr geändert werden. Daher stellt sich die Frage: Was ist der Unterschied zwischen diesen beiden?
Wie der Name schon vermuten lässt, ist Generation 1 älter als Generation 2, aber es gibt einige wesentliche Unterschiede zwischen den beiden, die wir herausfinden müssen. Wir werden die beiden anhand einiger Parameter vergleichen, um herauszufinden, was für Sie am besten ist.
- Kompatibilität mit Betriebssystemen und Software: Zunächst sollten wir sicherstellen, dass das zu installierende Betriebssystem mit unserer VM kompatibel ist. Gen 1 eignet sich besser zum Ausführen älterer Softwareanwendungen oder 32-Bit-Gastbetriebssysteme, während Gen 2 gut mit neueren 64-Bit-Betriebssystemen funktioniert.
- Startzeit und Support: VMs der 1. Generation haben langsamere Startzeiten, da sie die ältere Legacy-BIOS-Firmware verwenden. VMs der 2. Generation starten jedoch schneller, da sie die Firmware der Unified Extensible Firmware Interface (UEFI) verwenden. Generation 2 erhält außerdem viele Vorteile, darunter Secure Boot dank UEFI.
- Hardware-Unterstützung: Gen 1 unterstützt eine Reihe älterer Netzwerkgeräte und anderer veralteter Hardware, da es maßgeschneidert für diese entwickelt wurde. Da einige dieser Geräte jedoch veraltet sind, werden sie von Gen 2 möglicherweise nicht unterstützt.
- Leistung: Die maximale Menge an virtuellem RAM und die maximale Anzahl an virtuellen CPUs, die einer VM zugewiesen werden können, hängt von ihrer Generation ab. Wenn Sie eine VM der 1. Generation verwenden, können Sie bis zu 1 TB RAM und 64 virtuelle Prozessoren verwenden. Diese Zahl steigt in der 2. Generation mit 12 TB RAM und 240 virtuellen Prozessoren astronomisch an.
Welche Generation Sie auswählen müssen, hängt ausschließlich von Ihren Anforderungen ab. Wenn Sie in Ihrem Arbeitsbereich ältere Hardware und Software verwenden müssen, sollten Sie Generation 1 verwenden. Allen anderen empfehlen wir jedoch Generation 2.
Überprüfen Sie, ob die Hyper-V-VM Generation 1 oder Generation 2 ist
Mit einer der folgenden Methoden können Sie überprüfen, ob Ihr Hyper-V der Generation 1 oder Generation 2 angehört.
- Überprüfen Sie die Zusammenfassung Ihres Hyper-V, um seine Generation zu finden
- Überprüfen Sie Ihre Hyper-V-VM-Generation mit einem PowerShell-Befehl
Lassen Sie uns im Detail über diese Methoden sprechen.
1] Überprüfen Sie die Zusammenfassung Ihrer Hyper-V-VM, um deren Generation zu finden
Lassen Sie uns zunächst die einfachste Methode verwenden, um anhand der Zusammenfassung herauszufinden, ob die Hyper-V-VM zur Generation 1 oder 2 gehört. Sie können dazu die unten aufgeführten Schritte ausführen.
- Öffnen Sie den Hyper-V-Manager über das Startmenü.
- Wählen Sie nun die virtuelle Maschine aus, deren Version Sie anzeigen möchten.
- Schauen Sie unten im Fenster nach und stellen Sie sicher, dass Sie sich auf der Registerkarte „Zusammenfassung“ befinden. Dort können Sie die Generation sehen.
In meinem Fall ist es Generation 2, was Sie im beigefügten Screenshot überprüfen können.
Die im Bild dargestellte VM ist von Generation 2, da macOS in einer virtuellen Maschine der Generation 1 nicht funktionieren kann. Wenn Sie macOS ausprobieren möchten, lesen Sie unsere Anleitung zur Installation von macOS auf einer Hyper-V-VM.
2] Überprüfen Sie Ihre Hyper-V-VM-Generation mit einem PowerShell-Befehl
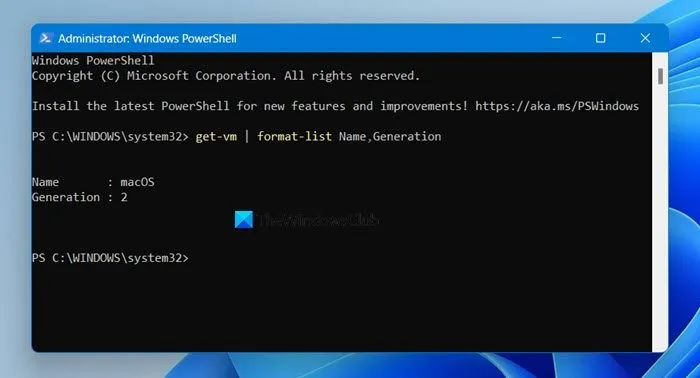
Microsoft PowerShell ist eines der besten Befehlszeilenprogramme für Windows-Benutzer. Es erleichtert die Automatisierung der Systemverwaltung, des Testens und der Lösungsbereitstellung und bietet die Möglichkeit, die Erstellung virtueller Maschinen zu überwachen, die in Hyper-V ausgeführt werden.
Um Ihre Hyper-V-VM-Generation zu überprüfen, öffnen Sie PowerShell als Administrator und führen Sie dann den folgenden Befehl aus.
get-vm | format-list Name,Generation
Dieser Befehl durchläuft die Liste der in Hyper-V installierten virtuellen Maschinen und listet dann auch deren Generationen auf. Da sowohl Hyper-V als auch PowerShell Microsoft-Produkte sind und integriert sind, hat PowerShell das Recht, auf Hyper-V-VMs zuzugreifen.
Hoffentlich verstehen Sie den Unterschied zwischen VMs der Generation 1 und 2 in Hyper-V und wissen, welche für Sie die richtige ist.
Wie überprüfe ich die VM-Generierung in Hyper-V?
Um die Generation der von Ihnen in Hyper-V verwendeten Versionsmaschine zu prüfen, öffnen Sie PowerShell als Administrator und führen Sie dann aus get-vm | format-list Name,Generation. Der Befehl durchsucht die Liste der installierten VMs und teilt Ihnen ihre Generation mit.
Wie erfahre ich, welche Version von Hyper-V ich habe?
Sie können Ihre Hyper-V-Version im Hyper-V-Manager überprüfen. Öffnen Sie einfach die Hyper-V-Manager-App und gehen Sie zu Hilfe > Über Hyper-V-Manager. Sie können jetzt die Version des Hyper-V-Managers überprüfen.



Schreibe einen Kommentar