So machen Sie Scroll-Screenshots unter Windows 11 [2023]
![So machen Sie Scroll-Screenshots unter Windows 11 [2023]](https://cdn.thewindowsclub.blog/wp-content/uploads/2023/01/windows-11-scrolling-capture-how-to-fi-640x375.webp)
Screenshots sind eine großartige Möglichkeit, Informationen zu speichern, Beweise zu sammeln, Daten zu speichern und Infografiken zu erstellen. Während Windows über ein integriertes Tool verfügt, mit dem Sie Vollbild-Screenshots aufnehmen können, sind Sie möglicherweise eingeschränkt, wenn es um die Bildschirmaufnahme von Dokumenten und Webseiten geht, bei denen Sie scrollen müssen, um den gesamten Inhalt anzuzeigen und zu erfassen. Wenn Sie im selben Boot sitzen, können Sie die folgenden Methoden verwenden, um Scroll-Screenshots unter Windows 11 aufzunehmen.
So erfassen Sie scrollende Screenshots unter Windows 11
Sie können scrollende Screenshots entweder mit Ihrem Browser oder mit einer Drittanbieter-App aufnehmen. Verwenden Sie einen der folgenden Abschnitte, um Screenshots basierend auf Ihren aktuellen Einstellungen aufzunehmen. Lass uns anfangen.
Methode 1: Erfassen Sie scrollende Screenshots in Ihrem Browser
Wenn Sie scrollende Screenshots für Webseiten aufnehmen möchten, empfehlen wir Ihnen, es mit Ihrem Browser zu versuchen. Verwenden Sie je nach Ihrem aktuellen Browser einen der folgenden Abschnitte, um Scroll-Screenshots auf Ihrem PC aufzunehmen.
Bei Microsoft Edge
Öffnen Sie Microsoft Edge und besuchen Sie die Webseite, die Sie erfassen möchten. Drücken Sie nun Ctrl + Shift + Sauf Ihrer Tastatur, um Web Capture zu öffnen . Sie können auch mit der rechten Maustaste auf einen leeren Bereich klicken und Weberfassung auswählen .
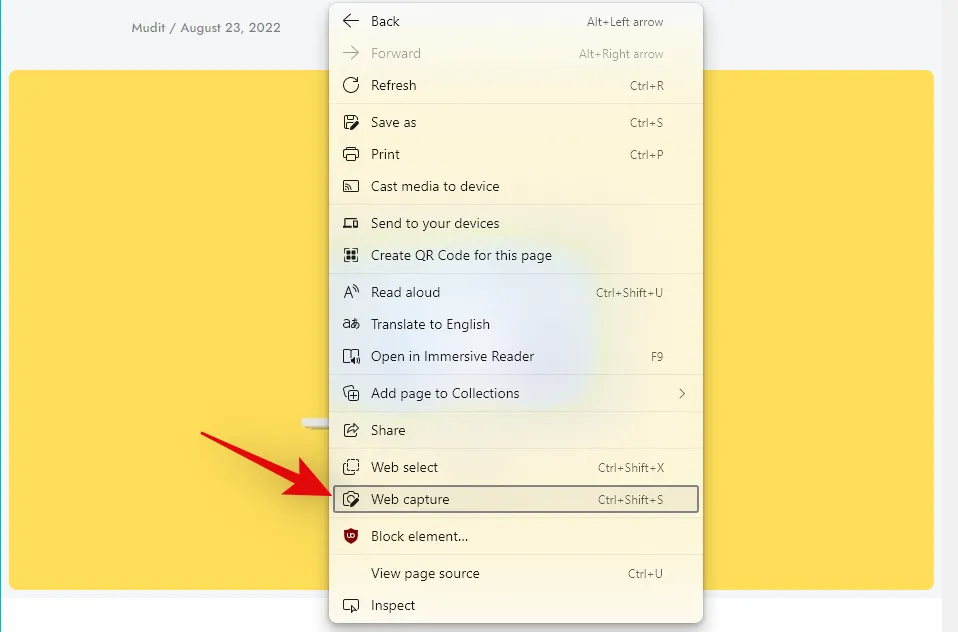
Klicken Sie nun auf und wählen Sie oben Ganzseite erfassen.
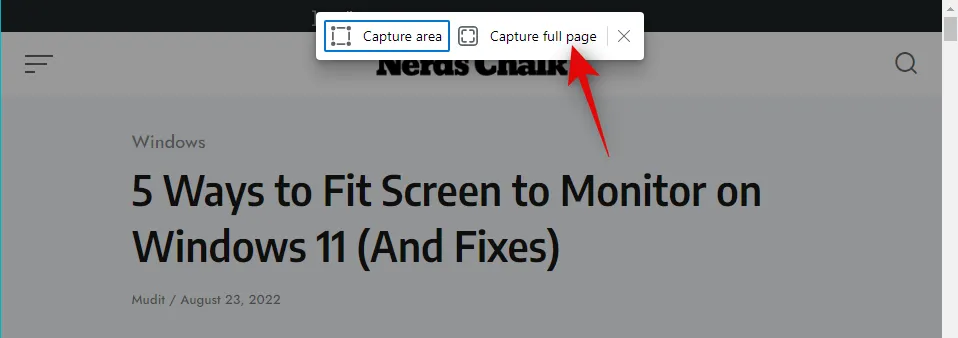
Die vollständige Webseite wird nun erfasst. Ihnen stehen nun folgende Möglichkeiten zur Verfügung.
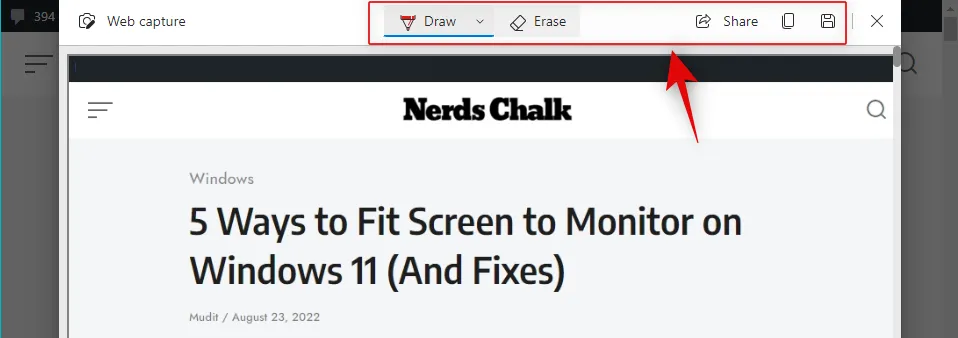
- Zeichnen: Sie können diese Option verwenden, um Ihre aufgenommenen Screenshots zu kommentieren.
- Löschen: Verwenden Sie diese Option, um Anmerkungen rückgängig zu machen und zu löschen.
- Teilen: Verwenden Sie diese Option, um Ihre aufgenommenen Screenshots mit den verfügbaren Freigabeoptionen auf Ihrem PC zu teilen.
- Kopieren: Verwenden Sie diese Option, um den aufgenommenen Screenshot in Ihre Zwischenablage zu kopieren.
- Speichern: Verwenden Sie diese Option, um den aufgenommenen Screenshot an einem benutzerdefinierten Ort auf Ihrem PC zu speichern.
Klicken Sie auf das Symbol Speichern , um Ihren Screenshot zu speichern.
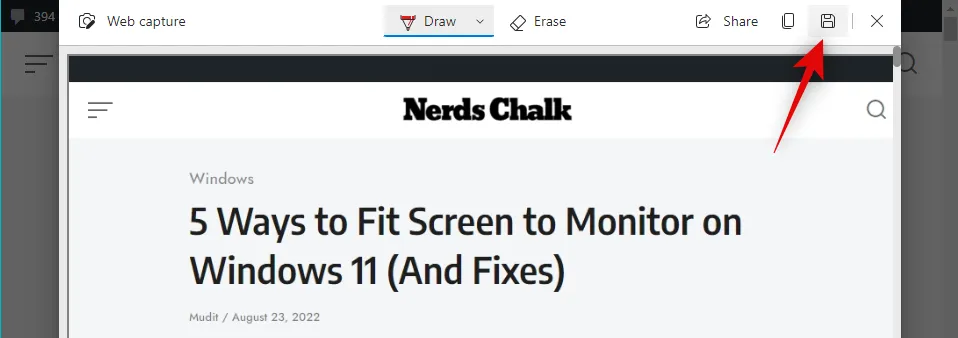
Für Ihren aufgenommenen Screenshot wird nun ein Download initiiert. Klicken Sie auf Speichern unter und speichern Sie es an einem geeigneten Ort auf Ihrem PC.
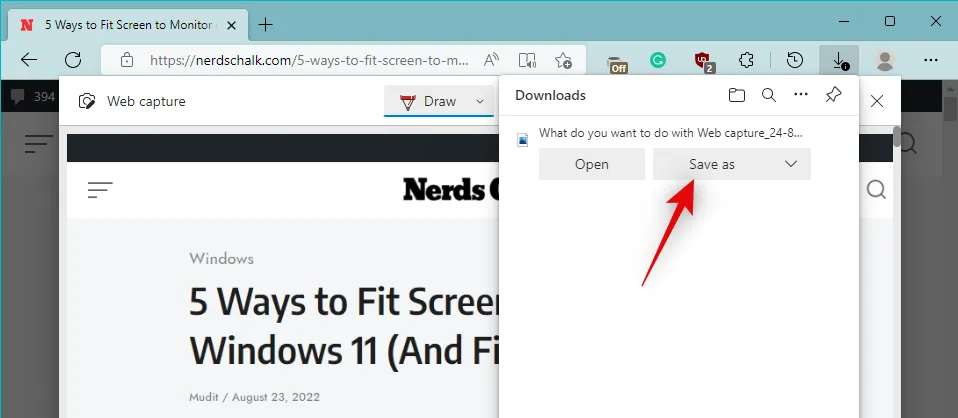
Und so können Sie scrollende Screenshots in Windows 11 aufnehmen.
Im Firefox
Wenn Sie ein Firefox-Benutzer sind, können Sie mit den folgenden Schritten scrollende Screenshots in Ihrem Browser aufnehmen. Lass uns anfangen.
Öffnen Sie Firefox und besuchen Sie die gewünschte Webseite, die Sie erfassen möchten. Klicken Sie mit der rechten Maustaste auf einen leeren Bereich und wählen Sie Screenshot erstellen .
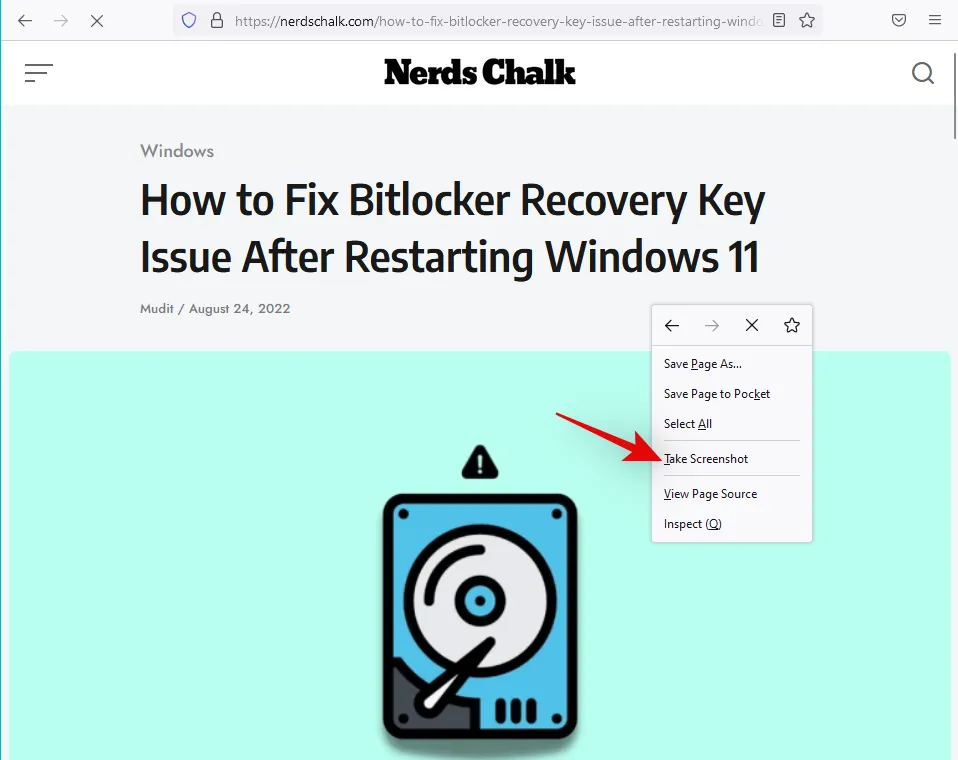
Klicken Sie auf Ganze Seite speichern .
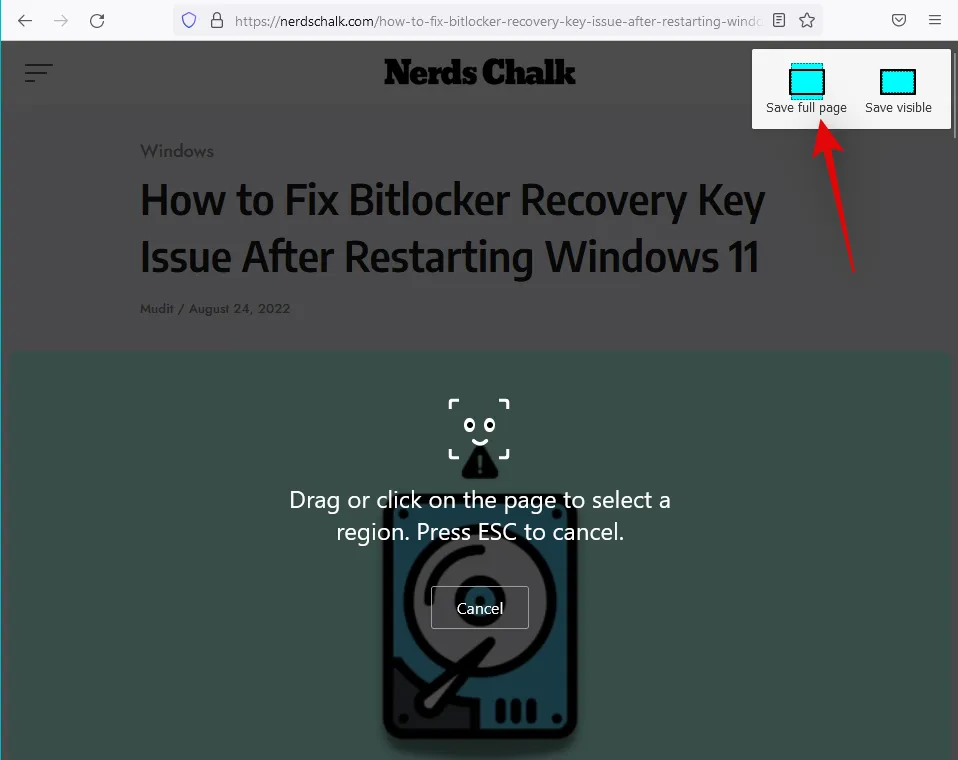
Ein ganzseitiger Screenshot für die aktuelle Webseite wird nun von Firefox erfasst. Klicken Sie auf das Symbol Kopieren , wenn Sie den Screenshot in Ihre Zwischenablage kopieren möchten. Klicken Sie auf Herunterladen , um die Datei in Ihren lokalen Speicher herunterzuladen.
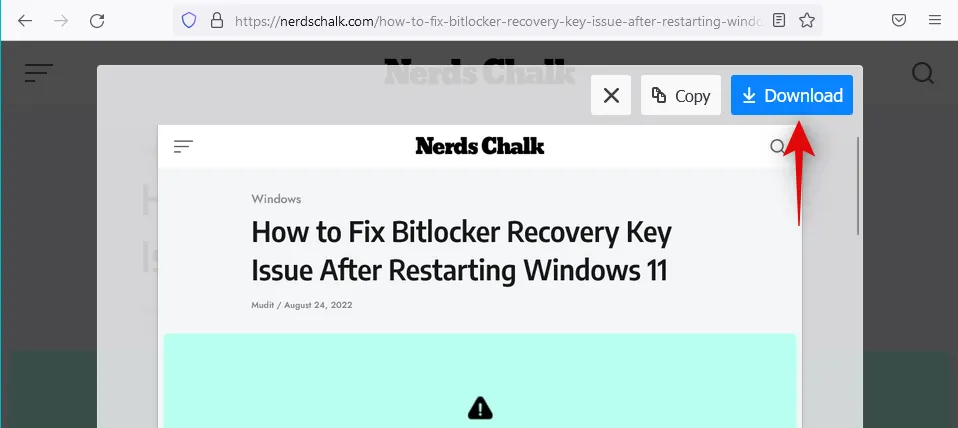
Sobald Sie dies tun, wird ein Download initiiert, den Sie dann wie jede andere heruntergeladene Datei in Ihrem lokalen Speicher speichern können.
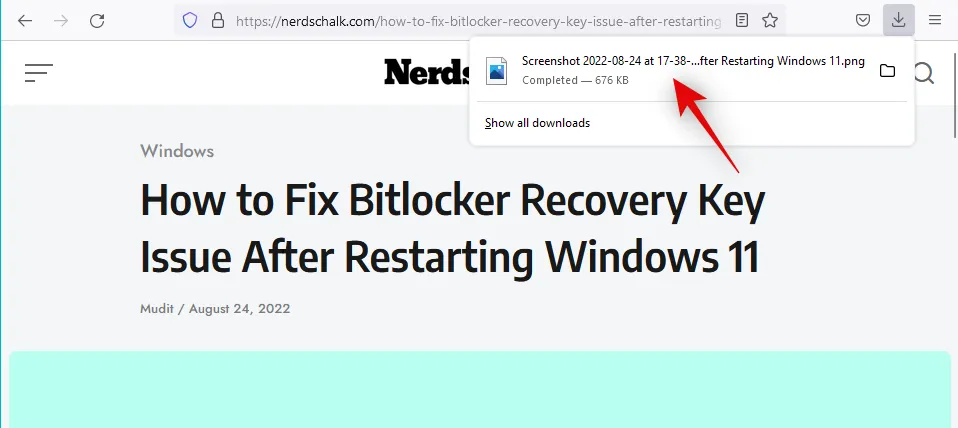
Und so können Sie scrollende Screenshots in Firefox aufnehmen.
Im Google Chrome
Google Chrome verfügt leider nicht über ein integriertes Dienstprogramm, mit dem Sie Screenshots im Vollbildmodus aufnehmen können. Sie können jedoch stattdessen eine Erweiterung eines Drittanbieters verwenden, um dasselbe zu erreichen. Befolgen Sie die nachstehenden Schritte, um Sie bei diesem Vorgang zu unterstützen.
Besuchen Sie den obigen Link in Chrome und klicken Sie auf Zu Chrome hinzufügen .

Klicken Sie auf Erweiterung hinzufügen .
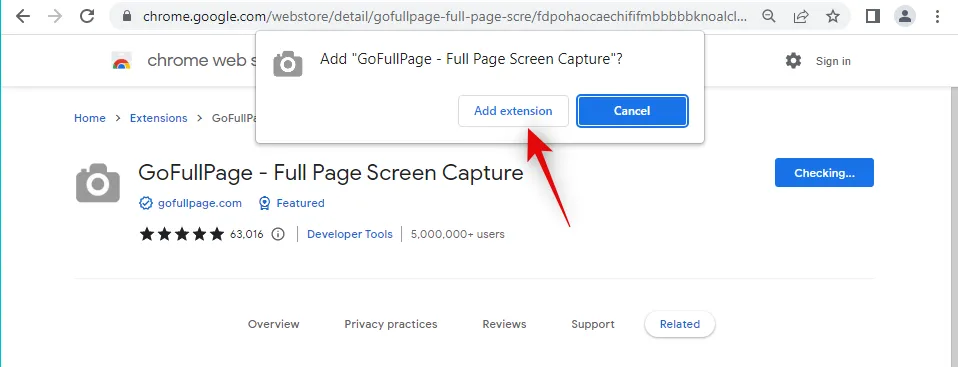
Besuchen Sie nun die betreffende Webseite, auf der Sie einen scrollenden Screenshot aufnehmen möchten. Klicken Sie oben rechts auf das Erweiterungssymbol .
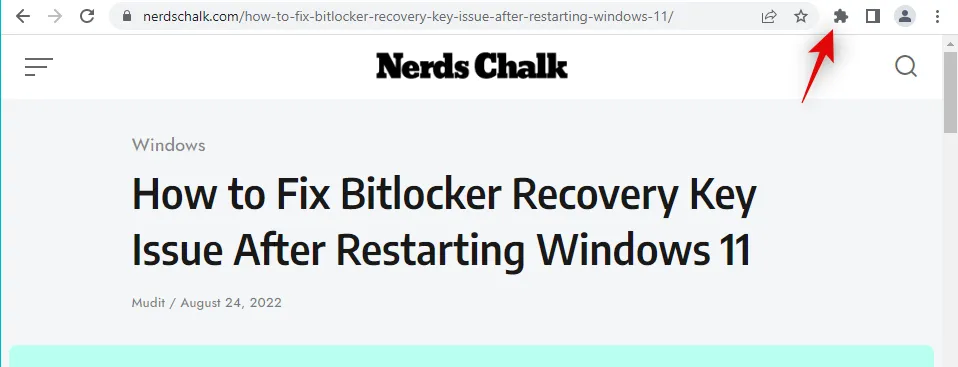
Klicken Sie auf das Pin – Symbol neben GoFullPage .
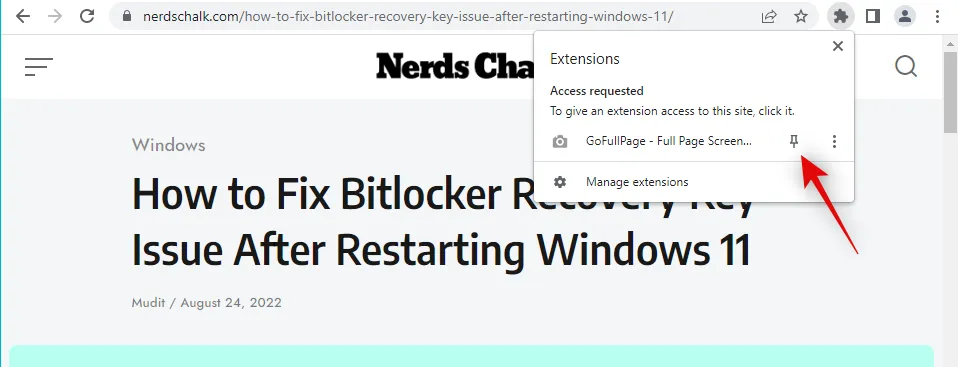
Die Erweiterung wird nun an Ihre Symbolleiste angeheftet. Klicken Sie auf das GoFullPage- Symbol, um einen scrollenden Screenshot der aktuellen Seite aufzunehmen.
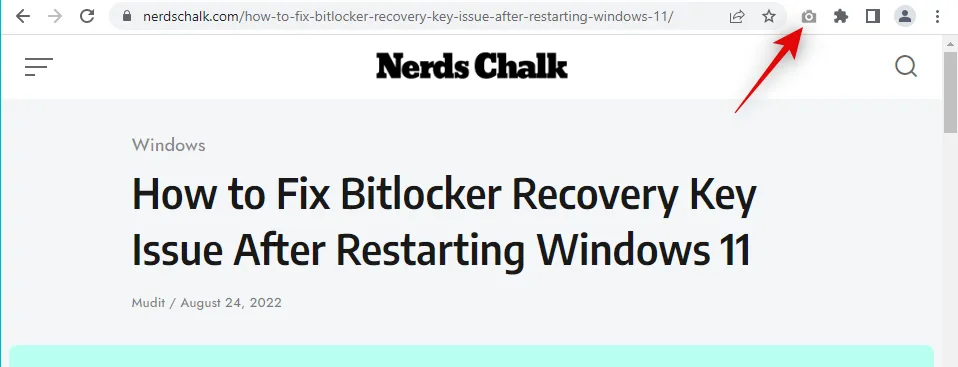
GoFullPage scrollt nun automatisch und erfasst die ausgewählte Webseite.
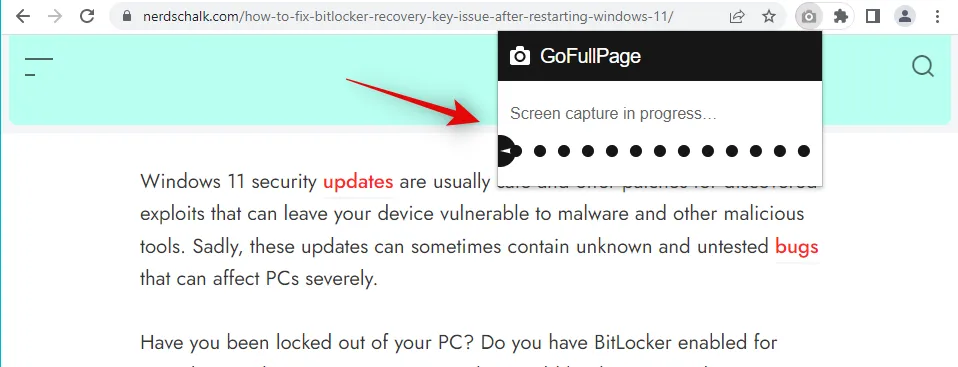
Sobald dies erledigt ist, wird eine neue Webseite mit dem aufgenommenen Screenshot in einem neuen Tab geöffnet. Ihnen stehen nun folgende Möglichkeiten zur Verfügung.
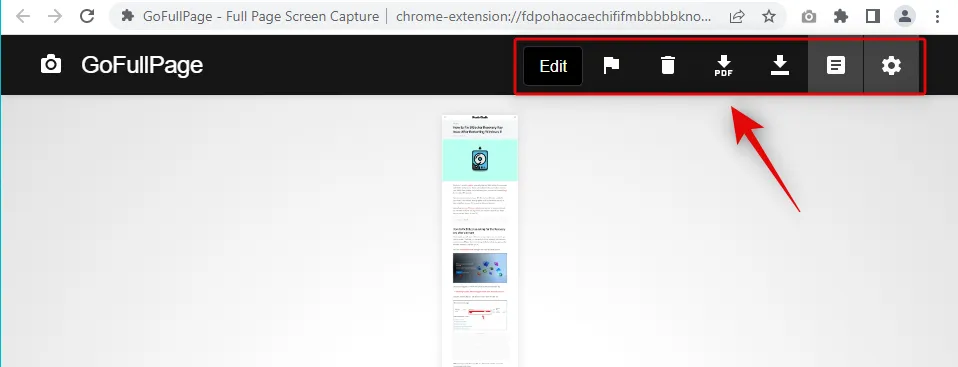
- Bearbeiten: Dies ist eine Premium-Funktion, mit der Sie Ihren Screenshot bearbeiten und mit Anmerkungen versehen können, bevor Sie ihn auf Ihren PC herunterladen.
- Löschen: Verwenden Sie diese Option, um den aufgenommenen Screenshot zu löschen.
- PDF: Verwenden Sie diese Option, um den aufgenommenen Screenshot als PDF-Datei herunterzuladen.
- Bild herunterladen: Verwenden Sie diese Option, um den aufgenommenen Screenshot als PNG-Bild herunterzuladen.
- Dateien: Mit dieser Option können Sie auf alle Ihre über GoFullPage aufgenommenen Screenshots zugreifen.
- Optionen: Verwenden Sie diese Option, um die Aufnahmeeinstellungen zu ändern, die von GoFullPage beim Aufnehmen von scrollenden Screenshots verwendet werden.
Klicken Sie je nach Ihren bevorzugten Formaten auf eines der Download-Symbole.
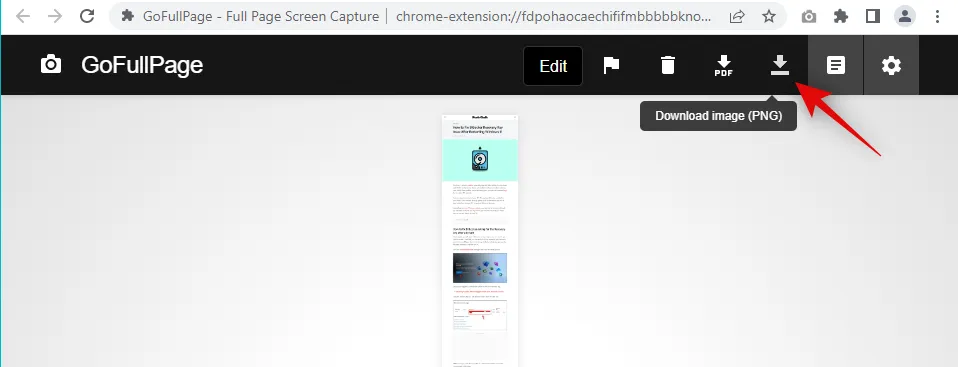
Für die ausgewählte Datei wird nun ein Download initiiert. Sie können es jetzt an einem geeigneten Ort auf Ihrem PC speichern.
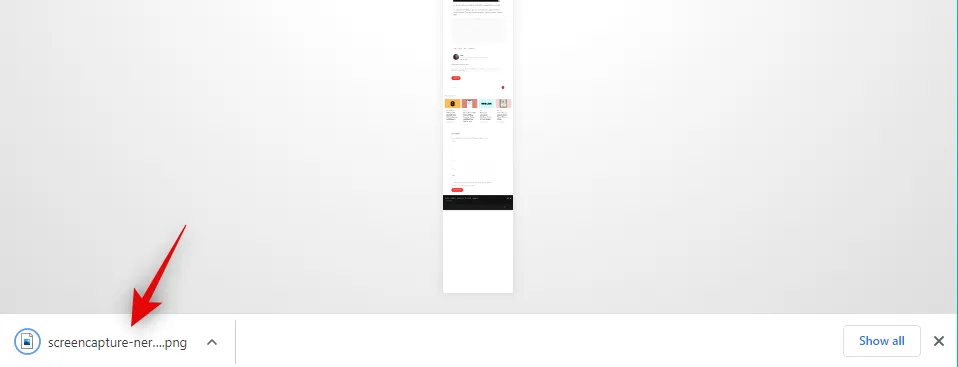
Und so können Sie scrollende Screenshots in Google Chrome aufnehmen.
Methode 2: Verwenden einer Drittanbieter-App
Wenn Sie die Möglichkeit haben möchten, überall in Windows 11 und nicht nur in Ihrem Browser scrollende Screenshots aufzunehmen, können Sie stattdessen eine Drittanbieter-App verwenden. Verwenden Sie je nach Ihren aktuellen Vorlieben eine der folgenden Apps. Lass uns anfangen.
- ShareX | Download-Link
Laden Sie ShareX über den obigen Link herunter. Sie können je nach Ihren Vorlieben entweder die portable Version oder das Setup für ShareX herunterladen. Installieren und starten Sie ShareX auf Ihrem PC, sobald Sie fertig sind. Wir werden für diesen Leitfaden eine portable Version von ShareX verwenden.
Lassen Sie uns einen Hotkey einrichten, um scrollende Screenshots auf Ihrem PC aufzunehmen. Klicken Sie links auf Hotkey-Einstellungen .
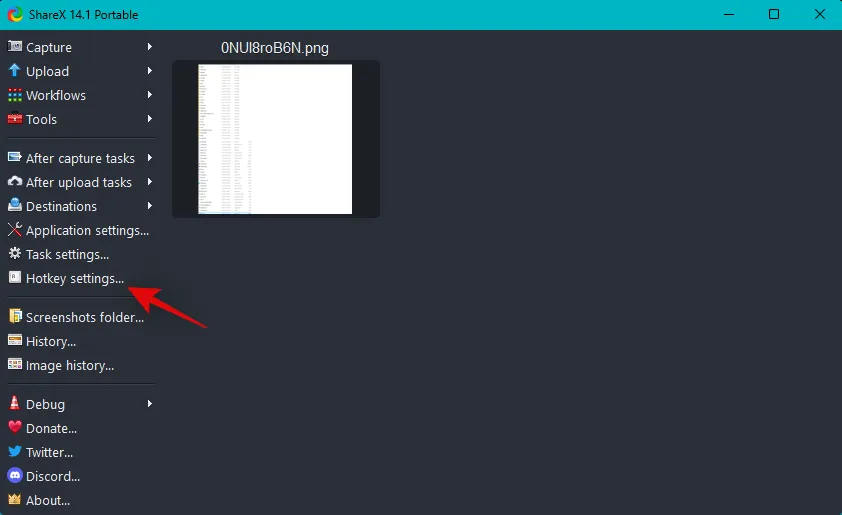
Klicken Sie oben auf Hinzufügen .

Klicken Sie nun auf das Dropdown-Menü für Task .
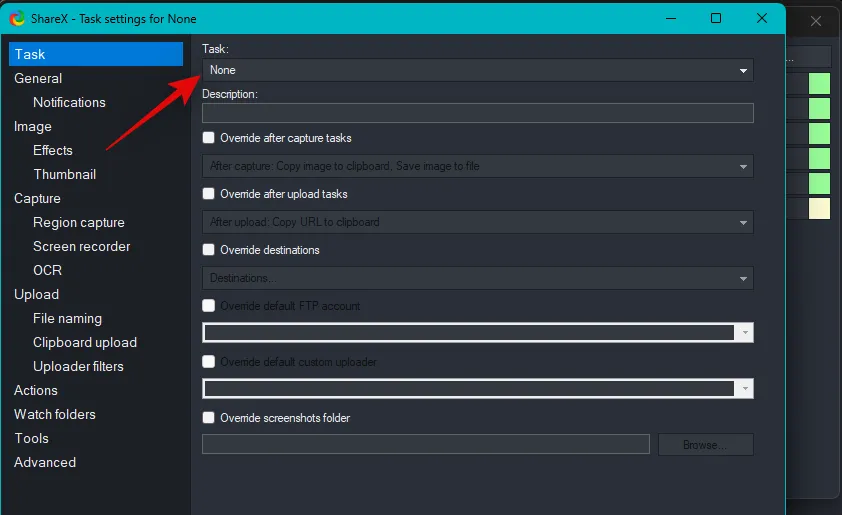
Bewegen Sie den Mauszeiger über Bildschirmaufnahme und wählen Sie Laufende Aufnahme aus .
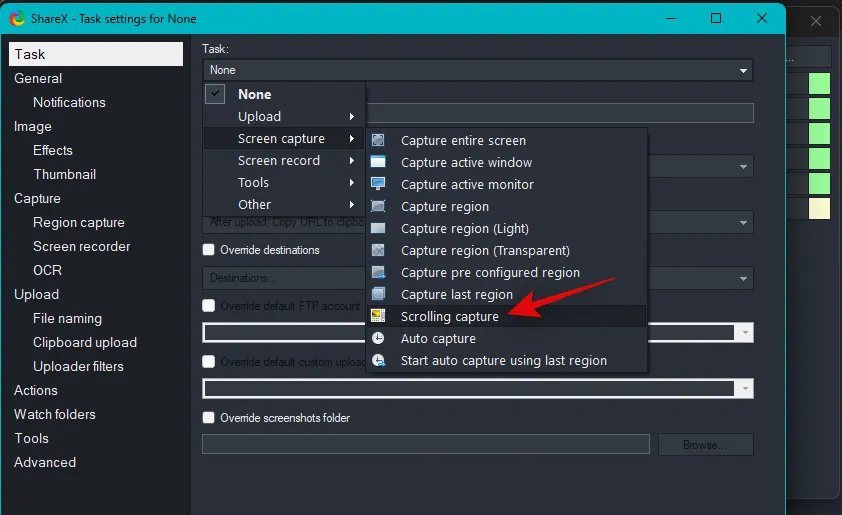
Schließen Sie das Fenster mit dem X in der oberen rechten Ecke.
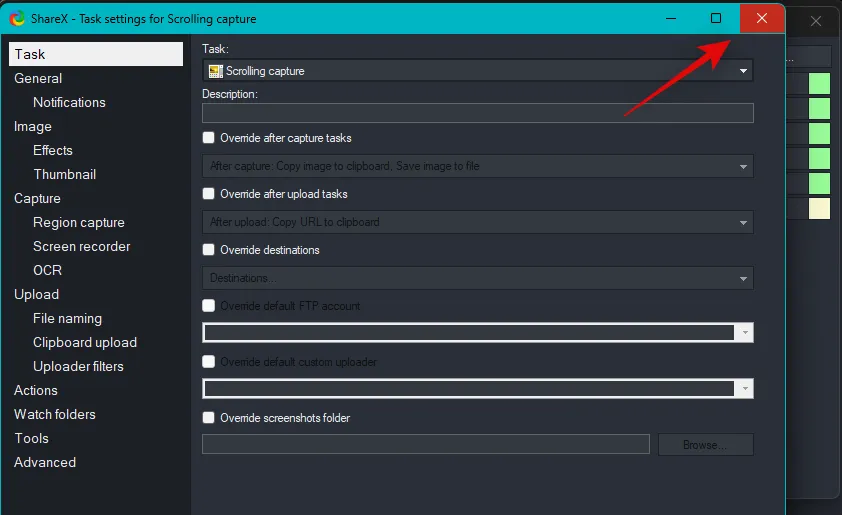
Klicken Sie nun auf None neben Scrolling capture .
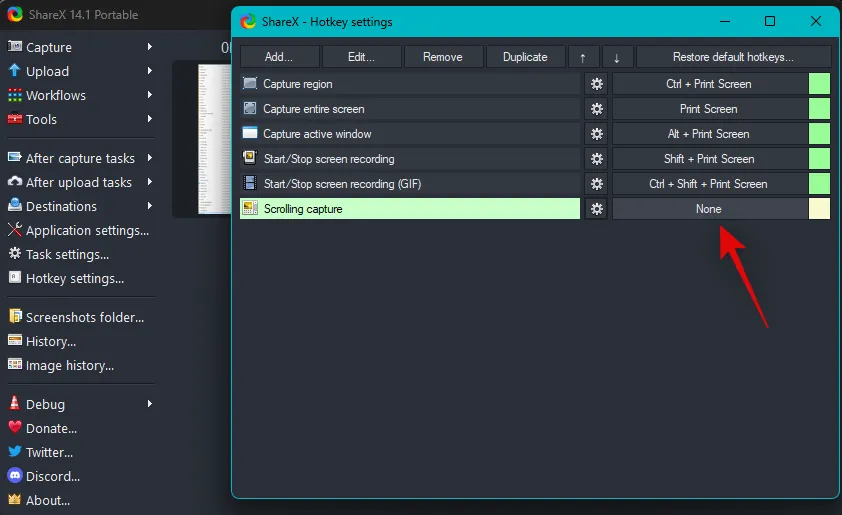
Drücken Sie die gewünschte Tastenkombination, die Sie für eine scrollende Aufnahme auf Ihrem PC verwenden möchten.
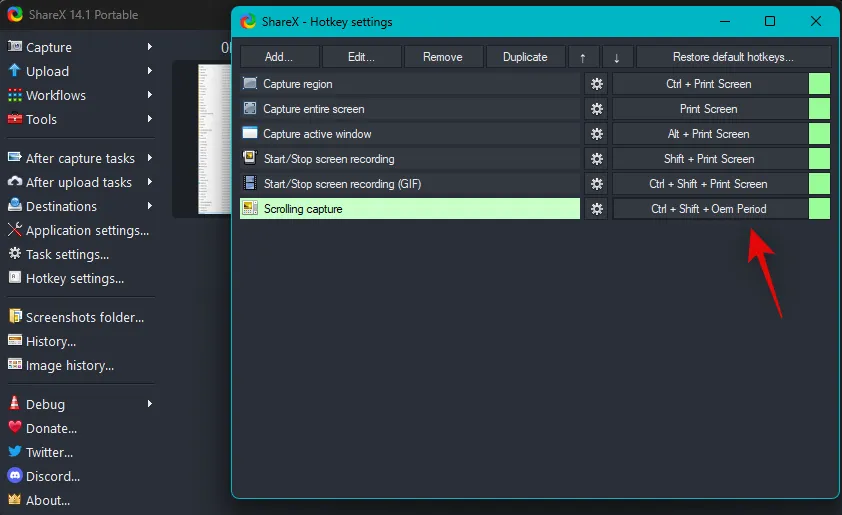
Schließen Sie das Fenster, wenn Sie fertig sind.
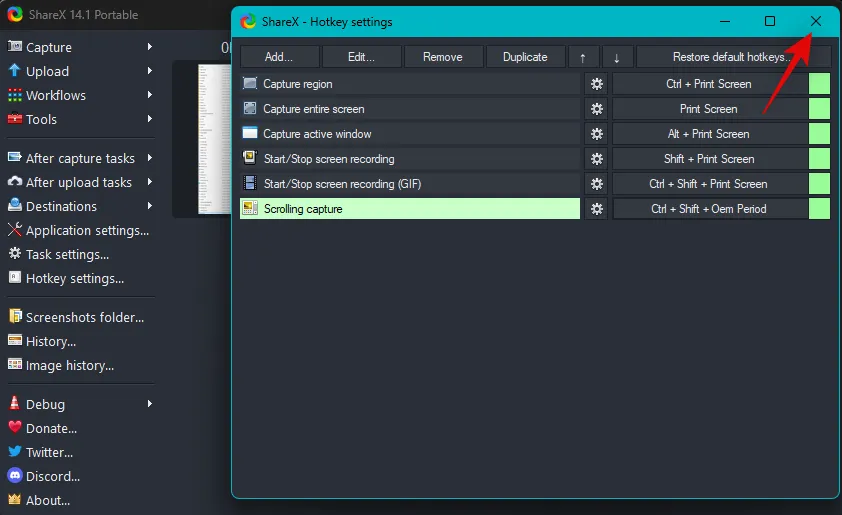
Wenn Sie fertig sind, minimieren Sie ShareX und besuchen Sie die gewünschte App oder den gewünschten Ordner, in dem Sie einen scrollenden Screenshot aufnehmen möchten. Wir werden den ShareX-Ordner für diese Anleitung verwenden.
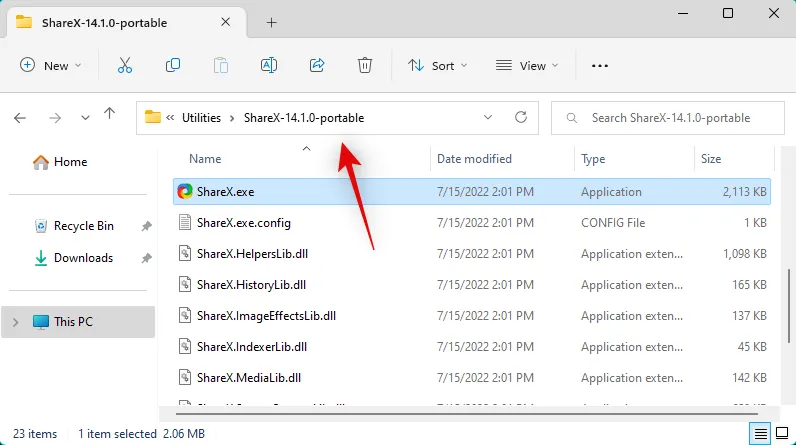
Drücken Sie nun den Hotkey, den wir zuvor für die Scrolling-Aufnahme zugewiesen haben. Klicken Sie auf den Bereich des Fensters, in dem Sie eine Bildlaufaufnahme durchführen möchten, und wählen Sie ihn aus.
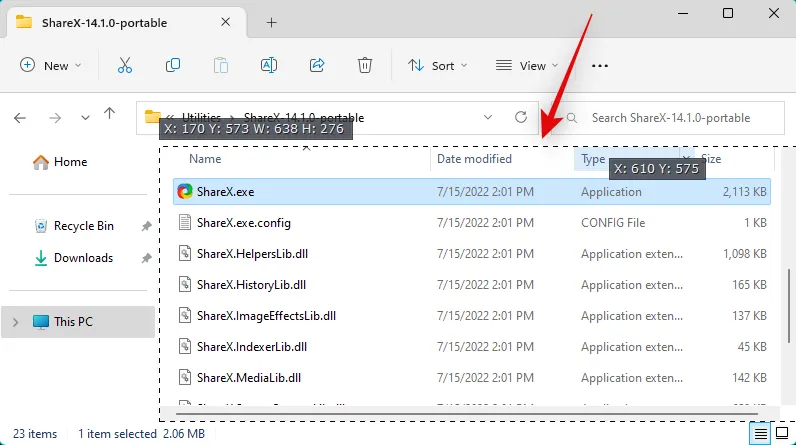
Scrollende Aufnahmeoptionen werden nun auf Ihrem Bildschirm geöffnet. Die Standardoptionen funktionieren in den meisten Szenarien. Klicken Sie auf Aufnahme mit Bildlauf beginnen, um zu beginnen.
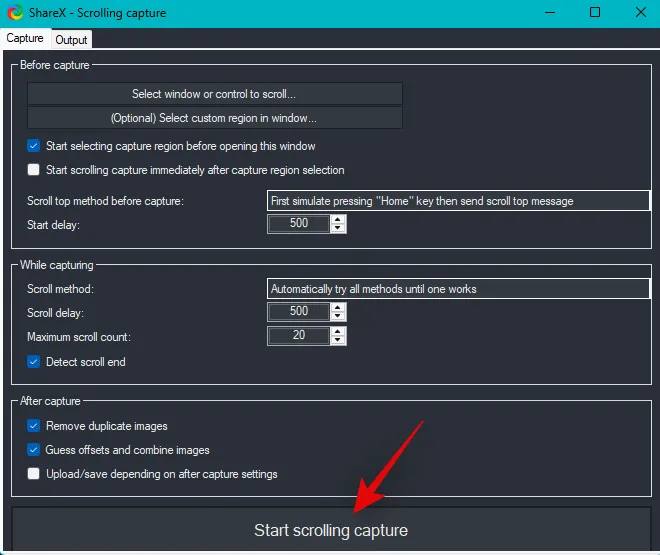
Der Screenshot wird nun durch Scrollen der Elemente in der ausgewählten App oder im ausgewählten Ordner erfasst. Sobald Sie fertig sind, wird Ihnen eine Screenshot-Vorschau Ihrer Aufnahme angezeigt. Klicken Sie nun je nach After-Capture-Einstellungen auf Hochladen/Speichern .
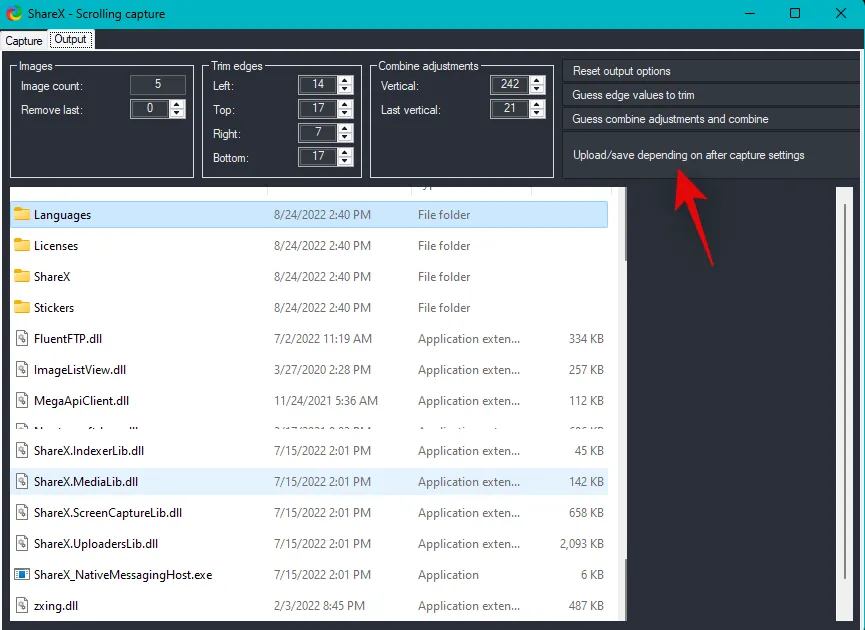
Da wir keine Upload-Aufgaben konfiguriert haben, speichert ShareX jetzt den aufgenommenen Screenshot in Ihrem ShareX-Ordner.
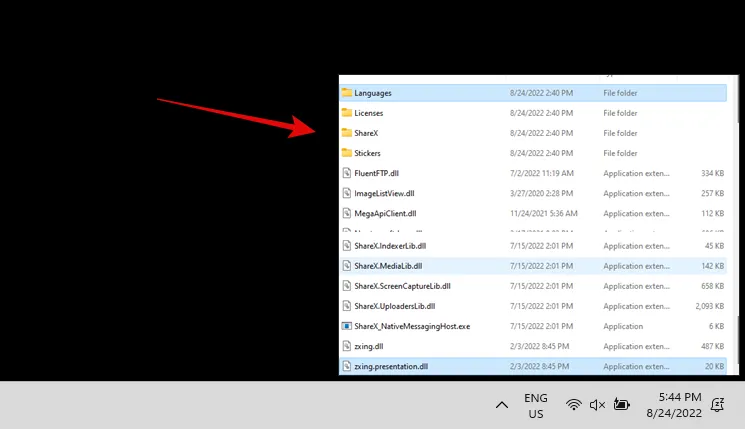
Und so können Sie scrollende Screenshots mit ShareX auf Ihrem PC aufnehmen.
Option 2: Machen Sie mit PicPick scrollende Screenshots
PicPick ist ein weiteres umfassendes Bildschirmaufnahme-Tool, mit dem Sie scrollende Screenshots auf Ihrem Windows 11-PC aufnehmen können. Befolgen Sie die nachstehenden Schritte, um Sie bei diesem Vorgang zu unterstützen.
- BildPick | Download-Link
Laden Sie PicPick über den obigen Link herunter und starten Sie es auf Ihrem PC.
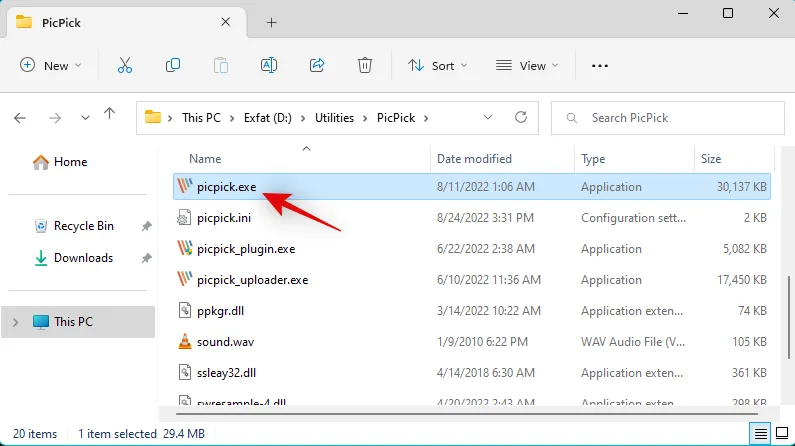
Minimieren Sie nach dem Start die Startseite und öffnen Sie die App oder den Ordner, in dem Sie einen scrollenden Screenshot aufnehmen möchten.
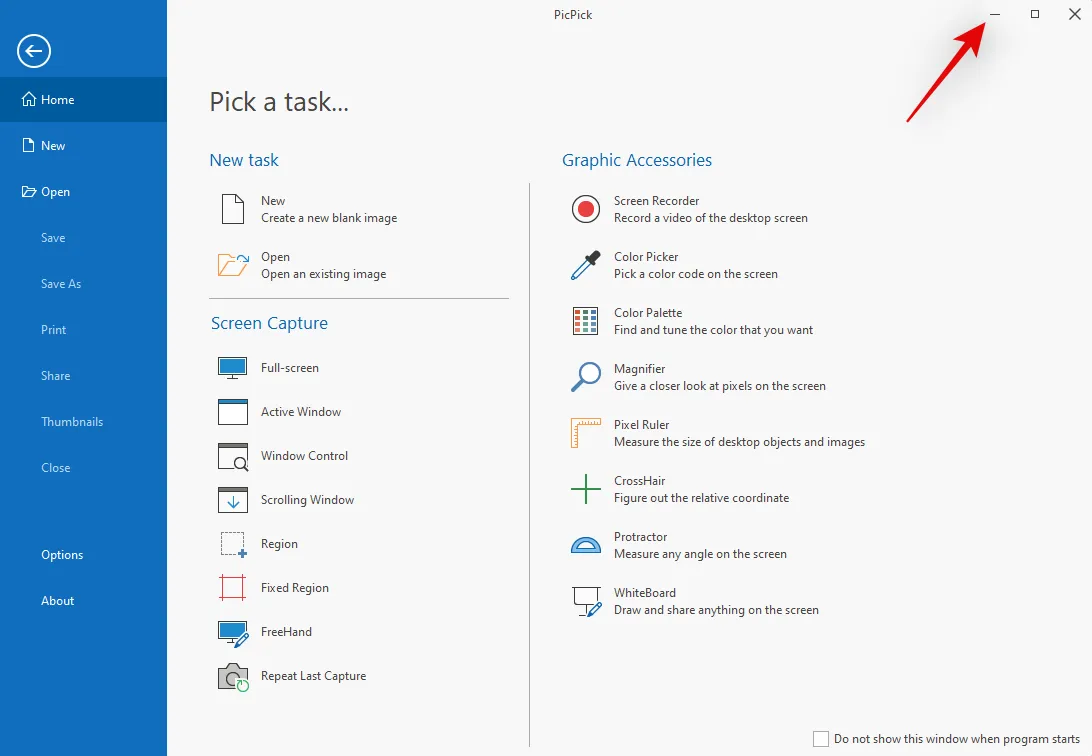
Drücken Sie nun Ctrl + Alt + PrtScauf Ihrer Tastatur, um einen scrollenden Screenshot aufzunehmen. Dies ist der Standard-Hotkey für einen scrollenden Screenshot in PicPick .
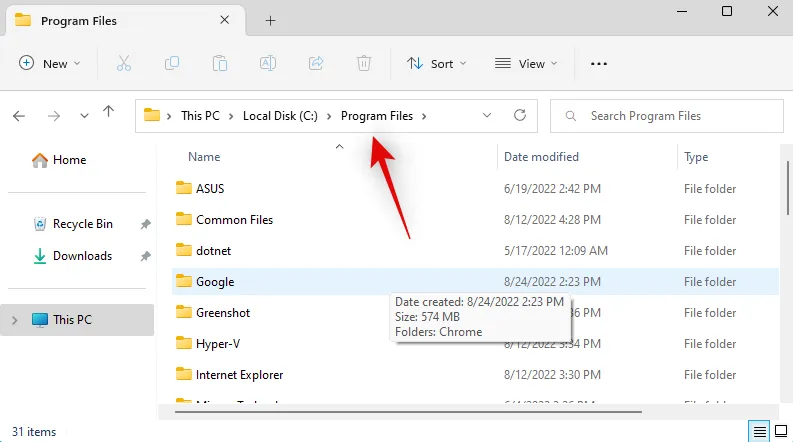
Klicken Sie auf und wählen Sie die Region aus, in der Sie eine Bildlauf-Bildschirmaufnahme durchführen möchten.
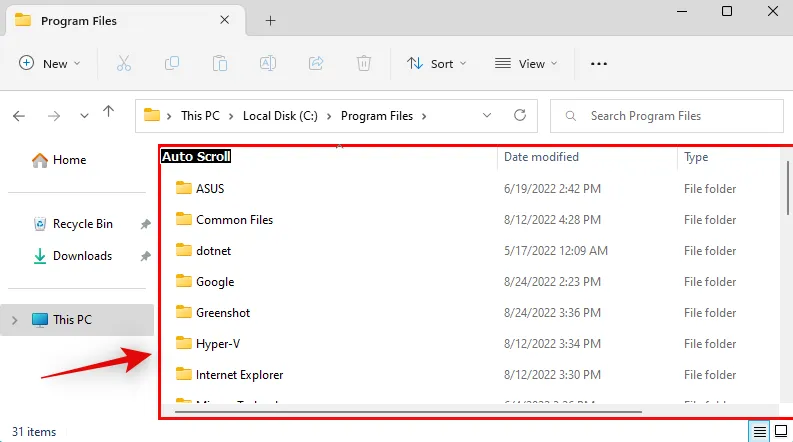
PicPick erfasst nun die ausgewählte Region und öffnet sie anschließend im Bildeditor. Sie können jetzt den Editor verwenden, um Ihr aufgenommenes Bild nach Bedarf zu kommentieren oder zu bearbeiten.
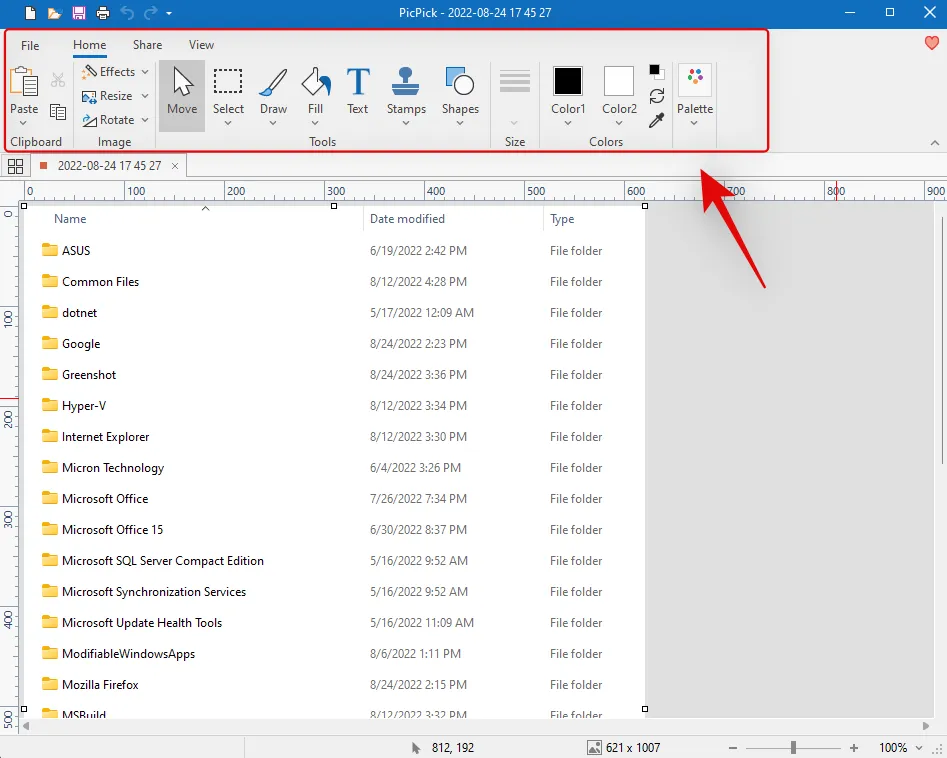
Wenn Sie fertig sind, klicken Sie auf Datei .
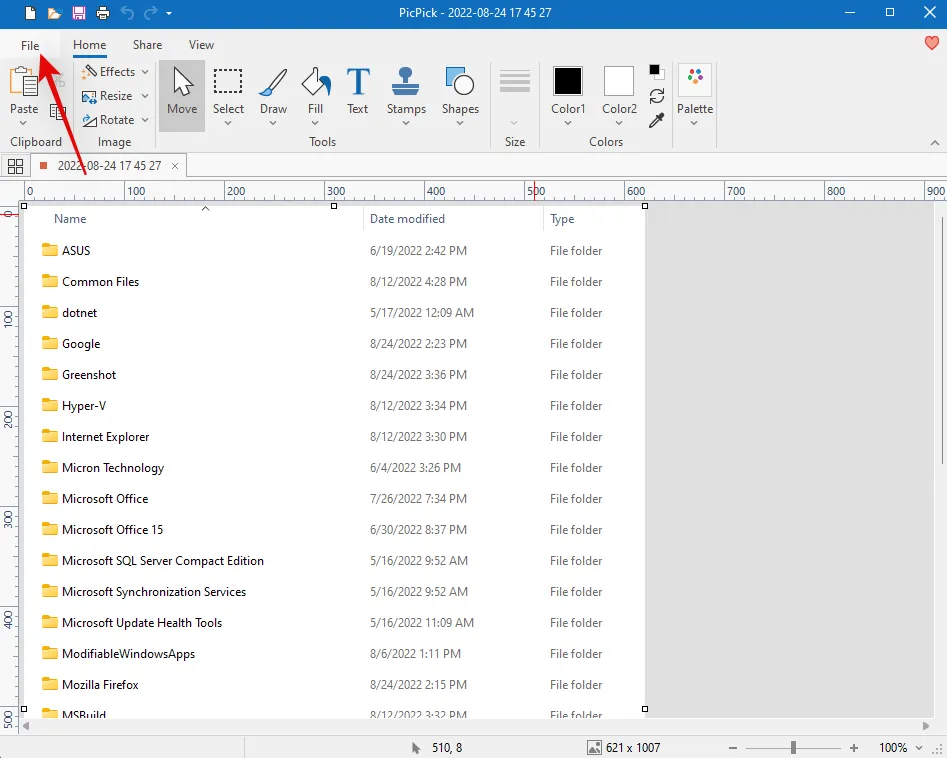
Klicken Sie auf und wählen Sie Speichern unter aus .
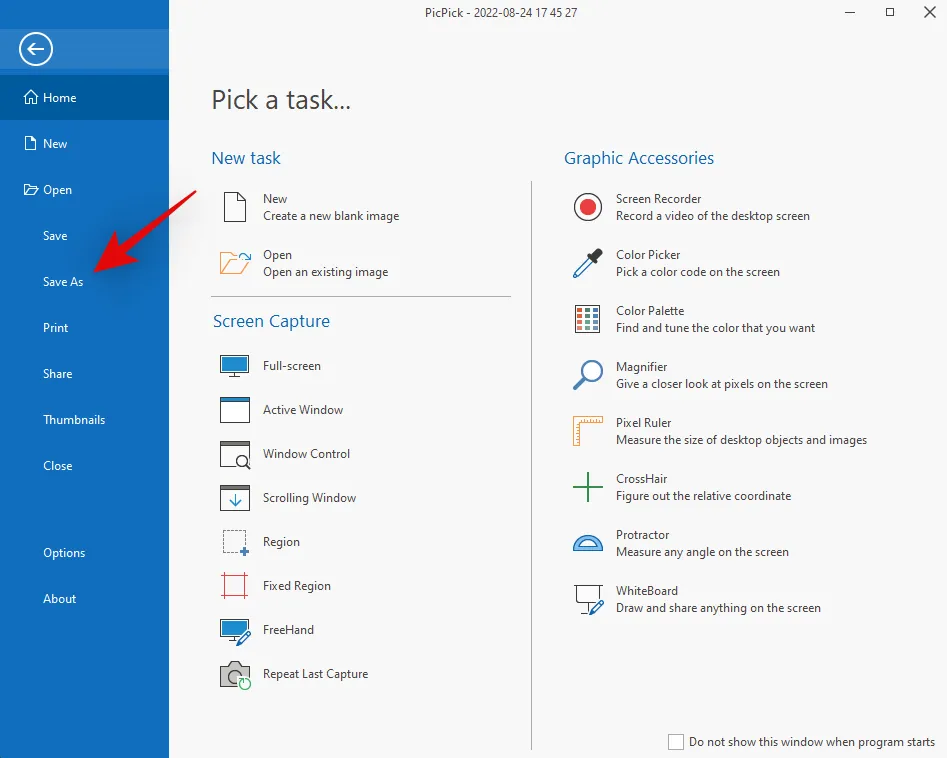
Wählen Sie nun das gewünschte Format für Ihren aufgenommenen Screenshot.
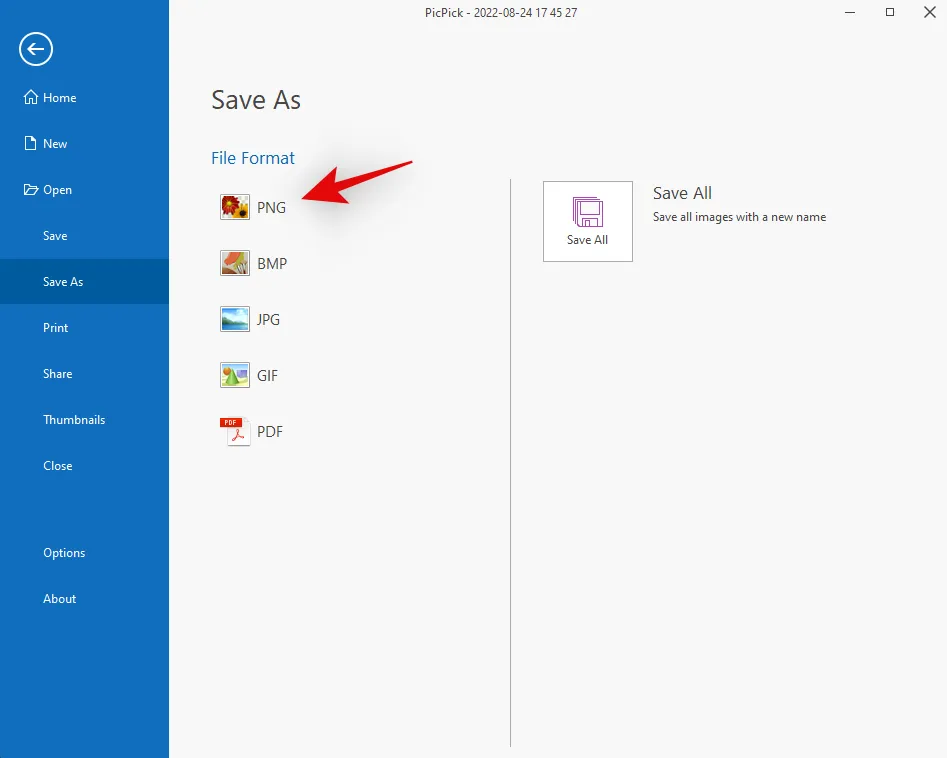
Geben Sie den gewünschten Namen ein und wählen Sie einen Speicherort für Ihren Screenshot.
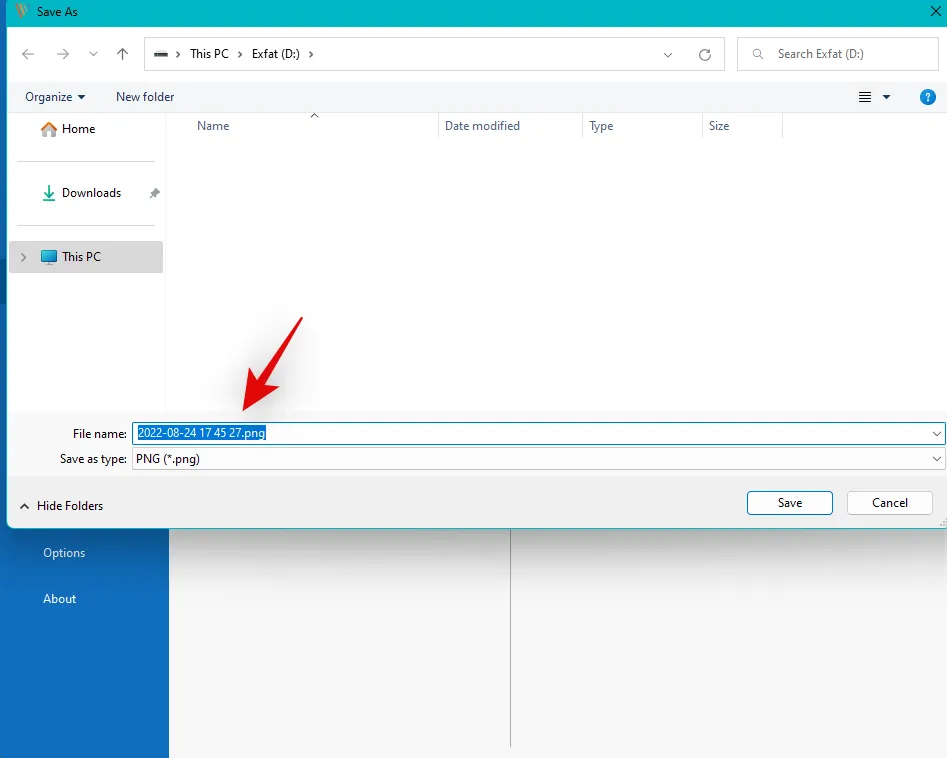
Klicken Sie auf Speichern , wenn Sie fertig sind.
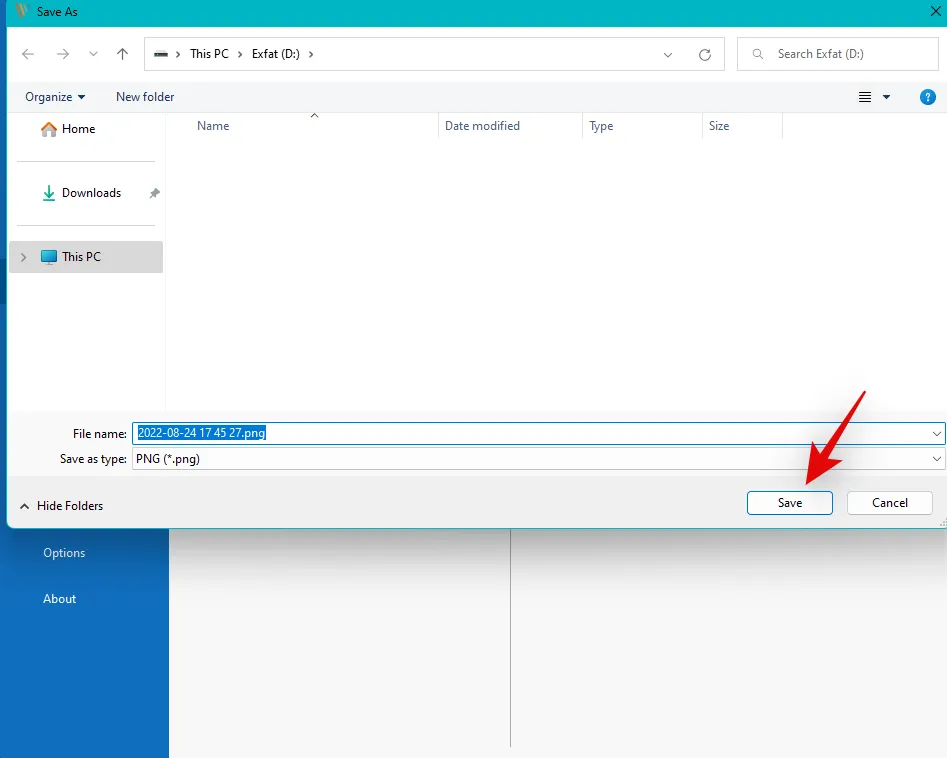
Und so können Sie mit PicPick einen scrollenden Screenshot aufnehmen und speichern.
Andere Alternativen von Drittanbietern
- Screenpresso | Download-Link
- Tweakshot | Download-Link
- SnagIt | Download-Link
Wir hoffen, dass dieser Beitrag Ihnen dabei geholfen hat, Scroll-Screenshots in Windows 11 einfach aufzunehmen. Wenn Sie weitere Fragen haben oder auf Probleme stoßen, können Sie sich gerne über die folgenden Kommentare an uns wenden.



Schreibe einen Kommentar