So erstellen Sie einen scrollenden Screenshot unter Windows 11
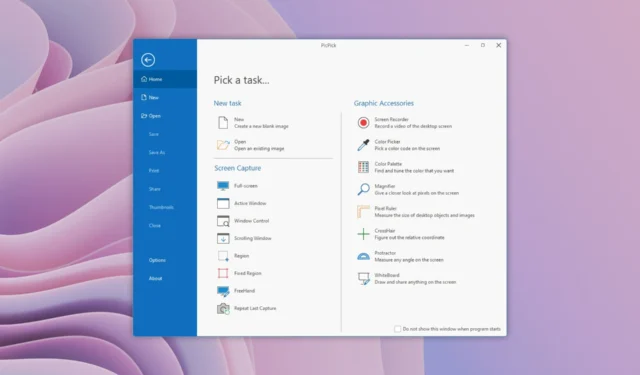
Während Windows über die integrierte Möglichkeit zum Aufnehmen von Screenshots verfügt , stehen Ihnen keine anderen Optionen wie das Scrollen von Screenshots zur Verfügung. Dafür müssen Sie sich auf Browser verlassen, die Scroll-Screenshot-Optionen bieten, die nur auf Webseiten beschränkt sind.
Für ein bestimmtes Fenster oder eine bestimmte Windows-App müssen Sie die Hilfe von Screenshot-Apps von Drittanbietern in Anspruch nehmen. In dieser Anleitung erklären wir die verschiedenen Möglichkeiten, Scroll-Screenshots auf Ihrem Windows 11-PC zu erstellen. Lassen Sie uns gleich loslegen.
Welche Vorteile bietet das Erstellen von Scroll-Screenshots?
Bevor Sie loslegen und mit der Erstellung von Scroll-Screenshots beginnen, lassen Sie uns zunächst einige der Vorteile verstehen, die das Erstellen von Scroll-Screenshots gegenüber normalen Screenshots mit sich bringt.
- Dies spart Zeit, da Sie nicht mehrere Screenshots einer einzelnen Seite erstellen müssen.
- Wenn Sie die gesamte Seite erfassen, können Sie die Dinge fortlaufend erklären.
- Inhalte, die sich entlang des Fensters oder der Seite ausdehnen, können mit scrollenden Screenshots auf einmal erfasst werden.
Wenn Sie also einen Scroll-Screenshot erstellen, können Sie Zeit sparen und mit nur wenigen Klicks oder einem einzigen Klick mehr erfassen.
Wie mache ich Scroll-Screenshots in Windows 11?
1. Erfassen Sie einen Scroll-Screenshot im Webbrowser
1.1. Microsoft Edge
- Öffnen Sie Microsoft Edge .
- Klicken Sie auf das 3-Punkte-Menüsymbol .
- Wählen Sie Web Capture aus .
- Klicken Sie oben auf das Symbol „Ganze Seite erfassen“ .
Der scrollende Screenshot wird von Microsoft Edge erfasst. Beachten Sie jedoch, dass nur die aktive Registerkarte erfasst wird. Sie können verschiedene Bearbeitungstools oder den integrierten Screenshot-Editor verwenden, um den Screenshot zu bearbeiten.
1.2. Google Chrome
- Öffnen Sie Google Chrome .
- Navigieren Sie zum Google Chrome-Webshop .
- Geben Sie GoFullPage in die Suchleiste ein und klicken Sie auf Zu Chrome hinzufügen .
- Klicken Sie oben in Google Chrome auf die Erweiterungssymbolleiste .
- Wählen Sie das GoFullPage-Erweiterungssymbol aus .
- Es wird automatisch ein scrollender Screenshot der aktuell aktiven Webseite erstellt.
Das Beste an dieser Erweiterung oder jeder anderen Google Chrome-Erweiterung ist, dass Sie sie auch auf Microsoft Edge verwenden können.
1.3. Mozilla Firefox
- Starten Sie Mozilla Firefox .
- Klicken Sie auf das 3-Linien-Symbol .
- Wählen Sie Weitere Tools .
- Wählen Sie Symbolleiste anpassen .
- Suchen Sie das Screenshot- Symbol und ziehen Sie es in Ihre Firefox-Symbolleiste.
- Besuchen Sie die Webseite, von der Sie einen Scroll-Screenshot machen möchten .
- Klicken Sie auf das Screenshot-Symbol .
- Wählen Sie „Ganze Seite speichern“ aus .
2. Erfassen Sie scrollende Screenshots für Windows-Apps
2.1. TeilenX
- Laden Sie ShareX auf Ihren PC herunter.
- Installieren Sie es.
- Starten Sie ShareX.
- Klicken Sie im linken Bereich auf „Erfassen“ .
- Klicken Sie auf Scrolling Capture .
- Navigieren Sie zu der Webseite oder Windows-App, von der Sie einen Scroll-Screenshot erstellen möchten.
- Klicken Sie auf die Schaltfläche „Bildlaufaufnahme starten“ .
ShareX ist eine brillante, kostenlos erhältliche Software, mit der Sie verschiedene Arten von Screenshots erstellen können, darunter auch Scroll-Screenshots. Neben Screenshots können Sie damit auch Videos aufnehmen.
Es ist ein nettes Tool, mit dem Sie scrollende Screenshots einer Webseite und einer beliebigen Windows-App aufnehmen können.
2.2. Tweakshot
- Laden Sie Tweakshot auf Ihren PC herunter.
- Installieren Sie es auf Ihrem Windows 11-PC.
- Starten Sie Tweakshot.
- Klicken Sie auf das vierte Symbol, um einen scrollenden Screenshot zu machen.
- Öffnen Sie die Seite oder das Fenster , auf der Sie einen Scroll-Screenshot erstellen möchten.
- Die App beginnt automatisch mit der Aufnahme des Scroll-Screenshots.
Der aufgenommene Screenshot wird im integrierten Editor der Tweakshot-App geöffnet, mit dem Sie Text hervorheben oder hinzufügen oder praktisch alles mit dem Bild machen können.
Tweakshot bietet auch verschiedene Optionen wie das Aufnehmen normaler Screenshots, Vollbild-Screenshots, das Aufnehmen von Windows-Apps, Videoaufzeichnung, Bildschirmfarbauswahl und vieles mehr.
2.3. PicPick
- Laden Sie die PicPick- Software herunter.
- Installieren Sie das Programm.
- Starten Sie PicPick auf Ihrem Windows 11-PC.
- Klicken Sie auf die Option „Bildlauffenster“ .
- Klicken Sie mit der linken Maustaste auf den Bereich, von dem Sie einen scrollenden Screenshot machen möchten.
- PicPick erstellt automatisch den Bildlauf-Screenshot.
- Um das Scrollen des Screenshots zu stoppen , müssen Sie lediglich mit der rechten oder linken Maustaste auf den Bildschirm klicken.
- Der Screenshot wird im Editor geöffnet, damit Sie das Bild bearbeiten können.
In beliebten Browsern wie Firefox, Microsoft Edge usw. können Sie integrierte Scroll-Screenshots erstellen. Für diejenigen, die Google Chrome nutzen, können Sie ganz einfach eine Erweiterung wie oben gezeigt herunterladen und scrollende Screenshots machen.
Sie können sich auch die verschiedenen Methoden zum Hinzufügen von Text im Snipping Tool ansehen , dem Standard-Screenshot- und Videoaufzeichnungstool unter Windows 11.
Teilen Sie uns gerne in den Kommentaren unten mit, welche der oben genannten Methoden Sie verwendet haben, um Scroll-Screenshots unter Windows 11 zu erstellen.



Schreibe einen Kommentar