So erstellen Sie einen scrollenden Screenshot auf einem beliebigen Android-Gerät

Sie machen wahrscheinlich ständig Screenshots, aber was ist, wenn Sie einen Screenshot einer ganzen Webseite senden müssen, die die Bildschirmgröße Ihres Mobiltelefons überschreitet? Anstatt Ihre Freunde mit mehreren Screenshots zu bombardieren, können Sie auf Android einen Scroll-Screenshot erstellen und senden. Ein scrollender Screenshot ist ein langes Bild, das einen Bereich abdeckt, durch den Sie wischen müssen, um ihn vollständig zu sehen. Befolgen Sie diese Anleitung, um zu erfahren, wie Sie auf jedem Android-Gerät einen scrollenden Screenshot erstellen.
Machen Sie Scroll-Screenshots auf Android 12 und höher
Mit der Einführung von Android 12 brachte Google endlich ein viel nachgefragtes Feature: die Möglichkeit, scrollende Screenshots nativ, also ohne die Verwendung von Drittanbieter-Apps, aufzunehmen. Google hat seitdem Android 13 eingeführt, das die Option beibehalten und verfeinert hat.
Während die Funktion zum Scrollen von Screenshots anfangs auf einige Apps beschränkt war und andere ausließ (insbesondere Chrome), scheint sich die Funktion weiter verbreitet zu haben. Sie können jetzt lange Screenshots von den meisten Apps oder Webseiten machen (vorausgesetzt, Sie surfen mit dem mobilen Browser von Google oder Opera/Brave/Edge, da Firefox immer noch nicht unterstützt wird).
Wenn Sie ein Gerät mit Android 12 oder höher haben, befolgen Sie diese Schritte, um einen Scroll-Screenshot zu erstellen.
- Öffnen Sie auf Ihrem Telefon oder Tablet eine Webseite in Ihrem Browser oder einer kompatiblen App.
- Machen Sie mit der klassischen Methode einen Screenshot auf Ihrem Gerät, indem Sie gleichzeitig die Tasten „Ein/Aus“ und „Leiser“ drücken.
- Drei Optionen werden unten auf dem Bildschirm neben der Screenshot-Vorschau angezeigt: „Teilen“, „Bearbeiten“ und „Mehr aufnehmen“. Tippen Sie auf die letzte Option. (Erscheint die Schaltfläche nicht, wird die App/der Browser noch nicht unterstützt.)
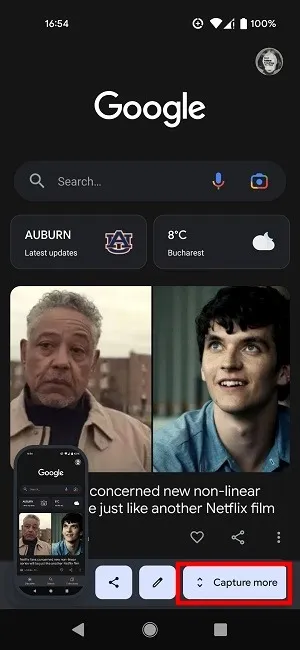
- Verwenden Sie die Ziehpunkte zur Größenänderung, um den Teil auszuwählen, den Sie in Ihren Scroll-Screenshot aufnehmen möchten.
- Wenn Sie mit der Größe Ihres Screenshots zufrieden sind, können Sie auf die Schaltfläche „Bearbeiten“ in der unteren rechten Ecke tippen, um dem Bild Text hinzuzufügen und sogar zu kritzeln, wenn Sie möchten.
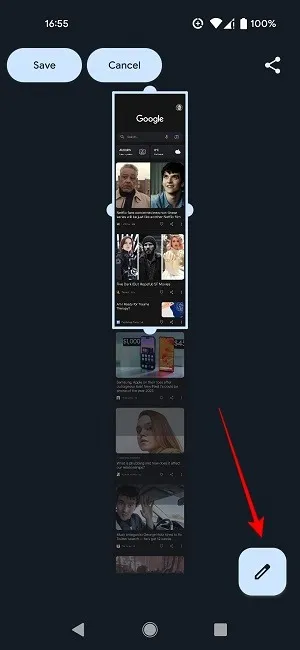
- Tippen Sie auf die Schaltfläche „Speichern“ in der oberen linken Ecke.
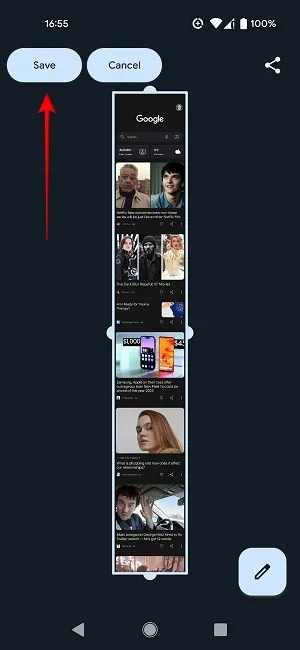
- Beachten Sie, dass die in Android integrierte Funktion zum Scrollen von Screenshots es Ihnen nicht erlaubt, den Screenshot endlos zu erweitern. Die meisten Apps und Webseiten, die wir ausprobiert haben, haben eine vorgegebene Gliederung, sodass Sie eine bestimmte Grenze nicht überschreiten können. Dies scheint zwischen den Apps zu variieren, aber die meisten bieten Screenshots an, die bis zu dreieinhalb Mal so groß sind wie Ihr Display.
Machen Sie Scroll-Screenshots mit der nativen Bildschirmaufnahmefunktion Ihres Telefons
Einige Smartphone-Modelle bieten diese Option nativ an, sodass Besitzer nichts weiter benötigen, um einen scrollenden Screenshot machen zu können.
OnePlus-Geräte
- Machen Sie auf einem OnePlus-Smartphone wie gewohnt einen Screenshot.
- Entscheiden Sie sich für die klassische Methode (Halten Sie die Einschalt- und Leiser-Taste gleichzeitig einige Sekunden lang gedrückt) oder verwenden Sie die Drei-Finger-Wischgeste (falls Sie diese aktiviert haben).
- Sobald Sie es aufgenommen haben, wird in der unteren rechten Ecke ein kleines Screenshot-Miniaturbild angezeigt. Tippen Sie darunter auf die Schaltfläche „Erweiterter Screenshot“.
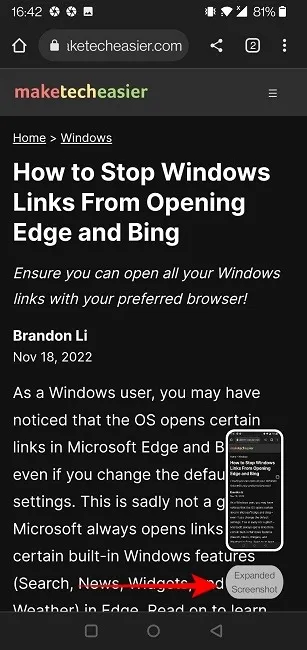
- Sie werden zu der Seite zurückgeführt, von der Sie einen Screenshot erstellen möchten, die automatisch nach unten scrollt. Wenn Sie fertig sind, tippen Sie auf den Bildschirm, um das Scrollen anzuhalten. Ihr erweiterter Screenshot wird im Editor Ihrer Bildergalerie angezeigt.
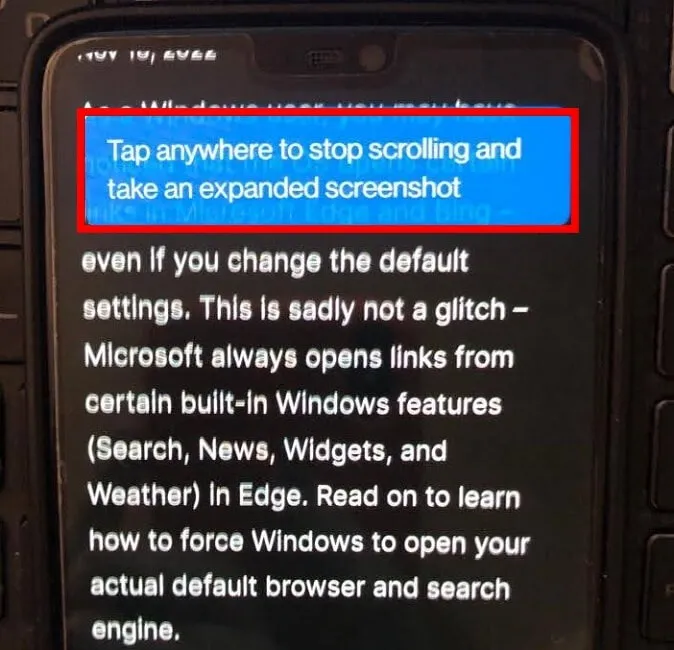
Samsung-Geräte
Besitzer von Samsung-Handys können auch ohne externe Hilfe lange Screenshots machen.
- Nachdem Sie mit der klassischen Methode einen Screenshot auf Ihrem Gerät aufgenommen haben, tippen Sie darauf, um ihn anzuzeigen, und wählen Sie dann die Bildlaufschaltfläche am unteren Rand des Displays aus.
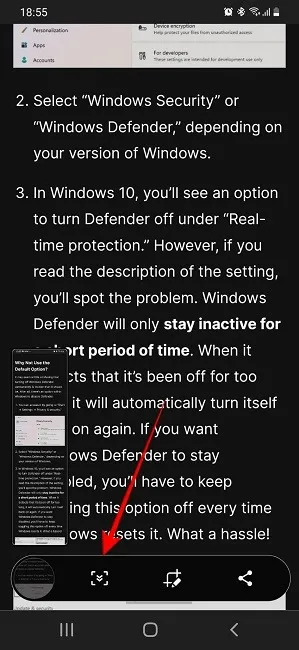
- Wenn Sie einmal darauf tippen, werden Ihrem Screenshot zusätzliche Informationen hinzugefügt. Wenn Sie mehr Abdeckung benötigen, tippen Sie weiter auf die Schaltfläche, bis Sie alles, was Sie wollen, im Screenshot sehen.
Andere Telefone – einschließlich Modelle von Huawei, LG und Xiaomi – bieten eine ähnliche Option.
Erfassen Sie lange Screenshots mit jedem Android-Telefon
Wenn Sie ein älteres Gerät oder eines eines anderen Geräteherstellers besitzen, das kein ähnliches Tool enthält, müssen Sie eine Drittanbieter-App installieren.
LongShot für langen Screenshot
LongShot for Long Screenshot ist kostenlos und einfach zu bedienen. Während es im Play Store viele lange Screenshot-Apps gibt, kann LongShot Ihnen dabei helfen, innerhalb von Sekunden einen langen Screenshot zu erstellen, indem Sie einfach ohne Einschränkung auf der Seite/App scrollen. Die App verfügt zwar über eine veraltete Benutzeroberfläche, erfüllt ihre Aufgabe jedoch ziemlich gut.
- Wenn Sie die App öffnen, sehen Sie drei Optionen: „Screenshot erfassen“, „Webseite erfassen“ und „Bilder auswählen“.
- Mit der Option „Screenshot aufnehmen“ können Sie ganz einfach Screenshots von beliebigen Apps oder Inhalten auf Ihrem Telefon erstellen und diese dann in Ihrer Galerie speichern. Wenn Sie diese Option auswählen, müssen Sie der App die Berechtigung erteilen, über anderen Apps angezeigt zu werden.

- Erteilen Sie der App die erforderliche Berechtigung, um „Aufzeichnung oder Übertragung zu starten“.
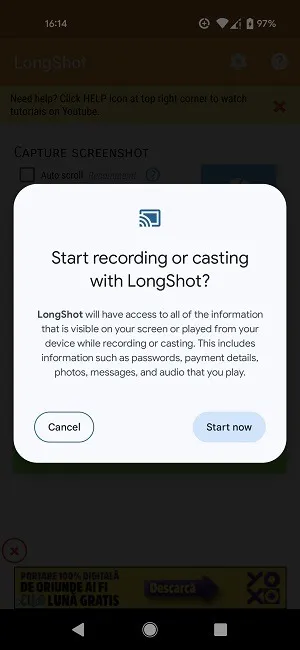
- Gehen Sie zu der Seite/App, von der Sie einen Screenshot machen möchten. Sie werden ein Paar Schaltflächen bemerken, die auf dem Bildschirm schweben. Tippen Sie auf die grüne Schaltfläche „Start“, um mit der Aufnahme Ihres Screenshots zu beginnen.
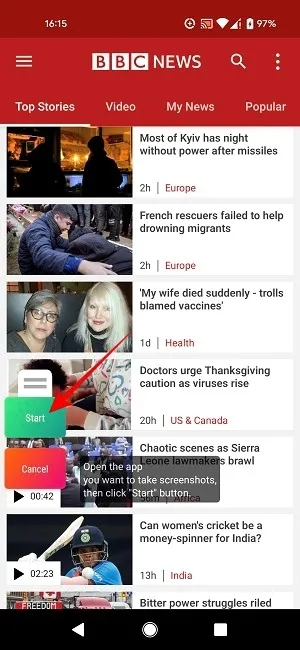
- Scrollen Sie langsam auf der Seite nach unten. Wenn es an der Zeit ist, die Aufnahme zu beenden, drücken Sie die rote „Fertig“-Taste.
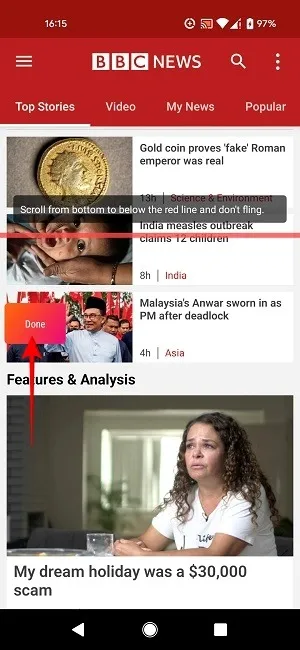
- Das Ergebnis wird Ihnen zur Bearbeitung angezeigt. Drücken Sie auf „Speichern“, damit das Bild direkt in die Galerie Ihres Geräts gelangt.
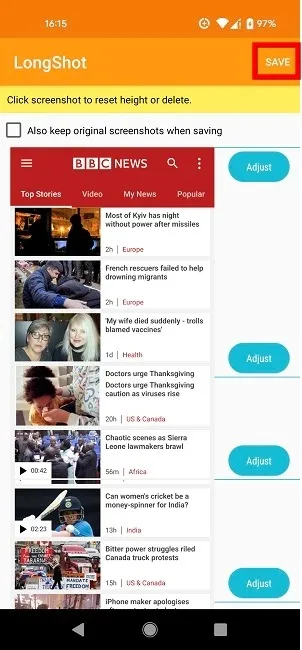
- Verwenden Sie alternativ die Option „Webseite erfassen“, wenn Sie einen scrollenden Screenshot einer Webseite erfassen möchten. Sie müssen die URL direkt in LongShot eingeben.
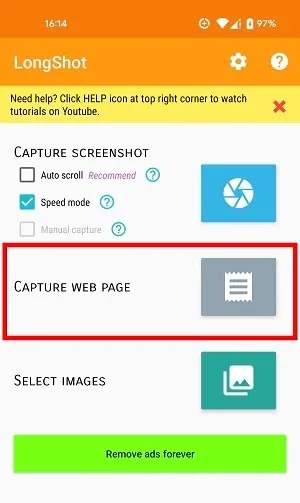
ScreenMaster
ScreenMaster ist eine weitere App, mit der Sie lange Screenshots mit der Stitching-Methode erstellen können. Im Vergleich zu Alternativen können Sie mit diesem die Flusen leicht herausschneiden, und die Ergebnisse können am Ende ziemlich gut aussehen.
- Geben Sie ScreenMaster die erforderlichen Berechtigungen, damit es andere Apps überlagern kann.
- Öffnen Sie die App und tippen Sie auf die große grüne Schaltfläche „Screen Capture aktivieren“. Sie sollten eine schwebende Mini-Schaltfläche für die Bildschirmaufnahme auf dem Display sehen.
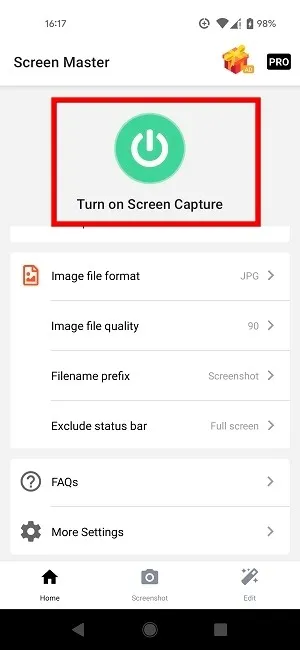
- Navigieren Sie zu der Webseite oder App, von der Sie einen Screenshot erstellen möchten, und tippen Sie auf die Schaltfläche, um den Vorgang zu starten.
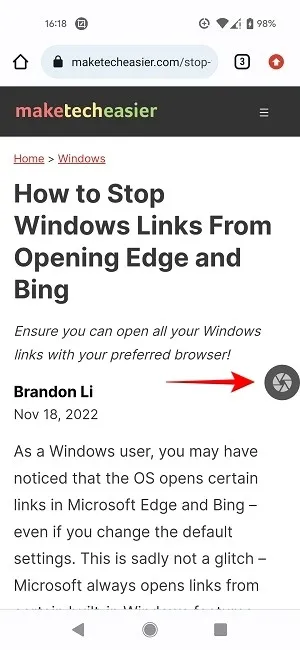
- Erlauben Sie der App, mit der Aufzeichnung Ihres Bildschirms zu beginnen.
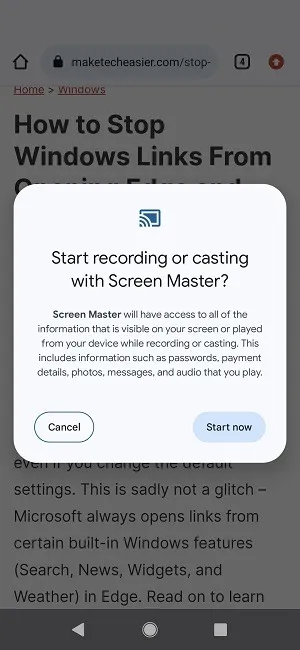
- Die App erstellt einen Screenshot des Bildschirms und führt Sie dann sofort zu einem Bearbeitungsbildschirm. Wählen Sie unten die Option „Stich“.

- Beginnen Sie mit dem Scrollen, bis Sie den Inhalt erfasst haben, der in den nächsten Screenshot passen soll, und drücken Sie dann die Schaltfläche „+“ darunter, um mit der Erfassung des nächsten Teils zu beginnen. Stellen Sie sicher, dass sich die beiden Screenshots überschneiden (die später entfernt werden). Der neue Screenshot wird dem Karussell oben hinzugefügt.
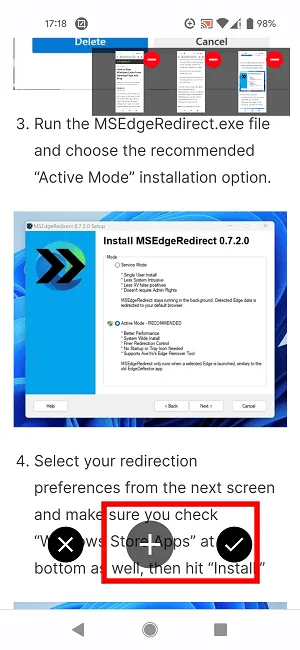
- Wenn Sie alle benötigten Screenshots aufgenommen haben, tippen Sie auf die Häkchen-Schaltfläche, um das Stitching-Fenster zu öffnen.
- Verwenden Sie die „Schere“, um die Teile auszuschneiden, die verhindern, dass Ihr scrollender Screenshot wie ein ganzes Bild aussieht.
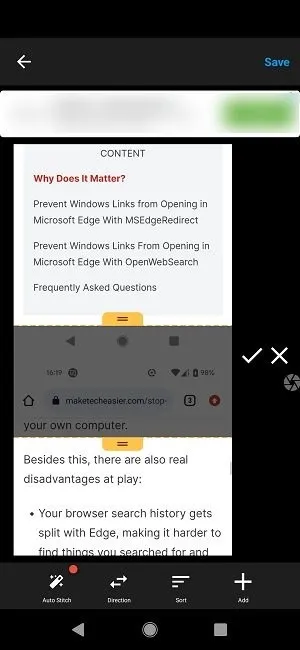
Mit ein wenig Übung können Sie mit ScreenMaster ziemlich anständig aussehende lange Screenshots erstellen. Ihre Kreationen werden automatisch in der Galerie gespeichert.
Häufig gestellte Fragen
Kann ich unter iOS einen scrollenden Screenshot machen?
Es ist möglich. Sie können nativ einen scrollenden Screenshot einer Website, PDF, E-Mail oder Notiz erfassen, indem Sie im Screenshot-Editor auf die Registerkarte „Ganze Seite“ wechseln. Alternativ können Sie eine App wie Picsew installieren .
Wie kann ich meinen Android-Bildschirm aufzeichnen?
Wenn Sie ein Android-Gerät mit Android 10 und höher haben, aktivieren Sie die integrierte Screen Recorder-Funktion über das Schnelleinstellungsfeld. Wenn Sie häufig spielen, sollten Sie sich einige dieser Bildschirmaufzeichnungs-Apps von Drittanbietern ansehen.
Wie kann ich meine scrollenden Screenshots bearbeiten?
Wenn Sie mit den nativen Optionen von Android nicht zufrieden sind, gibt es mehrere andere Optionen. Sie können beispielsweise die Google Fotos-App verwenden, um Ihre scrollenden Screenshots schnell zu bearbeiten. Auch wenn sie größer als Ihre üblichen Screenshots sind, handelt es sich dennoch um Screenshots, sodass Sie alle in unserem Beitrag beschriebenen Methoden ausprobieren können.
Bildnachweis : Unsplash . Alle Screenshots von Alexandra Arici.



Schreibe einen Kommentar