So synchronisieren Sie Ihre Lesezeichen und Passwörter im Duckduckgo-Browser
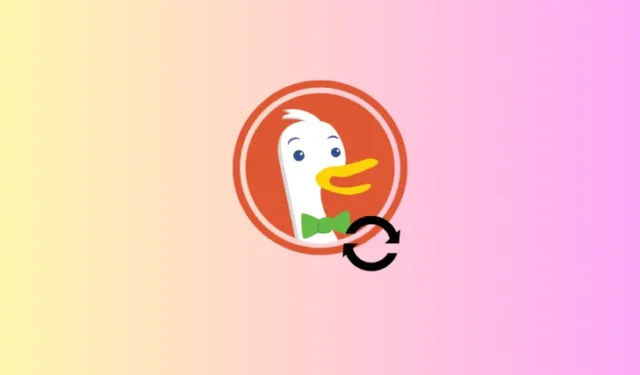
Was Sie wissen sollten
- Mit DuckDuckGo können Sie jetzt Lesezeichen und Passwörter unter Windows synchronisieren.
- Synchronisieren und speichern Sie Ihre Daten über Einstellungen > Synchronisierung und Sicherung.
- Mit DuckDuckGo können Sie Ihre Daten synchronisieren, ohne sich anmelden zu müssen, und die Informationen für zusätzlichen Datenschutz offline speichern.
Inmitten des ganzen Trubels von Personalisierung und KI in Browsern ist DuckDuckGo einer der wenigen Browser, denen es nichts ausmacht, hier und da ein wenig Feinabstimmung zugunsten solider Datenschutz-, Synchronisierungs- und Backup-Funktionen aufzugeben – ein Muss für jeden Benutzer Daten müssen jederzeit sicher und geschützt bleiben. So können Sie eine der neuesten Synchronisierungs- und Sicherungsfunktionen nutzen.
So synchronisieren Sie Ihre Lesezeichen und Passwörter im DuckDuckGo-Browser
Mit DuckDuckGo können Sie Ihre Lesezeichen und Passwörter mit einem anderen Gerät synchronisieren. Anstelle eines anderen Geräts können Sie damit auch das aktuelle Gerät sichern, sodass Ihre Passwort- und Lesezeichendaten immer sicher sind. Sie müssen hierfür auch kein Konto einrichten.
Mit einem anderen Gerät synchronisieren
Verwenden Sie diese Methode, wenn Sie DuckDuckGo auf zwei oder mehr Geräten installiert haben.
- Öffnen Sie den DuckDuckGo-Browser , klicken Sie auf das Dreipunktsymbol in der oberen rechten Ecke und wählen Sie Einstellungen .
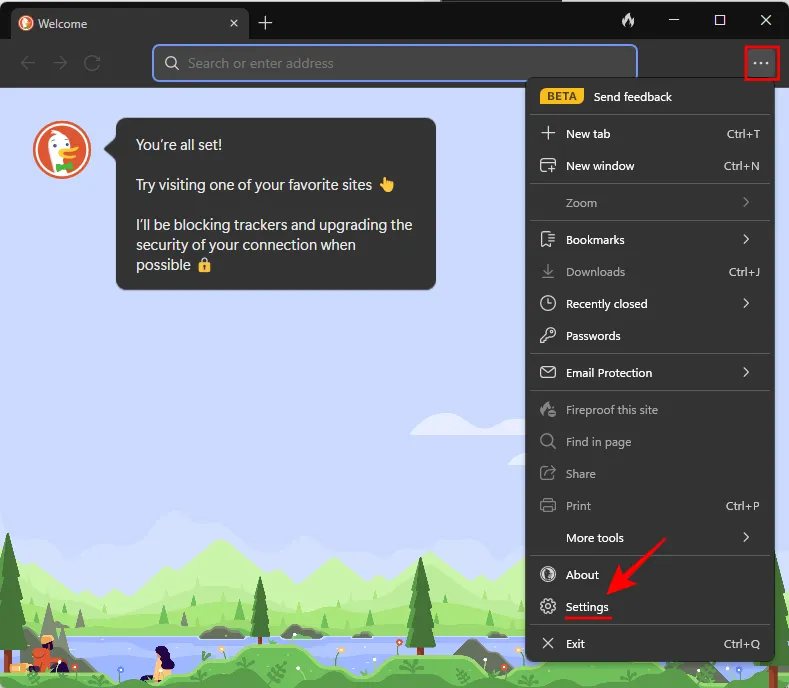
- Wählen Sie „Synchronisieren und sichern“ und dann „ Mit einem anderen Gerät synchronisieren“ .

- Sie erhalten einen QR-Code zum Scannen und, falls dies nicht funktioniert, einen Code zur Eingabe.
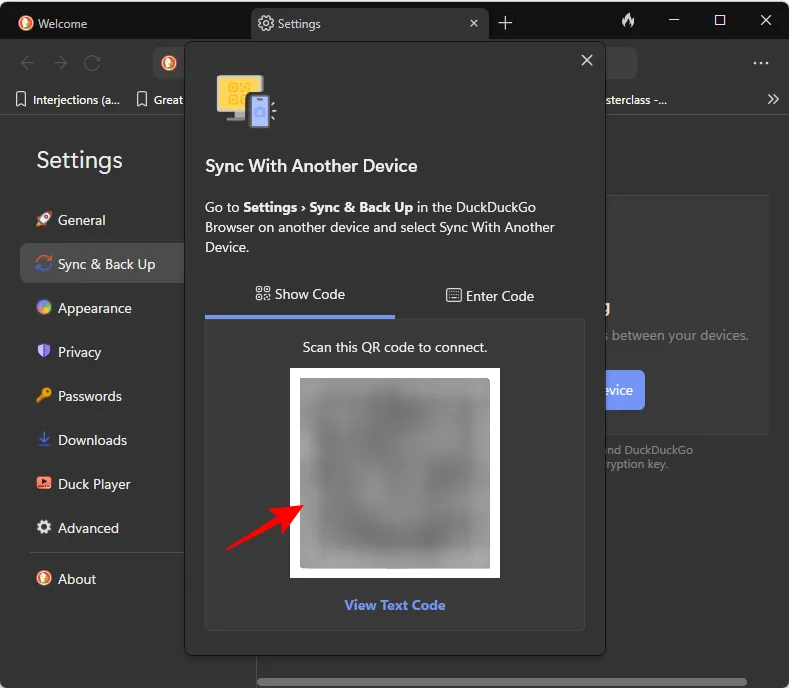
- Öffnen Sie auf einem anderen Gerät den Browser, gehen Sie zu „Einstellungen > Synchronisierung und Sicherung > Mit einem anderen Gerät synchronisieren“ und scannen Sie den Code (oder geben Sie den Code ein).
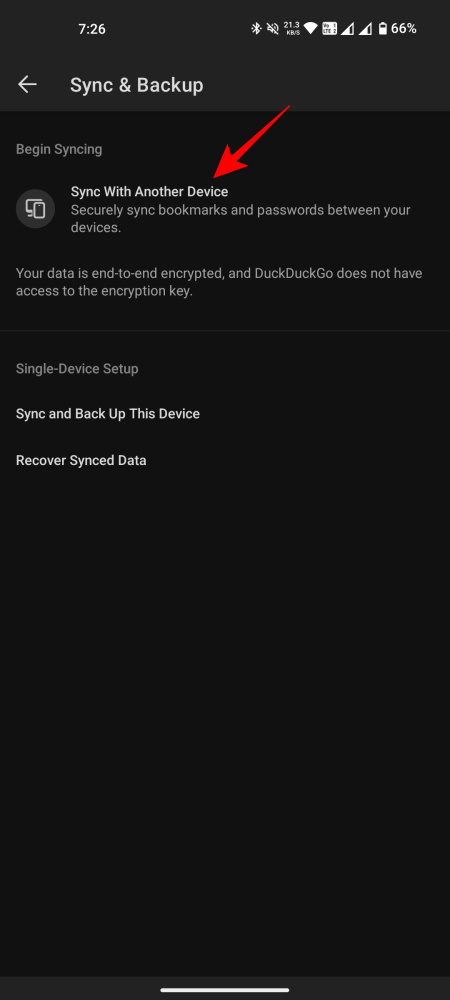
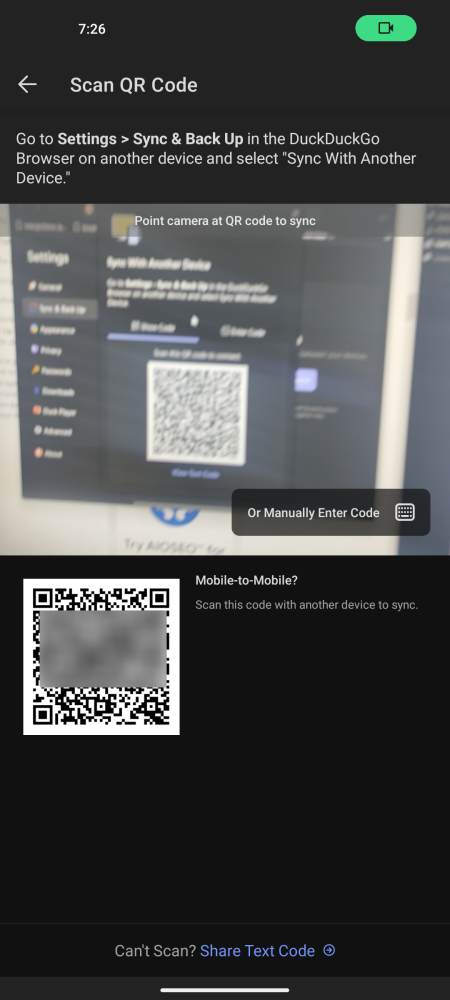
- Sobald Sie synchronisiert sind, erhalten Sie eine Kopie Ihrer synchronisierten Daten, sowohl auf Ihrem primären als auch auf Ihrem sekundären Gerät. Wählen Sie „Als PDF speichern“, um es lokal zu speichern.
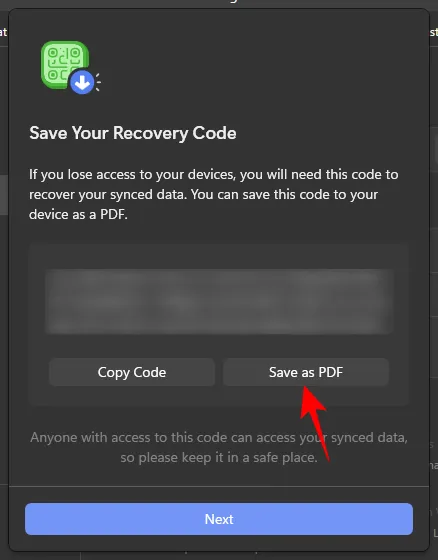
- Klicken Sie auf Weiter , um fortzufahren.
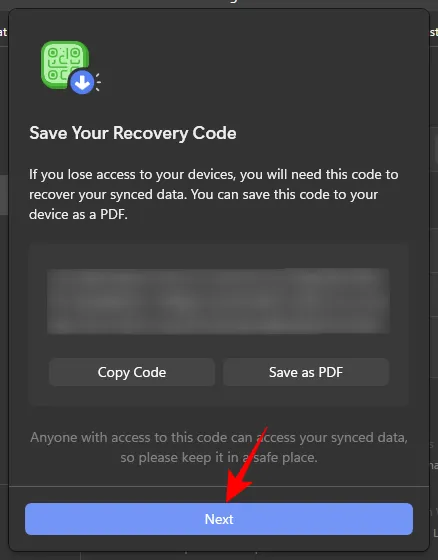
- Klicken Sie auf Fertig .
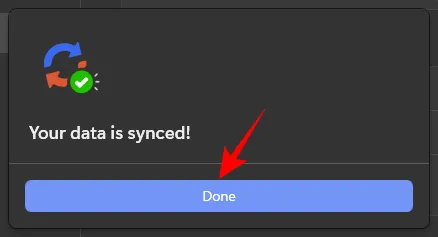
- Die Liste Ihrer synchronisierten Geräte wird auf derselben Seite „Synchronisieren und Sichern“ angezeigt. Wählen Sie bei Bedarf „Mit einem anderen Gerät synchronisieren“ und befolgen Sie die gleichen Schritte wie zuvor.
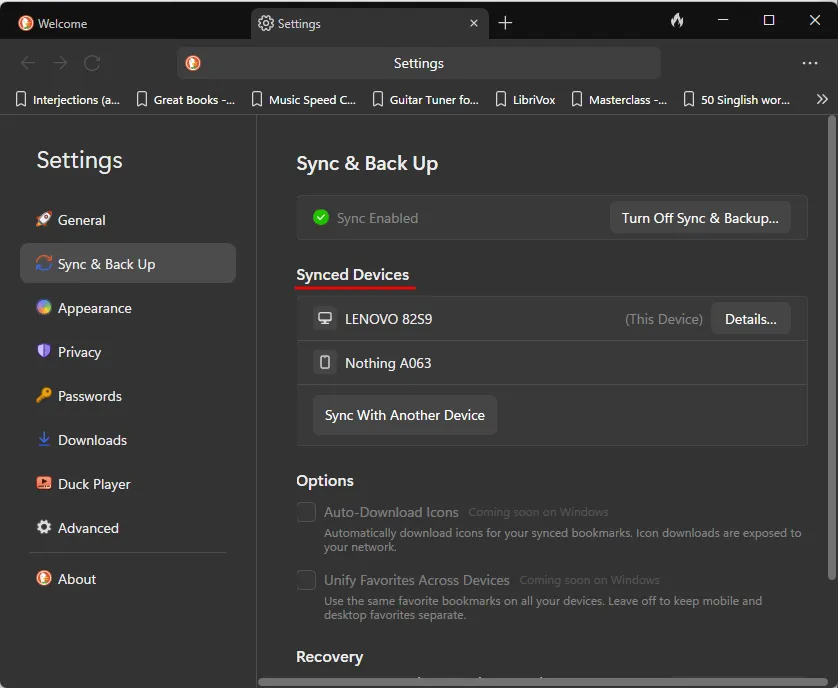
Die Schritte funktionieren ähnlich, wenn Sie auch mit Ihrem Mobiltelefon als primärem Gerät beginnen.
Synchronisieren und sichern Sie dieses Gerät
Verwenden Sie diese Methode, wenn Sie DuckDuckGo nur auf einem einzigen Gerät installiert haben.
- Gehen Sie im DuckDuckGo-Browser zu „Einstellungen > Synchronisierung und Sicherung“ und wählen Sie „ Dieses Gerät synchronisieren und sichern“ aus .
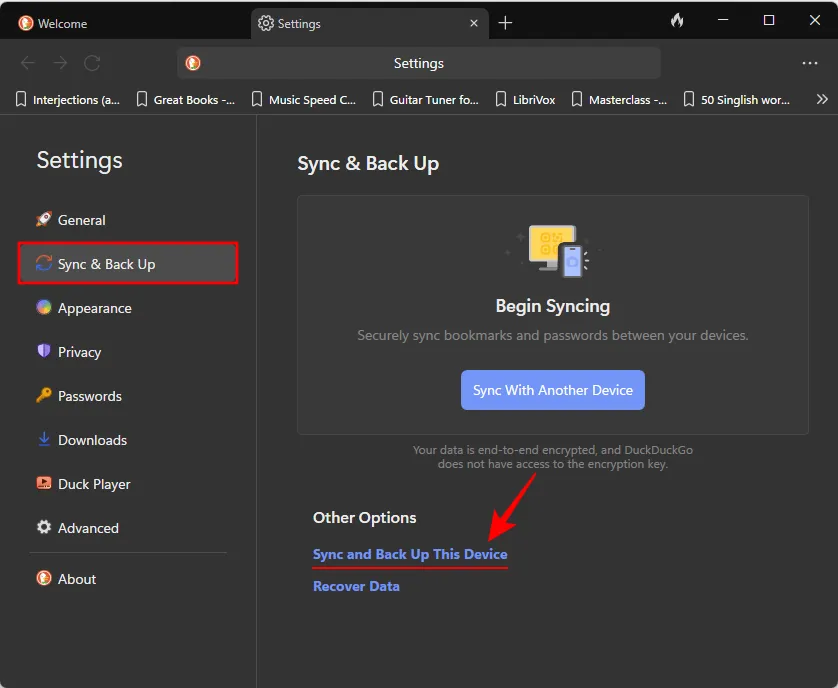
- Klicken Sie auf „Synchronisierung und Sicherung aktivieren“ .
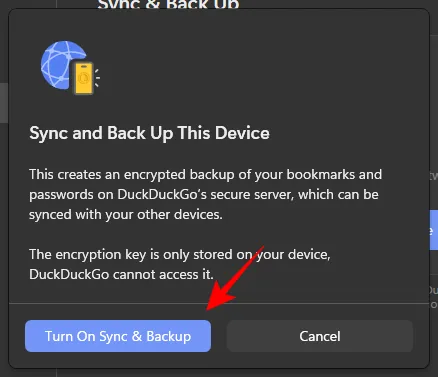
- Sie erhalten einen Wiederherstellungscode und die Möglichkeit, ihn zu kopieren oder zu speichern. Wählen Sie Als PDF speichern (empfohlen) und klicken Sie auf Weiter .
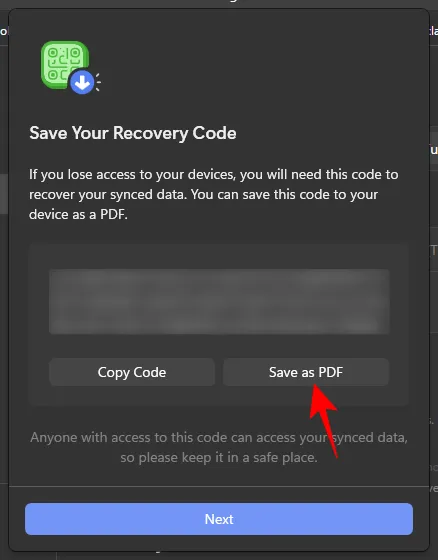
- Klicken Sie auf Fertig .
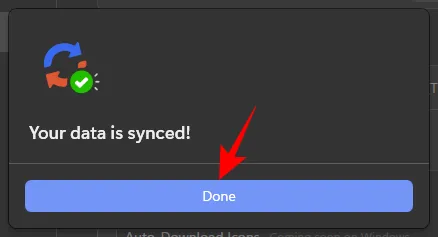
Und schon hätten Sie Ihr Passwort und Ihre mit Lesezeichen versehenen Daten lokal gesichert. Wir empfehlen, die PDF-Datei an einem anderen Ort zu speichern, damit Sie Ihre Daten nicht verlieren, falls Ihr Gerät verloren geht oder es zu einer Fehlfunktion kommt. Der Mangel an Online-Speicher ist möglicherweise der einzige Nachteil lokal gespeicherter Datensicherungsdateien, obwohl wir diesen Kompromiss eingehen müssen, um den Datenschutz zu gewährleisten.
So stellen Sie synchronisierte Daten im DuckDuckGo-Browser wieder her
Das Wiederherstellen synchronisierter Daten ist mit DuckDuckGo genauso einfach. Hier erfahren Sie, wie Sie dabei vorgehen.
- Öffnen Sie den DuckDuckGo-Browser. Gehen Sie zu „Einstellungen > Synchronisierung und Sicherung“ und wählen Sie „ Daten wiederherstellen“ aus .

- Klicken Sie auf „Erste Schritte“ .
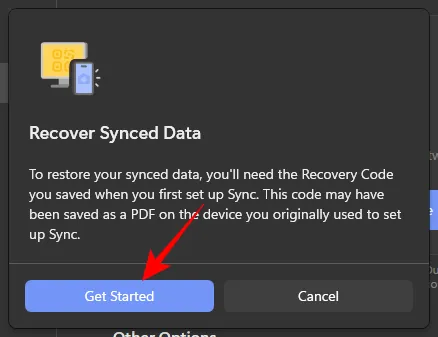
- Öffnen Sie die zuvor gespeicherte PDF-Datei. Kopieren Sie dann den Wiederherstellungscode.
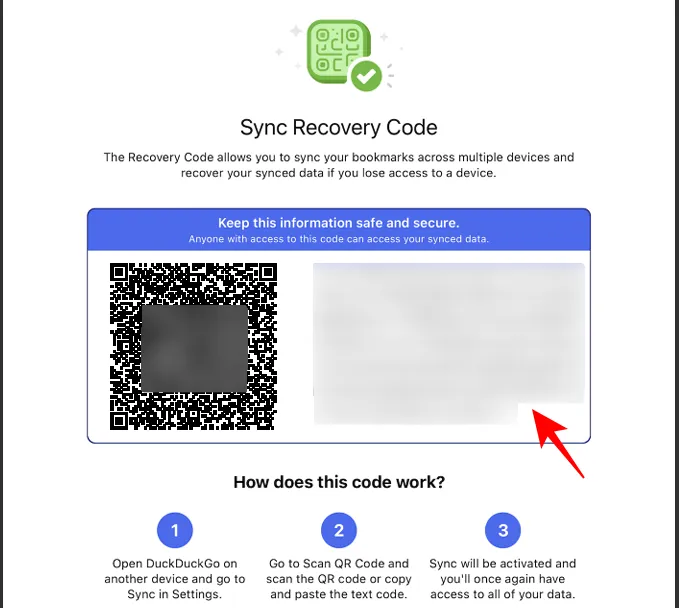
- Und fügen Sie ihn in das Fenster „Code eingeben“ ein.
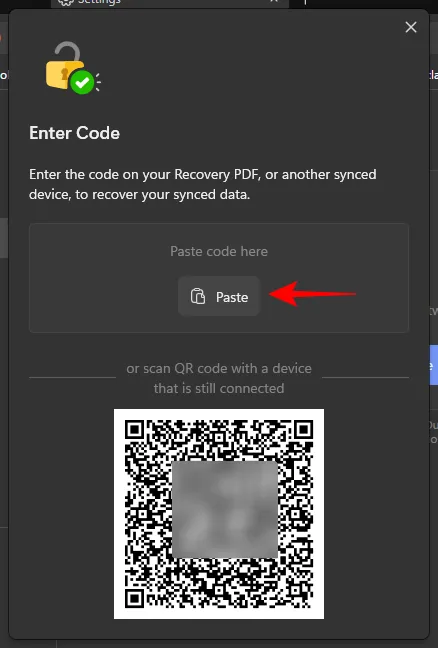
- Alternativ scannen Sie den QR-Code von einem angeschlossenen Gerät aus.
- Kopieren oder speichern Sie den Code bei Bedarf. Klicken Sie dann auf Weiter .
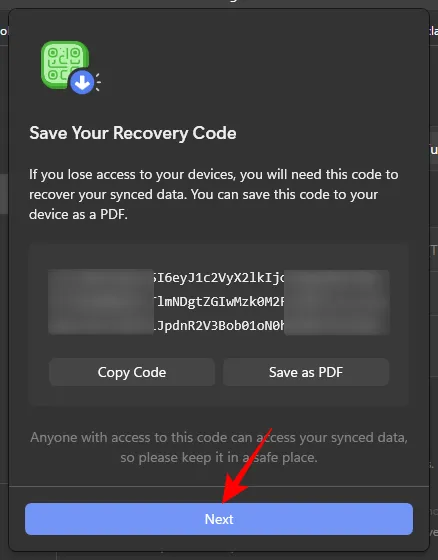
- Klicken Sie auf Fertig .

- Und genauso werden synchronisierte Daten auf Ihren angeschlossenen Geräten wiederhergestellt.
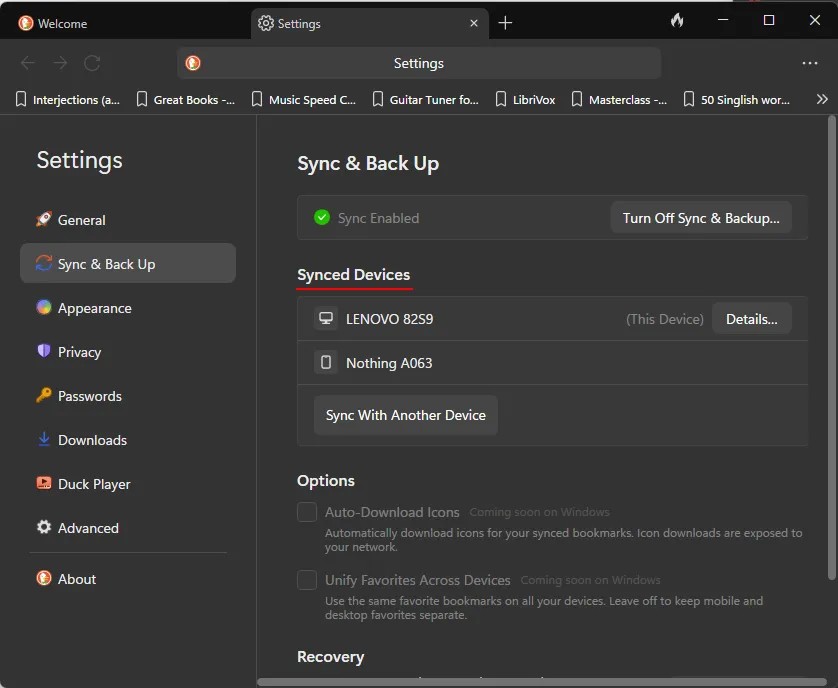
Sobald die Synchronisierung aktiviert ist, werden alle Ihre neuen Lesezeichen und Passwörter auf Ihren verbundenen Geräten gespeichert.
FAQ
Betrachten wir einige häufig gestellte Fragen zur Verwendung der Synchronisierungs- und Sicherungsfunktion von DuckDuckGo.
Können Sie Sync & Backup verwenden, ohne sich im DuckDuckGo-Browser anzumelden?
Ja, Sie können Ihre Daten synchronisieren und sichern, ohne sich bei DuckDuckGo anmelden zu müssen.
Wie kann ich Lesezeichen und Passwort von Chrome zu DuckDuckGo übertragen?
Um Lesezeichen und Passwort zu übertragen, gehen Sie zu „Einstellungen > Weitere Tools > Lesezeichen und Passwort importieren“, wählen Sie Chrome aus und klicken Sie auf „Importieren“.
In einer Welt, die bald von KI überrannt wird, kann ein Browser wie DuckDuckGO Ihnen dabei helfen, Ihre Daten vollständig privat und lokal zu speichern. Und da Sie nicht dazu gezwungen werden, sich anzumelden, können alle Ihre Informationen anonym bleiben. Wir hoffen, dass Sie Ihre Lesezeichen und Ihr Passwort mit DuckDuckGoBrowser synchronisieren und auch wiederherstellen konnten. Bis zum nächsten Mal! Bleib sicher.



Schreibe einen Kommentar