So synchronisieren Sie Fotos von Ihrem iPhone mit der Apple Watch
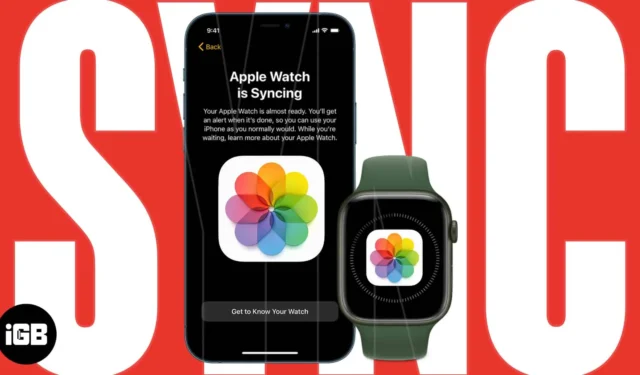
Mit ein paar Fotos auf Ihrer Apple Watch können Sie Erinnerungen auf einen Blick noch einmal erleben oder sogar ein Foto-Zifferblatt erstellen. Sie können die Bilder auswählen, die Sie sehen, und sogar Erinnerungen und ausgewählte Fotos hinzufügen.
Hier zeigen wir Ihnen, wie Sie Fotos von Ihrem iPhone mit der Apple Watch synchronisieren. Wir erklären auch, wie Sie die Anzahl Ihrer Fotos begrenzen können, wenn Sie sich Sorgen um den Speicherplatz auf Ihrem Wearable machen.
- So synchronisieren Sie Fotos mit Ihrer Apple Watch
- So synchronisieren Sie Erinnerungen und ausgewählte Fotos
- So begrenzen Sie die Anzahl der Fotos auf der Apple Watch
So synchronisieren Sie Fotos mit Ihrer Apple Watch
Um Ihre Bilder auf der Apple Watch anzuzeigen, müssen Sie sie mit der Watch-App auf Ihrem iPhone synchronisieren.
- Öffnen Sie die Watch- App auf Ihrem gekoppelten iPhone und gehen Sie zur Registerkarte „Meine Uhr“ .
- Scrollen Sie etwas nach unten und wählen Sie Fotos aus .
- Aktivieren Sie oben den Schalter für die Fotosynchronisierung .
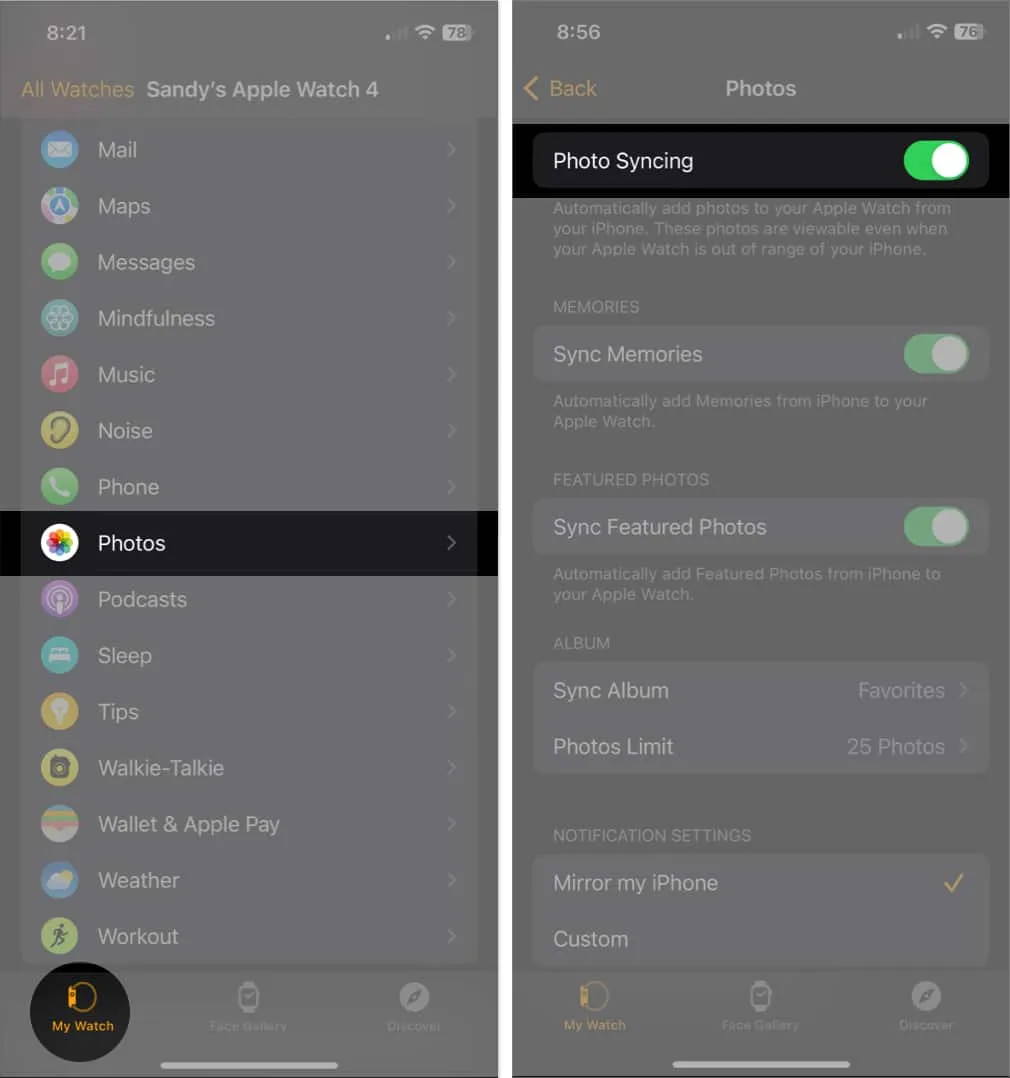
- Tippen Sie im Abschnitt Album auf Album synchronisieren → wählen Sie das Album aus , das Sie verwenden möchten. Sie können nur eine auswählen.
- Tippen Sie oben links auf den Zurück- Pfeil, um die Einstellungen zu verlassen und zum Hauptbildschirm zurückzukehren.
- Wenn Sie die Fotos- App auf Ihrer Apple Watch öffnen , sehen Sie Ihre synchronisierten Fotos.
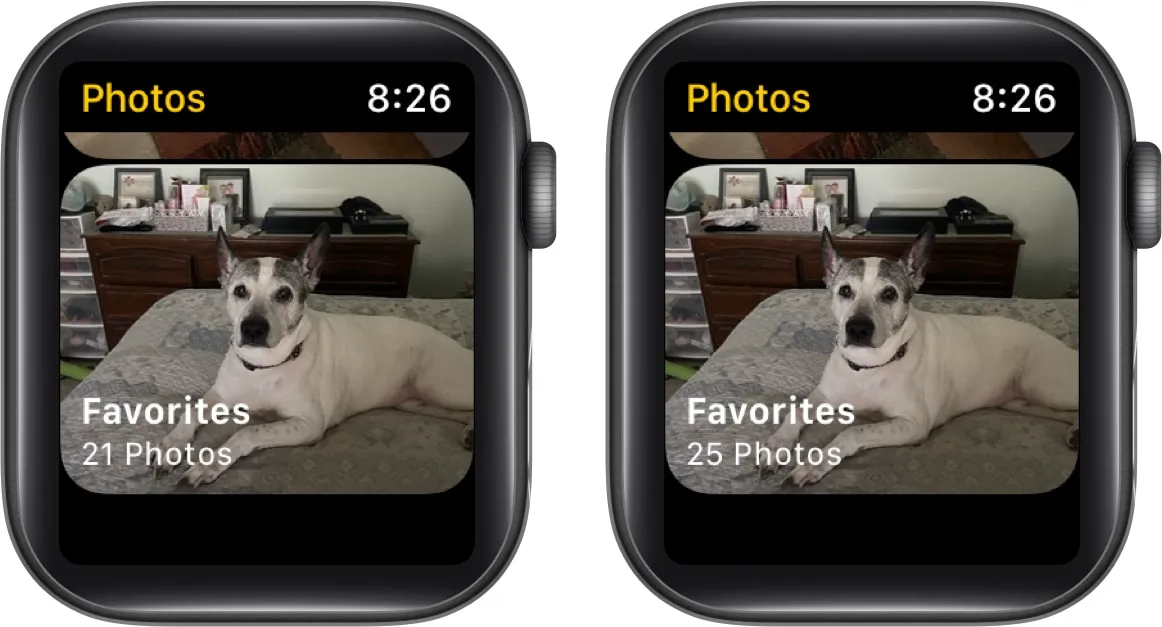
Beachten Sie, dass es eine Weile dauern kann, bis alle Fotos auf Ihrer Uhr angezeigt werden, je nachdem, wie viele Sie synchronisieren. Sie sollten sehen, dass die Anzahl der Fotos zunimmt, wenn sie synchronisiert werden.
Wenn Sie die Synchronisierung Ihrer Fotos später beenden möchten, kehren Sie zu dieser Stelle in der Watch-App zurück und deaktivieren Sie den Schalter für die Fotosynchronisierung .
So synchronisieren Sie Erinnerungen und ausgewählte Fotos
Wenn Sie zusätzlich zu dem von Ihnen ausgewählten Album Ihre Erinnerungen und empfohlenen Fotos auf der Apple Watch sehen möchten , folgen Sie diesen einfachen Schritten.
- Starten Sie die Watch- App auf dem iPhone → öffnen Sie Fotos auf der Registerkarte „Meine Uhr“.
- Stellen Sie sicher, dass der Schalter für die Fotosynchronisierung aktiviert ist.
- Aktivieren Sie dann die Schalter für Erinnerungen synchronisieren und Ausgewählte Fotos synchronisieren .
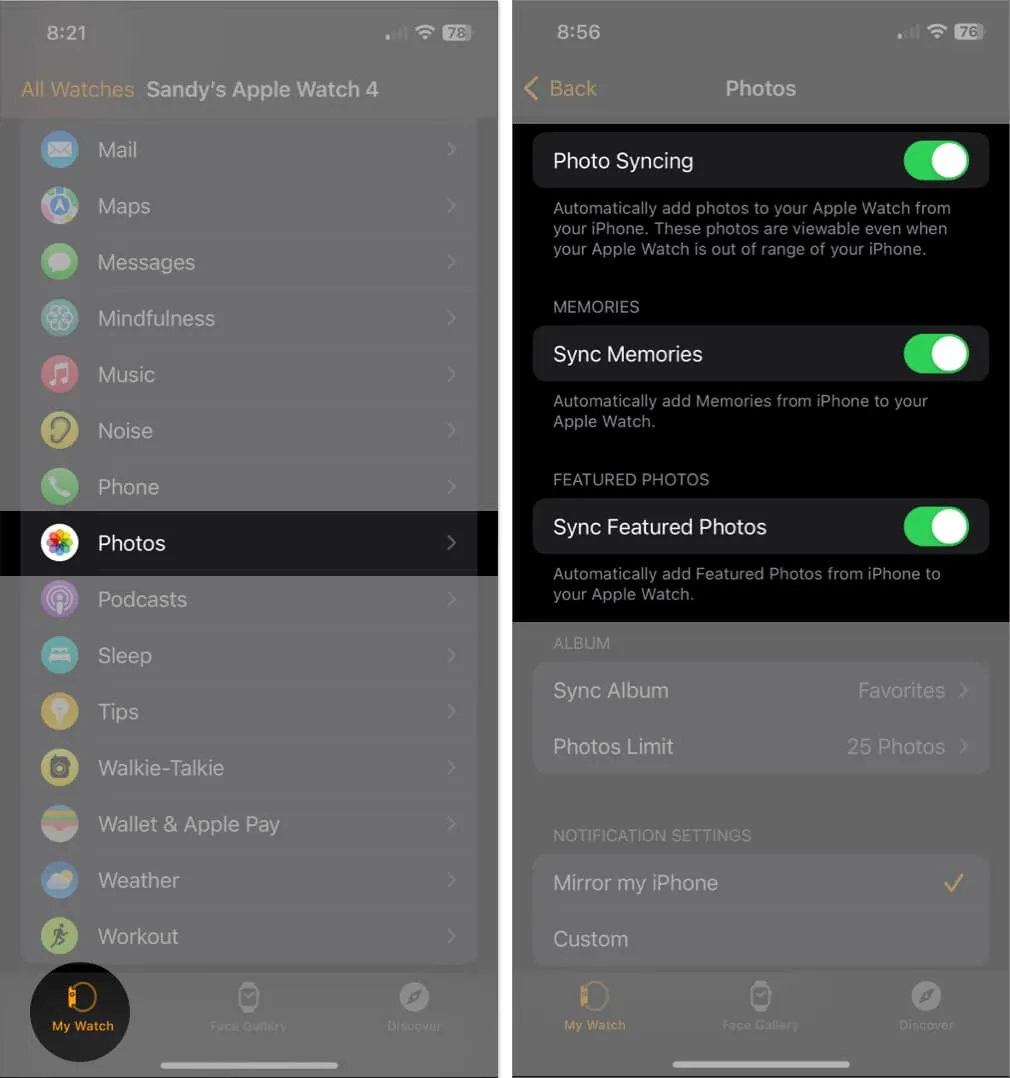
Auch hier kann es abhängig von der Nummer, die Sie haben, einige Zeit dauern, bis diese auf Ihrer Apple Watch angezeigt werden.
Nur Erinnerungen und ausgewählte Fotos synchronisieren
Wenn Sie es vorziehen, nur Erinnerungen und ausgewählte Fotos und kein bestimmtes Album zu synchronisieren, ist dies möglich.
- Nachdem Sie die obigen Schritte ausgeführt haben, um die Synchronisierung für diese speziellen Fotos zu aktivieren, wählen Sie Album synchronisieren → wählen Sie oben
Keine .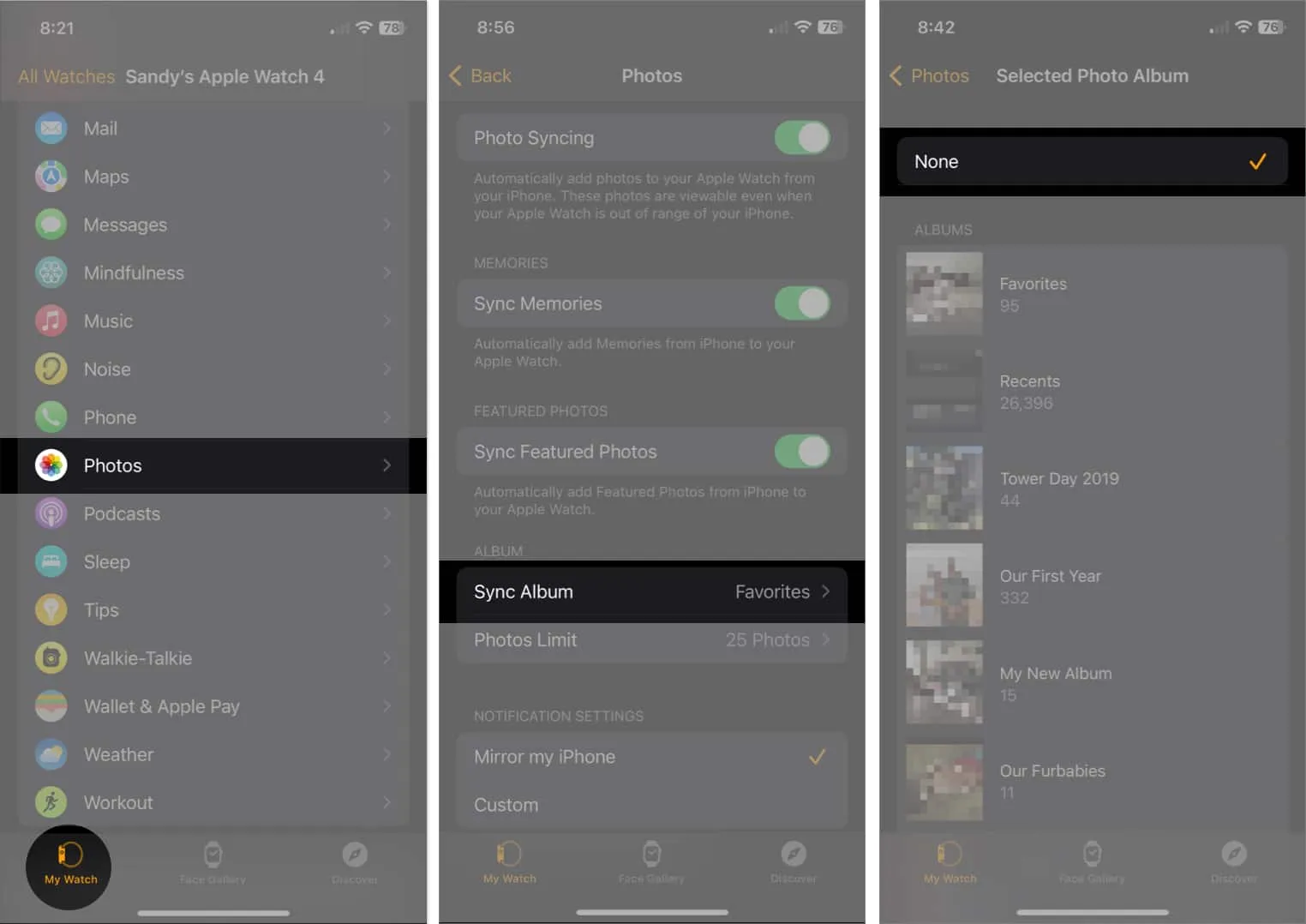
- Wenn Sie die Fotos- App auf Ihrer Uhr öffnen, sollten Sie nur Erinnerungen und ausgewählte Fotos sehen.
So begrenzen Sie die Anzahl der Fotos auf der Apple Watch
Da Fotos viel Platz auf Ihrer Apple Watch einnehmen können , haben Sie die Möglichkeit, die Anzahl der Bilder zu begrenzen, die Sie mit Ihrer Watch synchronisieren.
- Öffnen Sie die Watch- App auf Ihrem iPhone → wählen Sie Fotos aus .
- Tippen Sie unter Album auf Fotolimit → wählen Sie eine Option aus 25, 100, 250 oder 500 Fotos aus .
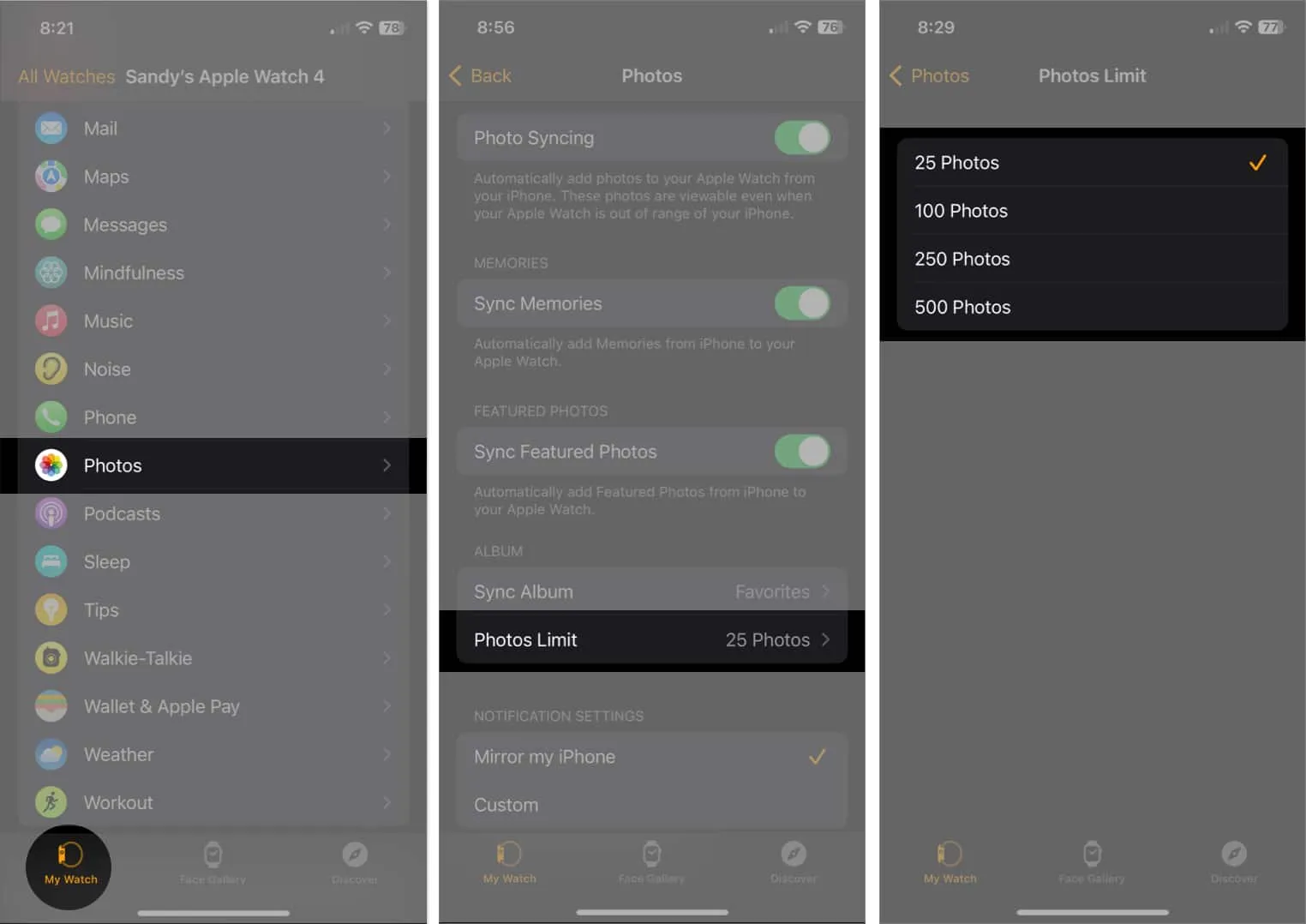
Beachten Sie, dass diese Nummer für das Fotoalbum gilt, das Sie synchronisieren möchten. Erinnerungen oder ausgewählte Fotos werden nicht gezählt.
Zeigen Sie die Anzahl der Fotos auf der Apple Watch an
Wenn Sie die Anzahl der Fotos auf Ihrer Apple Watch sehen möchten, können Sie dies auch in der Watch-App auf Ihrem iPhone tun.
- Gehen Sie zur Registerkarte „Meine Uhr“ → „Allgemein“ → „Info“ .
- Die Anzahl der Bilder auf Ihrem Gerät wird neben Fotos angezeigt .
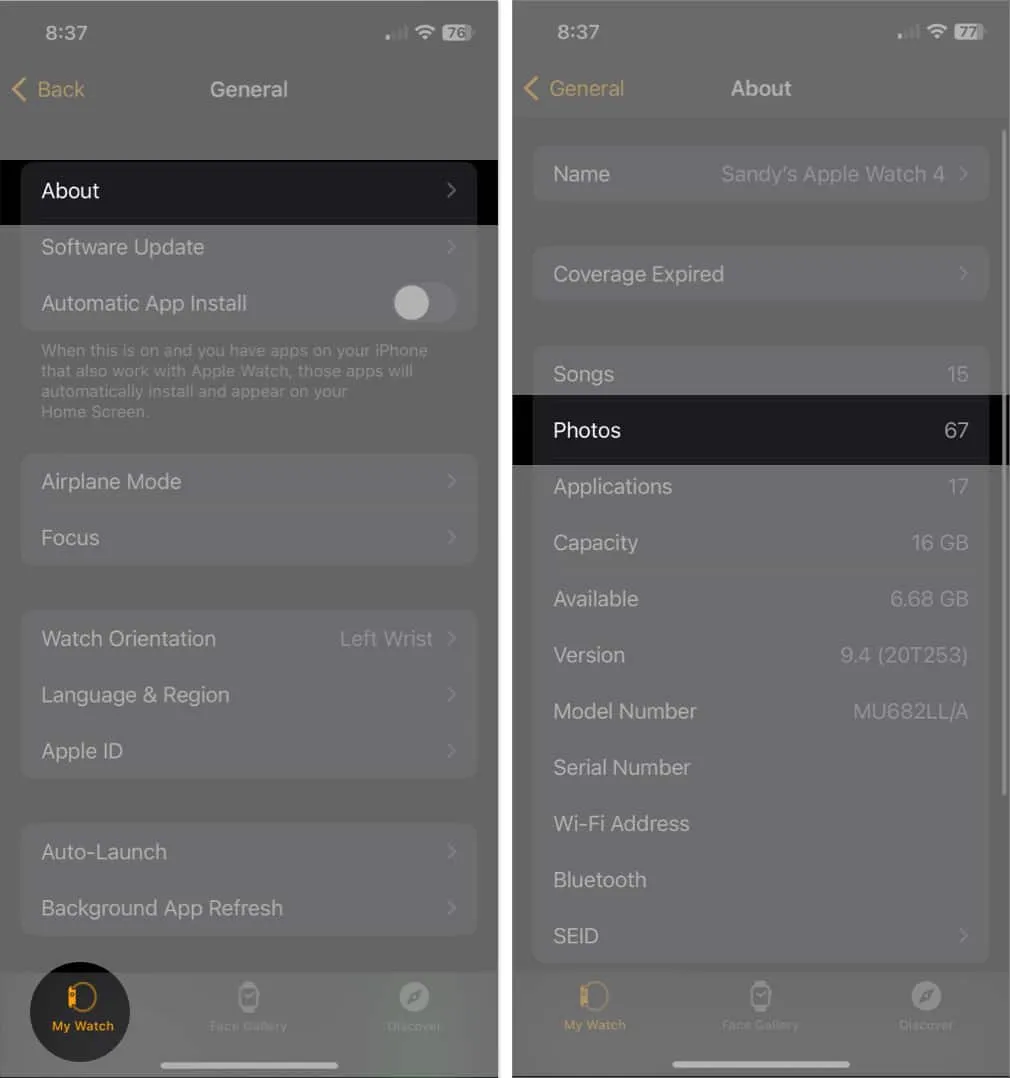
Sehen Sie Ihre Fotos auf der Apple Watch auf einen Blick
Wenn Sie einen kurzen Blick auf das Bild Ihres Partners oder das Porträt Ihres Haustieres werfen möchten, bietet Ihnen das Synchronisieren von Fotos von Ihrem iPhone mit der Apple Watch genau das, was Sie brauchen. Stöbern Sie gerne durch die Fotos an Ihrem Handgelenk? Wenn ja, teilen Sie Ihre Gedanken unten mit.
Weitere Informationen finden Sie unter Festlegen eines Bilds als Apple Watch-Zifferblatt .
Achtung: So kopieren Sie iPhone-Fotos auf die Apple Watch
- 45 hilfreiche Tipps und Tricks für die Apple Watch: Seien Sie ein Profi!
- So verwenden Sie AirPlay von Ihrem Handgelenk aus
- So aktivieren Sie Handoff auf der Apple Watch
- So verwenden Sie die Musik-App auf der Apple Watch: Eine Schritt-für-Schritt-Anleitung



Schreibe einen Kommentar