So synchronisieren Sie iMessage zwischen iPhone, iPad und Mac
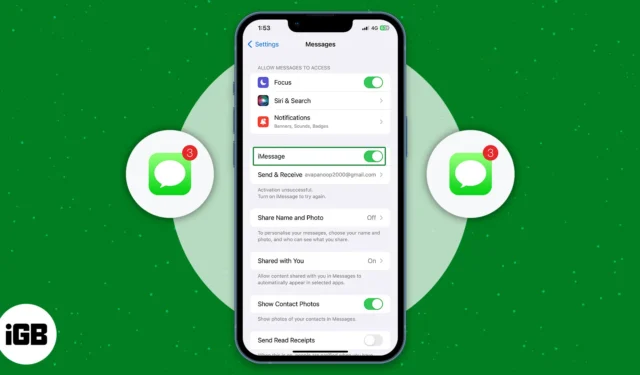
So synchronisieren Sie iMessage zwischen iPhone, iPad und Mac:
- Überprüfen Sie, ob auf iPhone, iPad und Mac dieselbe Apple-ID verwendet wird
- Stellen Sie sicher, dass die iCloud-Synchronisierung auf allen Ihren Apple-Geräten aktiviert ist
Sind Sie es leid, ständig mit mehreren Geräten jonglieren zu müssen, um mit Ihren Gesprächen auf iMessage Schritt zu halten? Suchen Sie nicht weiter! Hier zeige ich Ihnen, wie Sie iMessage zwischen Ihrem iPhone, iPad und Mac synchronisieren und Lösungen teilen, wenn iMessage nicht synchronisiert wird. Verabschieden Sie sich also von der Frustration über fehlende Nachrichten!
- Voraussetzungen zum Synchronisieren von iMessages zwischen iPhone und Mac
- So synchronisieren Sie iMessage auf iPhone und iPad
- So synchronisieren Sie iMessages mit dem Mac
- iMessage synchronisiert nicht zwischen iPhone und Mac? Repariere es!
Voraussetzungen zum Synchronisieren von iMessages zwischen iPhone und Mac
Sie müssen sicherstellen, dass auf iPhone, iPad und Mac dieselbe Apple-ID verwendet wird, um Nachrichten in iMessage zu synchronisieren.
- Öffnen Sie Einstellungen .
- Tippen Sie auf Nachrichten → Senden und Empfangen .
- Wählen Sie unter „Neue Gespräche beginnen von “ Ihre Apple-ID-Adresse aus .
- Wählen Sie alle Adressen unter „iMessages zum Antworten erhalten“ aus .
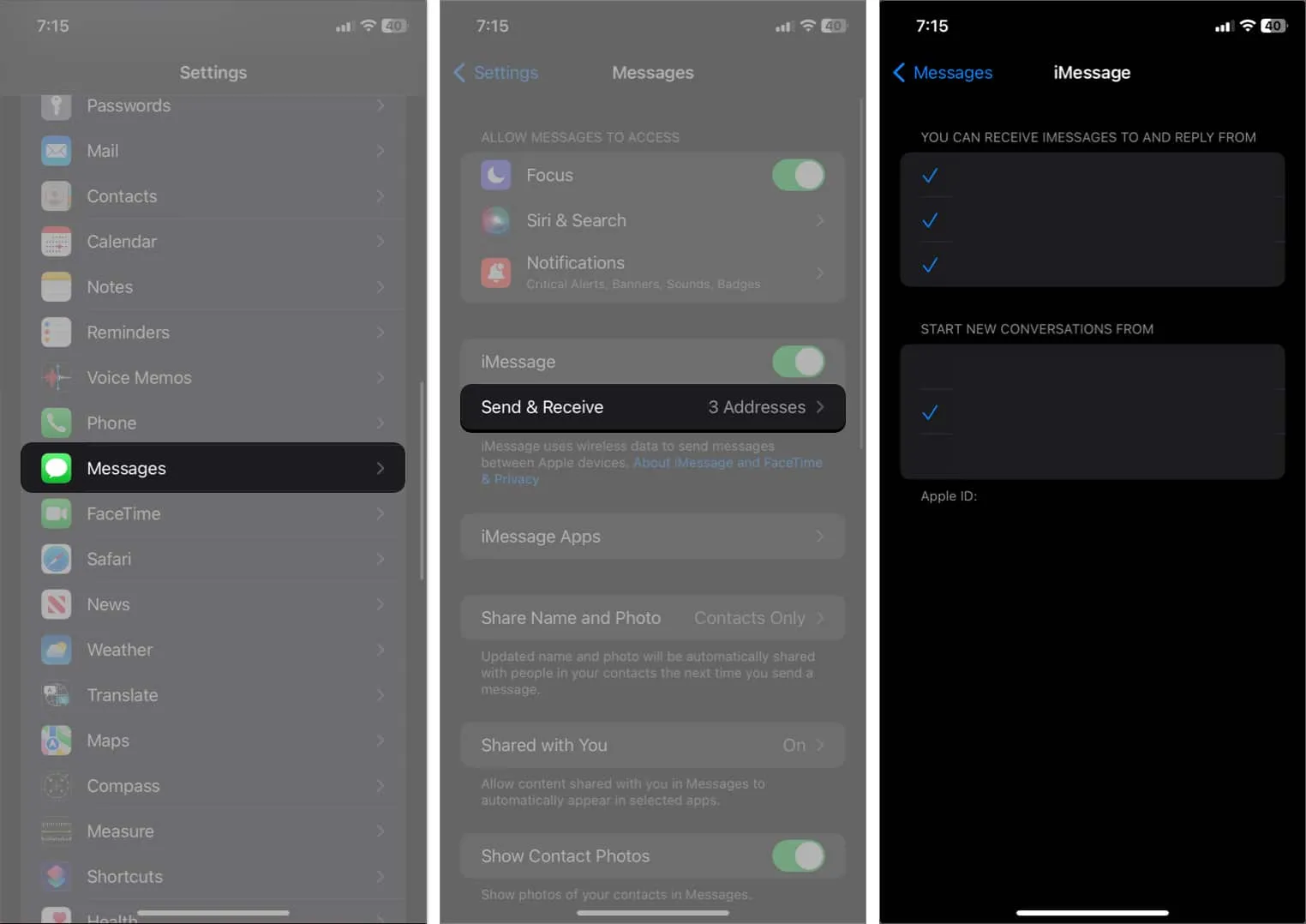
Sobald Sie dies getan haben, wechseln Sie zu Ihrem iPad, um dasselbe zu tun, wenn Sie iMessage zwischen iPhone und iPad synchronisieren möchten. Darüber hinaus müssen Sie eine weitere Einstellung auf Ihrem iPhone anpassen, um die SMS-Texte auf Ihrem Mac zu empfangen.
- Gehen Sie zu Einstellungen → Nachrichten .
- Wählen Sie SMS-Weiterleitung aus .
- Schalten Sie den Schalter Ihres Mac ein .

So synchronisieren Sie iMessage auf iPhone und iPad
Nachdem Sie sichergestellt haben, dass Ihre Apple-ID auf Ihrem iPhone, iPad und Mac identisch ist, befolgen Sie die unten aufgeführten Methoden, um iMessage zwischen Ihrem iPhone, iPad und Mac zu synchronisieren.
Schalten Sie iMessage auf iPhone und iPad ein
Wenn iMessage ausgeschaltet ist, funktioniert es möglicherweise nicht auf Ihrem iPhone oder iPad . Daher funktioniert die Synchronisierungsfunktion nicht.
- Öffnen Sie Einstellungen → Tippen Sie auf Nachrichten .
- Schalten Sie iMessage ein .
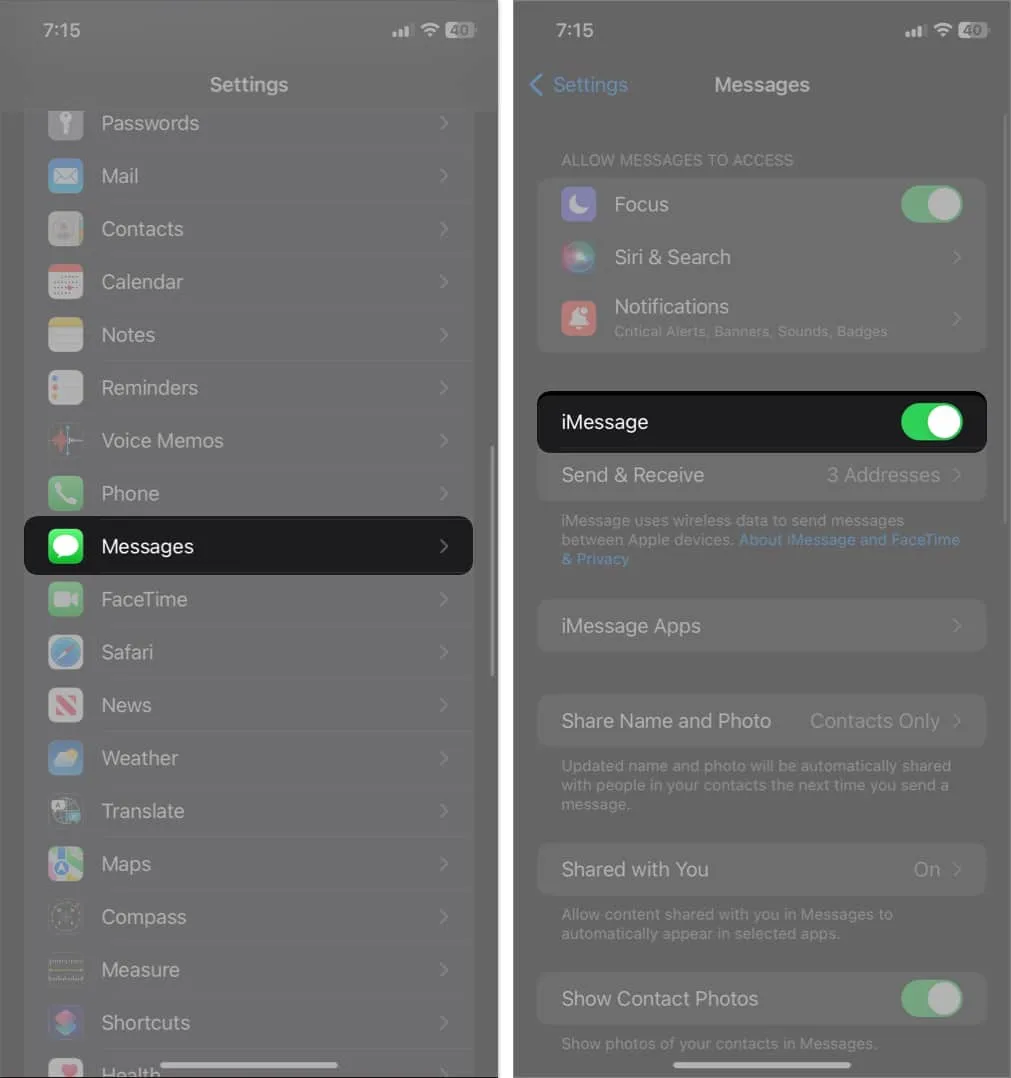
Aktivieren Sie die Synchronisierung für iMessage in iCloud
Obwohl Sie Nachrichten aktiviert haben, werden die Nachrichten möglicherweise immer noch nicht zwischen iPhone und Mac synchronisiert, wenn Sie die Funktion nicht aktiviert haben. Dafür:
- Öffnen Sie Einstellungen → Wählen Sie Ihre Apple-ID aus .
- Tippen Sie auf iCloud → Alle anzeigen .
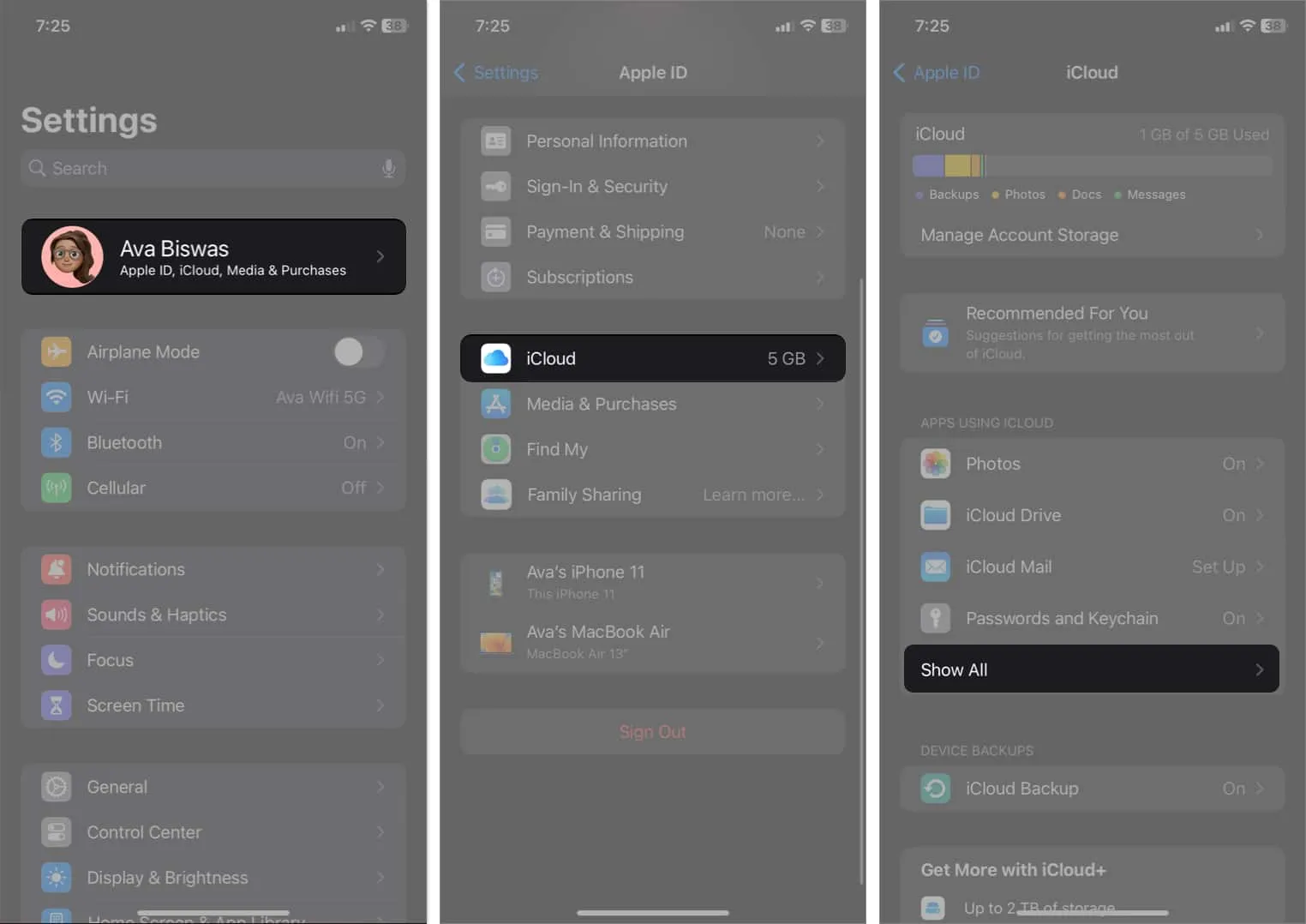
- Wählen Sie Nachrichten aus .
- Aktivieren Sie „Dieses iPhone synchronisieren“ .
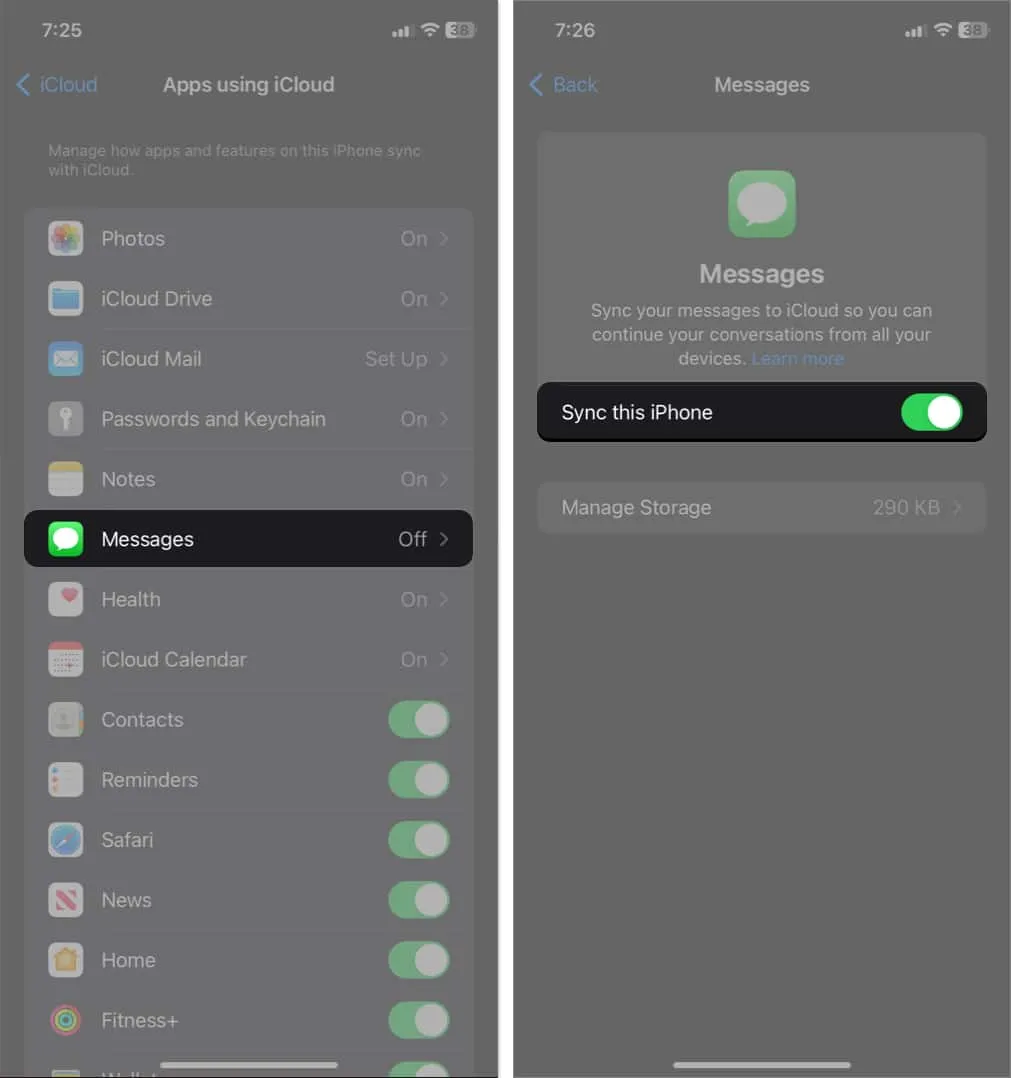
Sie müssen warten, bis iMessage mit iCloud synchronisiert wird. Sobald Sie fertig sind, können Sie auf Ihren anderen Apple-Geräten darauf zugreifen.
So synchronisieren Sie iMessages mit dem Mac
Nachdem Sie nun sichergestellt haben, dass die Synchronisierungsfunktion auf Ihrem iPhone und iPad funktioniert, müssen Sie auch sicherstellen, dass Ihr Mac mit Ihrer iCloud synchronisiert ist.
- Öffnen Sie die Systemeinstellungen → Klicken Sie auf Apple ID → Wählen Sie iCloud aus
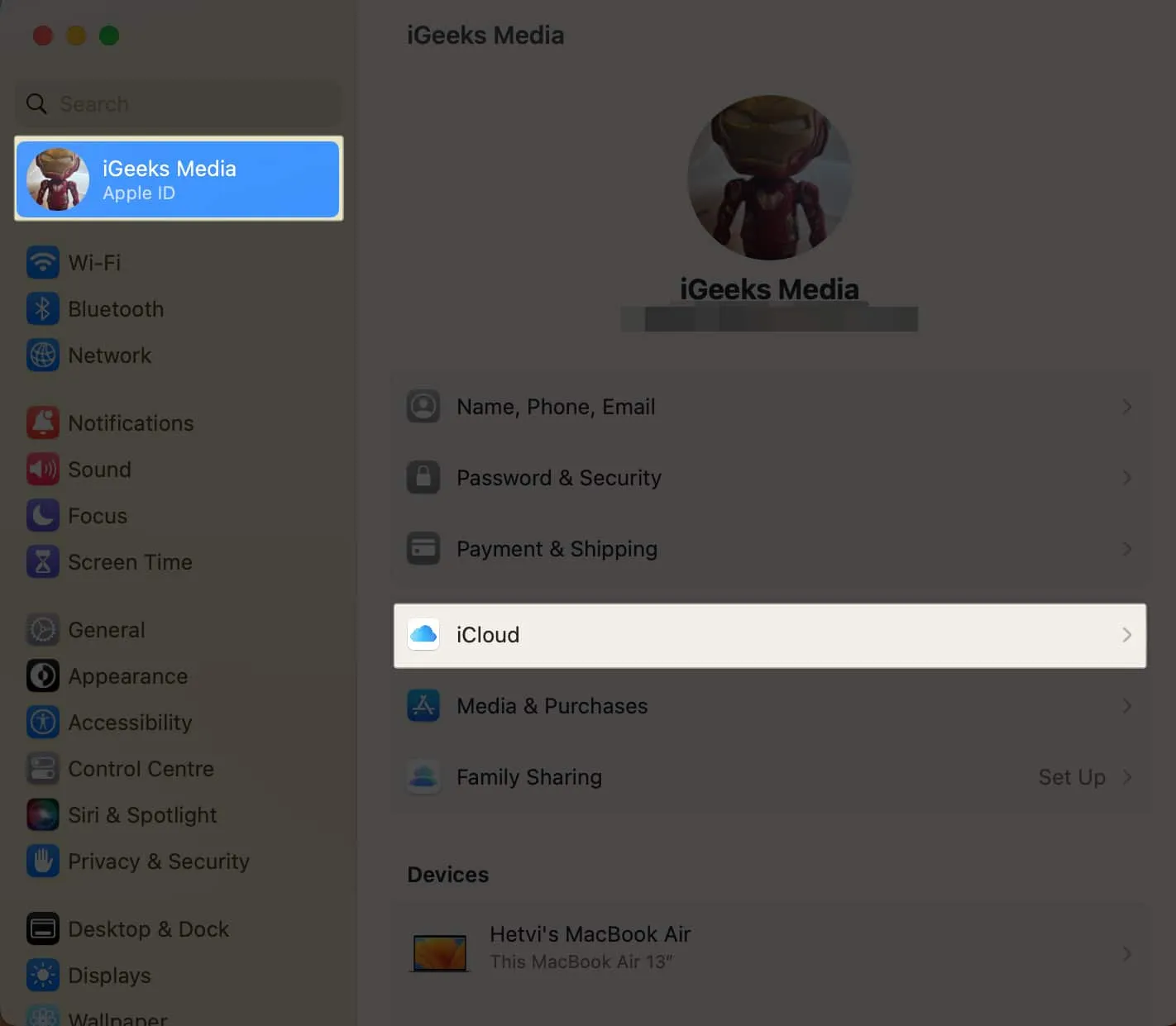
- Wählen Sie iCloud Drive aus .
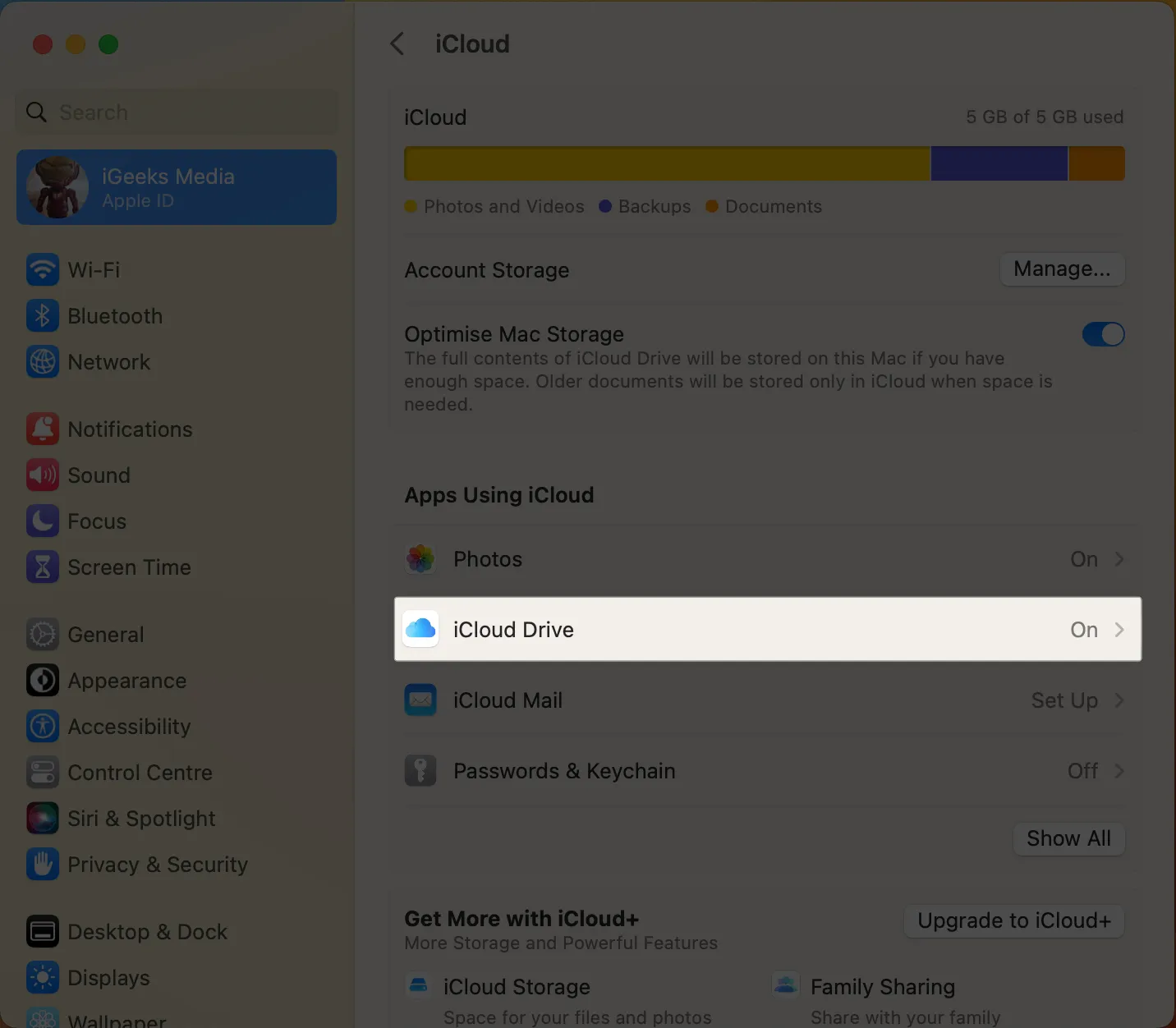
- Klicken Sie auf Apps, die mit iCloud Drive synchronisiert werden .
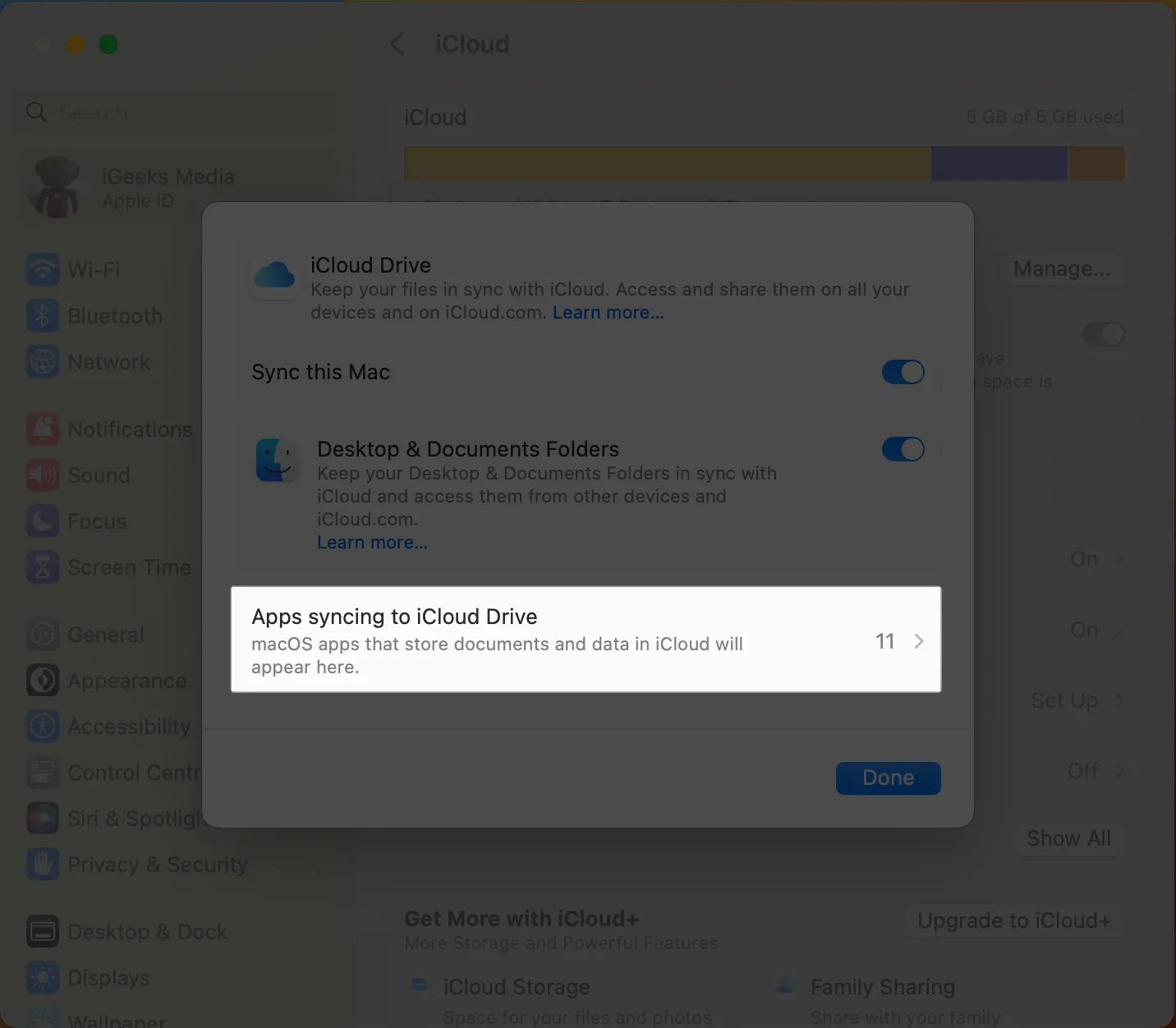
- Nachrichten aktivieren → Klicken Sie auf „Fertig“ .
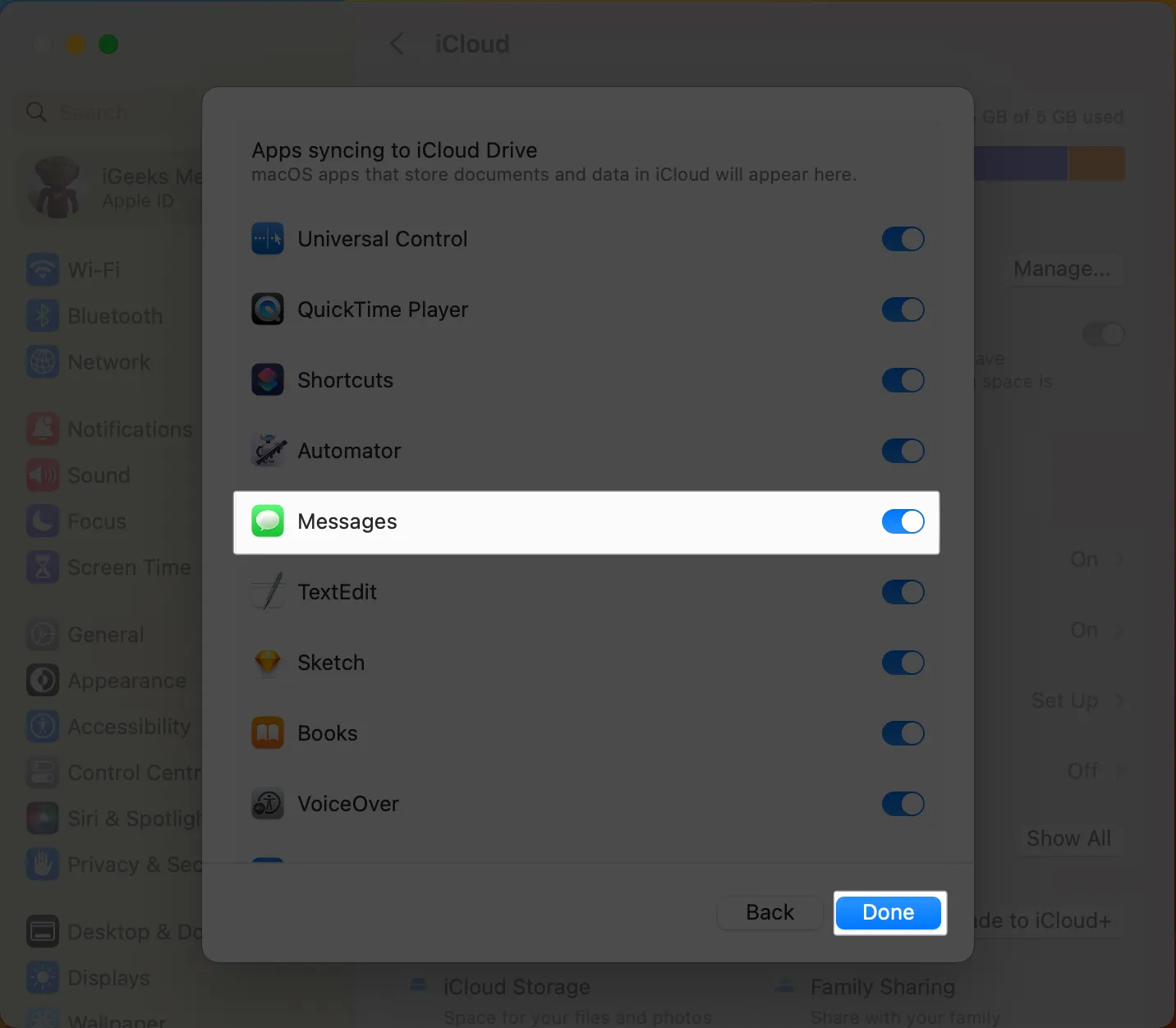
So synchronisieren Sie nun iMessage zwischen iPhone und Mac:
- Öffnen Sie Nachrichten auf dem Mac.
- Klicken Sie in der Menüleiste auf Nachrichten → Wählen Sie Einstellungen aus .
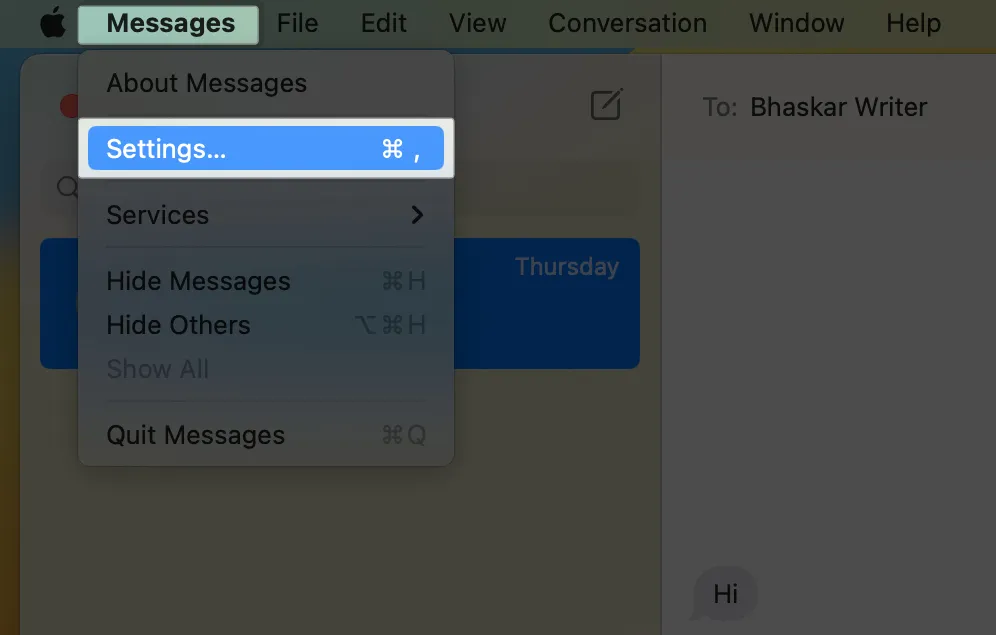
- Wählen Sie iMessage .
- Erlauben Sie „Nachrichten in iCloud aktivieren“ und wählen Sie unten alle Adressen aus.
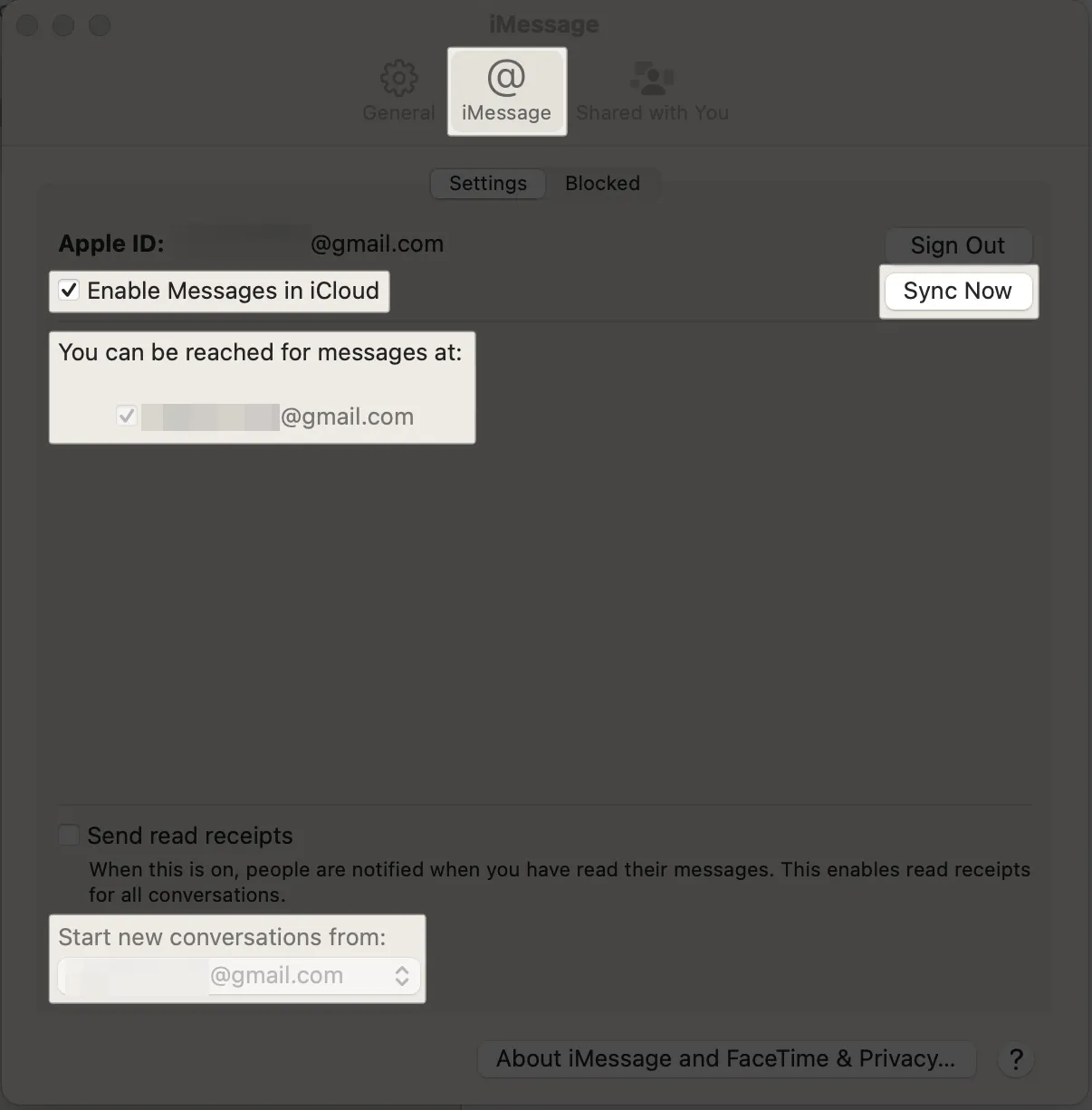
- Wählen Sie im Dropdown-Menü „Neue Konversation beginnen von“ die auf dem iPhone ausgewählte Apple-ID aus .
- Klicken Sie auf Jetzt synchronisieren .
iMessage synchronisiert nicht zwischen iPhone und Mac? Repariere es!
Wenn Sie feststellen, dass iMessage immer noch nicht mit Ihrem Mac synchronisiert wird, führen Sie die folgenden Schritte zur Fehlerbehebung aus:
- Geräte neu starten: Nachdem Sie die iMessage-Synchronisierung aktiviert und die Einstellungen angepasst haben, starten Sie Ihr iPhone und Ihren Mac einmal neu.
- Melden Sie sich ab und melden Sie sich bei Ihrer Apple-ID an: Nachdem Ihre iCloud- und iMessage-Synchronisierungen aktiviert wurden, melden Sie sich von Ihrer Apple-ID auf Ihrem Mac ab und melden Sie sich erneut mit derselben Apple-ID an.
- Überprüfen Sie die Internetverbindung: Ihr iPhone und Ihr Mac müssen Zugriff auf das Internet haben, um iMessage zu synchronisieren.
- Alle Nummern und E-Mails aktivieren: Stellen Sie in den Einstellungen zum Senden und Empfangen von Nachrichten sicher, dass alle Ihre Nummern und E-Mail-Adressen auf Ihrem iPhone und Mac aktiviert sind.
- Abmelden von iMessage auf dem Mac: Öffnen Sie „Nachrichten“ und wählen Sie „Nachrichten“ in der Menüleiste aus. Klicken Sie auf Einstellungen . Klicken Sie unter „iMessage“ auf „Abmelden“ . Öffnen Sie erneut „Nachrichten“ und geben Sie Ihre Apple-ID-Anmeldeinformationen ein, um sich anzumelden.
- Wenden Sie sich an den Apple-Support: Wenn nichts zu funktionieren scheint, empfehle ich Ihnen, sich an den Apple-Support zu wenden, um Ihr Synchronisierungsproblem zu lösen.
FAQs
Unterscheiden sich iCloud- und iMessage-Konten?
Ja, iCloud und iMessage sind zwei verschiedene Dienste von Apple. Sie können sich mit einer Apple-ID bei iCloud anmelden und iMessage mit einer anderen Apple-ID verwenden.
Kann ich zwei Apple-IDs für iMessage haben?
Ja, Sie können mehr als eine Apple-ID zur Verwendung mit iMessage haben. Dazu müssen Sie sich von einer Apple-ID abmelden und sich dann mit einer anderen anmelden.
Genießen Sie iMessage auf Ihrem Mac!
Ich hoffe, dass Sie mit den oben genannten Schritten die Synchronisierung auf Ihrem iPhone, iPad und Mac aktivieren konnten. Egal, ob Sie zu Hause, bei der Arbeit oder unterwegs sind, Sie haben immer Zugriff auf Ihre wichtigen Gespräche und Medien, egal welches Gerät Sie verwenden. Wenn Sie auf Probleme stoßen, schreiben Sie diese in die Kommentare.
Erkunde mehr…



Schreibe einen Kommentar