So synchronisieren und übertragen Sie den Spielfortschritt zwischen Android-Geräten


Da Android-Spiele immer robuster und komplexer werden, möchten Sie Ihren Spielfortschritt möglicherweise zwischen Telefonen übertragen. Diese Anleitung zeigt, wie Sie Ihren Spielfortschritt mithilfe der Cloud und einer manuellen Methode nahtlos zwischen Android-Telefonen übertragen können, falls ein bestimmtes Spiel keine Cloud-Speicherung unterstützt.
Spielfortschritt über die Cloud übertragen
Zunächst einmal ist zu beachten, dass es kein universell implementiertes Cloud-Speichersystem für Android-Spiele gibt. Google Play Games hat seine eigene Cloud-Speichermethode, die aber nicht von allen Spielen verwendet wird. Um dies zu bestätigen, öffnen Sie die Seite eines Spiels, tippen Sie auf „ Über dieses Spiel“ , scrollen Sie nach unten zum Abschnitt „Weitere Informationen“ und suchen Sie nach dem Indikator „Verwendet Google Play Games“ .
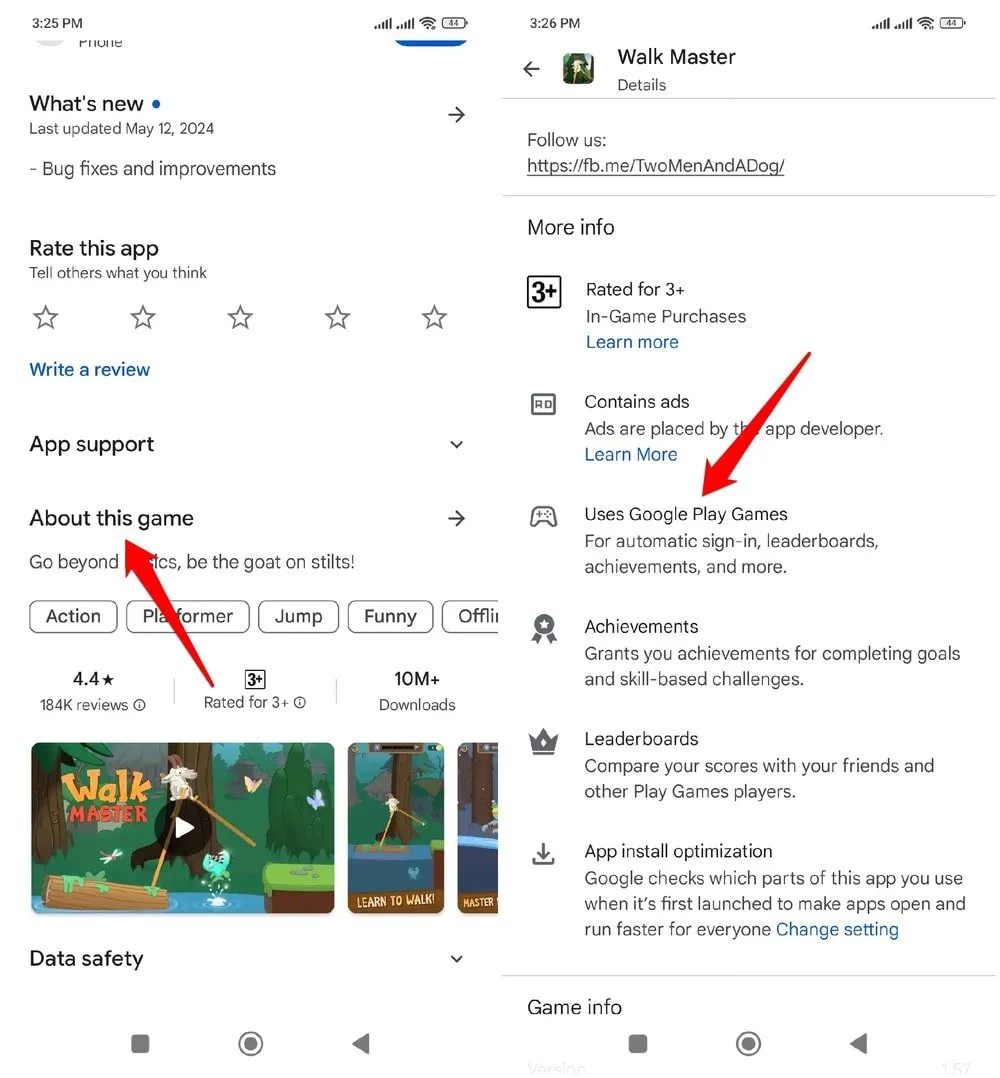
Außerdem muss die Google Play Games- App auf beiden Telefonen installiert sein, da sie von den unterstützten Apps aktiv verwendet wird, um Synchronisierungs- und Erfolgsverfolgungsfunktionen bereitzustellen. Darüber hinaus müssen Sie sich auf beiden Geräten mit demselben Google-Konto anmelden.
Wenn Sie ein Spiel öffnen und dazu aufgefordert werden, sich bei Google Play Games anzumelden, tun Sie dies. Bei manchen Spielen erfolgt dies beim Start nicht, aber Sie können in den Einstellungen nach einer Anmeldeoption suchen . Sie werden nach dem Google Play Games-Konto gefragt, mit dem Sie sich anmelden möchten. Nach der ersten Anmeldung meldet sich das Spiel automatisch an und synchronisiert den gesamten Fortschritt, sofern eine Internetverbindung verfügbar ist.
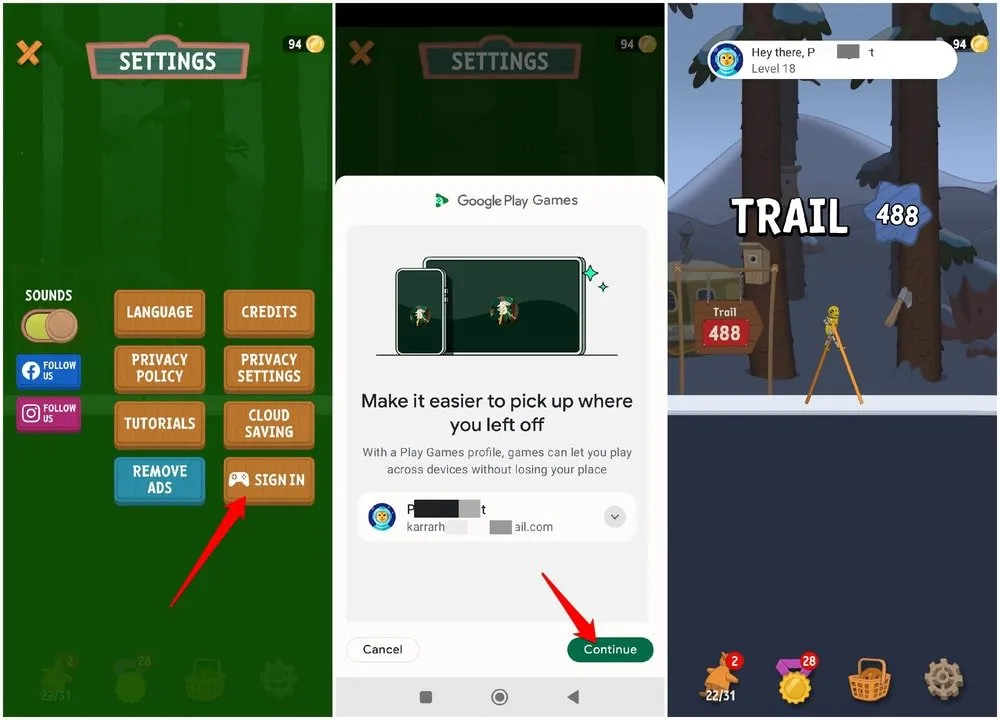
Spielfortschritt manuell übertragen ohne Google-Konto
Versuchen Sie bei Spielen, die keine Cloud-Sicherung/-Übertragung unterstützen oder die nicht aus dem Google Play Store heruntergeladen wurden, die Datei mit den gespeicherten Daten manuell zu verschieben. Leider ist der Vorgang nach Android 11 viel komplizierter geworden, da die Funktion für eingeschränkten Speicher eingeführt wurde , die verhindert, dass Apps auf die Daten anderer Apps zugreifen.
Glücklicherweise können Sie den Debugmodus verwenden, um die erforderlichen Berechtigungen zu erhalten und auf die Daten zum Spielfortschritt zuzugreifen, um manuell fortzufahren.
Voraussetzungen
Bevor wir fortfahren, müssen Sie zunächst einige Dinge einrichten:
1. Aktivieren Sie die Entwickleroptionen.
2. Laden Sie die iAdb- Android-App herunter.
3. Laden Sie den ESuper-Dateimanager herunter .
Es ist nicht notwendig, den ESuper File Manager zu verwenden, da Sie jeden Dateimanager verwenden können, der Berechtigungen über drahtloses Debugging erhalten kann. Allerdings hatte ich mit dem integrierten Dateimanager meines Telefons oder sogar mit Files by Google keinen Erfolg. Sie müssen sich einen Dateimanager eines Drittanbieters besorgen.
Zugriffsberechtigungen über Wireless Debugging erhalten
Die Daten zum Spielfortschritt befinden sich im Ordner „Data“ , der Einschränkungen unterliegt. Sie müssen zuerst die iAdb-App verwenden, um darauf zugreifen zu können.
Öffnen Sie die iAdb-App und gehen Sie zu „Drahtloses Debugging“ aktivieren -> Entwickleroptionen .
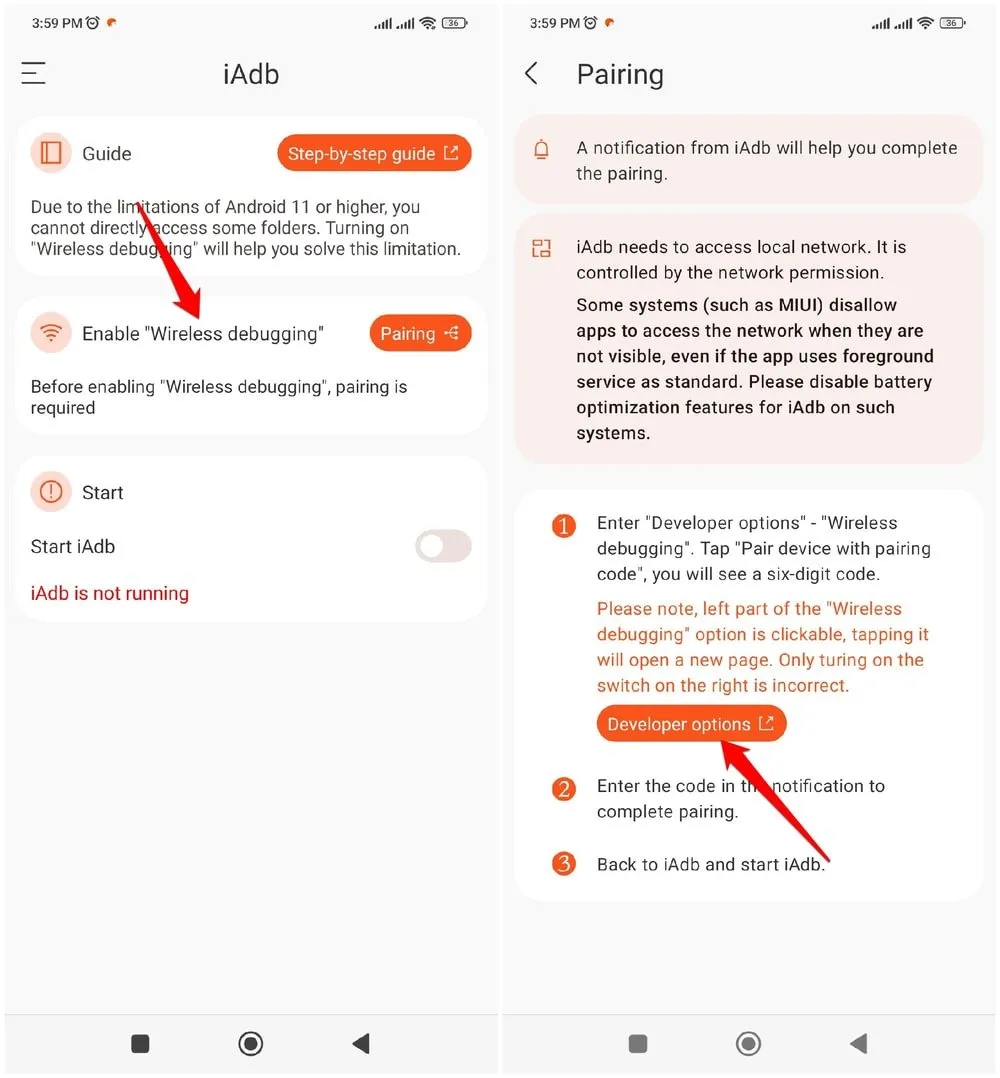
Tippen Sie auf Drahtloses Debuggen und aktivieren Sie den Schalter neben Drahtloses Debuggen . Tippen Sie auf Gerät mit Kopplungscode koppeln, um einen Einmalcode zu erhalten. Sie werden auch eine Benachrichtigung von der iAdb-App sehen, in der Sie aufgefordert werden, den Code einzugeben. Geben Sie diesen Code im Popup ein, um die Kopplung zu aktivieren.
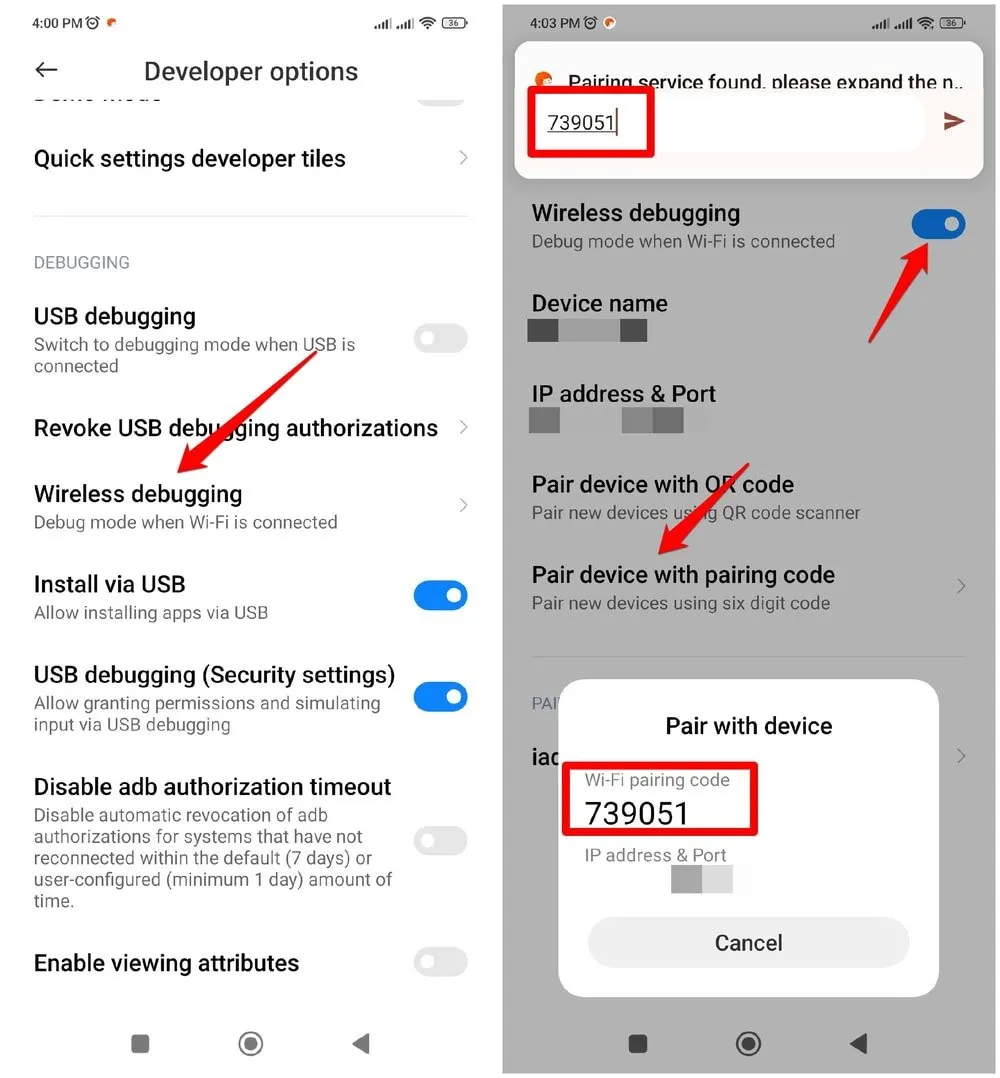
Gehen Sie zurück zur iAdb-App und aktivieren Sie den Schalter neben „iAdb starten“ . Tippen Sie oben links auf das Hauptmenü, dann auf „ Berechtigungen“ und aktivieren Sie die Berechtigung für „ESuper File“ .
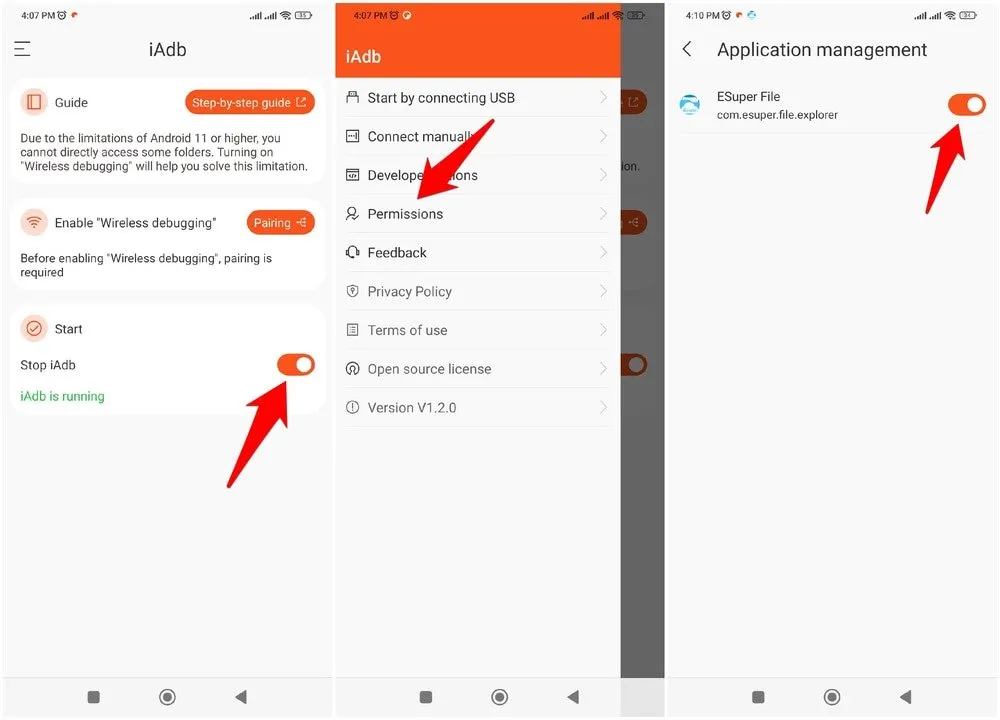
Spieldaten auf ein anderes Telefon verschieben
Stellen Sie vor dem Verschieben der Daten sicher, dass Sie über die neueste Version des Spiels verfügen, da eine Nichtübereinstimmung der Spielversion zu Problemen führen kann.
Öffnen Sie den ESuper File Manager und gehen Sie zu Interner Speicher -> Android -> Daten .
Suchen Sie nach den Daten des Spiels. Dort steht der Name des Spiels oder des Spieleentwicklers. Kopieren Sie diesen Ordner an einen Ort außerhalb des Android- Ordners, in dem er sich befindet.
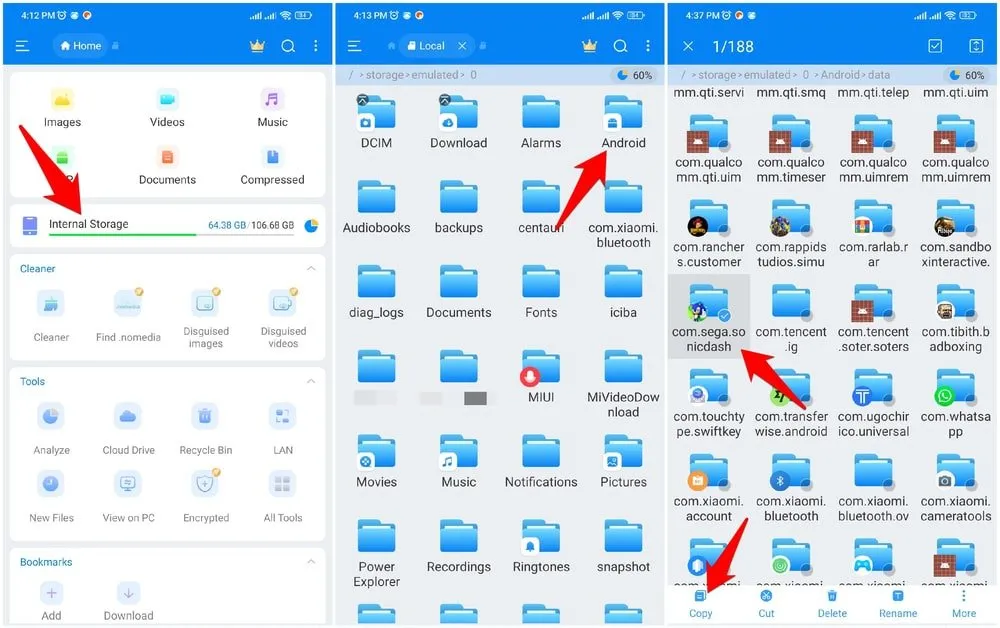
Verschieben Sie diesen Spieldatenordner auf das andere Telefon. Es gibt viele Möglichkeiten, Dateien auf Android zu übertragen, z. B. Bluetooth, Quick Share (Nearby Share). Sie können den Ordner auch auf eine SD-Karte verschieben und diese dann in das andere Telefon einlegen.
Führen Sie auf dem anderen Gerät den oben beschriebenen Vorgang erneut aus, um auf den eingeschränkten Datenordner zuzugreifen , und verschieben Sie die gespeicherten Daten des Spiels dorthin. Installieren Sie das Spiel aus dem Google Play Store oder die APK-Datei, wenn Sie es von einer APK-Website heruntergeladen haben.
Alternative Methoden
Die beiden oben genannten Methoden sind bei Verwendung von Cloud-Synchronisierung oder manueller Übertragung am zuverlässigsten. Es gibt jedoch auch andere Methoden, die dasselbe Ziel erreichen. Beispielsweise ist Google Play Games nicht die einzige Methode zur Cloud-Synchronisierung. Viele Spiele haben eigene Konten für die Cloud-Synchronisierung, wie z. B. Supercell ID für Clash of Clans.
Glücklicherweise können Sie bei vielen dieser Spiele Ihr Google-Konto zur Registrierung des Kontos verwenden, sodass Sie nur einige Berechtigungen erteilen müssen, um loszulegen.
Wenn Sie ein gerootetes Telefon haben, können Sie außerdem eine Backup-App wie Swift Backup verwenden , um eine exakte Kopie eines Spiels mit denselben Einstellungen und demselben Fortschritt zu erstellen. Diese Methode ist auch zuverlässiger als das manuelle Verschieben des Datenordners.
Wenn Sie die Möglichkeiten von Android weiter erkunden möchten, sehen Sie sich unsere Liste der Android-Emulatoren für den PC sowie diese Top-GBA-Emulatoren an. Wenn Sie viel Zeit mit Ihrem Telefon verbringen, sollten Sie Ihre Augen schützen.
Bildnachweis: Flickr



Schreibe einen Kommentar