So wechseln Sie Microsoft Authenticator zu einem neuen Telefon

Microsoft Authenticator ist eine der besten Alternativen zu Google Authenticator . Es trägt dazu bei, Ihre Online-Konten durch die Multifaktor-Authentifizierung vor unbefugtem Zugriff zu schützen, und Sie möchten diese nicht verlieren, wenn Sie zu einem anderen Konto wechseln. Diese Anleitung zeigt, wie Sie Microsoft Authenticator auf ein neues Telefon übertragen.
Bevor Sie Microsoft Authenticator auf ein neues Telefon umstellen
Um Ihnen später einige Kopfschmerzen zu ersparen, gibt es ein paar wichtige Dinge, die Sie wissen müssen. Das Wichtigste ist, dass Sie Ihr altes Telefon nicht loswerden sollten, da Sie es zum Erstellen eines Backups benötigen. Ohne eine solche Funktion können Sie Ihre Authentifizierungskonten nicht automatisch auf einem anderen Telefon wiederherstellen.
Wenn Sie vor der Abgabe Ihres alten Telefons bereits ein Backup auf Microsoft Authenticator erstellt haben, haben Sie alles, was Sie brauchen, um es auf einem neuen Telefon wiederherzustellen. Fahren Sie dazu mit dem Abschnitt „Wiederherstellen des Backups auf Ihrem neuen Telefon“ fort.
Wichtig zu wissen ist auch, dass Sie ein auf einem iPhone erstelltes Backup nicht auf ein Android-Telefon übertragen können und umgekehrt, da Microsoft Authenticator das auf dem iPhone erstellte Backup in iCloud speichert und es daher nicht mit Android-Geräten kompatibel ist. Sie müssen alle Authentifizierungskonten manuell erneut hinzufügen.
Erstellen Sie ein Cloud-Backup auf Ihrem alten Telefon
Um ein Backup zu erstellen, fügen Sie zunächst Ihr Microsoft-Konto zu Microsoft Authenticator hinzu.
Starten Sie zunächst die Microsoft Authenticator-App auf Ihrem Android- oder iOS- Gerät und tippen Sie im unteren Menü auf Authenticator . Tippen Sie dann auf das Plussymbol ( + ) in der oberen rechten Ecke.
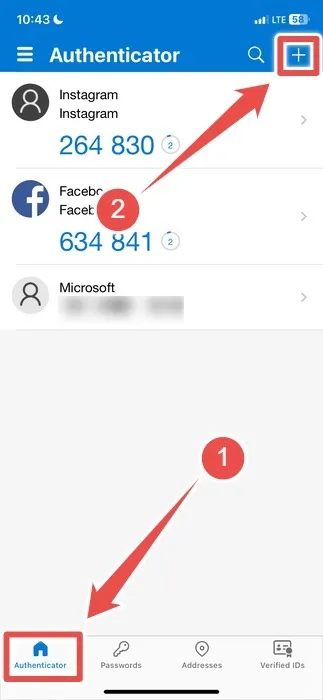
Wählen Sie „Persönliches Konto “ oder „Geschäfts- oder Schulkonto“ aus und befolgen Sie dann die Anweisungen, um sich bei Ihrem Microsoft-Konto anzumelden.
Um das Backup zu erstellen, tippen Sie auf das Dreipunktsymbol in der oberen rechten Ecke bei Android oder auf das Hamburger-Menü in der oberen linken Ecke auf dem iPhone.
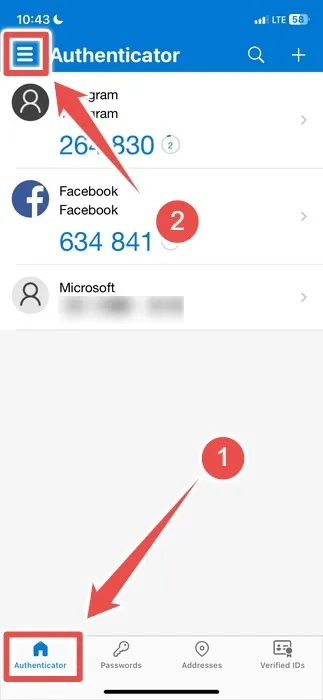
Wählen Sie im Menü auf der linken Seite Einstellungen aus .
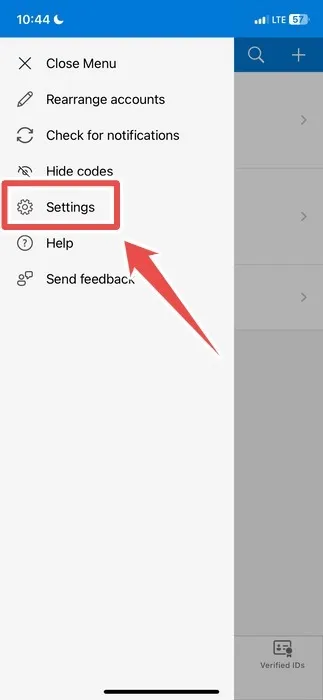
Tippen Sie im Abschnitt „Sicherung“ auf den Schalter neben „ Cloud-Backup“ auf Android oder „iCloud-Backup“ auf dem iPhone.
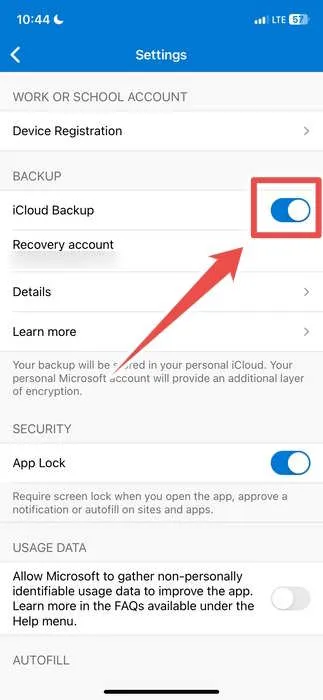
Um die Sicherung anzuzeigen, gehen Sie in der Microsoft Authenticator-App erneut zu „Einstellungen“ und tippen Sie im Abschnitt „Sicherung“ auf „ Details“ . Sie können sehen, welches Gerät das Backup erstellt hat und wann es erstellt und aktualisiert wurde. Sie können das Backup auch löschen, indem Sie auf Backup löschen tippen .
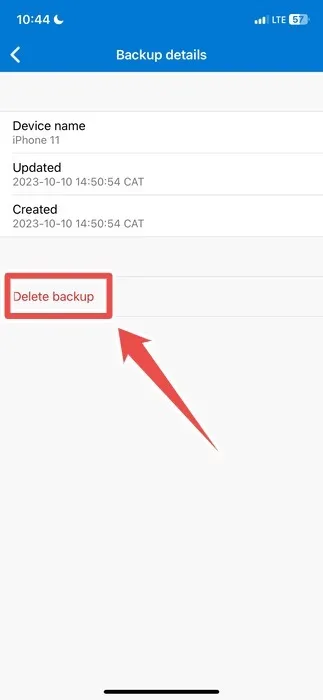
Stellen Sie das Backup auf Ihrem neuen Telefon wieder her
Wenn Sie auf ein neues iPhone umsteigen, stellen Sie sicher, dass Sie sich mit derselben Apple-ID anmelden, die Sie auf dem alten Gerät verwendet haben.
Öffnen Sie die Microsoft Authenticator-App auf dem neuen Telefon und tippen Sie im Einrichtungsbildschirm auf Aus Sicherung wiederherstellen . Wenn Sie den Einrichtungsbildschirm übersprungen haben, tippen Sie im unteren Menü auf Authenticator und dann auf Wiederherstellung beginnen .
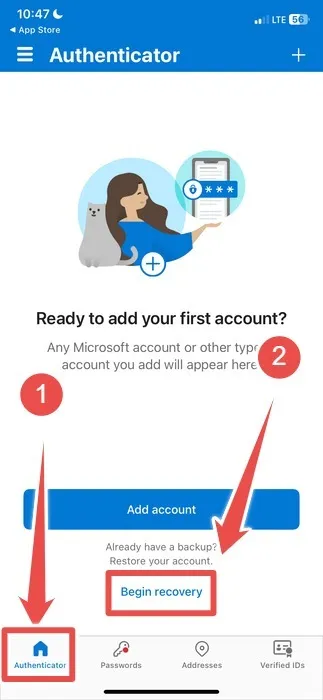
Befolgen Sie die Anweisungen, um sich mit der Microsoft-E-Mail-Adresse anzumelden, die mit Ihrem Microsoft Authenticator-Backup verknüpft ist. Anschließend benötigt Microsoft Authenticator einen Moment, um Ihre Informationen aus der Sicherung abzurufen. Wenn der Vorgang abgeschlossen ist, sollte die Meldung „Konto erfolgreich wiederhergestellt“ angezeigt werden.
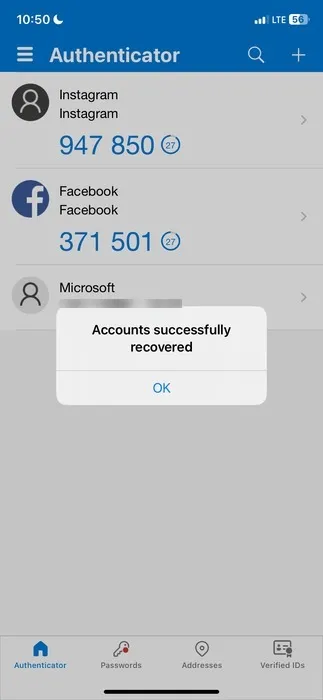
Aus Sicherheitsgründen muss Microsoft Authenticator möglicherweise einige Ihrer Authenticator-Konten auf dem neuen Telefon überprüfen. Sie müssen sich erneut anmelden, um den Vorgang abzuschließen.
Entfernen Sie Microsoft Authenticator von Ihrem alten Telefon
Nachdem Sie Microsoft Authenticator nun erfolgreich auf ein neues Telefon umgestellt haben, sollten Sie aus Sicherheitsgründen die alten Konten vom alten Telefon entfernen. Wählen Sie dazu das Authentifizierungskonto aus, das Sie entfernen möchten, und tippen Sie dann auf das Zahnradsymbol in der oberen rechten Ecke.
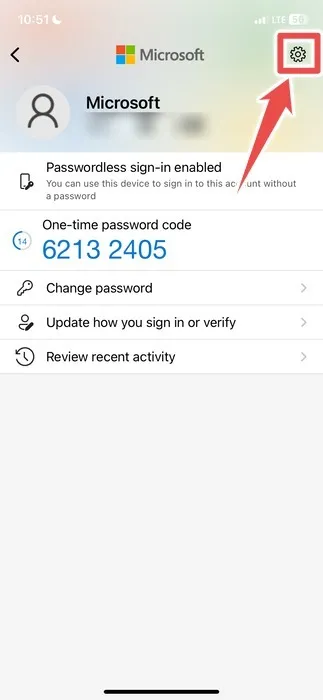
Tippen Sie auf Konto entfernen und bestätigen Sie in der Eingabeaufforderung, dass Sie das Konto entfernen möchten.
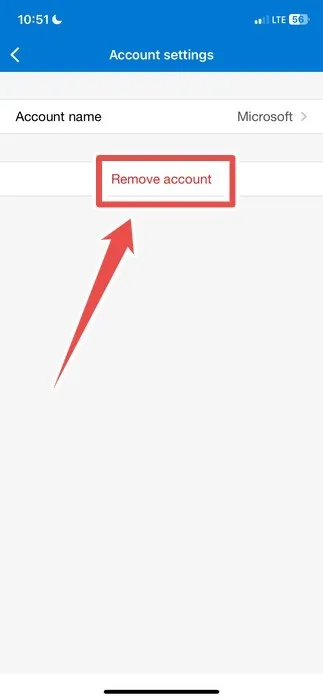
Alternativ können Sie Microsoft Authenticator von Ihrem alten Telefon deinstallieren, um es vollständig zu entfernen. Wenn Sie Ihr altes Telefon löschen möchten, weil Sie es verkaufen oder verschenken möchten, müssen Sie sich über keine der oben genannten Schritte Gedanken machen.
Machen Sie mit Microsoft Authenticator dort weiter, wo Sie aufgehört haben
Wenn Sie auf ein neues Telefon wechseln, müssen Sie nicht von vorne beginnen, auch nicht mit Microsoft Authenticator. Stellen Sie sicher, dass Sie über ein Backup Ihres alten Telefons verfügen, damit Sie es auf dem neuen wiederherstellen können. Der Vorgang sollte nicht lange dauern und Sie sollten ohne Unterbrechung wieder Microsoft Authenticator auf dem anderen Gerät verwenden können.
Authenticator-Apps bieten eine zusätzliche Sicherheitsebene für Ihr digitales Leben, aber Sie können sich nicht vollständig darauf verlassen. Wir empfehlen Ihnen, sich über weitere Möglichkeiten zum Schutz Ihrer Privatsphäre und Sicherheit auf Android und iOS zu informieren .
Bildnachweis: Unsplash . Alle Screenshots von Chifundo Kasiya.



Schreibe einen Kommentar