So wechseln Sie unter Windows 11 vom Microsoft-Konto zum lokalen Konto
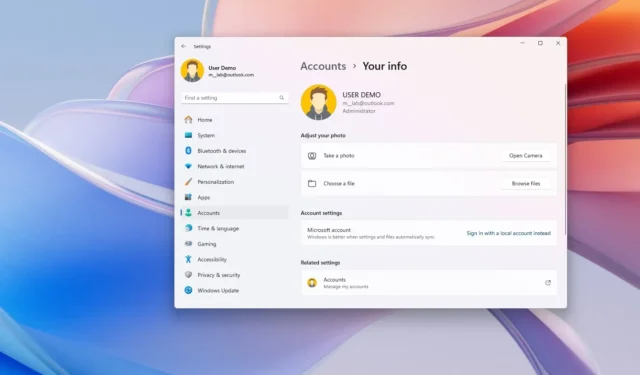
- Um unter Windows 11 von Microsoft zu einem lokalen Konto zu wechseln, öffnen Sie „Einstellungen “ > „Konten “ > „Ihre Informationen“ , klicken Sie auf „Stattdessen mit einem lokalen Konto anmelden“, bestätigen Sie die lokalen Anmeldeinformationen, melden Sie sich ab und wieder an.
Unter Windows 11 verwenden Sie wahrscheinlich ein Microsoft-Konto, aber Sie können jederzeit zu einem lokalen Konto wechseln. Ein Microsoft-Konto ist der Standardtyp, wenn Sie einen neuen Benutzer auf Ihrem Computer einrichten, da es bessere Sicherheit, Integration mit Microsoft-Diensten und einfache geräteübergreifende Synchronisierung von Dateien und Einstellungen bietet. Dies ist jedoch nicht jedermanns Wunschkontotyp, da vielen Benutzern die Vorstellung nicht gefällt, dass große Unternehmen ihre Informationen verarbeiten oder Cloud-Dienste nutzen.
Tatsächlich hat das Unternehmen gesagt , dass Sie ein lokales Konto für ein Gerät in Betracht ziehen sollten, das keine Internetverbindung benötigt. Es ist unabhängig von anderen Diensten und nicht mit der Cloud verbunden. Und Sie möchten, dass Ihre Einstellungen, Dateien und Anwendungen auf dieses eine Gerät beschränkt sind.
Wenn Sie von einem Microsoft-Konto zu einem herkömmlichen lokalen Konto wechseln möchten, ist dies ein einfacher Vorgang über die App „Einstellungen“.
In dieser Anleitung zeige ich Ihnen, wie Sie von einem Microsoft-Konto zu einem herkömmlichen lokalen Konto wechseln.
Wechseln Sie unter Windows 11 vom Microsoft-Konto zum lokalen Konto
Um ein Microsoft-Konto unter Windows 11 in ein lokales Konto umzuwandeln, gehen Sie wie folgt vor:
-
Öffnen Sie die Einstellungen unter Windows 11.
-
Klicken Sie auf Konten .
-
Klicken Sie auf die Registerkarte „Ihre Informationen“ .
-
Klicken Sie im Abschnitt „Kontoeinstellungen“ auf die Option „Stattdessen mit einem lokalen Konto anmelden“, um die Verbindung zum Konto zu trennen.
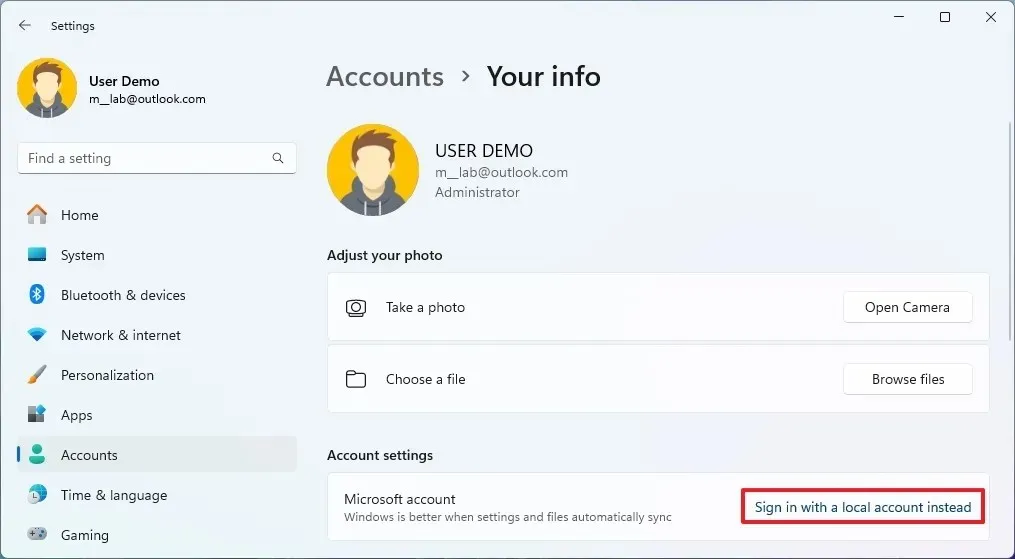
-
Klicken Sie auf die Schaltfläche Weiter .
-
Bestätigen Sie Ihr Passwort.
-
Erstellen Sie einen Namen für das lokale Konto.
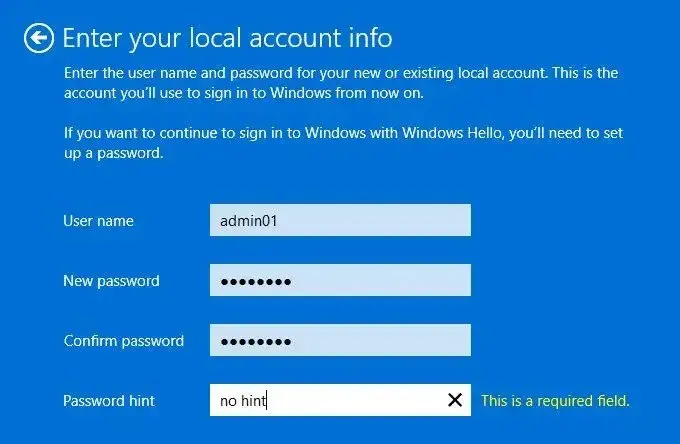
-
Erstellen Sie ein Passwort für das Konto.
-
Bestätigen Sie das Kennwort.
-
Erstellen Sie einen Passworthinweis.
-
Klicken Sie auf die Schaltfläche Weiter .
-
Klicken Sie auf die Schaltfläche „Abmelden“ und „Fertig“.
Sobald Sie die Schritte abgeschlossen haben, wird das Microsoft-Konto zu einem lokalen Konto. Mit diesen Anweisungen können Sie jederzeit wieder zu einem Microsoft-Konto wechseln.
Alternativ können Sie ein weiteres lokales Administratorkonto erstellen und Ihre Dateien auf das neue Konto übertragen, anstatt die Verbindung zu den Microsoft-Kontodiensten zu trennen.
Update 17. Juni 2024: Diese Anleitung wurde aktualisiert, um Genauigkeit zu gewährleisten und Änderungen am Prozess widerzuspiegeln. Obwohl Microsoft auf die Vorteile eines lokalen Kontos hingewiesen hat, hat das Unternehmen den Text schnell zurückgezogen, da es den Benutzern die Verwendung des Online-Kontos vorzieht, sodass ich auf eine frühere Version der Dokumentationsseite von der Archive.org-Website verlinken musste.



Schreibe einen Kommentar